خوش آموز درخت تو گر بار دانش بگیرد، به زیر آوری چرخ نیلوفری را
فعال یا غیرفعال کردن Secure boot
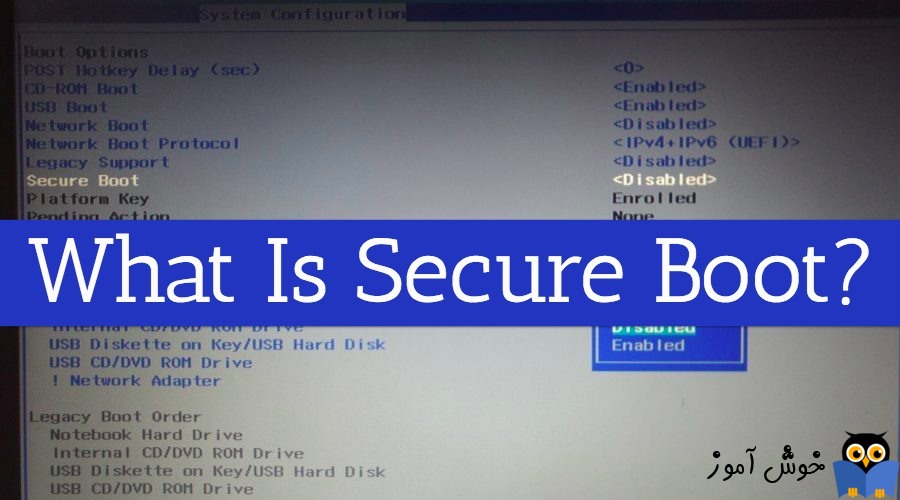
اگر می خواهید Secure boot را در ویندوز فعال و غیرفعال کنید در این مقاله خواهید آموخت که چگونه این کار را انجام دهید. احالا قبل از اینکه به سراغ تنظیمات ساده فعال و یا غیرفعال کردن Secure boot در ویندوز برویم، بیایید یه نگاه مختصر به Secure boot داشته باشیم. نسخه های جدید ویندوز از جمله ویندوز 8 و ویندوزهای بعد از آن، به جای BIOS همراه با UEFI آمده اند و به خوبی از آن پشتیبانی می کنند.

مایکروسافت Secure boot را در این نسخه از ویندوزها لحاظ کرده است و Secure boot فقط و فقط به کامپیوتر شما اجازه می دهد که از طریق UEFI firmware بوت شود(یکی از مزیت های UEFI، تامین امنیت فایل های بوت می باشد). وقتی Secure boot در کامپیوتر شما فعال باشد نمی توانید سیستم تان را با دستگاه های دیگر و یا سیستم عامل های دیگر مثل لینوکس بوت کنید و همچنین از بوت شدن دو سیستم عامل جلوگیری به عمل خواهد آورد. یا متوقف کردن بوت از دستگاه های غیرمجاز، امنیت سیستم شما را بالا خواهد برد(امروزه اکثر مادربردها از UEFI پشتیبانی می کنند.)
خب، حالا متوجه شدیم که چرا باید Secure boot را در سیستم فعال کنیم، اما زمان هایی وجود دارد که شما باید Secure boot را در سیستم غیرفعال کنید. مثلا:
زمانی که قصد دارید سیستم را از طریق یک مدیای خارجی مثل هارد اکسترنال یا فلش USB بوت کنید.
زمانی که می خواهید سیستم خود با سیستم عامل لینوکس یا دیگر سیستم عامل ها بوت کنید.
وقتی میخواهید از ابزار بوت ساخته شده توسط ابزارهای ریکاوری رمز عبور ویندوز مانند Reset password pro استفاده کنید.
زمانی که قصد دارید از نسخ قبلی ویندوز استفاده کنید(ویندوزهای قبل از 8)
فعال یاغیرفعال کردن Secure boot را در سیستم تان در عرض 2 دقیقه می توانید انجام دهید، کار بسیار ساده ای است و فقط کافیسیت مراحل زیر را دنبال کنید.
بدین منظور در ویندوز 10، کلیدهای ترکیبی Windows key + I را همزمان از کیبورد فشار داده تا پنجره Run باز شود. سپس روی آیکون مربوط به تنظیمات Update & Security کلیک کرده و در تنظیماتی که مشاهده می کنید از پانل سمت روی آیتم Recovery کلیک کنید.
حالا از قسمت Advanced Startup، روی دکمه Restart کلیک کنید.
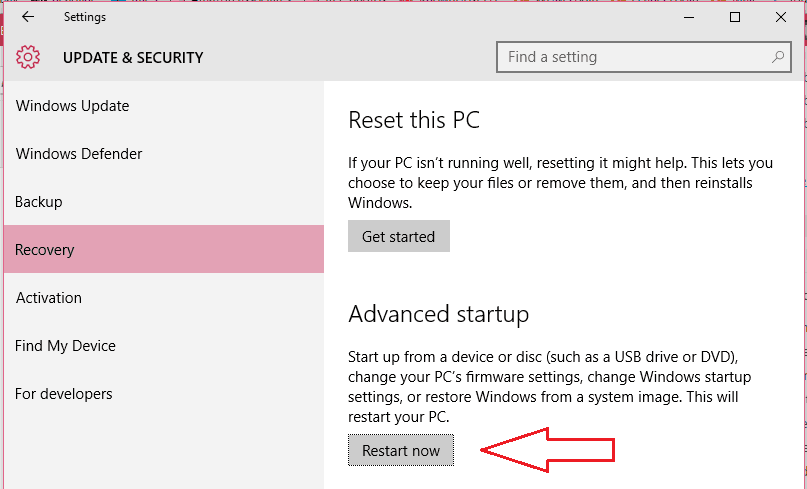
حالا سیستم شما در حالت Advanced mode ریستارت می شود. البته به طریق دیگری هم می توانید سیستم را در حالت Advanced mode ریستارت کنید کافیست به قسمت Power در ویندوز خود رفته و قبل از اینکه دکمه Restart را در ویندوز کلیک کنید، دکمه Shift را فشار داده و پایین نگه دارید و حالا سیستم را ریستارت کنید. بدین صورت هم سیستم شما در حالت Advanced mode روشن خواهد شد.
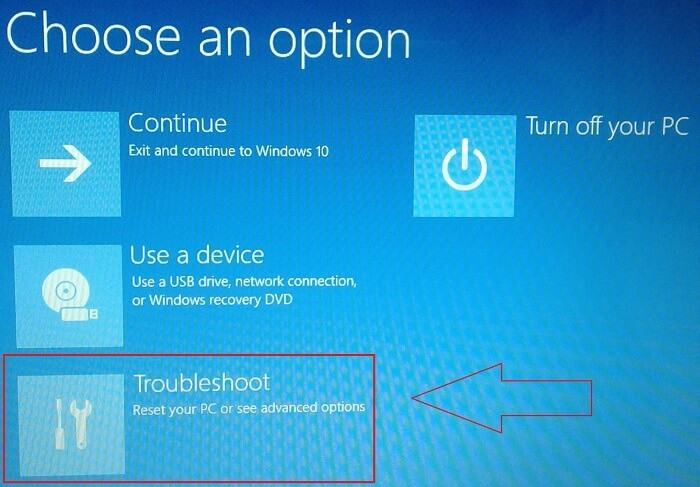
پس از لحظاتی پنجره تصویر بالا را مشاهده خواهید کرد، کافیست گزینه Troubleshoot را انتخاب کنید.
پس از اینکه به وارد Troubleshoot شدید حالا باید گزینه Advanced Options ررا مطابق شکل زیر انتخاب کنید.
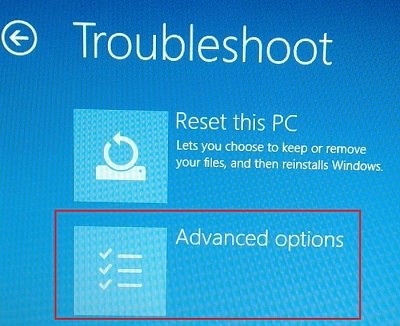
در اینجا تنظیماتی راخواهید دید که از بین آنها باید UEFI Firmware را انتخاب کنید. در پنجره بعدی کامپیوتر خوا را Restart کنید. حالا سیستم شما با حالت بایوس روشن می شود. اگر چنین نشد احتمالا باید کلیدهای F2 و یا Del را در لحظه روشن شدن، فشار دهید.
اگر از ویندوز 8 یا 8.1 استفاده می کنید با به Tab یا زبانه Boot وارد شوید و اگر هم که از ویندوز 10 استفاده می کنید به Security وارد بشوید.
و حالا همانطور که در تصویر شکل زیر هم می توانید مشاهده کنید، می توانید در بخش Secure boot با استفاده کلیدهای جهت نما وارد شده و آن را بر حسب نیاز، فعال یا غیرفعال کنید.
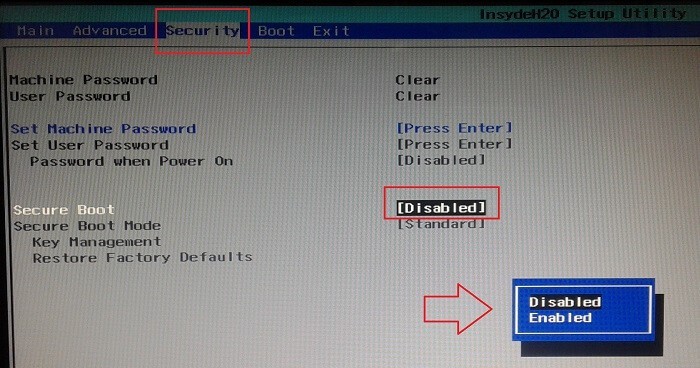
برای ذخیره تنظیمات هم کلید F10 را فشار داده و پیغام Y کنید تا سیستم ریستارت شود.

مایکروسافت Secure boot را در این نسخه از ویندوزها لحاظ کرده است و Secure boot فقط و فقط به کامپیوتر شما اجازه می دهد که از طریق UEFI firmware بوت شود(یکی از مزیت های UEFI، تامین امنیت فایل های بوت می باشد). وقتی Secure boot در کامپیوتر شما فعال باشد نمی توانید سیستم تان را با دستگاه های دیگر و یا سیستم عامل های دیگر مثل لینوکس بوت کنید و همچنین از بوت شدن دو سیستم عامل جلوگیری به عمل خواهد آورد. یا متوقف کردن بوت از دستگاه های غیرمجاز، امنیت سیستم شما را بالا خواهد برد(امروزه اکثر مادربردها از UEFI پشتیبانی می کنند.)
خب، حالا متوجه شدیم که چرا باید Secure boot را در سیستم فعال کنیم، اما زمان هایی وجود دارد که شما باید Secure boot را در سیستم غیرفعال کنید. مثلا:
زمانی که قصد دارید سیستم را از طریق یک مدیای خارجی مثل هارد اکسترنال یا فلش USB بوت کنید.
زمانی که می خواهید سیستم خود با سیستم عامل لینوکس یا دیگر سیستم عامل ها بوت کنید.
وقتی میخواهید از ابزار بوت ساخته شده توسط ابزارهای ریکاوری رمز عبور ویندوز مانند Reset password pro استفاده کنید.
زمانی که قصد دارید از نسخ قبلی ویندوز استفاده کنید(ویندوزهای قبل از 8)
فعال یاغیرفعال کردن Secure boot را در سیستم تان در عرض 2 دقیقه می توانید انجام دهید، کار بسیار ساده ای است و فقط کافیسیت مراحل زیر را دنبال کنید.
بدین منظور در ویندوز 10، کلیدهای ترکیبی Windows key + I را همزمان از کیبورد فشار داده تا پنجره Run باز شود. سپس روی آیکون مربوط به تنظیمات Update & Security کلیک کرده و در تنظیماتی که مشاهده می کنید از پانل سمت روی آیتم Recovery کلیک کنید.
حالا از قسمت Advanced Startup، روی دکمه Restart کلیک کنید.
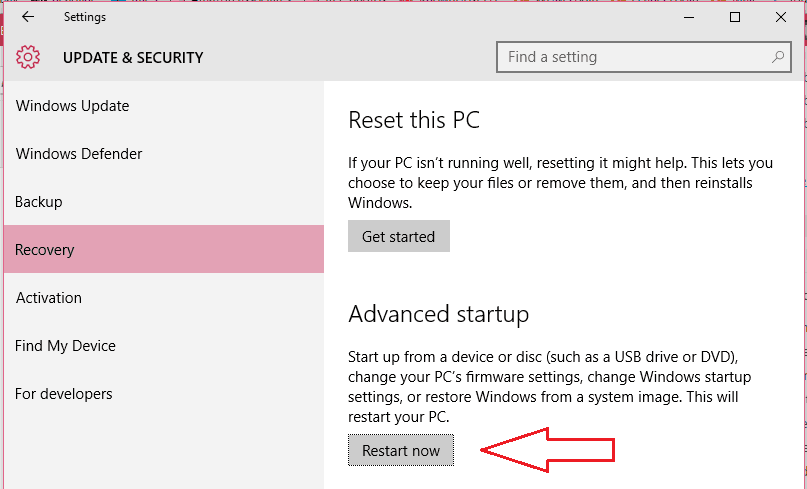
حالا سیستم شما در حالت Advanced mode ریستارت می شود. البته به طریق دیگری هم می توانید سیستم را در حالت Advanced mode ریستارت کنید کافیست به قسمت Power در ویندوز خود رفته و قبل از اینکه دکمه Restart را در ویندوز کلیک کنید، دکمه Shift را فشار داده و پایین نگه دارید و حالا سیستم را ریستارت کنید. بدین صورت هم سیستم شما در حالت Advanced mode روشن خواهد شد.
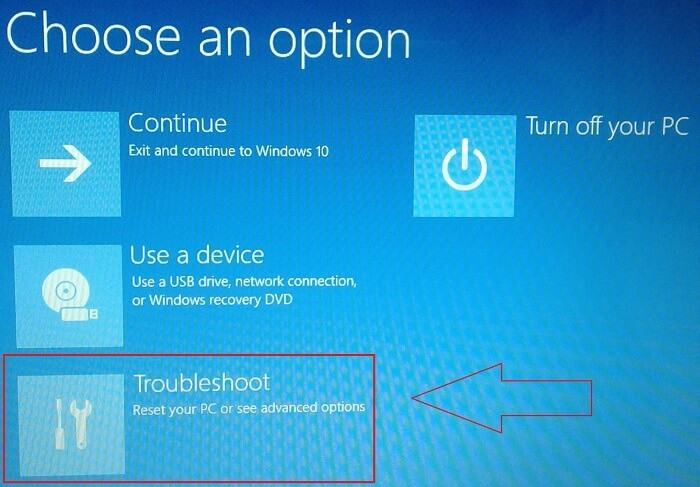
پس از لحظاتی پنجره تصویر بالا را مشاهده خواهید کرد، کافیست گزینه Troubleshoot را انتخاب کنید.
پس از اینکه به وارد Troubleshoot شدید حالا باید گزینه Advanced Options ررا مطابق شکل زیر انتخاب کنید.
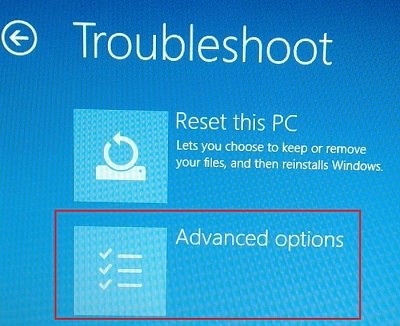
در اینجا تنظیماتی راخواهید دید که از بین آنها باید UEFI Firmware را انتخاب کنید. در پنجره بعدی کامپیوتر خوا را Restart کنید. حالا سیستم شما با حالت بایوس روشن می شود. اگر چنین نشد احتمالا باید کلیدهای F2 و یا Del را در لحظه روشن شدن، فشار دهید.
اگر از ویندوز 8 یا 8.1 استفاده می کنید با به Tab یا زبانه Boot وارد شوید و اگر هم که از ویندوز 10 استفاده می کنید به Security وارد بشوید.
و حالا همانطور که در تصویر شکل زیر هم می توانید مشاهده کنید، می توانید در بخش Secure boot با استفاده کلیدهای جهت نما وارد شده و آن را بر حسب نیاز، فعال یا غیرفعال کنید.
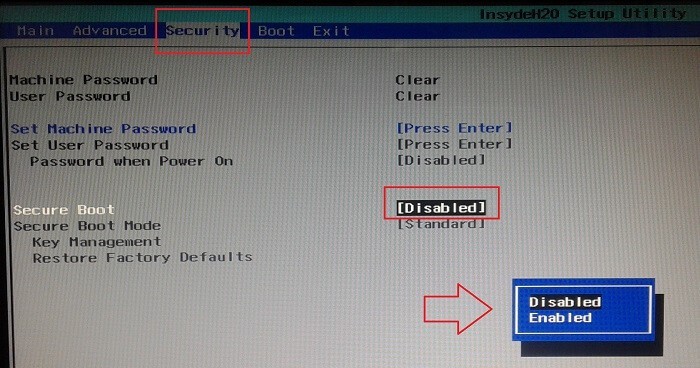
برای ذخیره تنظیمات هم کلید F10 را فشار داده و پیغام Y کنید تا سیستم ریستارت شود.





نمایش دیدگاه ها (19 دیدگاه)
دیدگاه خود را ثبت کنید: