خوش آموز درخت تو گر بار دانش بگیرد، به زیر آوری چرخ نیلوفری را
آموزش مایکروسافت CRM 2016 - بخش Activity - ایجاد Task
شما در راستای مدیریت ارتباط با مشتری، ابتدای امر اطلاعاتی که از مشتری در اختیار دارید را در سامانه CRM وارد می کنید. اما برخی اطلاعات با گذر زمان تکمیل می شوند یعنی با گذشت زمان و اتفاقاتی که بین شما و مشتریانتان رخ می دهد، اطلاعات تکمیل می شوند. در این آموزش هم میخواهیم به بررسی Activity ها یا همان فعالیتهای مشتری در CRM بپردازیم. ما نیاز داریم که هر گونه فعالیتی از سوی مشتری را در جایی ذخیره شده داشته باشیم. مثلا اگر شما پانل وب ایمیل یا Outlook داشته باشید، با مراجعه به Outlook می توانید کلیه ایمیل های دریافتی تان را بصورت یکجا مشاهده کنید اما نکته اینجاست که ایمیها همه بصورت یکجا از سوی تمام مشتریان را خواهید داشت و نمی توانید تفکیک بین شان داشته باشید. البته با Search یا پوشه بندی می توانید ایمیل ها را جدا کنید اما در CRM به شیوه دیگری این مدیریت ایمیلها دریافتی یا ارسالی از سوی شما به مشتری یا برعکس انجام می شود. اگر شما تماس تلفنی با مشتری داشته باشید، آنها کجا می خواهید ثبت کنید؟ اگر فکس ارسالی یا دریافتی داشته باشید، آن را کجا می خواهید ثبت کنید. اگر مشتری با شما تمایش گرفت و مدعی شد که فلان فکسی که قولش را داده بودید به دستشان نرسیده، چطور می خواهید ان را اثبات کنید؟ اگر مدیرتان در این شرایط حق را به مشتری بدهد، چطور به مدیر می خواهید این ادعا را ثابت کنید؟ چطور می خواهید قرار ملاقات ها را در جایی ثبت کنید که به راحتی بتوانید انها را مدیریت کنید؟ و بسیاری موارد دیگر...

اما شما می توانید همه این موارد را در CRM به راحتی اجرایی و مدیریت کنیدو چگونگی انجام آن را در CRM در ادامه با هم بررسی خواهیم کرد.
در بخش اول می خواهیم Activity یا فعالیت مربوط به Task را در CRM آموزش دهیم و با هم ببینیم که Task چیست و چه کاربری دارد.
برای این منظور به قسمت Sales رفته و از ستون My Work آیتم Activities را انتخاب کنید.
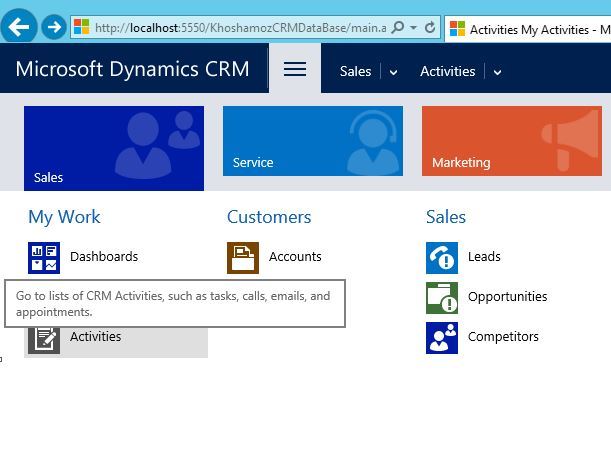
با انتخاب Activities، به پنرجه مربوط به آن وارد خواهید شد که همانطور که مشاهده می کنید من هنوز هیچ Activity در حال حاضر ندارم.
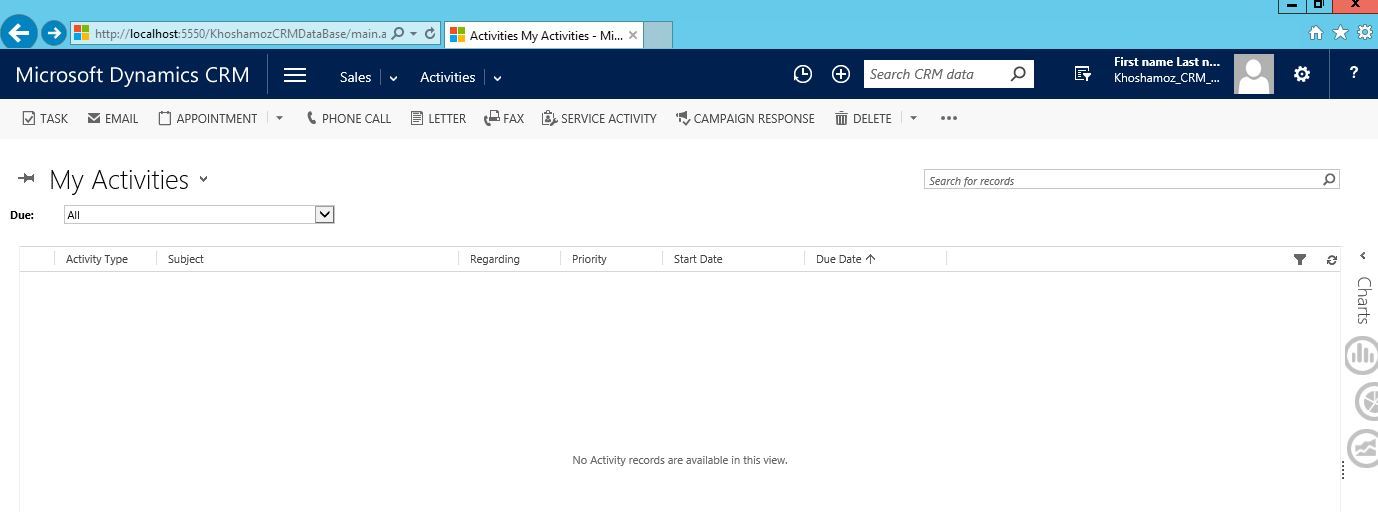
همانطور که در نوار ابزار بالای این پنجره مشاهده می کنید، تعدادی دکمه را مشاهده می کنید. درواقع با استفاده از این گزینه ها می توانید کلیه اتفاقات بین خودتان و مشتری و برعکس را داشته باشید یعنی هر آنچیزی که بین شما و مشتری رخ داده و یا رخ خواهد داد را می توانید داشته باشید. این اطلاعات در آینده به شما و سازمان شما کمک های بسیاری خواهد کرد چرا که هر چیزی که بین شما و مشتری اتفاق افتاده بصورت مکتوب ثبت شده است.
ابتدا می خواهیم به بررسی Task بپردازیم در خلال آموززش شما به طور کامل با این قسمت و کار آن آشنا خواهید شد. پس روی Task کلیک کنید تا فرم آن نمایش داده شود.
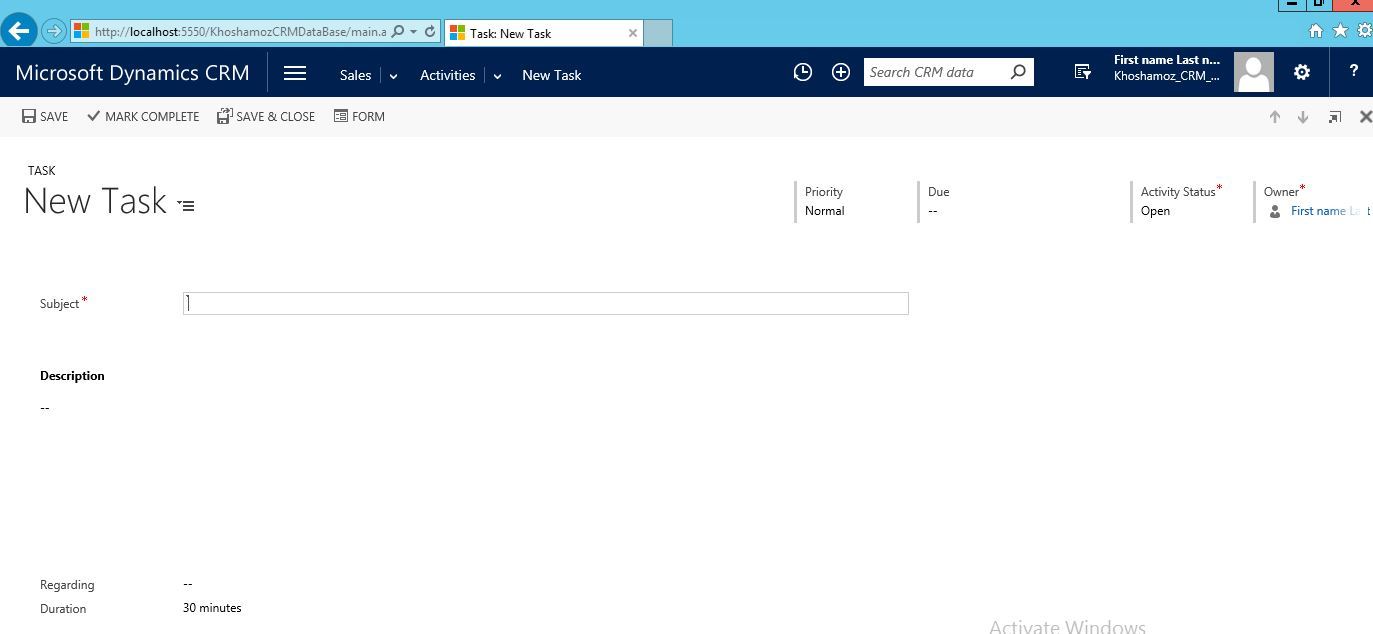
در اینجا شما می توانید که برای خودتان یا سایر همکارانتان Task یا وظایفی را تعریف و محول کنید. حتی مدیر واحد هم می تواند برای کارکنانی که تحت نظر آن کار می کنند در اینجا یک Task تعریف کند.
به عنوان مثال، می خواهیم یک تماس تلفنی با مشتری خاص را به عنوان یک Task تعریف کنیم.
لطفا به شکل زیر دقت کنید:
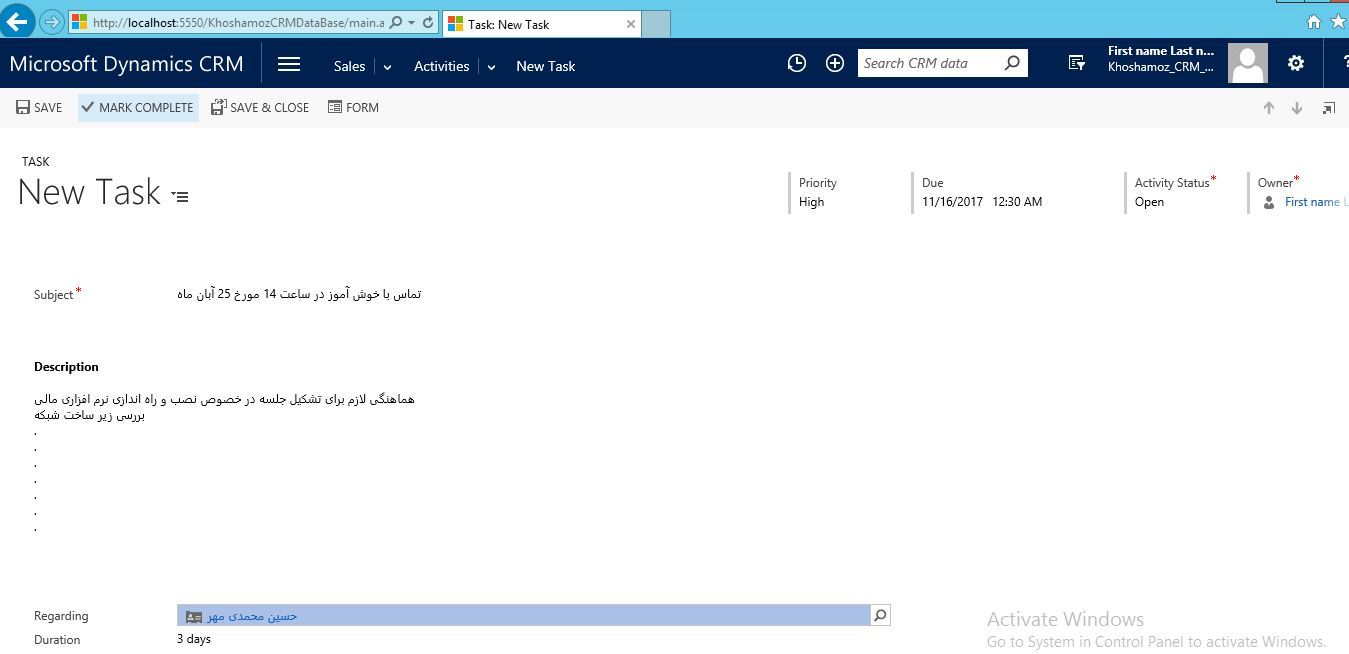
در قسمت Subject باید موضوعی را در رابطه با آن Task ایجاد کنید.
در قسمت Description هم می توانید توضیحاتی در رابطه با آن Task و وارد کنید که قرار است چه کاری انجام دهید. مثلا در اینجا ما می خواهیم یک تماس تلفنی برای انجام یکسری هماهنگی ها داشته باشیم.
در قسمت Regarding باید مشخص کنید که این Task را برای چه کسی در نظر گرفته اید. اینجاست که می توانید مشخص کنید این Task به عهده چه کسی قرار بگیرد.
در قسمت Duration، مدت زمان اجرای Task را مشخص می کنید.
اما در قسمت بالا هم یکسری ،یتم وجود دارد که آنها را هم توضیح می دهیم: در قسمت Owner می توانید مالک این Task را مشخص کنید که بصورت پیشفرض، مالک این Task، خود ایجاد کننده Task می باشد.
در قسمت Activity Status، وضعیت فعلی این Task را می توانید بررسی کنید. البته پس از انجام کار، می توانید وضعیت Task را تغییر دهید.
بر خی Task ها زمانی برای اجرا شدن دارند. مثلا امروز چهارشنبه است و شما شنبه که روز اول هفته است باید این کار را انجام دهید پس در قسمت Due زمان دقیق انجام کار را مشخص می کنید.
در قسمت Priority هم اولویت این Task را باید تعیین کنید. مثلا اگر اولویت Task خیلی فوری است، از لیست این قسمت High را می توانید انتخاب کنید.
پس بدین ترتیب می توانید یک Task را ایجاد و ذخیره کنید.
در آخر روی دکمه Save کلیک کنید.
برای مشاهده Task هم کافیست که به قسمت Dashboard وارد شوید.
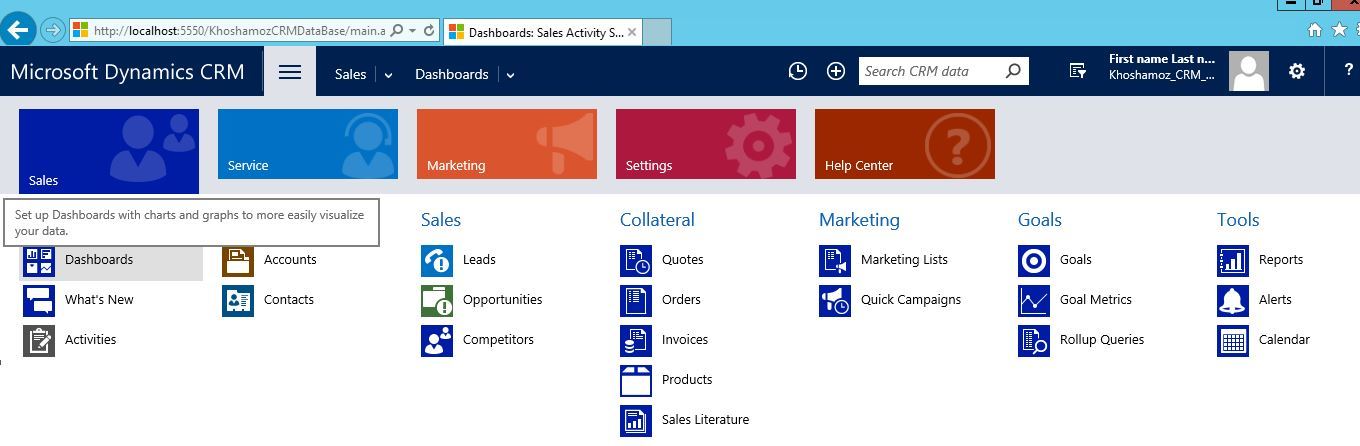
در اصل این پنجره همان Home Page برنامه CRM است شما با کلیک روی Microsoft Dynamic Crm که در بالای هر پنجره ای وجود دارد هم می توانستید به این صفحه وارد شوید.
حالا Scroll ماوس را چرخانده و به پایین پنجره بیایید. تمام کاربران بدین ترتیب میتوانند از Activity ها مطلع شوند.
در قسمت My Activity، میتوانید این Activity مربوط به Task را مشاهده کنید. هر کاربری که Owner یا مالک یک Task باشد می تواند Task های مربوط به خود را مشاهده کند. البته برای مشاهده سایر Task ها و Activity ها، حتی برای دیگر کاربران، کافیست روی فلش My Activity کلیک کرده و بر طبق لیست، نتایج را مشاهده کنید.
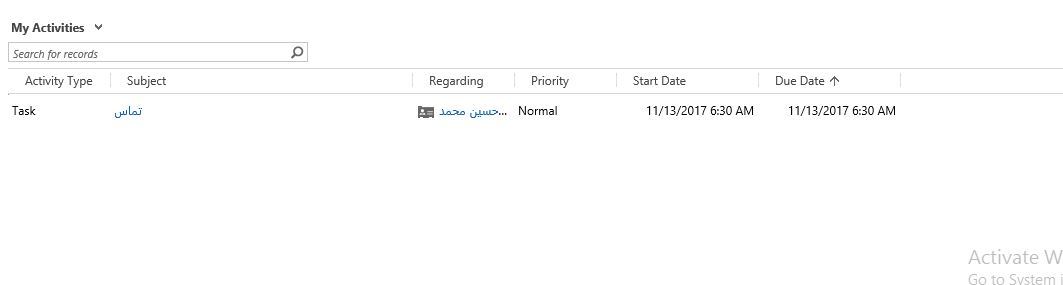
در آموزش بعدی به سراغ Activity های بعدی می رویم.
برای مشاهده سرفصلهای آموزش Microsoft Dynamic CRM 2016، لطفا اینجا کلیک کنید.

اما شما می توانید همه این موارد را در CRM به راحتی اجرایی و مدیریت کنیدو چگونگی انجام آن را در CRM در ادامه با هم بررسی خواهیم کرد.
در بخش اول می خواهیم Activity یا فعالیت مربوط به Task را در CRM آموزش دهیم و با هم ببینیم که Task چیست و چه کاربری دارد.
برای این منظور به قسمت Sales رفته و از ستون My Work آیتم Activities را انتخاب کنید.
با انتخاب Activities، به پنرجه مربوط به آن وارد خواهید شد که همانطور که مشاهده می کنید من هنوز هیچ Activity در حال حاضر ندارم.
همانطور که در نوار ابزار بالای این پنجره مشاهده می کنید، تعدادی دکمه را مشاهده می کنید. درواقع با استفاده از این گزینه ها می توانید کلیه اتفاقات بین خودتان و مشتری و برعکس را داشته باشید یعنی هر آنچیزی که بین شما و مشتری رخ داده و یا رخ خواهد داد را می توانید داشته باشید. این اطلاعات در آینده به شما و سازمان شما کمک های بسیاری خواهد کرد چرا که هر چیزی که بین شما و مشتری اتفاق افتاده بصورت مکتوب ثبت شده است.
ابتدا می خواهیم به بررسی Task بپردازیم در خلال آموززش شما به طور کامل با این قسمت و کار آن آشنا خواهید شد. پس روی Task کلیک کنید تا فرم آن نمایش داده شود.
در اینجا شما می توانید که برای خودتان یا سایر همکارانتان Task یا وظایفی را تعریف و محول کنید. حتی مدیر واحد هم می تواند برای کارکنانی که تحت نظر آن کار می کنند در اینجا یک Task تعریف کند.
به عنوان مثال، می خواهیم یک تماس تلفنی با مشتری خاص را به عنوان یک Task تعریف کنیم.
لطفا به شکل زیر دقت کنید:
در قسمت Subject باید موضوعی را در رابطه با آن Task ایجاد کنید.
در قسمت Description هم می توانید توضیحاتی در رابطه با آن Task و وارد کنید که قرار است چه کاری انجام دهید. مثلا در اینجا ما می خواهیم یک تماس تلفنی برای انجام یکسری هماهنگی ها داشته باشیم.
در قسمت Regarding باید مشخص کنید که این Task را برای چه کسی در نظر گرفته اید. اینجاست که می توانید مشخص کنید این Task به عهده چه کسی قرار بگیرد.
در قسمت Duration، مدت زمان اجرای Task را مشخص می کنید.
اما در قسمت بالا هم یکسری ،یتم وجود دارد که آنها را هم توضیح می دهیم: در قسمت Owner می توانید مالک این Task را مشخص کنید که بصورت پیشفرض، مالک این Task، خود ایجاد کننده Task می باشد.
در قسمت Activity Status، وضعیت فعلی این Task را می توانید بررسی کنید. البته پس از انجام کار، می توانید وضعیت Task را تغییر دهید.
بر خی Task ها زمانی برای اجرا شدن دارند. مثلا امروز چهارشنبه است و شما شنبه که روز اول هفته است باید این کار را انجام دهید پس در قسمت Due زمان دقیق انجام کار را مشخص می کنید.
در قسمت Priority هم اولویت این Task را باید تعیین کنید. مثلا اگر اولویت Task خیلی فوری است، از لیست این قسمت High را می توانید انتخاب کنید.
پس بدین ترتیب می توانید یک Task را ایجاد و ذخیره کنید.
در آخر روی دکمه Save کلیک کنید.
برای مشاهده Task هم کافیست که به قسمت Dashboard وارد شوید.
در اصل این پنجره همان Home Page برنامه CRM است شما با کلیک روی Microsoft Dynamic Crm که در بالای هر پنجره ای وجود دارد هم می توانستید به این صفحه وارد شوید.
حالا Scroll ماوس را چرخانده و به پایین پنجره بیایید. تمام کاربران بدین ترتیب میتوانند از Activity ها مطلع شوند.
در قسمت My Activity، میتوانید این Activity مربوط به Task را مشاهده کنید. هر کاربری که Owner یا مالک یک Task باشد می تواند Task های مربوط به خود را مشاهده کند. البته برای مشاهده سایر Task ها و Activity ها، حتی برای دیگر کاربران، کافیست روی فلش My Activity کلیک کرده و بر طبق لیست، نتایج را مشاهده کنید.
در آموزش بعدی به سراغ Activity های بعدی می رویم.
برای مشاهده سرفصلهای آموزش Microsoft Dynamic CRM 2016، لطفا اینجا کلیک کنید.
دوره های آموزش شبکه در خوش آموز:
لیست دوره های آموزش برنامه نویسی در سایت خوش آموز
سایر آموزش های مرتبط:
- دوره آموزشی Kerio Control
- آموزش دوره سیسکو CCNA
- دوره آموزشی Network Plus
- دوره آموزشی Exchange server 2016
- دوره آموزشی VMWare Workstation
لیست دوره های آموزش برنامه نویسی در سایت خوش آموز
- آموزش برنامه نویسی به زبان ساده از مبتدی تا پیشرفته بصورت کاملا کاربردی
- دوره آموزش رایگان زبان برنامه نویسی #C (سی شارپ)
- آموزش پایگاه داده اس کیو ال سرور به زبان ساده از مبتدی تا پیشرفته بصورت کاملا کاربردی
- دوره آموزش برنامه نویسی بانکهای اطلاعاتی VB.NET + SQL Server
- دوره آموزش رایگان زبان برنامه نویسی پایتون Python
- دوره آموزش رایگان زبان برنامه نویسی C
- دوره آموزش رایگان زبان برنامه نویسی ++C
- دوره آموزش رایگان HTML 5
- دوره آموزش رایگان 3 CSS
- دوره آموزش رایگان جاوا اسکریپت (JavaScript)
- دوره رایگان آموزش جامع برنامه نویسی اکسل (VBA) از مقدماتی تا پیشرفته
سایر آموزش های مرتبط:





نمایش دیدگاه ها (0 دیدگاه)
دیدگاه خود را ثبت کنید: