خوش آموز درخت تو گر بار دانش بگیرد، به زیر آوری چرخ نیلوفری را
آموزش مایکروسافت CRM 2016 - بخش سفارشی سازی فرمها - قسمت هشتم

در مباحث قبلی CRM در خصوص سفارشی سازی برخی موارد را با هم بررسی کردیم و امروز در این جلسه قرر است به شما دوستان نحوه افزودن فیلد به فرم ها را آموزش دهیم. یعنی علاوه بر فیلدهایی که در فرم وجود دارند فیلدهای دیگر خودتان را هم به فرم اضافه کنید و حتی برخی فیلدها را از فرم حذف کنید.

خب، حالا به فرم Task وارد می شویم و سایر توضیحات را در زمان اضافه کردن فیلد جدید خدمتتان ارائه می دهیم.
به فرم Task وارد شوید و از نوار ابزار بالایی فرم دکمه Form را کلیک کنید تا به پنجره سفارشی سازی و Customize کردن آن وارد شوید.
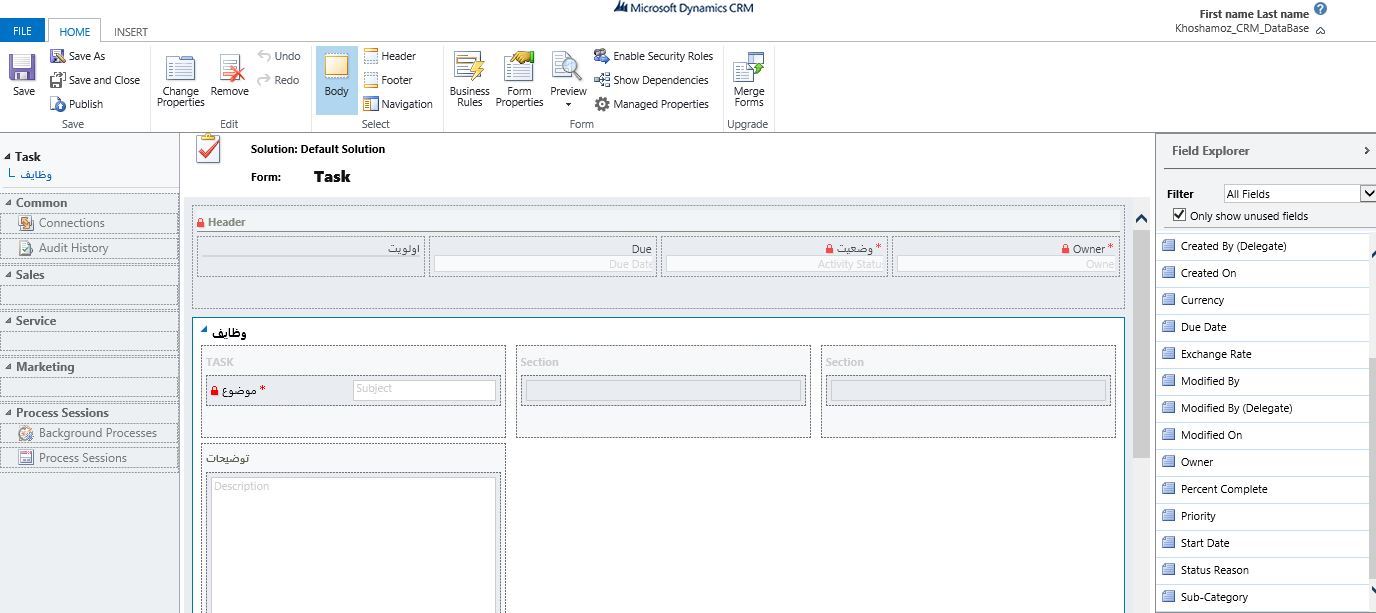
لطفا به پانل سمت راست توجه کنید. اینجا تمامی فیلدهایی که بر حسب نیازتان می توانید به فرم های CRM اضافه کنید را مشاهده می کنید. کافیست فقط آنها را انتخاب کنید و به هر محلی از فرم که مدنظر دارید بکشید و رها کنید.
مثلا فرض کنید که بخواهیم برای Task یک تاریخ شروع را هم در برنامه قرار دهیم. خیلی ساده از پانل سمت راست آن را انتخاب می کنم و در مقابل Subject یا موضوع آن را رها می کنم.
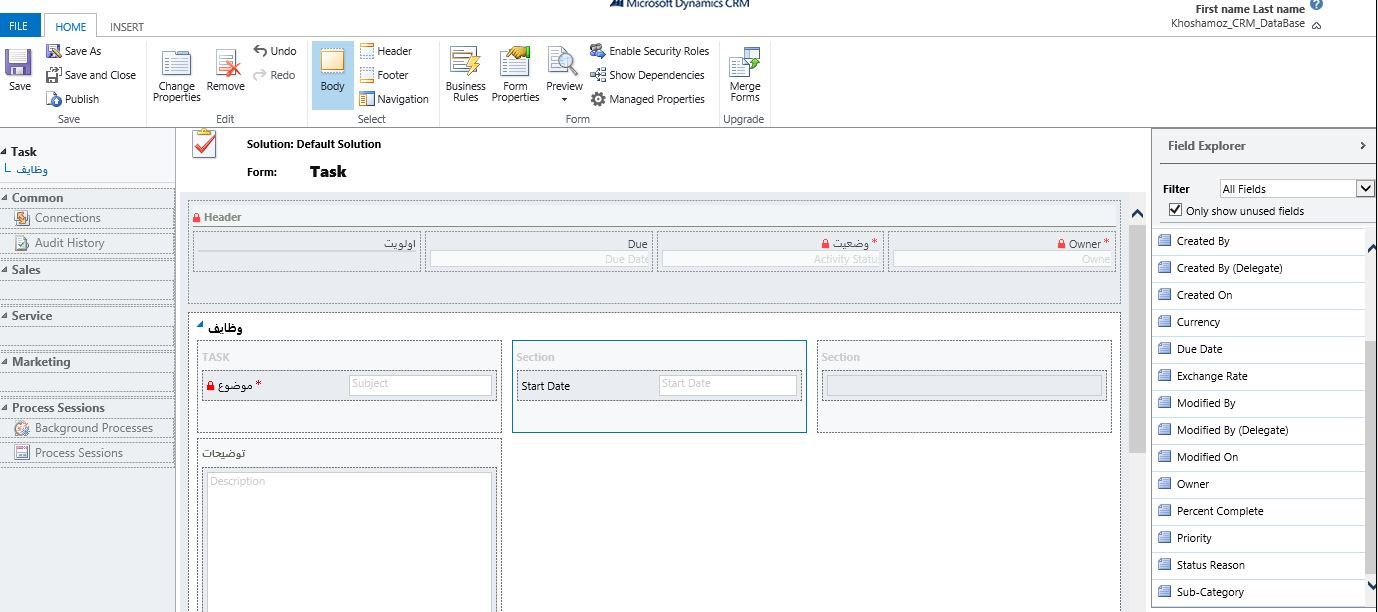
همانطور که میبینید فیلد ما در فرم قرار گرفت و شما می توانید از آن در برنامه استفاده کنید. اگر فکر می کنید فیلدی در فرمی اضافه است، کافیست فقط آن را انتخاب کنید و از Ribbon بالا دکمه Remove را کلیک کنید. بدین ترتیب فیلد مورد نظر شما از فرم حذف می شود. هر فیلدی که در این قسمت مشاهده می کنید از فرمت خاصی پشتیبانی می کند و فقط شما در آن فیلدها می توانید مقادیر مشخصی را وارد می کنید. مثلا در همین فیلد Start Date را که با هم به فرم اضافه کردیم، فقط شما مجاز به وارد کردن تاریخ هستید و نمی توانید فرمت آن را تغییر دهید. و یا مثلا فیلد به نام Currency را به فرم برنامه اضافه کنید. شما در این فیلد فقط مقادیر پولی و ارز را می توانید وارد کنید و نمی توانید فرمت دیگری برای آن در نظر بگیرید. حالا مثلا اگر بخواهید فیلدی برای ایمیل را به فرم اضافه کنید، چکار باید انجام دهید؟
کار خیلی ساده ای است، از پانل سمت راست و از قسمت بالای آنT به سراغ لیست کشویی Filter رفته و Custom Fields را انتخاب کنید.
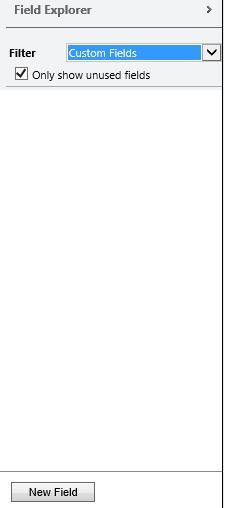
در واقع با اینکار، شما می توانید فیلدهای سفارشی خودتان را ایجاد کرده و به فرم های CRM اضافه کنید و CRM در این زمینه بسیار دست شما را باز گذاشته است.
حالا از قسمت پایین همین پانل، دکمه New Field را کلیک کنید تا پنجره شکل زیر را مشاهده کنید.
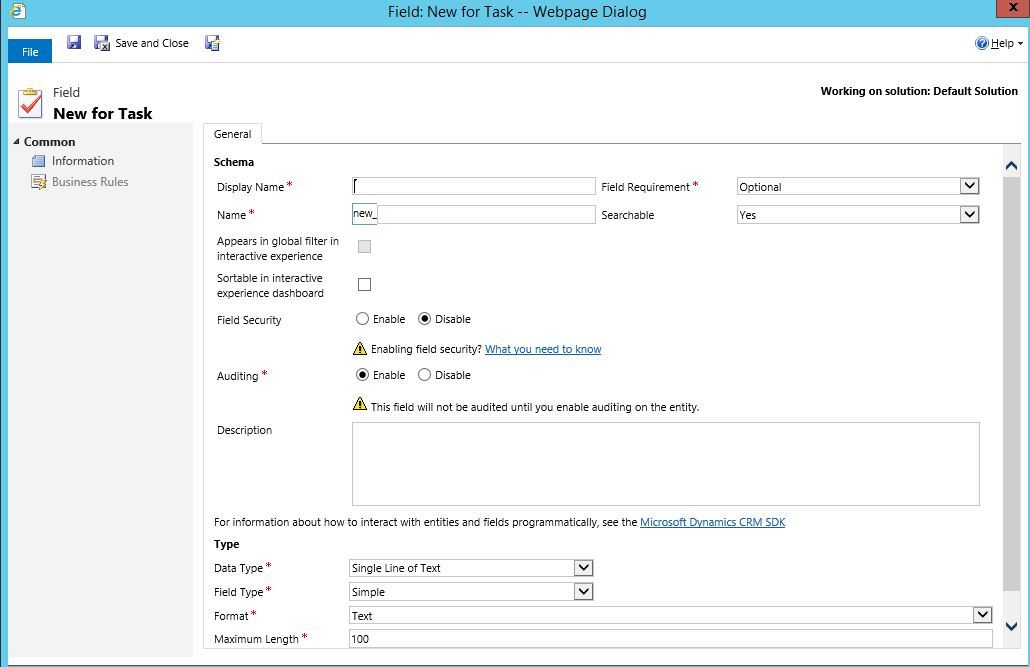
اکثر گزینه هایی که در این پنجره مشاهده می کنید را در قسمت های قبلی از آموزش های سفارشی سازی فرم خدمتتان آموزش داده ایم و در اینجا از تکرار مجدد آنها صرف نظر می کنیم.
در قسمت Display name باید یک نام برای این فیلد وارد کنید مثلا من تصمیم دارم فیلد ایمیل را به فرم اضافه کنم پس نام آن را Email در نظر می گیرم. وقتی Display name را شما وارد کنید، فیلد پایین آن یعنی Name هم به طور خودکار پر می شود.
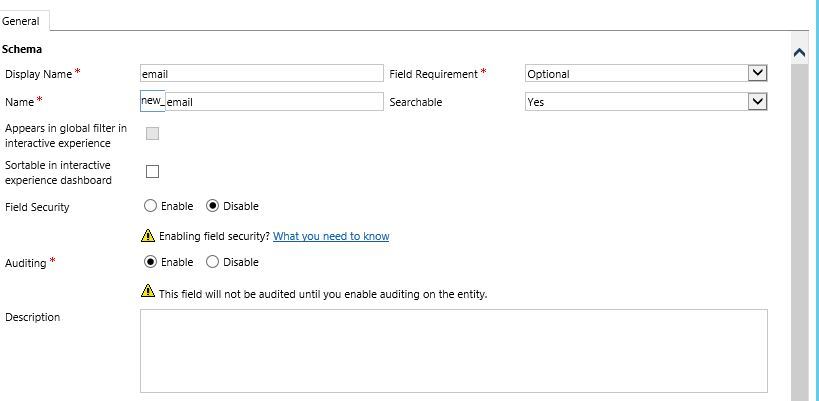
حالا به قسمت پایین فرم و به بخش Type بروید. در قسمت Data Type، شما میتوانید نوع این فیلد مورد نظر را انتخاب کنید. یک لیست کشویی ای که شامل Data Type های مختلف برای فیلدهای شما است. من در جلسات بعدی حتما آنها را توضیح خواهیم داد. فیلد ایمیل از نوع Text می باشد یعنی کاربران فقط باید حروف و عدد و کاراکتر در آن تایپ کنند پس همین گزینه پیش فرض Single Line of text را انتخاب کنید. مشابه همین فیلد در فیلد Subject یا موضوع داشتید که یک جعبه متن یک خطی بود.
حالا در قسمت پایین تر به سراغ لیست کشویی Format بروید، اینجاست می توانید نوع فرمت برای هر فیلد را تعیین کنید. مثلا اگر قرار بود من فیلد Website را در این قسمت اضافه کنم، قطعا از قسمت Format، آیتم URL را انتخاب می کردم. اگر قرار بود مانند فیلد Subject، مقادیری توسط کاربر در فیلد وارد شود، آیتم Text و حالا که تصمیم دارم ایمیل در این فیلد توسط کاربران وارد شود، پس آیتم Email را انتخاب می کنم. Maximum Len را هم همان 100 در نظر گرفته و فرم را Save می کنم.
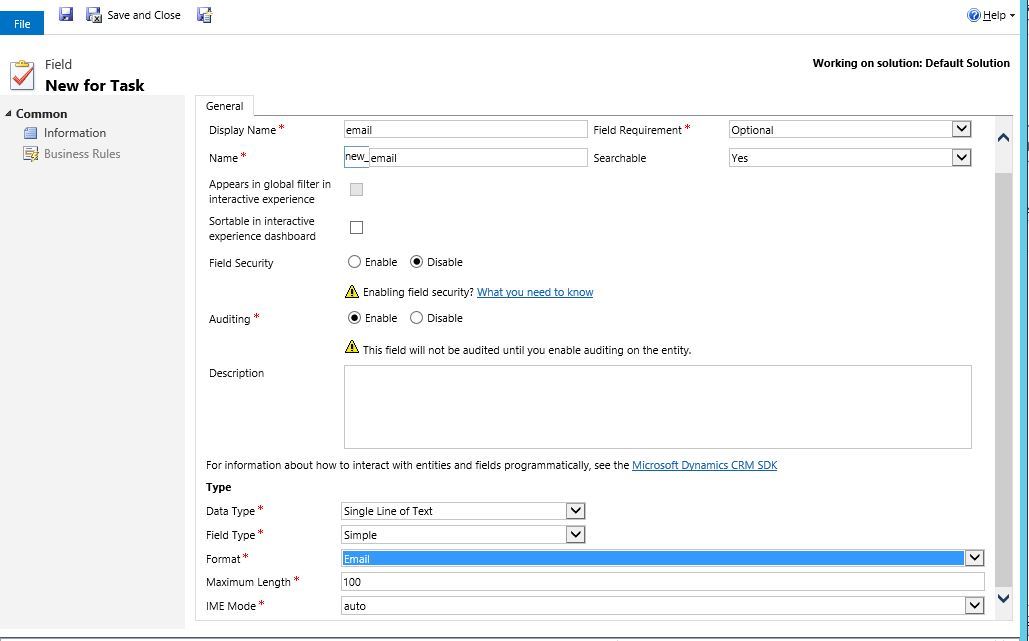
پس از Save حتما سایر مراحل را می دانید، باید این فیلد را انتخاب کرده و به هر محلی از فرم که مد نظر دارید بکشید و رها کنید و سپس فرم را Publish و Save کنید. با یکبار Refresh کردن فرم اصلی تغییرات را مشاهده خواهید کرد و کاربران از حالا به بعد می توانند ایمیل را هم وارد کرده و این فرم آپشن ایمیل را هم پوشش می دهد.
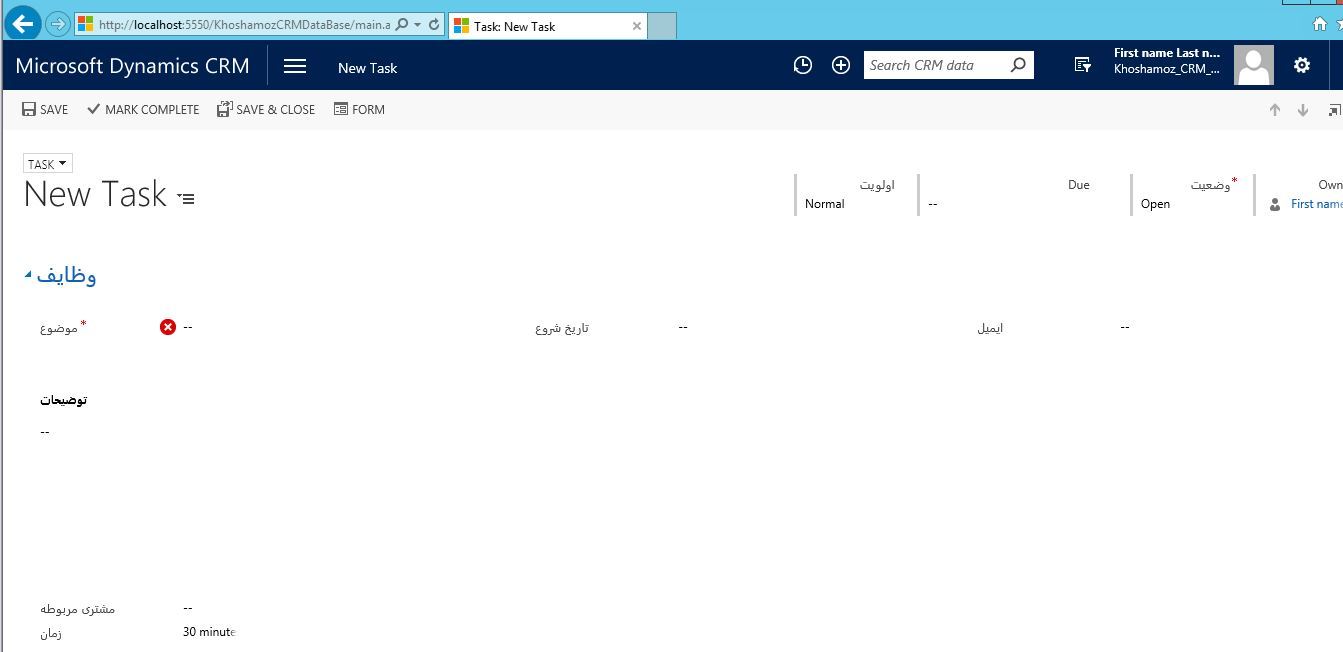
برای مشاهده سرفصلهای آموزش Microsoft Dynamic CRM 2016، لطفا اینجا کلیک کنید.

خب، حالا به فرم Task وارد می شویم و سایر توضیحات را در زمان اضافه کردن فیلد جدید خدمتتان ارائه می دهیم.
به فرم Task وارد شوید و از نوار ابزار بالایی فرم دکمه Form را کلیک کنید تا به پنجره سفارشی سازی و Customize کردن آن وارد شوید.
لطفا به پانل سمت راست توجه کنید. اینجا تمامی فیلدهایی که بر حسب نیازتان می توانید به فرم های CRM اضافه کنید را مشاهده می کنید. کافیست فقط آنها را انتخاب کنید و به هر محلی از فرم که مدنظر دارید بکشید و رها کنید.
مثلا فرض کنید که بخواهیم برای Task یک تاریخ شروع را هم در برنامه قرار دهیم. خیلی ساده از پانل سمت راست آن را انتخاب می کنم و در مقابل Subject یا موضوع آن را رها می کنم.
همانطور که میبینید فیلد ما در فرم قرار گرفت و شما می توانید از آن در برنامه استفاده کنید. اگر فکر می کنید فیلدی در فرمی اضافه است، کافیست فقط آن را انتخاب کنید و از Ribbon بالا دکمه Remove را کلیک کنید. بدین ترتیب فیلد مورد نظر شما از فرم حذف می شود. هر فیلدی که در این قسمت مشاهده می کنید از فرمت خاصی پشتیبانی می کند و فقط شما در آن فیلدها می توانید مقادیر مشخصی را وارد می کنید. مثلا در همین فیلد Start Date را که با هم به فرم اضافه کردیم، فقط شما مجاز به وارد کردن تاریخ هستید و نمی توانید فرمت آن را تغییر دهید. و یا مثلا فیلد به نام Currency را به فرم برنامه اضافه کنید. شما در این فیلد فقط مقادیر پولی و ارز را می توانید وارد کنید و نمی توانید فرمت دیگری برای آن در نظر بگیرید. حالا مثلا اگر بخواهید فیلدی برای ایمیل را به فرم اضافه کنید، چکار باید انجام دهید؟
کار خیلی ساده ای است، از پانل سمت راست و از قسمت بالای آنT به سراغ لیست کشویی Filter رفته و Custom Fields را انتخاب کنید.
در واقع با اینکار، شما می توانید فیلدهای سفارشی خودتان را ایجاد کرده و به فرم های CRM اضافه کنید و CRM در این زمینه بسیار دست شما را باز گذاشته است.
حالا از قسمت پایین همین پانل، دکمه New Field را کلیک کنید تا پنجره شکل زیر را مشاهده کنید.
اکثر گزینه هایی که در این پنجره مشاهده می کنید را در قسمت های قبلی از آموزش های سفارشی سازی فرم خدمتتان آموزش داده ایم و در اینجا از تکرار مجدد آنها صرف نظر می کنیم.
در قسمت Display name باید یک نام برای این فیلد وارد کنید مثلا من تصمیم دارم فیلد ایمیل را به فرم اضافه کنم پس نام آن را Email در نظر می گیرم. وقتی Display name را شما وارد کنید، فیلد پایین آن یعنی Name هم به طور خودکار پر می شود.
حالا به قسمت پایین فرم و به بخش Type بروید. در قسمت Data Type، شما میتوانید نوع این فیلد مورد نظر را انتخاب کنید. یک لیست کشویی ای که شامل Data Type های مختلف برای فیلدهای شما است. من در جلسات بعدی حتما آنها را توضیح خواهیم داد. فیلد ایمیل از نوع Text می باشد یعنی کاربران فقط باید حروف و عدد و کاراکتر در آن تایپ کنند پس همین گزینه پیش فرض Single Line of text را انتخاب کنید. مشابه همین فیلد در فیلد Subject یا موضوع داشتید که یک جعبه متن یک خطی بود.
حالا در قسمت پایین تر به سراغ لیست کشویی Format بروید، اینجاست می توانید نوع فرمت برای هر فیلد را تعیین کنید. مثلا اگر قرار بود من فیلد Website را در این قسمت اضافه کنم، قطعا از قسمت Format، آیتم URL را انتخاب می کردم. اگر قرار بود مانند فیلد Subject، مقادیری توسط کاربر در فیلد وارد شود، آیتم Text و حالا که تصمیم دارم ایمیل در این فیلد توسط کاربران وارد شود، پس آیتم Email را انتخاب می کنم. Maximum Len را هم همان 100 در نظر گرفته و فرم را Save می کنم.
پس از Save حتما سایر مراحل را می دانید، باید این فیلد را انتخاب کرده و به هر محلی از فرم که مد نظر دارید بکشید و رها کنید و سپس فرم را Publish و Save کنید. با یکبار Refresh کردن فرم اصلی تغییرات را مشاهده خواهید کرد و کاربران از حالا به بعد می توانند ایمیل را هم وارد کرده و این فرم آپشن ایمیل را هم پوشش می دهد.
برای مشاهده سرفصلهای آموزش Microsoft Dynamic CRM 2016، لطفا اینجا کلیک کنید.
دوره های آموزش شبکه در خوش آموز:
لیست دوره های آموزش برنامه نویسی در سایت خوش آموز
سایر آموزش های مرتبط:
- دوره آموزشی Kerio Control
- آموزش دوره سیسکو CCNA
- دوره آموزشی Network Plus
- دوره آموزشی Exchange server 2016
- دوره آموزشی VMWare Workstation
لیست دوره های آموزش برنامه نویسی در سایت خوش آموز
- آموزش برنامه نویسی به زبان ساده از مبتدی تا پیشرفته بصورت کاملا کاربردی
- دوره آموزش رایگان زبان برنامه نویسی #C (سی شارپ)
- آموزش پایگاه داده اس کیو ال سرور به زبان ساده از مبتدی تا پیشرفته بصورت کاملا کاربردی
- دوره آموزش برنامه نویسی بانکهای اطلاعاتی VB.NET + SQL Server
- دوره آموزش رایگان زبان برنامه نویسی پایتون Python
- دوره آموزش رایگان زبان برنامه نویسی C
- دوره آموزش رایگان زبان برنامه نویسی ++C
- دوره آموزش رایگان HTML 5
- دوره آموزش رایگان 3 CSS
- دوره آموزش رایگان جاوا اسکریپت (JavaScript)
- دوره رایگان آموزش جامع برنامه نویسی اکسل (VBA) از مقدماتی تا پیشرفته
سایر آموزش های مرتبط:





نمایش دیدگاه ها (0 دیدگاه)
دیدگاه خود را ثبت کنید: