خوش آموز درخت تو گر بار دانش بگیرد، به زیر آوری چرخ نیلوفری را
5. کار کردن با جداول در اکسس 2016
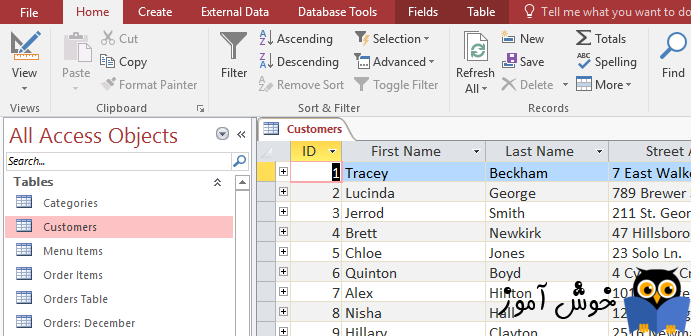
در اکسس چهار نوع شیء وجود دارد، البته از بین آن ها جدول ها (tables) قطعا مهمترین آنها می باشند. حتی هنگامی که با سایر اشیاء اکسس مانند فرمها (forms)، پرس و جو ها (queries) و گزارش ها (reports) کار می کنید، شما هنوز هم دارید با جدول ها کار می کنید، چرا که همه داده های شما در جدول ها ذخیره شده اند. جدول ها قلب پایگاه داده می باشند، بنابراین خیلی مهم می باشد که نحوه کار با آنها را به خوبی یاد بگیرید.

در این آموزش، شما یاد می گیرید تا چگونه جداول را باز کنید، رکوردهایی را ایجاد کنید و یا رکوردهای موجود را ویرایش نمایید، همچنین یاد خواهید گرفت تا ظاهر جدول خود را ویرایش کنید تا کار با آن برای شما ساده تر شود.
➊ پایگاه داده اکسس خود را باز کنید و پنل ناوبری (Navigation pane) را بیابید.
➋ در پنل ناوبری (Navigation pane) جدولی را که می خواهید آن را باز کنید، بیابید.
➌ بر روی جدول مربوطه با ماوس دوبار کلیک کنید.
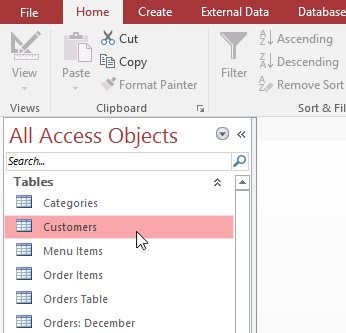
➍ جدول مربوطه باز می شود و به عنوان یک تب جدید در نوار تب های سند (Document Tabs bar) نمایان می شود.
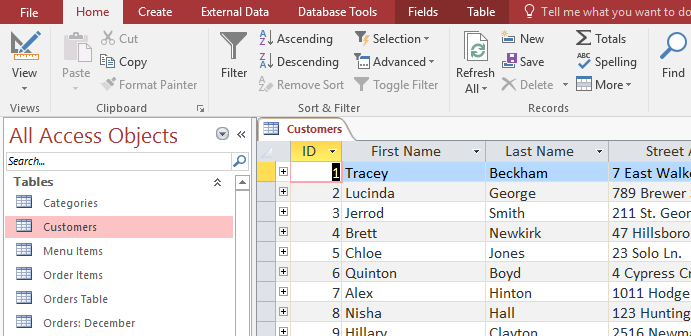
همه جدول ها از ردیف های افقی (rows) و ستونهای عمودی (columns) تشکیل شده اند، در جایی که ردیف ها و ستونها همدیگر را قطع می کنند، مستطیل های کوچکی تشکیل می گردد که به آنها سلول (cells) گفته می شود. در نرم افزار اکسس به ردیف ها رکورد (records) و به ستونها فیلد (fields) گفته می شود.
یک فیلد (fields) روشی برای سازماندهی کردن اطلاعات بر اساس نوع آنها می باشد. می توانید اینطور فکر کنید که نام هر فیلد یک پرسش می باشد و مقادیر موجود در سلولهای آن فیلد، پاسخهای این پرسش می باشند. در این مثال، فیلد Last Name انتخاب شده است، این فیلد شامل کلیه نامهای خانوادگی (Last Name) در جدول ما می باشد.
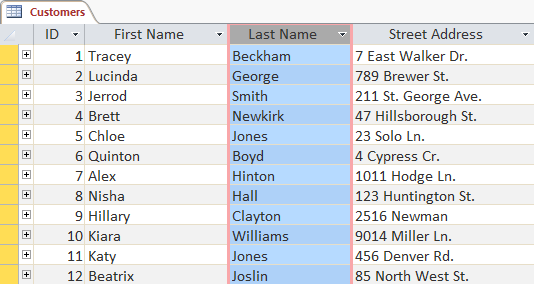
یک رکورد (record)، یک واحد از اطلاعات می باشد. هر سلولی که در آن رکورد (record) قرار دارد، بخشی از آن رکورد می باشد. در مثال ما رکورد مربوط به یک مشتری با نام Quinton Boyd's انتخاب شده است، این رکورد شامل تمامی اطلاعات مربوط به این مشتری می باشد.
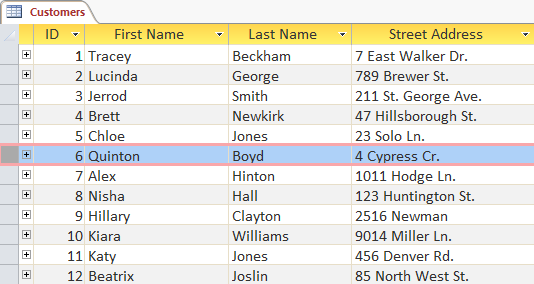
هر رکورد (record) دارای یک شماره شناسایی (ID number) منحصر به فرد می باشد. درون هر جدول، هر شماره شناسایی (ID number) منحصرا برای رکورد مربوط به خودش می باشد و نمی تواند در مورد سایر رکوردها به کار گرفته شود. در واقع هر شماره شناسایی (ID number) به اطلاعات مربوط به یک رکورد، اشاره دارد. معمولا طراحی جداول را طوری انجام می دهند که شماره شناسایی (ID number) قابل ویرایش نباشد.
هر سلول (cell) از داده ها در جدول شما، بخشی از یک فیلد و یک رکورد می باشد. به عنوان نمونه، اگر جدولی داشته باشید که شامل اسامی اشخاص و اطلاعاتی برای تماس با آنها باشد، هر شخص با یک رکورد مشخص می گردد، و هر بخشی از اطلاعات مربوط به هر شخص، شامل نام، شماره تلفن، آدرس و غیره، در یک فیلد متمایز در آن رکورد قرار می گیرد.
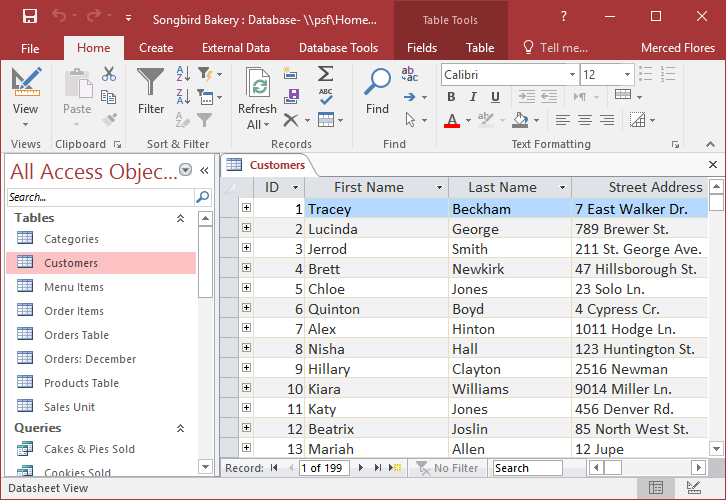
نواری که در زیر جدول قرار دارد، شامل دستوراتی زیادی برای کمک به شما جهت جستجو و پیمایش رکوردها در جدول می باشد.
برای حرکت بین فیلدها نیز می توانید از کلیدهای نشانه (arrow keys) استفاده نمایید.
افزودن داده ها در اکسس کاملا مشابه افزودن داده ها در سلولهای اکسل می باشد. برای اینکه با رکوردها کار کنید، باید داده های خود را درون سلولهای آن رکورد وارد نمایید. اگر در مورد افزودن داده ها در سلولهای جداول اکسس نیاز به کمک دارید، می تواند آموزش زیر را مطالعه نمایید.
برای افزودن یک رکورد جدید در جداول اکسس سه راه وجود دارد :
اکسس طوری طراحی شده است که داده های وارد شده توسط شما را به صورت اتوماتیک ذخیره می کند. بعد از اینکه رکورد جدیدی را اضافه نمودید، شما این امکان را دارید تا رکورد دیگری را انتخاب کنید و یا اینکه جدول مربوطه را ببندید، اکسس هم به صورت اتوماتیک رکورد مربوطه را ذخیره خواهد کرد. اگر چه، در برخی وضعیتها، ممکن است شما تمایل داشته باشید تا رکورد مربوطه را به صورت دستی و غیر اتوماتیک ذخیره کنید. برای مثال، اگر شما داده های رکورد موجودی را تغییر داده اید و می خواهید اطمینان حاصل کنید که تغییرات شما ذخیره شده اند. در این گونه مواقع می توانید به شیوه زیر عمل کنید :
➊ تب Home را انتخاب کرده و سپس گروه Records را بیابید.
➋ بر روی دستور Save کلیک کنید. رکورد مربوطه ذخیره خواهد شد.

برای ویرایش یک رکورد که درون یک جدول قرار دارد، کافیست بر روی سلولهای آن کلیک کرده و تغییرات مورد نظرتان را اعمال نمایید. اگر چه، اکسس ویژگی های مانند یافتن و جایگزینی (find and replace) را برای ویرایش هم زمان چندین رکورد نیز در اختیار شما قرار می دهد. همچنین شما می توانید کلیه رکوردهای یک جدول را به صورت یکجا حذف نمایید.
شما می توانید با استفاده از ویژگی یافتن و جایگزینی (find and replace) در اکسس، یک کلمه یا عبارت را در کل رکوردهای یک جدول به صورت اتوماتیک مورد جستجو قرار داده و آن را با کلمه و یا عبارتی دیگر جایگزین نمایید.
➊ تب Home را انتخاب کرده و سپس گروه Find را بیابید.
➋ بر روی دستور Replace کلیک کنید. کادر محاوره ای Find and Replace نمایان می شود.
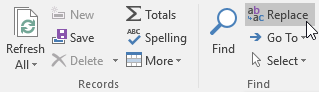
➌ در فیلد Find What کلمه یا عبارتی را که می خواهید مورد جستجو قرار بگیرد، تایپ کنید. در فیلد Replace With کلمه یا عبارتی را که می خواهید جایگزین، کلمه یافت شده گردد، وارد کنید. در این مثال ما می خواهیم کلیه کلمات Fall را با کلمه Autumn جایگزین کنیم.
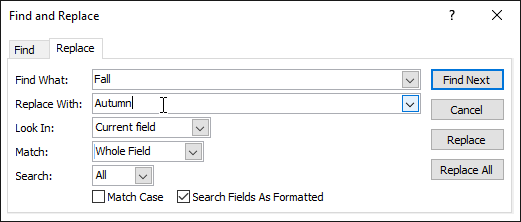
➍ بر روی کادر باز شدنی Look In کلیک کنید تا محدوده جستجوی خود را تعیین نمایید. اگر گزینه Current Field را انتخاب کنید، عملیات یافتن و جایگزینی صرفا در فیلد انتخاب شده توسط شما، صورت خواهد پذیرفت. اگر گزینه Current Document را انتخاب کنید، عملیات یافتن و جایگزینی در کلیه فیلدهای جدول شما صورت می پذیرد.
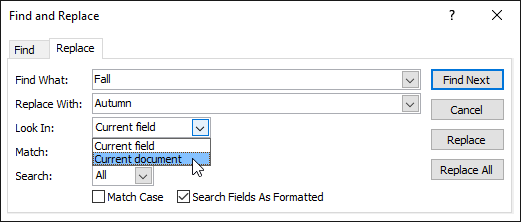
➎ بر روی کادر باز شدنی Match کلیک کنید. این کادر باز شدنی، نحوه جستجوی شما را تعیین می کند. اگر گزینه Any Part of Field را انتخاب کنید، در هر کجای سلول که این عبارت یافت شود، منظور می گردد. اگز گزینه Whole Field را انتخاب کنید، عبارت مورد جستجو باید در هر فیلد به صورت کامل وجود داشته باشد، در واقع در این وضعیت عبارت جستجوی شما و محتویات سلول مربوطه باید کاملا مطابقت داشته باشند. اگر گزینه Beginning of Field را انتخاب کنید، مقدار جستجوی شما باید در ابتدای مقدار موجود در فیلد کاملا به صورت مشابه یافت شود و اگر انتهای متن متفاوت باشد مشکلی نیست.
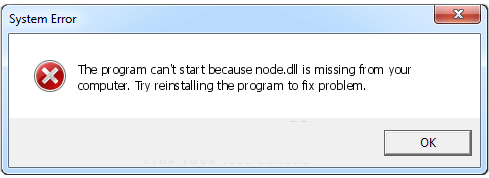
➏ حالا بر روی دکمه Find Next کلیک کنید. اگر متن مربوطه یافت شود، در حالت انتخاب قرار می گیرد.
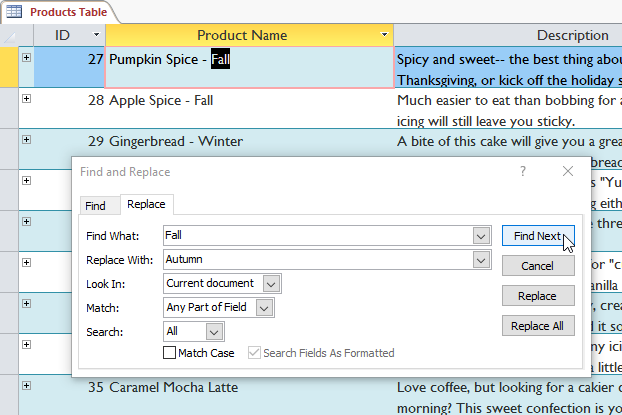
➐ ابتدا بررسی کنید که آیا واقعا همان چیزی که مد نظر شما بوده یافت شده است یا نه، سپس بر روی دکمه Replace کلیک کنید تا متن جدید شما، جایگزین متن قبلی شود.
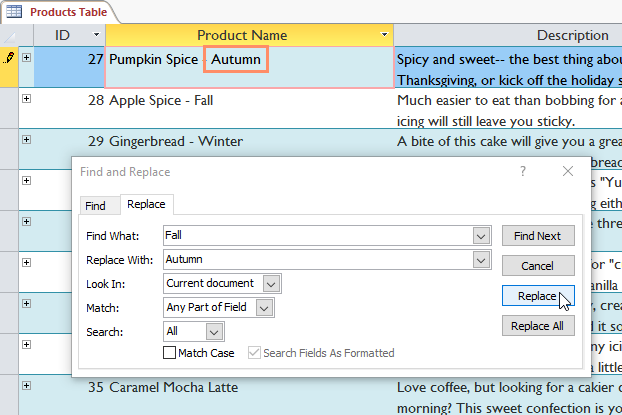
➑ بعد از جایگزینی هر متن، اکسس به صورت اتوماتیک شما را بر روی مورد یافت شده بعدی می برد. بعد از اینکه تمامی موارد مربوطه یافت شدند و آنها را جایگزین کردید، بر روی دکمه Cancel کلیک کنید تا کادر محاوره ای بسته شود.
➊ با کلیک بر روی مرز خاکستری رنگ سمت چپ رکورد، آن را انتخاب کنید.
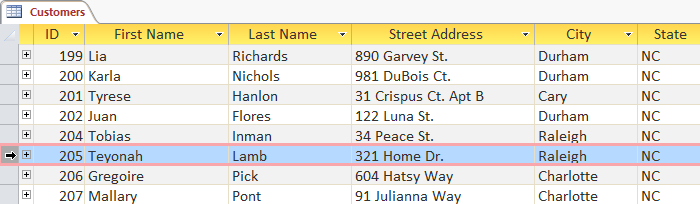
➋ بر روی تب Home کلیک کرده و گروه Records را بیابید.
➌ بر روی دستور Delete کلیک کنید.

➍ یک کادر محاوره ای نمایان می شود. بر روی Yes کلیک کنید.
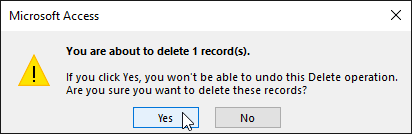
➎ رکورد مربوطه برای همیشه حذف خواهد شد.
نرم افزار اکسس، روش های مختلفی را برای ویرایش ظاهر یک جدول ارائه می دهد. این روش ها شامل تغییر اندازه فیلدها، تغییر اندازه ردیف ها و مخفی کردن موقتی اطلاعاتی که تمایل ندارید ببینید می باشند. این تغییرات صرفا برای زیبا کردن ظاهر جدول شما نمی باشند، بلکه با استفاده از این روشها می توانید آسان تر اطلاعات را بخوانید.
اگر فیلدها و یا ردیف های شما برای نمایش محتویاتشان خیلی کوچک و یا خیلی بزرگ باشند، شما همیشه این امکان را خواهید داشت تا اندازه آنها را تغییر بدهید تا متن داخل آنها به خوبی نمایش داده شود.
➊ نشانگر ماوس را به خط مربوط به شبکه که در سمت راست عنوان فیلد شما قرار دارد، ببرید. نشانگر ماوس شما به یک پیکان دو سر، تغییر شکل می دهد.
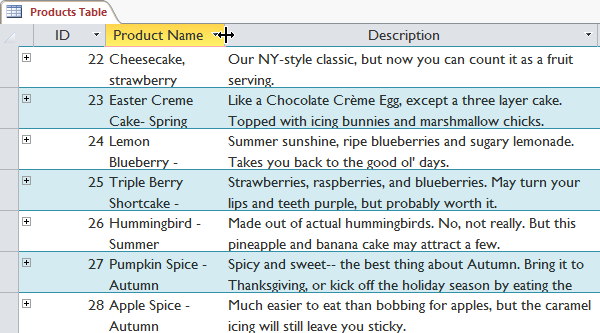
➋ با روش کشیدن و رها کردن، برای بزرگ کردن اندازه فیلد، ماوس را به سمت راست حرکت بدهید و برای کوچک کردن اندازه فیلد، ماوس را به سمت چپ حرکت بدهید. سپس کلید ماوس را رها کنید. اندازه فیلد تغییر خواهد کرد.
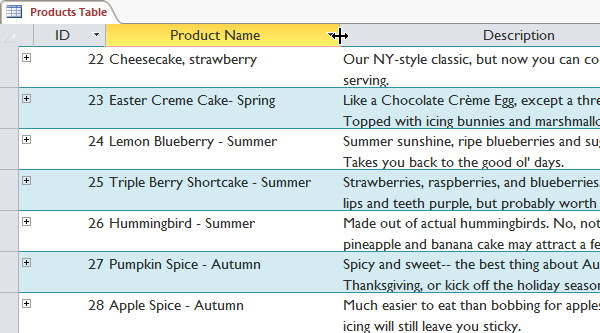
➊ نشانگر ماوس را بر روی خط شبکه موجود در پایین ناحیه خاکستری ردیف، ببرید. نشانگر ماوس شما به یک پیکان دو سر، تغییر شکل می دهد.
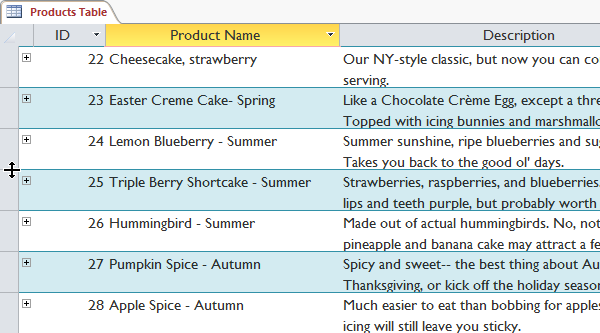
➋ با روش کشیدن و رها کردن، برای بزرگ کردن اندازه ردیف، ماوس را به سمت پایین بکشید، و برای کوچک کردن اندازه ردیف، ماوس را به سمت بالا ببرید. سپس کلید ماوس را رها کنید. اندازه ردیف تغییر خواهد کرد.
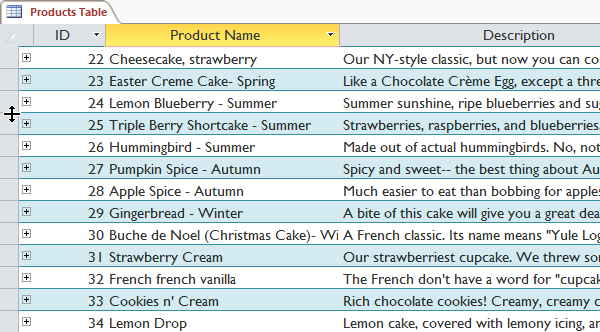
اگر فیلدی دارید که نمی خواهید ویرایشش کنید و یا نمی خواهید سایرین آن را ویرایش کنند، می توانید آن فیلد را مخفی کنید. یک فیلد مخفی اگر چه قابل مشاهده نمی باشد، اما همچنان بخشی از پایگاه داده شما می باشد. داده های موجود در یک فیلد مخفی شده، همچنان از طریق فرم ها (forms)، پرس و جو ها (queries)، گزارش ها (reports) و هر جدول مرتبط دیگری، قابل مشاهده می باشد.
➊ بر روی عنوان فیلد با ماوس راست کلیک کرده و گزینه Hide Fields را انتخاب کنید.
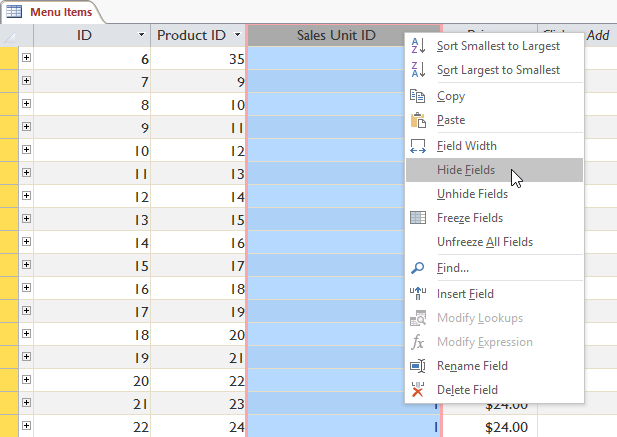
➋ فیلد مربوطه مخفی خواهد شد.
به صورت پیش فرض، ردیف های اکسس به صورت یک در میان رنگ متفاوتی دارند. این رنگ متفاوت که به صورت پیش فرض خاکستری کم رنگ می باشد، منجر می شود تا دنبال کردن یک ردیف و تفکیک آن از ردیف بالایی و ردیف پایینی آن آسانتر شود.
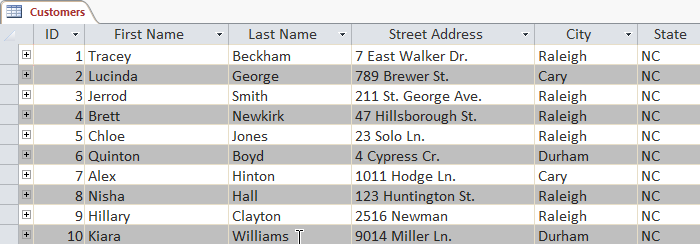
➊ تب Home را انتخاب کرده و سپس گروه Text Formatting را بیابید. بر روی کادر باز شدنی دستور Alternate Row Color کلیک کنید.
➋ می توانید رنگی را از کادر محاوره ای باز شده انتخاب نمایید. همچنین می توانید با انتخاب گزینه No Color رنگ پیش فرض را نیز از بین ببرید تا همه ردیف ها رنگ زمینه یکسانی داشته باشند.
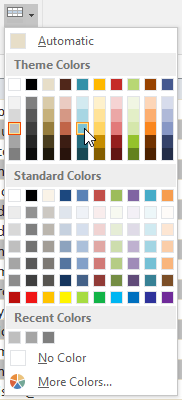
➌ با توجه به رنگی که انتخاب کرده اید، رنگ ردیف های یک در میان تغییر خواهند کرد.
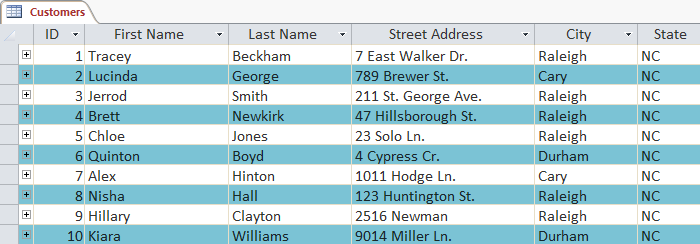
روش دیگری که با استفاده از آن می توانید خواندن اطلاعات موجود در جداول اکسس را آسان تر کنید، افزودن خطوط شبکه (gridlines) به حاشیه های سلول ها می باشد. خطوط شبکه (gridlines)، خطوط باریکی هستند که بین سلول ها، ردیف ها و ستون های جدول شما نمایان می شوند. به صورت پیش فرض رنگ خطوط شبکه (gridlines) خاکستری تیره می باشد، اما شما می توانید این رنگ را تغییر بدهید و حتی خطوط شبکه (gridlines) را مخفی سازید.
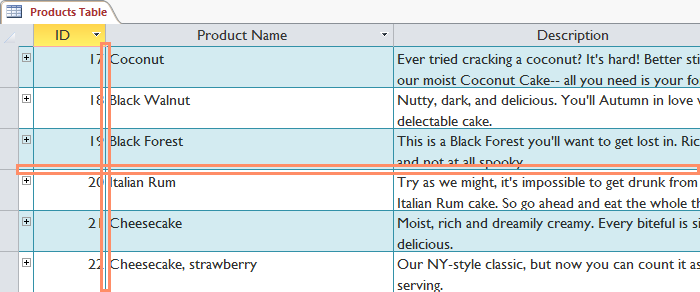
➊ ابتدا تب Home را انتخاب کرده و سپس گروه Text Formatting را پیدا کنید، و بر روی کادر باز شدنی دستور Gridlines کلیک کنید.

➋ در اینجا چهار گزینه در اختیار دارید. گزینه horizontal منجر می شود تا خطوط شبکه به صورت افقی نمایان شوند. گزینه vertical منجر می شود تا خطوط شبکه به صورت عمودی نمایان شوند. گزینه both هم خطوط عمودی و هم خطوط افقی را نمایان می سازد. با انتخاب گزینه none خطوط شبکه مخفی می گردند.
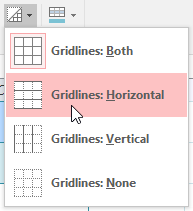
➌ با توجه به انتخاب شما، خطوط شبکه تغییر ظاهر می دهند.
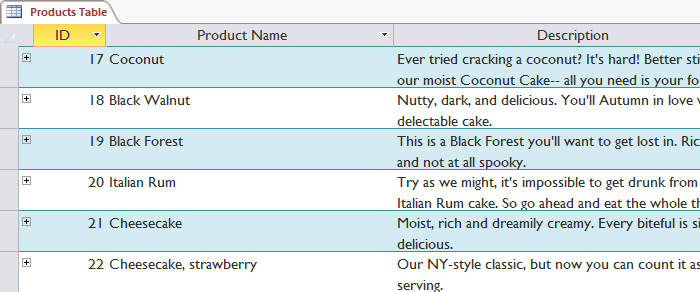
برای این که سایر گزینه های قالب بندی را مشاهده نمایید، بر روی دستور Datasheet Formatting که به صورت یک فلش رو به پایین می باشد، کلیک کنید. این دستور در گروه Text Formatting قرار دارد.
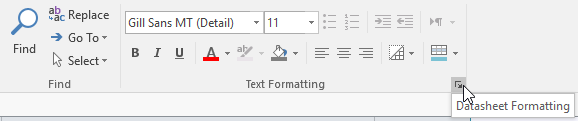
کادر محاوره ای Datasheet Formatting نمایان می شود. این کادر محاوره ای گزینه های پیشرفته تری را برای قالب بندی ظاهر جدول شما در اختیارتان می گذارد. شما از طریق این کادر محاوره ای می توانید رنگ زمینه، رنگ خطوط شبکه و همچنین سبک نمایش حاشیه ها را تعیین کنید. همچنین یک جدول نمونه در این قسمت قرار دارد که قبل از نهایی کردن تغییرات می توانید خروجی کار را پیشاپیش مشاهده نمایید.
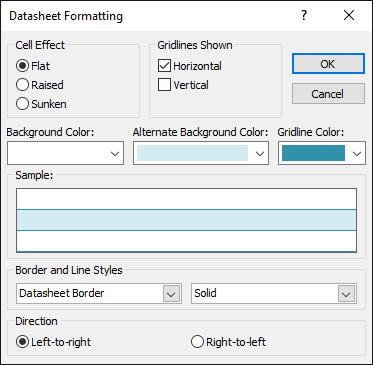
آموزش قبلی : 4. مدیریت پایگاه داده و اشیاء آن در اکسس 2016
آموزش بعدی : 6. کار کردن با فرمها (Forms) در اکسس 2016

در این آموزش، شما یاد می گیرید تا چگونه جداول را باز کنید، رکوردهایی را ایجاد کنید و یا رکوردهای موجود را ویرایش نمایید، همچنین یاد خواهید گرفت تا ظاهر جدول خود را ویرایش کنید تا کار با آن برای شما ساده تر شود.
در طول این آموزش، از یک پایگاه داده نمونه استفاده خواهیم کرد. اگر می خواهید مثالها را دقیقا مشابه آموزش پیش ببرید این فایل اکسس را از لینک زیر دانلود نمایید. برای اجرای این فایل لازم است تا اکسس 2016 روی کامپیوتر شما نصب شده باشد.
دانلود فایل اکسس مربوط به مثالهای این آموزش
دانلود فایل اکسس مربوط به مثالهای این آموزش
روش باز کردن یک جدول موجود
➊ پایگاه داده اکسس خود را باز کنید و پنل ناوبری (Navigation pane) را بیابید.
➋ در پنل ناوبری (Navigation pane) جدولی را که می خواهید آن را باز کنید، بیابید.
➌ بر روی جدول مربوطه با ماوس دوبار کلیک کنید.
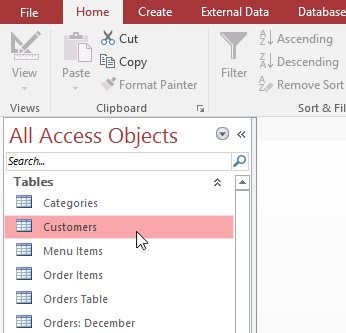
➍ جدول مربوطه باز می شود و به عنوان یک تب جدید در نوار تب های سند (Document Tabs bar) نمایان می شود.
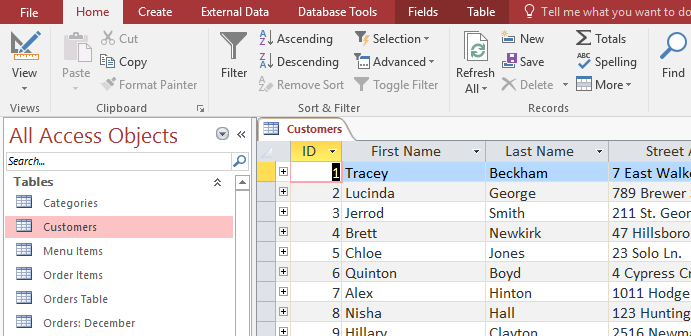
شناخت جدول ها
همه جدول ها از ردیف های افقی (rows) و ستونهای عمودی (columns) تشکیل شده اند، در جایی که ردیف ها و ستونها همدیگر را قطع می کنند، مستطیل های کوچکی تشکیل می گردد که به آنها سلول (cells) گفته می شود. در نرم افزار اکسس به ردیف ها رکورد (records) و به ستونها فیلد (fields) گفته می شود.
یک فیلد (fields) روشی برای سازماندهی کردن اطلاعات بر اساس نوع آنها می باشد. می توانید اینطور فکر کنید که نام هر فیلد یک پرسش می باشد و مقادیر موجود در سلولهای آن فیلد، پاسخهای این پرسش می باشند. در این مثال، فیلد Last Name انتخاب شده است، این فیلد شامل کلیه نامهای خانوادگی (Last Name) در جدول ما می باشد.
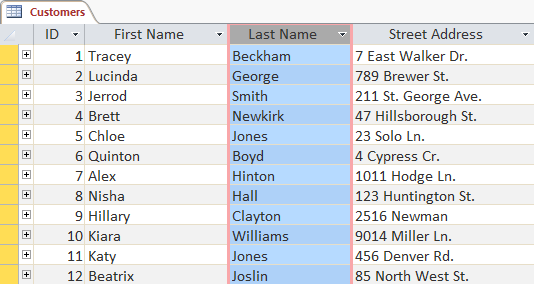
یک رکورد (record)، یک واحد از اطلاعات می باشد. هر سلولی که در آن رکورد (record) قرار دارد، بخشی از آن رکورد می باشد. در مثال ما رکورد مربوط به یک مشتری با نام Quinton Boyd's انتخاب شده است، این رکورد شامل تمامی اطلاعات مربوط به این مشتری می باشد.
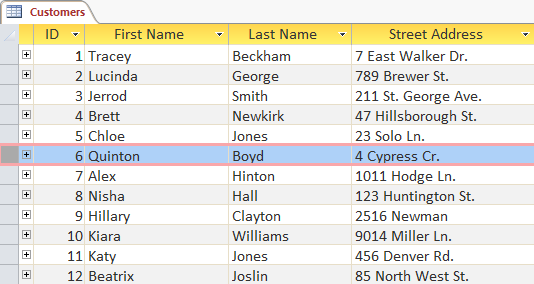
هر رکورد (record) دارای یک شماره شناسایی (ID number) منحصر به فرد می باشد. درون هر جدول، هر شماره شناسایی (ID number) منحصرا برای رکورد مربوط به خودش می باشد و نمی تواند در مورد سایر رکوردها به کار گرفته شود. در واقع هر شماره شناسایی (ID number) به اطلاعات مربوط به یک رکورد، اشاره دارد. معمولا طراحی جداول را طوری انجام می دهند که شماره شناسایی (ID number) قابل ویرایش نباشد.
هر سلول (cell) از داده ها در جدول شما، بخشی از یک فیلد و یک رکورد می باشد. به عنوان نمونه، اگر جدولی داشته باشید که شامل اسامی اشخاص و اطلاعاتی برای تماس با آنها باشد، هر شخص با یک رکورد مشخص می گردد، و هر بخشی از اطلاعات مربوط به هر شخص، شامل نام، شماره تلفن، آدرس و غیره، در یک فیلد متمایز در آن رکورد قرار می گیرد.
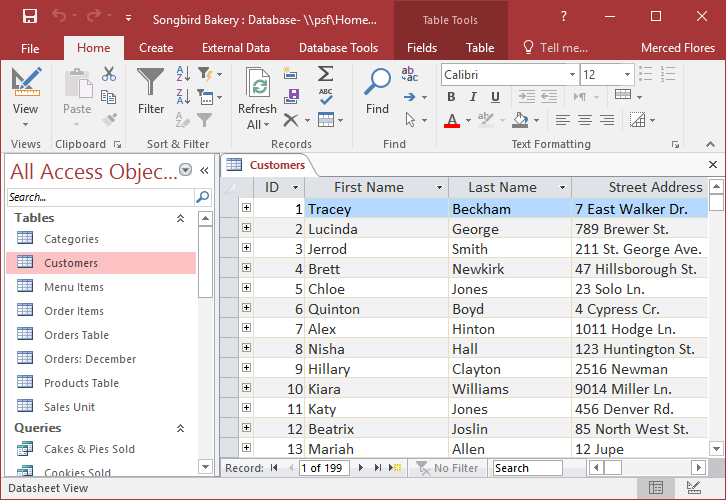
حرکت بین رکوردهای جداول
نواری که در زیر جدول قرار دارد، شامل دستوراتی زیادی برای کمک به شما جهت جستجو و پیمایش رکوردها در جدول می باشد.
-
برای حرکت بین رکوردهای یک جدول می توانید از کلیدهای نشانه (arrow keys) در صفحه کلید استفاده کنید، و یا از نوار ناوبری رکوردها (Record Navigation bar) که در زیر هر جدول قرار دارد، استفاده نمایید.
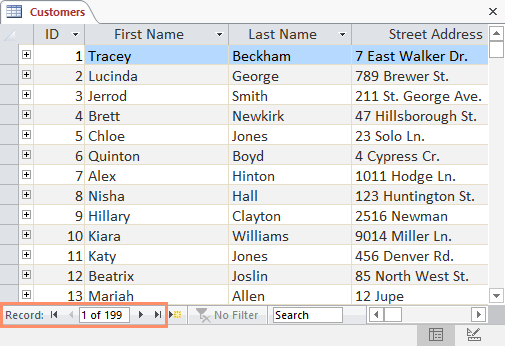
-
شما می توانید با استفاده از دستور new (blank) record که در نوار ناوبری رکوردها (Record Navigation bar) قرار دارد، یک رکورد جدید را به جدول اضافه نمایید.
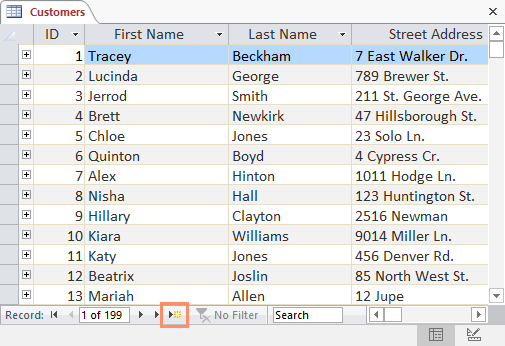
-
شما می توانید با استفاده از کادر جستجوی رکوردها (record search box) برای جستجو در محتویات یک جدول باز استفاده نمایید. کافیست با کلیک کردن، نشانگر ماوس را بر روی کادر مربوطه قرار دهید و سپس متن مورد نظرتان را برای جستجو وارد کرده و اینتر کنید.
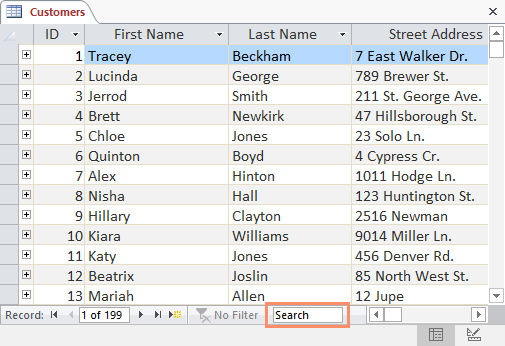
برای حرکت بین فیلدها نیز می توانید از کلیدهای نشانه (arrow keys) استفاده نمایید.
افزودن رکوردهای جدید و وارد کردن داده ها
افزودن داده ها در اکسس کاملا مشابه افزودن داده ها در سلولهای اکسل می باشد. برای اینکه با رکوردها کار کنید، باید داده های خود را درون سلولهای آن رکورد وارد نمایید. اگر در مورد افزودن داده ها در سلولهای جداول اکسس نیاز به کمک دارید، می تواند آموزش زیر را مطالعه نمایید.
روش افزودن یک رکورد جدید در اکسس
برای افزودن یک رکورد جدید در جداول اکسس سه راه وجود دارد :
-
در تب Home و در گروه Records بر روی دستور New کلیک کنید.

-
در نوار ناوبری رکوردها (Record Navigation bar) که در پایین هر جدول قرار دارد، بر روی دکمه New record کلیک کنید.
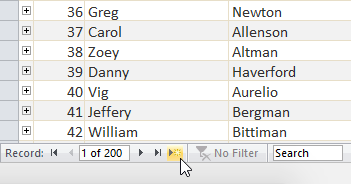
-
بر روی رکورد جدیدی که بعد از آخرین رکورد جدول شما قرار دارد، کلیک کرده و شروع به تایپ در یکی از سلولهای آن کنید.
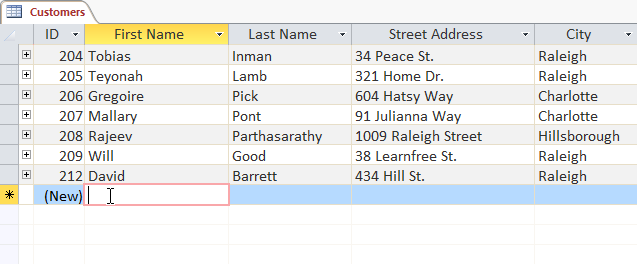
گاهی اوقات، هنگامی که داده هایی را درون یک رکورد جدید وارد می کنید، یک پنجره ظاهر می شود و به شما اخطار می دهد که داده هایی که وارد کرده اید، صحیح نمی باشند. این مساله به این دلیل می باشد که فیلدی که داده ها را در آن وارد کرده اید، قوانینی برای اعتبار سنجی داده ها دارد، به عنوان مثال ممکن است آن فیلد یک فیلد عددی باشد و شما اشتباها مقداری متنی در آن را وارد کرده باشید. در این گونه مواقع ابتدا شرح پیغام را بخوانید و سپس با راهنمایی پیغام مربوطه داده های صحیح را در فیلد مذکور وارد نمایید.
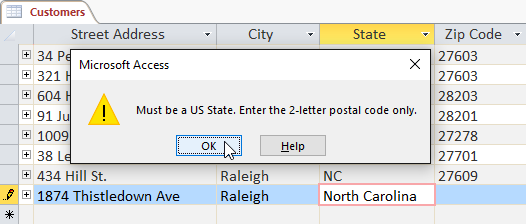
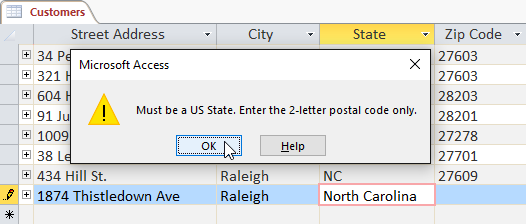
روش ذخیره سازی تغییرات یک رکورد
اکسس طوری طراحی شده است که داده های وارد شده توسط شما را به صورت اتوماتیک ذخیره می کند. بعد از اینکه رکورد جدیدی را اضافه نمودید، شما این امکان را دارید تا رکورد دیگری را انتخاب کنید و یا اینکه جدول مربوطه را ببندید، اکسس هم به صورت اتوماتیک رکورد مربوطه را ذخیره خواهد کرد. اگر چه، در برخی وضعیتها، ممکن است شما تمایل داشته باشید تا رکورد مربوطه را به صورت دستی و غیر اتوماتیک ذخیره کنید. برای مثال، اگر شما داده های رکورد موجودی را تغییر داده اید و می خواهید اطمینان حاصل کنید که تغییرات شما ذخیره شده اند. در این گونه مواقع می توانید به شیوه زیر عمل کنید :
➊ تب Home را انتخاب کرده و سپس گروه Records را بیابید.
➋ بر روی دستور Save کلیک کنید. رکورد مربوطه ذخیره خواهد شد.

ویرایش رکوردها
برای ویرایش یک رکورد که درون یک جدول قرار دارد، کافیست بر روی سلولهای آن کلیک کرده و تغییرات مورد نظرتان را اعمال نمایید. اگر چه، اکسس ویژگی های مانند یافتن و جایگزینی (find and replace) را برای ویرایش هم زمان چندین رکورد نیز در اختیار شما قرار می دهد. همچنین شما می توانید کلیه رکوردهای یک جدول را به صورت یکجا حذف نمایید.
جایگزین کردن یک کلمه درون یک رکورد
شما می توانید با استفاده از ویژگی یافتن و جایگزینی (find and replace) در اکسس، یک کلمه یا عبارت را در کل رکوردهای یک جدول به صورت اتوماتیک مورد جستجو قرار داده و آن را با کلمه و یا عبارتی دیگر جایگزین نمایید.
➊ تب Home را انتخاب کرده و سپس گروه Find را بیابید.
➋ بر روی دستور Replace کلیک کنید. کادر محاوره ای Find and Replace نمایان می شود.
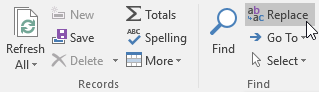
➌ در فیلد Find What کلمه یا عبارتی را که می خواهید مورد جستجو قرار بگیرد، تایپ کنید. در فیلد Replace With کلمه یا عبارتی را که می خواهید جایگزین، کلمه یافت شده گردد، وارد کنید. در این مثال ما می خواهیم کلیه کلمات Fall را با کلمه Autumn جایگزین کنیم.
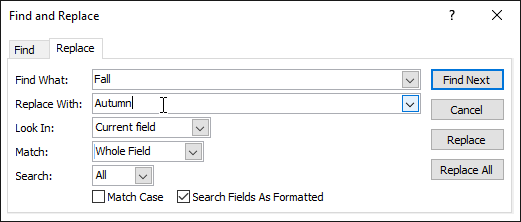
➍ بر روی کادر باز شدنی Look In کلیک کنید تا محدوده جستجوی خود را تعیین نمایید. اگر گزینه Current Field را انتخاب کنید، عملیات یافتن و جایگزینی صرفا در فیلد انتخاب شده توسط شما، صورت خواهد پذیرفت. اگر گزینه Current Document را انتخاب کنید، عملیات یافتن و جایگزینی در کلیه فیلدهای جدول شما صورت می پذیرد.
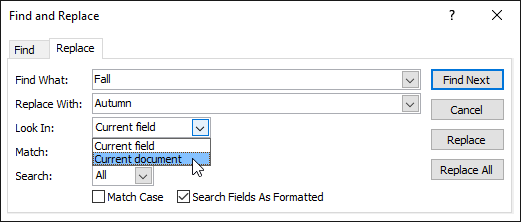
➎ بر روی کادر باز شدنی Match کلیک کنید. این کادر باز شدنی، نحوه جستجوی شما را تعیین می کند. اگر گزینه Any Part of Field را انتخاب کنید، در هر کجای سلول که این عبارت یافت شود، منظور می گردد. اگز گزینه Whole Field را انتخاب کنید، عبارت مورد جستجو باید در هر فیلد به صورت کامل وجود داشته باشد، در واقع در این وضعیت عبارت جستجوی شما و محتویات سلول مربوطه باید کاملا مطابقت داشته باشند. اگر گزینه Beginning of Field را انتخاب کنید، مقدار جستجوی شما باید در ابتدای مقدار موجود در فیلد کاملا به صورت مشابه یافت شود و اگر انتهای متن متفاوت باشد مشکلی نیست.
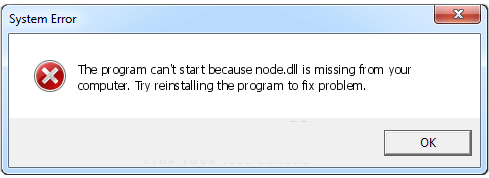
➏ حالا بر روی دکمه Find Next کلیک کنید. اگر متن مربوطه یافت شود، در حالت انتخاب قرار می گیرد.
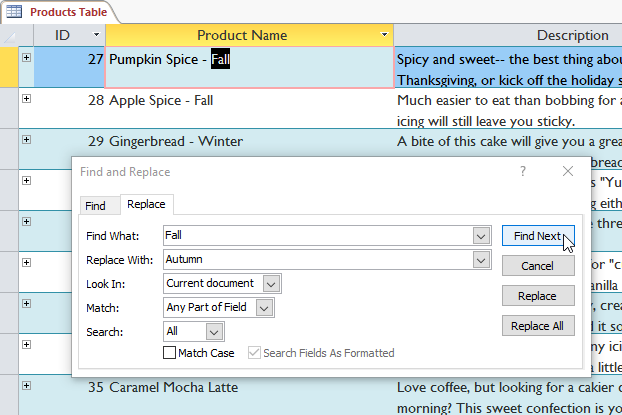
➐ ابتدا بررسی کنید که آیا واقعا همان چیزی که مد نظر شما بوده یافت شده است یا نه، سپس بر روی دکمه Replace کلیک کنید تا متن جدید شما، جایگزین متن قبلی شود.
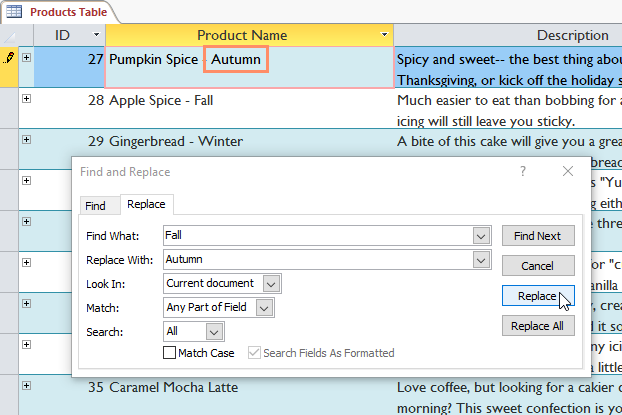
➑ بعد از جایگزینی هر متن، اکسس به صورت اتوماتیک شما را بر روی مورد یافت شده بعدی می برد. بعد از اینکه تمامی موارد مربوطه یافت شدند و آنها را جایگزین کردید، بر روی دکمه Cancel کلیک کنید تا کادر محاوره ای بسته شود.
گزینه Replace All همه متن ها را به سرعت جایگزین می کند. هر چند این گزینه بسیار قدرتمند است اما با احتیاط از آن استفاده کنید. چون ممکن است جاهایی تغییر کنند که اگر آن را مرور می کردید، تمایلی به جایگزینی آنها نداشتید.
روش حذف یک رکورد
➊ با کلیک بر روی مرز خاکستری رنگ سمت چپ رکورد، آن را انتخاب کنید.
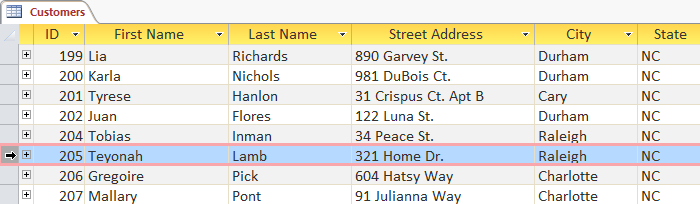
➋ بر روی تب Home کلیک کرده و گروه Records را بیابید.
➌ بر روی دستور Delete کلیک کنید.

➍ یک کادر محاوره ای نمایان می شود. بر روی Yes کلیک کنید.
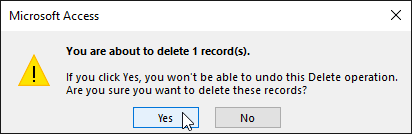
➎ رکورد مربوطه برای همیشه حذف خواهد شد.
وقتی رکوردی را حذف می کنید، شماره شناسایی (ID number) سایر رکوردها تغییر نمی کنند. برای مثال اگر رکوردی با شماره شناسایی 205 را حذف کنید، ترتیب شماره شناسایی های دیگر تغییر نخواهد کرد.
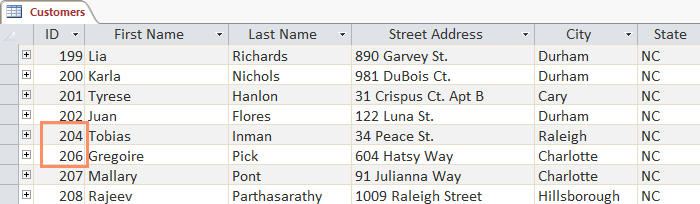
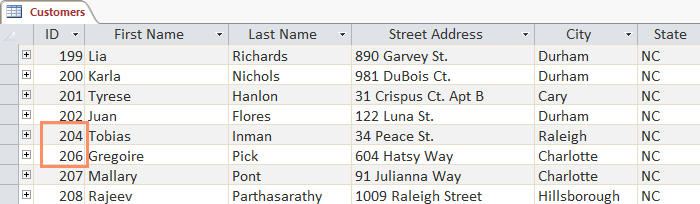
ویرایش ظاهر جداول
نرم افزار اکسس، روش های مختلفی را برای ویرایش ظاهر یک جدول ارائه می دهد. این روش ها شامل تغییر اندازه فیلدها، تغییر اندازه ردیف ها و مخفی کردن موقتی اطلاعاتی که تمایل ندارید ببینید می باشند. این تغییرات صرفا برای زیبا کردن ظاهر جدول شما نمی باشند، بلکه با استفاده از این روشها می توانید آسان تر اطلاعات را بخوانید.
تغییر اندازه فیلدها و ردیف ها
اگر فیلدها و یا ردیف های شما برای نمایش محتویاتشان خیلی کوچک و یا خیلی بزرگ باشند، شما همیشه این امکان را خواهید داشت تا اندازه آنها را تغییر بدهید تا متن داخل آنها به خوبی نمایش داده شود.
روش تغییر اندازه یک فیلد
➊ نشانگر ماوس را به خط مربوط به شبکه که در سمت راست عنوان فیلد شما قرار دارد، ببرید. نشانگر ماوس شما به یک پیکان دو سر، تغییر شکل می دهد.
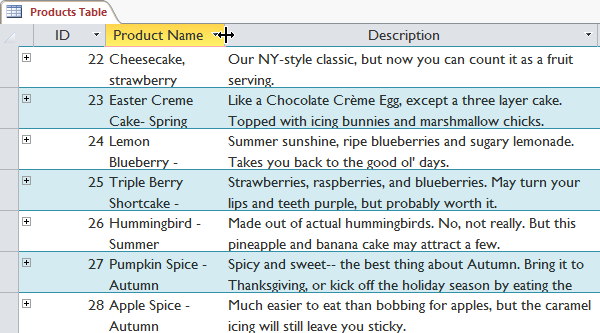
➋ با روش کشیدن و رها کردن، برای بزرگ کردن اندازه فیلد، ماوس را به سمت راست حرکت بدهید و برای کوچک کردن اندازه فیلد، ماوس را به سمت چپ حرکت بدهید. سپس کلید ماوس را رها کنید. اندازه فیلد تغییر خواهد کرد.
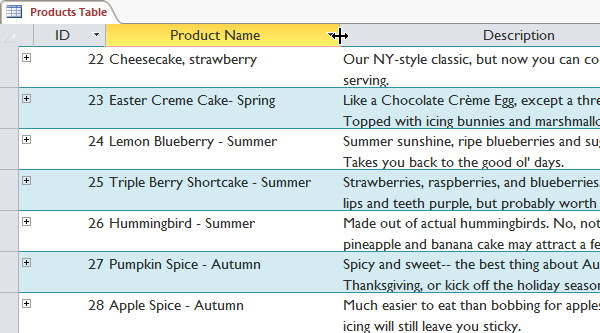
روش تغییر اندازه یک ردیف
➊ نشانگر ماوس را بر روی خط شبکه موجود در پایین ناحیه خاکستری ردیف، ببرید. نشانگر ماوس شما به یک پیکان دو سر، تغییر شکل می دهد.
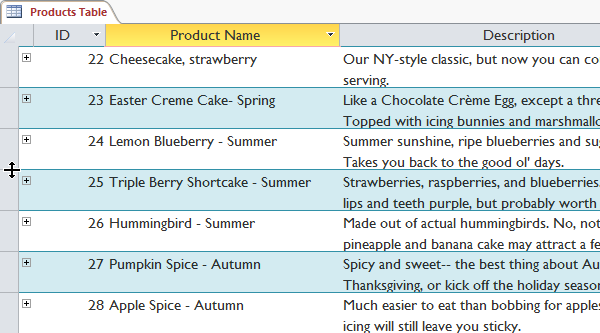
➋ با روش کشیدن و رها کردن، برای بزرگ کردن اندازه ردیف، ماوس را به سمت پایین بکشید، و برای کوچک کردن اندازه ردیف، ماوس را به سمت بالا ببرید. سپس کلید ماوس را رها کنید. اندازه ردیف تغییر خواهد کرد.
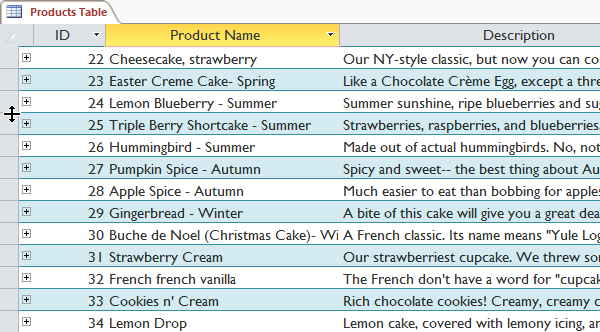
مخفی کردن فیلدها
اگر فیلدی دارید که نمی خواهید ویرایشش کنید و یا نمی خواهید سایرین آن را ویرایش کنند، می توانید آن فیلد را مخفی کنید. یک فیلد مخفی اگر چه قابل مشاهده نمی باشد، اما همچنان بخشی از پایگاه داده شما می باشد. داده های موجود در یک فیلد مخفی شده، همچنان از طریق فرم ها (forms)، پرس و جو ها (queries)، گزارش ها (reports) و هر جدول مرتبط دیگری، قابل مشاهده می باشد.
روش مخفی کردن یک فیلد
➊ بر روی عنوان فیلد با ماوس راست کلیک کرده و گزینه Hide Fields را انتخاب کنید.
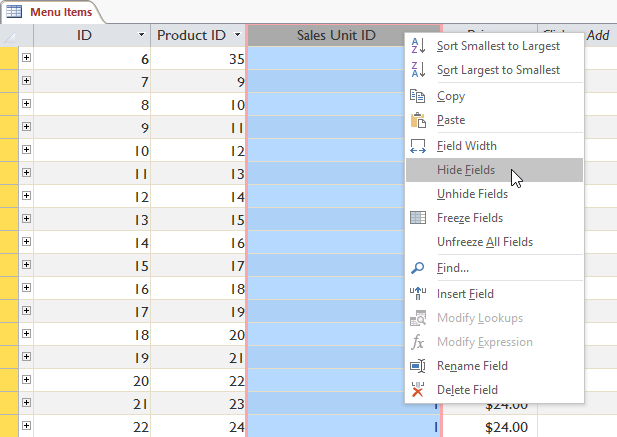
➋ فیلد مربوطه مخفی خواهد شد.
هر گاه بخواهید می توانید فیلد مخفی شده را مجددا نمایان سازید. کافیست مجددا بر روی عنوان فیلد راست کلیک کرده و گزینه Unhide Fields را انتخاب کنید. یک کادر محاوره ای نمایان می شود. فیلدی را که می خواهید دوباره نمایان شود، تیک بزنید و سپس بر روی Close کلیک کنید.
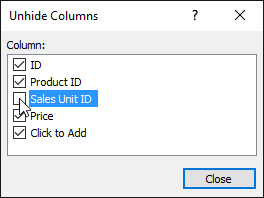
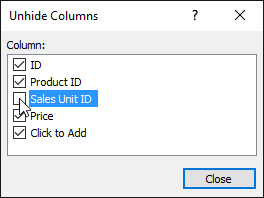
تفاوت رنگ ردیف ها به صورت یک در میان
به صورت پیش فرض، ردیف های اکسس به صورت یک در میان رنگ متفاوتی دارند. این رنگ متفاوت که به صورت پیش فرض خاکستری کم رنگ می باشد، منجر می شود تا دنبال کردن یک ردیف و تفکیک آن از ردیف بالایی و ردیف پایینی آن آسانتر شود.
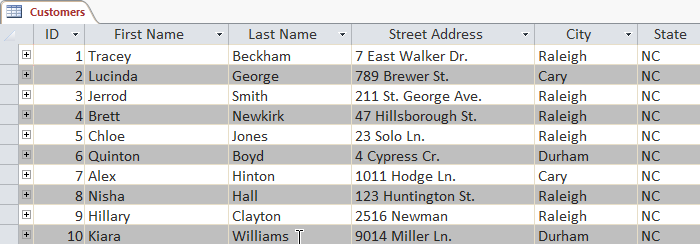
روش تغییر دادن رنگ ردیف ها به صورت یک در میان
➊ تب Home را انتخاب کرده و سپس گروه Text Formatting را بیابید. بر روی کادر باز شدنی دستور Alternate Row Color کلیک کنید.
➋ می توانید رنگی را از کادر محاوره ای باز شده انتخاب نمایید. همچنین می توانید با انتخاب گزینه No Color رنگ پیش فرض را نیز از بین ببرید تا همه ردیف ها رنگ زمینه یکسانی داشته باشند.
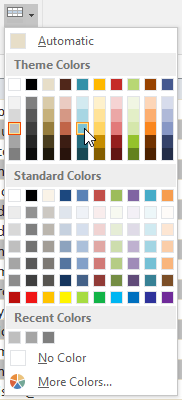
➌ با توجه به رنگی که انتخاب کرده اید، رنگ ردیف های یک در میان تغییر خواهند کرد.
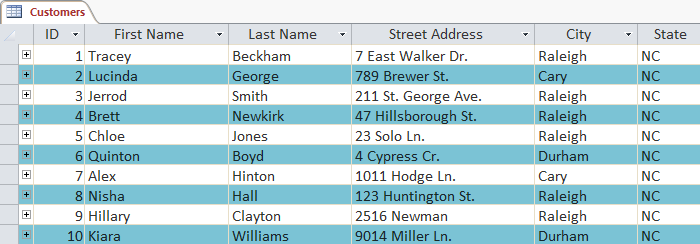
ویرایش خطوط شبکه
روش دیگری که با استفاده از آن می توانید خواندن اطلاعات موجود در جداول اکسس را آسان تر کنید، افزودن خطوط شبکه (gridlines) به حاشیه های سلول ها می باشد. خطوط شبکه (gridlines)، خطوط باریکی هستند که بین سلول ها، ردیف ها و ستون های جدول شما نمایان می شوند. به صورت پیش فرض رنگ خطوط شبکه (gridlines) خاکستری تیره می باشد، اما شما می توانید این رنگ را تغییر بدهید و حتی خطوط شبکه (gridlines) را مخفی سازید.
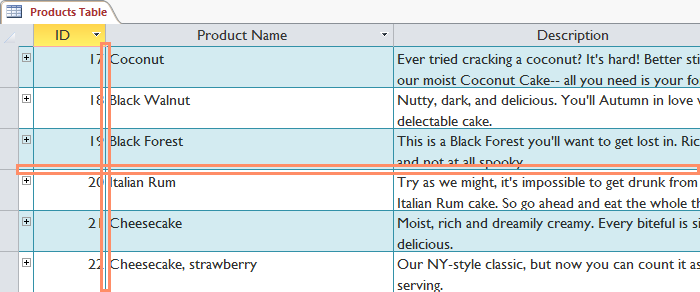
شخصی سازی اینکه کدام خطوط شبکه نمایان باشند
➊ ابتدا تب Home را انتخاب کرده و سپس گروه Text Formatting را پیدا کنید، و بر روی کادر باز شدنی دستور Gridlines کلیک کنید.

➋ در اینجا چهار گزینه در اختیار دارید. گزینه horizontal منجر می شود تا خطوط شبکه به صورت افقی نمایان شوند. گزینه vertical منجر می شود تا خطوط شبکه به صورت عمودی نمایان شوند. گزینه both هم خطوط عمودی و هم خطوط افقی را نمایان می سازد. با انتخاب گزینه none خطوط شبکه مخفی می گردند.
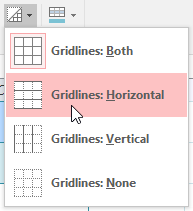
➌ با توجه به انتخاب شما، خطوط شبکه تغییر ظاهر می دهند.
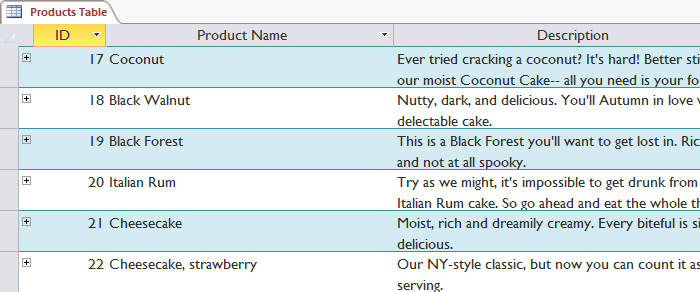
سایر گزینه های قالب بندی
برای این که سایر گزینه های قالب بندی را مشاهده نمایید، بر روی دستور Datasheet Formatting که به صورت یک فلش رو به پایین می باشد، کلیک کنید. این دستور در گروه Text Formatting قرار دارد.
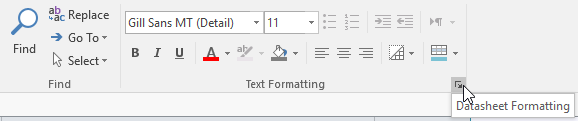
کادر محاوره ای Datasheet Formatting نمایان می شود. این کادر محاوره ای گزینه های پیشرفته تری را برای قالب بندی ظاهر جدول شما در اختیارتان می گذارد. شما از طریق این کادر محاوره ای می توانید رنگ زمینه، رنگ خطوط شبکه و همچنین سبک نمایش حاشیه ها را تعیین کنید. همچنین یک جدول نمونه در این قسمت قرار دارد که قبل از نهایی کردن تغییرات می توانید خروجی کار را پیشاپیش مشاهده نمایید.
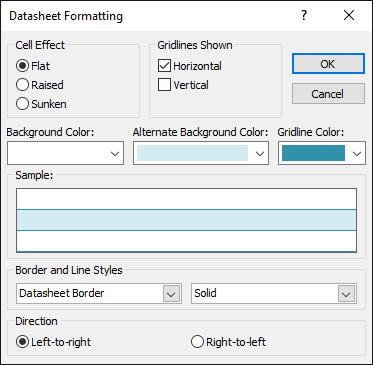
آموزش قبلی : 4. مدیریت پایگاه داده و اشیاء آن در اکسس 2016
آموزش بعدی : 6. کار کردن با فرمها (Forms) در اکسس 2016





نمایش دیدگاه ها (0 دیدگاه)
دیدگاه خود را ثبت کنید: