خوش آموز درخت تو گر بار دانش بگیرد، به زیر آوری چرخ نیلوفری را
Shutdown کردن ویندوز طبق زمان بندی مشخص
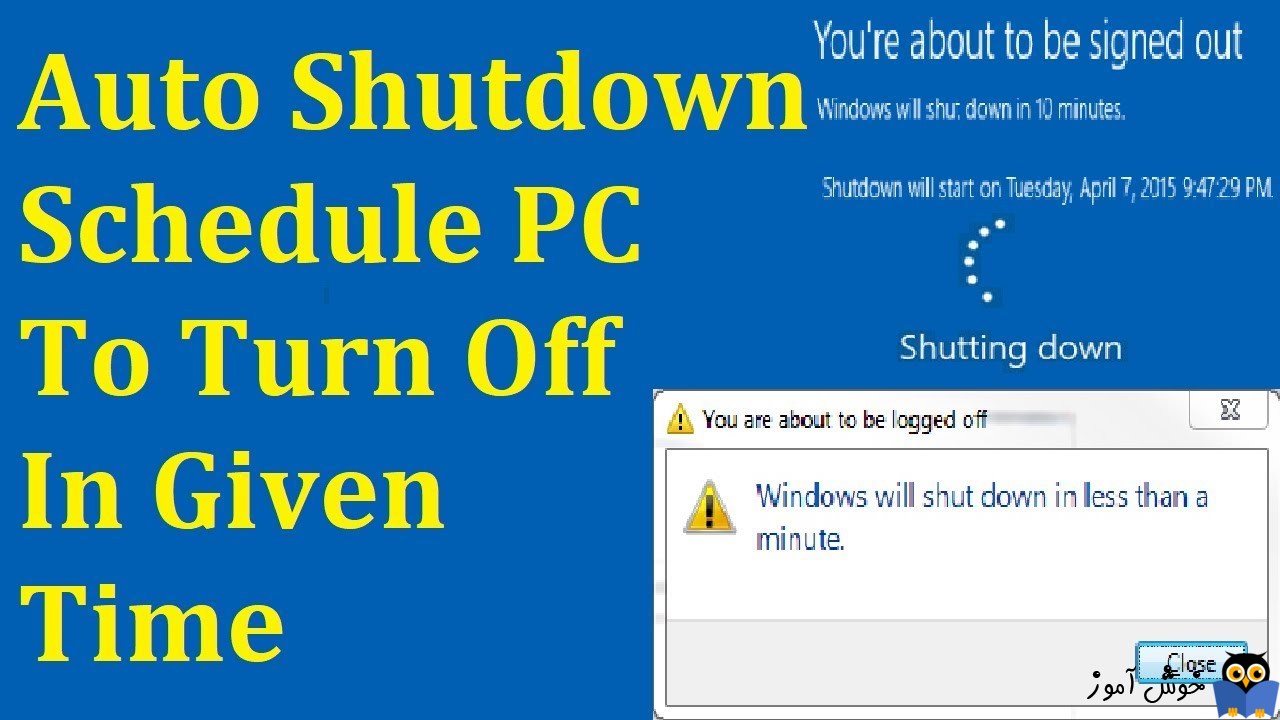
در این پست تصمیم داریم با تکیه بر ابزارهای خود ویندوز اقدام به خاموش کردن ویندوز در زمان مشخصی کنیم. شما بعضا یا همیشه بر حسب نوع کارتان ممکن است نیاز داشته باشید که سیستم تان در فلان ساعت خاموش یا Shutdown شود. مثلا اگر از نرم افزار Internet Download Manager برای دانلود استفاده کنید می توانید تنظیمات را به گونه ای در خود نرم افزار ست کنید که پس از دانلود سیستم خاموش شود در صورتیکه فاقد نرم افزار IDM باشید آنوقت باید به روش دیگری اینکار را انجام دهید مثلا از Command زیر می توانید استفاده کنید:

اما در زمانهایی هم بحث فقط دانلود نیست، شما نیاز دارید هر روز یا هر شب کامپیوتر در ساعت مشخصی خاموش شود. به سادگی اینکار را از طریق Task scheduler می توانید انجام دهید. بیایید اینکار همراه با هم در ویندوز انجام دهیم. من اینکار را در ویندوز 10 انجام خواهم داد ولی اصلا مهم نیست که نسخه ویندوز شما چه باشد. با هر ویندوزی می توانید اینکار را انجام دهید.
خب، برای وارد شدن به Task Scheduler، کافیست که کلیدهای ترکیبی Windows key + R فشار دهید تا پنجره Run باز شود.
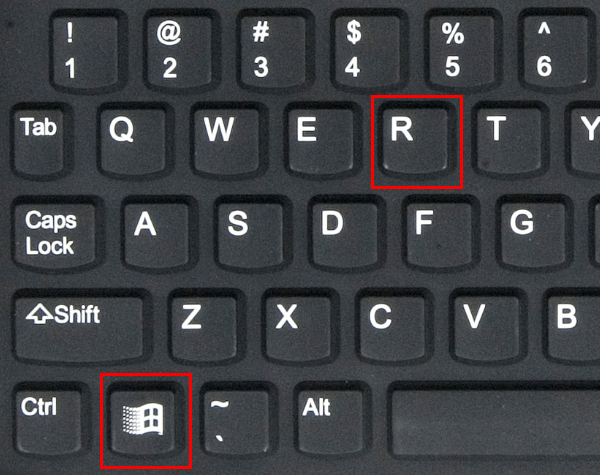
سپس در آن عبارت taskschd.msc را وارد کرده و Enter کنید بدین ترتیب وارد Task Scheduler خواهید شد. سپس از پانل سمت راست مطابق تصویر زیر، Create Basic Task را کلیک کنید.
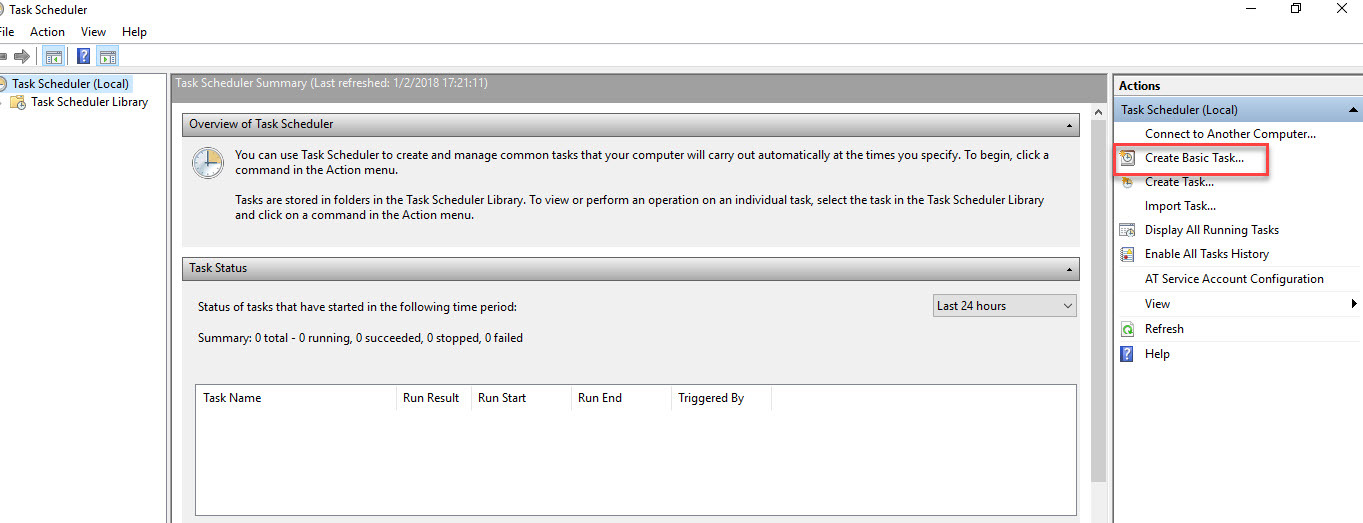
بدین ترتیب در این پنجره ظاهر شده، گام به گام شروع به ساخت Task مورد نظرمان برای خاموش شدن خودکار سیستم در ساعت مشخص می کنیم.
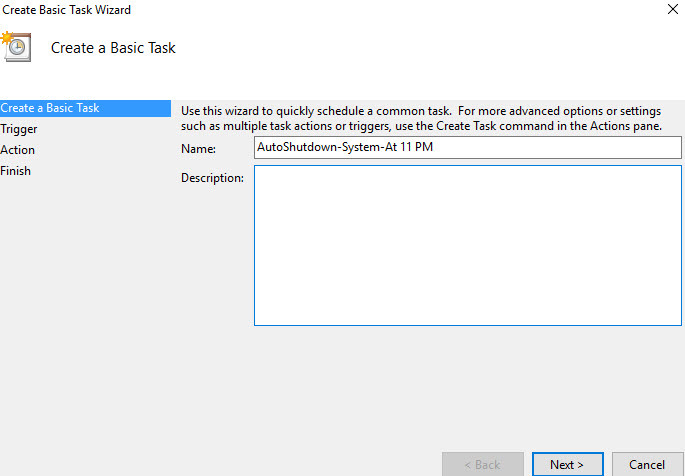
گام نخست، انتخاب یک نام مناسب برای این Task می باشد. اگر توضیحاتی هم برای این Task دارید می توانید در فیلد Description وارد بنمایید و سپس دکمه Next را کلیک کنید.
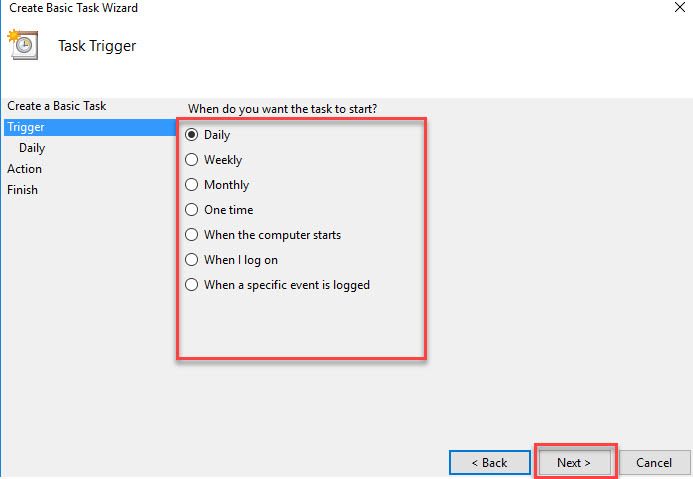
در این مرحله باید بازه زمانی اجرای این Task را مشخص کنید. مثلا من در اینجا گزینه Daily را انتخاب کردم ولی شما بر حسب نیاز از گزینه های دیگر هم می توانید استفاده کنید. مثلا با انتخاب گزینه On time، می توانید تاریخ و ساعت را مشخص کنید که فقط در آن روز و در ساعت مشخص شده، سیستم خاموش شود. اما من در این مثال می خواهم سیستم در ساعت 11 هر شب، در صورت روشن بودن، به صورت خودکار خاموش شود. گزینه مورد نظر را انتخاب و Next کنید.
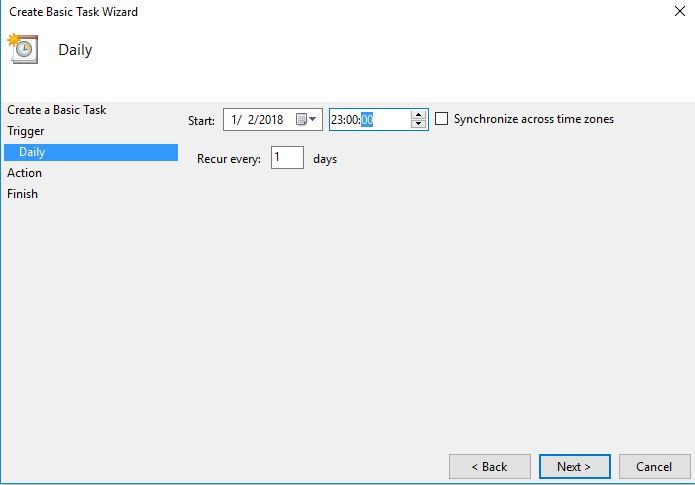
فیلد Start که باید در آن تاریخ را تنظیم کنید مربوط به این است که این Task در چه تاریخی شروع به فعالیت کند و زمان اجرای Task هم باید مشخص شود. از آنجایی که من بصورت روزانه Task را انتخاب کردم پس Recur Every را 1 قرار دادم. یعنی هر روز این Task اجرا شودو البته شما می توانید مثلا 7 روز یکبار این Task را اجرا کنید، پس در این شرایط باید عدد 7 را جایگزین عدد 1 کنید.
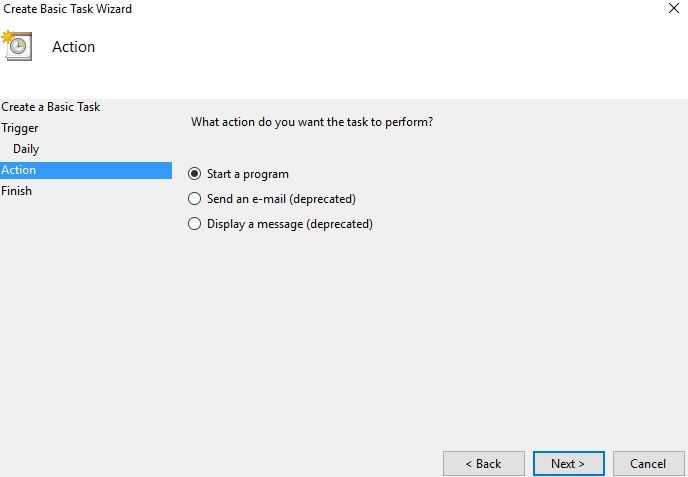
گزینه Start a program را در این فرم انتخاب و Next را کلیک کنید.
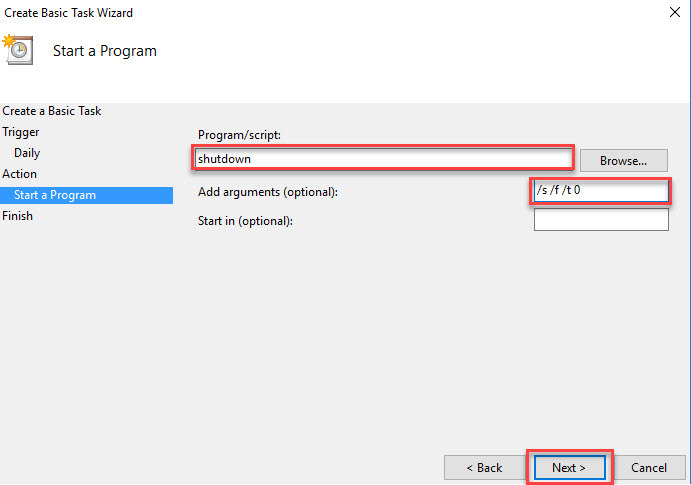
در قسمت Program/script مطابق تصویر بالا، Shutdown را وارد کرده و در قسمت Add arguments هم پارامتر /s /f /t 0 را پاس دهید. دوستان در این Task به محض اینکه زمان خاموش شدن سیستم فرا برسد بدون تاخیر کار شروع می شود. شما می توانید به جای عدد 0 هر عدد دیگری که مد نظر دارید را وارد کنید فقط دقت کنید که این عدد معرف زمان می باشد و زمان بر حسب ثانیه محاسبه خواهد شد.
پنجره را Next و در نهایت Finish کنید.

Shutdown / s / t 60
سوئیچ S/ در واقع فرمان Shutdown را به ویندوز می دهد و سوئیچ T/ هم زمان مورد نظر برای سپری شدن برای Shutdown را تعیین می کنند و عددی که وارد می کنید(در اینجا 60 است) بر حسب ثانیه است. پس در دستور بالا سیستم پس از گذشت 60 ثانیه خاموش خواهد شد.اما در زمانهایی هم بحث فقط دانلود نیست، شما نیاز دارید هر روز یا هر شب کامپیوتر در ساعت مشخصی خاموش شود. به سادگی اینکار را از طریق Task scheduler می توانید انجام دهید. بیایید اینکار همراه با هم در ویندوز انجام دهیم. من اینکار را در ویندوز 10 انجام خواهم داد ولی اصلا مهم نیست که نسخه ویندوز شما چه باشد. با هر ویندوزی می توانید اینکار را انجام دهید.
خب، برای وارد شدن به Task Scheduler، کافیست که کلیدهای ترکیبی Windows key + R فشار دهید تا پنجره Run باز شود.
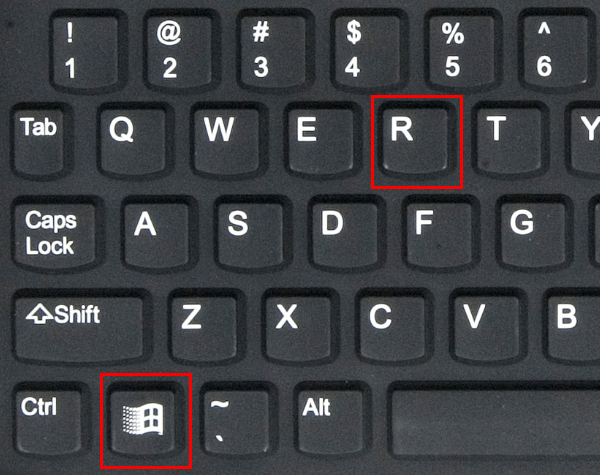
سپس در آن عبارت taskschd.msc را وارد کرده و Enter کنید بدین ترتیب وارد Task Scheduler خواهید شد. سپس از پانل سمت راست مطابق تصویر زیر، Create Basic Task را کلیک کنید.
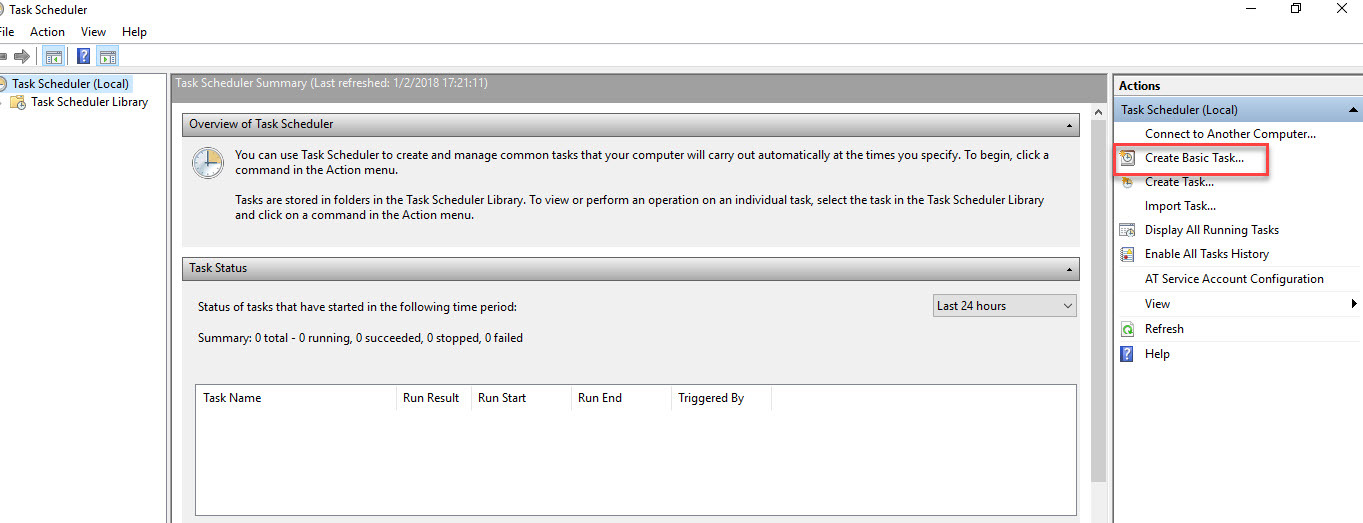
بدین ترتیب در این پنجره ظاهر شده، گام به گام شروع به ساخت Task مورد نظرمان برای خاموش شدن خودکار سیستم در ساعت مشخص می کنیم.
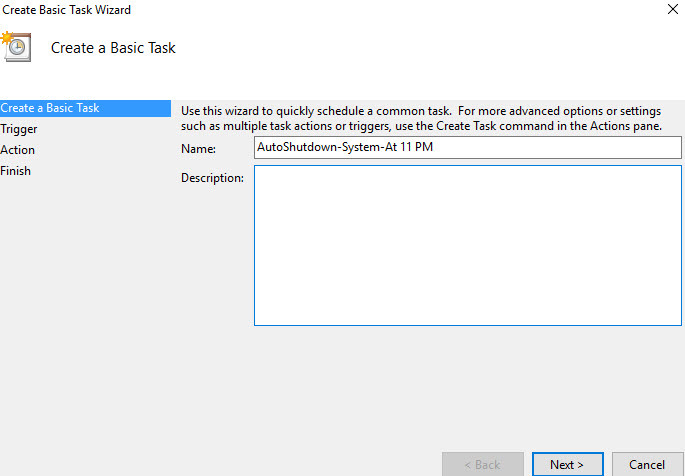
گام نخست، انتخاب یک نام مناسب برای این Task می باشد. اگر توضیحاتی هم برای این Task دارید می توانید در فیلد Description وارد بنمایید و سپس دکمه Next را کلیک کنید.
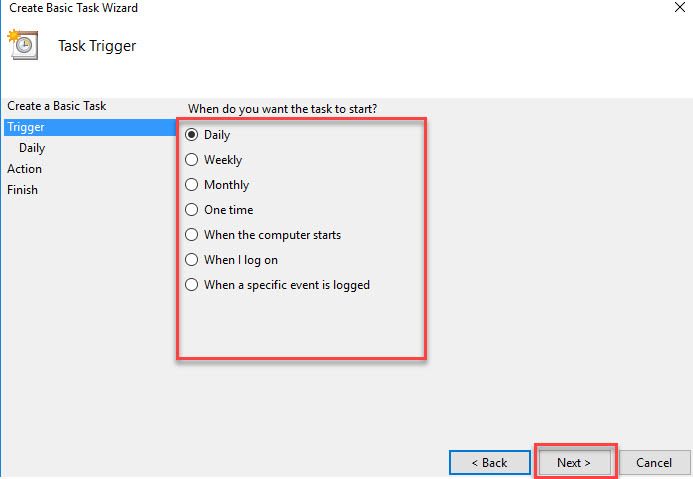
در این مرحله باید بازه زمانی اجرای این Task را مشخص کنید. مثلا من در اینجا گزینه Daily را انتخاب کردم ولی شما بر حسب نیاز از گزینه های دیگر هم می توانید استفاده کنید. مثلا با انتخاب گزینه On time، می توانید تاریخ و ساعت را مشخص کنید که فقط در آن روز و در ساعت مشخص شده، سیستم خاموش شود. اما من در این مثال می خواهم سیستم در ساعت 11 هر شب، در صورت روشن بودن، به صورت خودکار خاموش شود. گزینه مورد نظر را انتخاب و Next کنید.
فیلد Start که باید در آن تاریخ را تنظیم کنید مربوط به این است که این Task در چه تاریخی شروع به فعالیت کند و زمان اجرای Task هم باید مشخص شود. از آنجایی که من بصورت روزانه Task را انتخاب کردم پس Recur Every را 1 قرار دادم. یعنی هر روز این Task اجرا شودو البته شما می توانید مثلا 7 روز یکبار این Task را اجرا کنید، پس در این شرایط باید عدد 7 را جایگزین عدد 1 کنید.
گزینه Start a program را در این فرم انتخاب و Next را کلیک کنید.
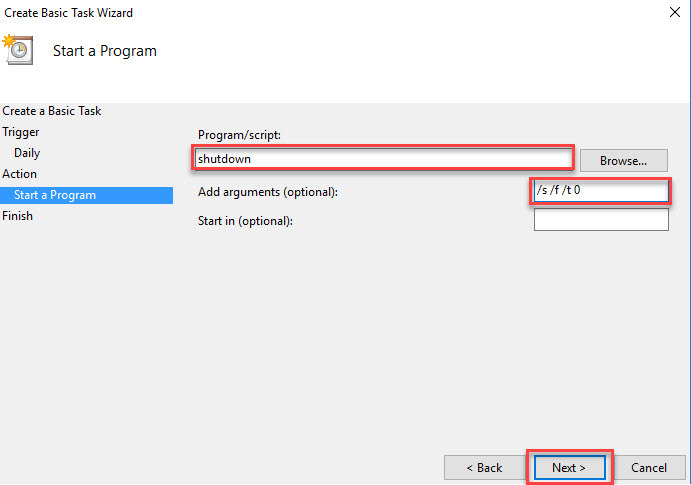
در قسمت Program/script مطابق تصویر بالا، Shutdown را وارد کرده و در قسمت Add arguments هم پارامتر /s /f /t 0 را پاس دهید. دوستان در این Task به محض اینکه زمان خاموش شدن سیستم فرا برسد بدون تاخیر کار شروع می شود. شما می توانید به جای عدد 0 هر عدد دیگری که مد نظر دارید را وارد کنید فقط دقت کنید که این عدد معرف زمان می باشد و زمان بر حسب ثانیه محاسبه خواهد شد.
پنجره را Next و در نهایت Finish کنید.





نمایش دیدگاه ها (0 دیدگاه)
دیدگاه خود را ثبت کنید: