خوش آموز درخت تو گر بار دانش بگیرد، به زیر آوری چرخ نیلوفری را
بک آپ گیری از فایل ها با File History
ابزار ویندوزی File History یکی از ساده ترین راه های پشتیبان گیری خودکار از دیتا فایلها است و حتی برای کاربران این امکان را فراهم می کند که ورژن های قبلی فایل های خود بازگردانند. با اینکه این ویژگی و ابزار بسیار مفید در ویندوزهای 8 و 10 بصورت Built in وجود دارد اما فراموش نکنید که این ویژگی بصورت Default در وضعیت Off قرار دارد.

برای استفاده از File History شما باید یک دستگاه ذخیره سازی ثانویه یا دوم، مانند هارد اکسترنال یا فلش USB داشته باشید. البته از مکان Shared شده در شبکه مثلا یه Share Folder برای ذخیره سازی فایل های یک آپ گرفته شده می توانید استفاده کنید. File History تمام فایل های موجود درlibraries های شما (Documents، Music، Pictures، Videos) و نیز دسکتاپ، Contacts ، Favorites و پوشه های OneDrive شما پشتیبان گیری می کند.
اما به سراغ پیکربندی این ویژگی جالب در ویندوز برویم. من اینکار را در ویندوز 10 انجام می دهم ولی چنانچه نسخه ویندوز شما 8 هم باشد می توانید مراحل را همراه با من در پیش گیرید.
لطفا کلیدهای ترکیبی Windows key + q را بصورت همزان برای باز شدن کار Search بفشارید و سپس عبارت file history را در آن وارد کنید.
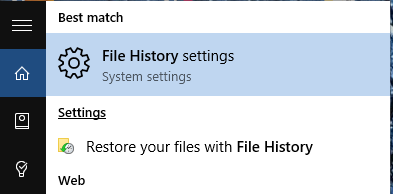
اکنون از بین آیتم های فهرست شده، گزینه File History settings را انتخاب کنید.
سپس در پنجره شکل زیر دکمه Add a drive را برای مشخص کردن مکان ذخیره سازی بک آپ ها کلیک کنید.
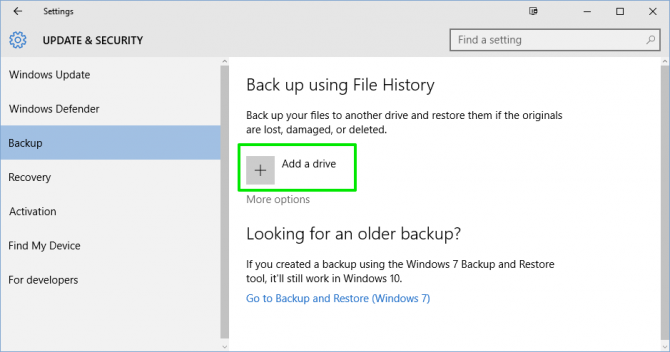
حالا باید درایو(هارد اکسترنال یا فلش درایو) یا مکان شبکه ای Share شده را انتخاب کنید.
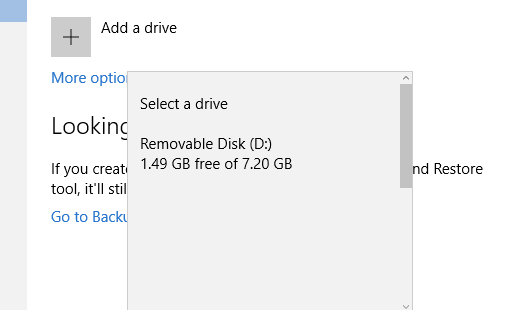
اولین گزینه ای که در تصویر بالا مشاهده می کنید، درایو خارجی است که به سیستم متصل کرده اید ولی چنانچه تصمیم به ذخیره سازی بک آپ ها در یک مکان Shared دارید پنجره را به پایین بکشید و لینک Show all network locations را کلیک کنید.
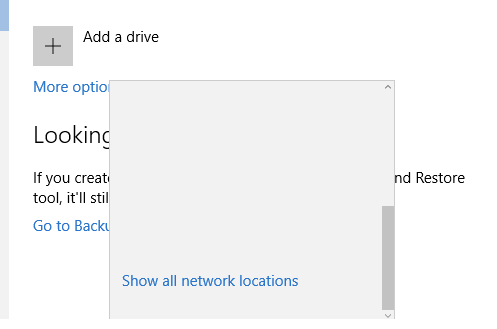
پس از اینکه محل ذخیره سازی بک آپ را مشخص کردید، به منظور Customize و سفارشی سازی File history، لینک More options را کلیک کنید.
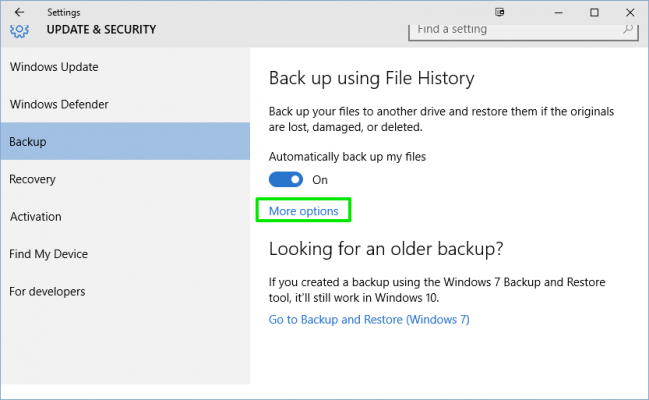
در اینجا می توانید تغییراتی در تهیه نسخه پشتیبان انجام دهید. مثلا: زمانبندی بک آپ گیری مدت زمان نگهداری آنها، انتخاب پوشه هایی که پشتیبان گیری می شوند، Exclude کردن پوشه ها از بک آپ گیری و یا سوئیچ به درایو دیگر به منظور ذخیره سازی فایل های بک آپ، کارهایی که که می توانید در این محل انجام دهید.
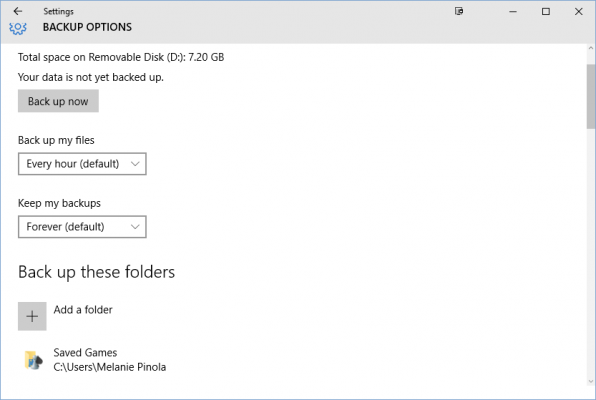
لطفا به تصویر بالا دقت کنید. در قسمت Back up my files هر ساعت بک آپ گیری از مکان هایی که شما مشخص کرده اید انجام می شود. اما می توانید ساعات را تغییر دهید.
یا به گزینه Keep my backups دقت کنید، به صورت پیشفرض گزینه Forever انتخاب شده استو این به معنای آن است که بک آپ ها تا ابد ذخیره خواهند شد. شما این زمان را هم می توانید تغییر دهید و گزینه مد نظر خودتان را نتخاب کنید که مثلا بک آپ های تا چه مدت قبل فقط در سیستم بمانند و قبل از آن هر چه هست از محل مورد نظر که بک آپ ها در آن ذخیره شده اند، حذف شوند.
خب، پس از انجام این تنظیمات، همه چیز به حال خود رها کنیدف طبق برنامه ریزی و setting شما، بک آپ انجام خواهد شد. دقت کنید که این بک آپ گیری در سطح فایل انجام می شود و با بک آپ گیری یا Restore point بسیار فرق دارد.
در پست بعدی نحوه Restore کردن فایل های بک آپ گرفته شده توسط ابزار file history را بررسی خواهیم کرد.

برای استفاده از File History شما باید یک دستگاه ذخیره سازی ثانویه یا دوم، مانند هارد اکسترنال یا فلش USB داشته باشید. البته از مکان Shared شده در شبکه مثلا یه Share Folder برای ذخیره سازی فایل های یک آپ گرفته شده می توانید استفاده کنید. File History تمام فایل های موجود درlibraries های شما (Documents، Music، Pictures، Videos) و نیز دسکتاپ، Contacts ، Favorites و پوشه های OneDrive شما پشتیبان گیری می کند.
اما به سراغ پیکربندی این ویژگی جالب در ویندوز برویم. من اینکار را در ویندوز 10 انجام می دهم ولی چنانچه نسخه ویندوز شما 8 هم باشد می توانید مراحل را همراه با من در پیش گیرید.
لطفا کلیدهای ترکیبی Windows key + q را بصورت همزان برای باز شدن کار Search بفشارید و سپس عبارت file history را در آن وارد کنید.
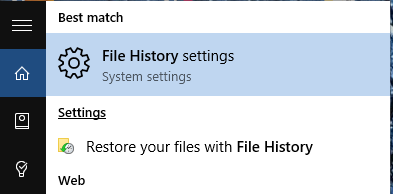
اکنون از بین آیتم های فهرست شده، گزینه File History settings را انتخاب کنید.
سپس در پنجره شکل زیر دکمه Add a drive را برای مشخص کردن مکان ذخیره سازی بک آپ ها کلیک کنید.
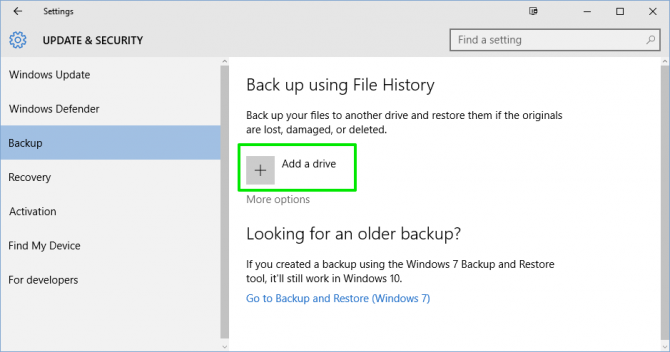
حالا باید درایو(هارد اکسترنال یا فلش درایو) یا مکان شبکه ای Share شده را انتخاب کنید.
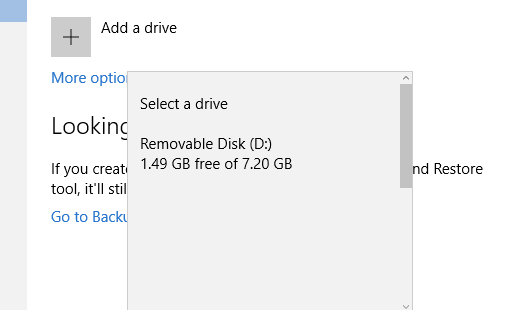
اولین گزینه ای که در تصویر بالا مشاهده می کنید، درایو خارجی است که به سیستم متصل کرده اید ولی چنانچه تصمیم به ذخیره سازی بک آپ ها در یک مکان Shared دارید پنجره را به پایین بکشید و لینک Show all network locations را کلیک کنید.
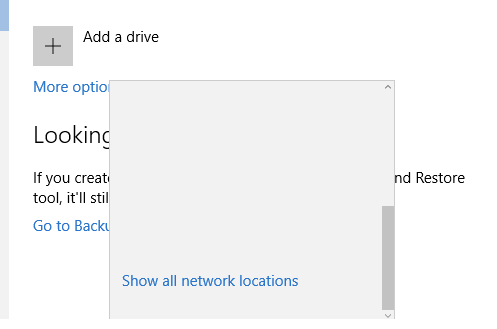
پس از اینکه محل ذخیره سازی بک آپ را مشخص کردید، به منظور Customize و سفارشی سازی File history، لینک More options را کلیک کنید.
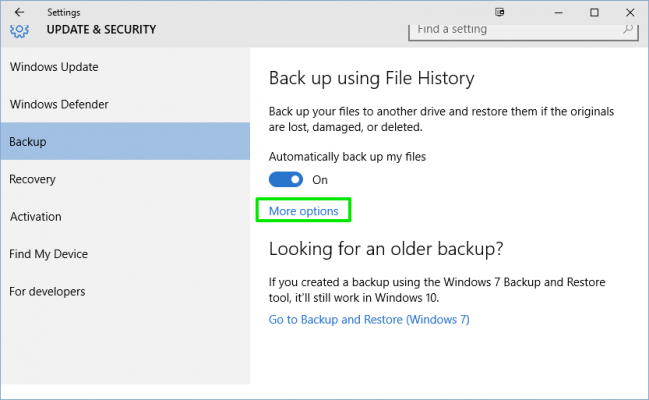
در اینجا می توانید تغییراتی در تهیه نسخه پشتیبان انجام دهید. مثلا: زمانبندی بک آپ گیری مدت زمان نگهداری آنها، انتخاب پوشه هایی که پشتیبان گیری می شوند، Exclude کردن پوشه ها از بک آپ گیری و یا سوئیچ به درایو دیگر به منظور ذخیره سازی فایل های بک آپ، کارهایی که که می توانید در این محل انجام دهید.
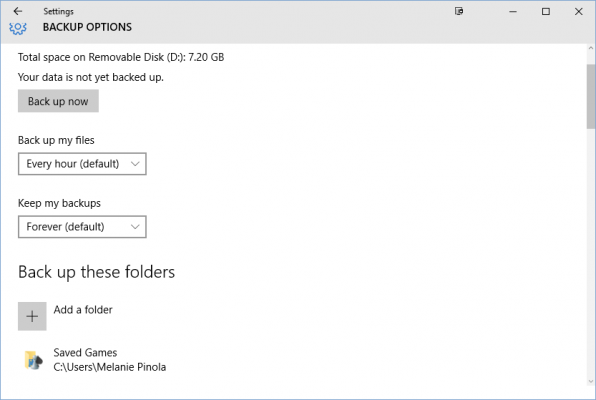
لطفا به تصویر بالا دقت کنید. در قسمت Back up my files هر ساعت بک آپ گیری از مکان هایی که شما مشخص کرده اید انجام می شود. اما می توانید ساعات را تغییر دهید.
یا به گزینه Keep my backups دقت کنید، به صورت پیشفرض گزینه Forever انتخاب شده استو این به معنای آن است که بک آپ ها تا ابد ذخیره خواهند شد. شما این زمان را هم می توانید تغییر دهید و گزینه مد نظر خودتان را نتخاب کنید که مثلا بک آپ های تا چه مدت قبل فقط در سیستم بمانند و قبل از آن هر چه هست از محل مورد نظر که بک آپ ها در آن ذخیره شده اند، حذف شوند.
خب، پس از انجام این تنظیمات، همه چیز به حال خود رها کنیدف طبق برنامه ریزی و setting شما، بک آپ انجام خواهد شد. دقت کنید که این بک آپ گیری در سطح فایل انجام می شود و با بک آپ گیری یا Restore point بسیار فرق دارد.
در پست بعدی نحوه Restore کردن فایل های بک آپ گرفته شده توسط ابزار file history را بررسی خواهیم کرد.





نمایش دیدگاه ها (0 دیدگاه)
دیدگاه خود را ثبت کنید: