خوش آموز درخت تو گر بار دانش بگیرد، به زیر آوری چرخ نیلوفری را
11. ایجاد گزارش (Report) در اکسس 2016
اگر می خواهید اطلاعات موجود در پایگاه داده اکسس خود را با شخص دیگری به اشتراک بگذارید، اما نمی خواهید آن شخص مستقیماً با پایگاه داده شما کار کند، می توانید یک گزارش (Report) برای این منظور ایجاد کنید. گزارش ها (Reports) به شما این امکان را می دهند تا داده های خود را در یک فرمت بصری مناسب برای خواندن ارائه کنید. نرم افزار اکسس ایجاد گزارش ها از روی داده های موجود در جداول و پرس و جوها را برای شما آسان کرده است، ضمن اینکه می توانید گزارش ها را نیز به سلیقه خود شخصی سازی کنید.

در این درس، شما یاد می گیرید، چگونه یک گزارش (Report) را بسازید، آن را ویرایش کنید، و آن را چاپ نمایید.
گزارش ها (Reports) به شما این توانایی را می دهند تا بتوانید اجزاء پایگاه داده خود را در یک فرمت آسان برای خواندن و قابل چاپ ارائه بدهید. نرم افزار اکسس به شما اجازه می دهد گزارش ها (Reports) را هم از روی جدول ها (tables) و هم از روی پرس و جوها (queries) ایجاد کنید.
➊ ابتدا جدول یا پرس و جویی را که می خواهید در گزارش (Report) خود استفاده کنید، باز کنید. ما می خواهیم در اینجا لیستی از کلوچه هایی را که فروخته ایم چاپ کنیم، برای همین پرس و جوی Cookies Sold را باز می کنیم.
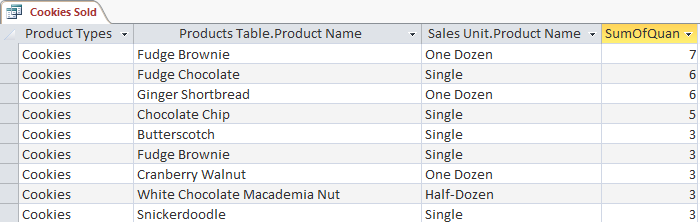
➋ تب Create را در ریبون انتخاب کنید. گروه Reports را در آن بیابید، سپس بر روی دستور Report کلیک کنید.

➌ اکسس بر اساس شیء انتخاب شده توسط شما، یک گزارش (Report) جدید می سازد.
➍ به نظر می رسد بخشی از داده های شما از محدوده شکستن کاغذ (page break) خارج شده باشد. برای حل این مساله، فیلدهای خود را تغییر اندازه بدهید. برای تغییر اندازه دادن فیلدها، به آسانی آن را انتخاب کنید و سپس لبه آن را بکشید تا به اندازه دلخواهتان در بیاید. این کار را با سایر فیلدهای موجود در گزارش نیز انجام بدهید تا در صفحه شما جا شوند.

➎ برای ذخیره کردن این گزارش (Report) در نوار ابزار دسترسی سریع اکسس (Quick Access Toolbar) بر روی دستور Save کلیک کنید. یک کادر محاوره ای باز می شود و نامی را برای گزارش می خواهد، یک نام مناسب به آن اختصاص بدهید و بر روی OK کلیک کنید.

ممکن است متوجه بشوید که برخی فیلدها را در گزارش (Report) خود نیاز ندارید. برای مثال، در گزارش (Report) ما فیلد Zip Code مورد نیاز نیست و می خواهیم آن را در گزارش نبینیم. خوشبختانه، شما می توانید فیلدهای گزارش (Report) را بدون اینکه در جدول یا پرس و جوی منبع گزارش تاثیری بگذارد، حذف کنید.
➊ بر روی فیلدی که قصد دارید حذفش کنید، کلیک کنید. سپس دکمه Delete در صفحه کلید را بفشارید.

➋ فیلد مربوطه حذف خواهد شد.
شما می توانید با استفاده از دیدگاه پشت صحنه (Backstage view) گزارش را چاپ کنید، همچنین می توانید در همانجا دستور Print Preview را اجرا کنید تا پیش نمایش چاپ را ببینید. پیش نمایش چاپ (Print Preview) به شما نشان می دهد که گزارش شما چگونه در کاغذ چاپ خواهد شد. در پنجره Print Preview شما امکان این را دارید تا چگونگی چاپ گزارش را ویرایش کنید، آن را چاپ کنید و یا اینکه با استفاده از دستور save آن را در فرمت دیگری ذخیره کنید.

➊ در تب Home بر روی دستور View کلیک کنید، سپس از فهرست باز شده، گزینه Print Preview را انتخاب کنید. پیش نمایش چاپ ظاهر خواهد شد.

➋ اگر لازم باشد با استفاده از گزینه های page size، margin width و page orientation می توانید تغییراتی را قبل از چاپ اعمال کنید.
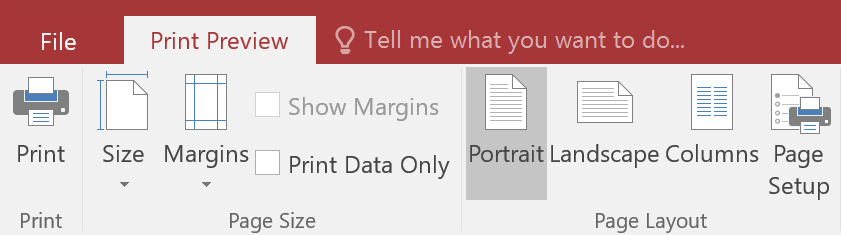
➌ بر روی دستور Print کلیک کنید.
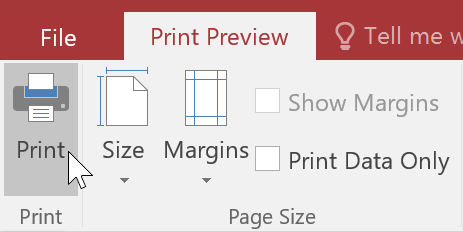
➍ کادر محاوره ای Print نمایان می شود. بر روی OK کلیک کنید تا گزارش شما روی کاغذ چاپ شود.
شما این امکان را دارید تا گزارش های خود را در سایر فرمت های فایلی ذخیره کنید. این امکان منجر می شود تا گزارش خود را بتوانید بدون نیاز به برنامه اکسس نیز مشاهده کنید. این کار صادر کردن (exporting) یک فایل نامیده می شود و به شما امکان می دهد تا فایلهای ذخیره شده را مستقل از برنامه اکسس، در برنامه های دیگر بتوانید مشاهده و حتی ویرایش کنید.
برنامه اکسس به شما امکان می دهد تا گزارش های خود را در فرمت اکسل، فایل متنی، pdf، html و ... ذخیره کنید. می توانید گزینه های مختلف را تست کنید تا موارد دلخواه خود را بیابید.
➊ در تب Home بر روی دستور View کلیک کنید، سپس در فهرست ظاهر شده گزینه Print Preview را انتخاب کنید.
➋ حالا در ریبون گروه Data را بیابید.
➌ یکی از انواع فایل ها را انتخاب کنید و یا اینکه بر روی دستور More کلیک کنید تا انواع فایل های بیشتری را نیز در اختیار داشته باشید.

➍ یک کادر محاوره ای باز می شود، محل ذخیره سازی فایل را در این کادر انتخاب کنید.
➎ نامی را به فایل اختصاص بدهید و بر روی دکمه Publish کلیک کنید.

➏ یک کادر محاوره ای دیگر باز می شود و به شما اطلاع می دهد که فایل شما با موفقیت ذخیره شده است. بر روی Close کلیک کنید.
آموزش قبلی : 10. گزینه های بیشتر برای طراحی پرس و جو (Query)
آموزش بعدی : 12. گزینه های پیشرفته گزارش (Advanced Report Options)

در این درس، شما یاد می گیرید، چگونه یک گزارش (Report) را بسازید، آن را ویرایش کنید، و آن را چاپ نمایید.
در طول این آموزش، از یک پایگاه داده نمونه استفاده خواهیم کرد. اگر می خواهید مثالها را دقیقا مشابه آموزش پیش ببرید این فایل اکسس را از لینک زیر دانلود نمایید. برای اجرای این فایل لازم است تا اکسس 2016 روی کامپیوتر شما نصب شده باشد.
دانلود فایل اکسس مربوط به مثالهای این آموزش
دانلود فایل اکسس مربوط به مثالهای این آموزش
روش ایجاد یک گزارش (Report)
گزارش ها (Reports) به شما این توانایی را می دهند تا بتوانید اجزاء پایگاه داده خود را در یک فرمت آسان برای خواندن و قابل چاپ ارائه بدهید. نرم افزار اکسس به شما اجازه می دهد گزارش ها (Reports) را هم از روی جدول ها (tables) و هم از روی پرس و جوها (queries) ایجاد کنید.
➊ ابتدا جدول یا پرس و جویی را که می خواهید در گزارش (Report) خود استفاده کنید، باز کنید. ما می خواهیم در اینجا لیستی از کلوچه هایی را که فروخته ایم چاپ کنیم، برای همین پرس و جوی Cookies Sold را باز می کنیم.
➋ تب Create را در ریبون انتخاب کنید. گروه Reports را در آن بیابید، سپس بر روی دستور Report کلیک کنید.
➌ اکسس بر اساس شیء انتخاب شده توسط شما، یک گزارش (Report) جدید می سازد.
➍ به نظر می رسد بخشی از داده های شما از محدوده شکستن کاغذ (page break) خارج شده باشد. برای حل این مساله، فیلدهای خود را تغییر اندازه بدهید. برای تغییر اندازه دادن فیلدها، به آسانی آن را انتخاب کنید و سپس لبه آن را بکشید تا به اندازه دلخواهتان در بیاید. این کار را با سایر فیلدهای موجود در گزارش نیز انجام بدهید تا در صفحه شما جا شوند.
➎ برای ذخیره کردن این گزارش (Report) در نوار ابزار دسترسی سریع اکسس (Quick Access Toolbar) بر روی دستور Save کلیک کنید. یک کادر محاوره ای باز می شود و نامی را برای گزارش می خواهد، یک نام مناسب به آن اختصاص بدهید و بر روی OK کلیک کنید.
درست مانند جدول ها و پرس و جو ها، گزارش ها (Reports) نیز امکان مرتب سازی و فیلتر کردن را دارند. برای این کار بر روی فیلدهایی که می خواهید روی آن مرتب سازی یا فیلتر صورت پذیرد، راست کلیک کنید و گزینه های مناسب را در فهرست ظاهر شده انتخاب کنید.
حذف فیلدها
ممکن است متوجه بشوید که برخی فیلدها را در گزارش (Report) خود نیاز ندارید. برای مثال، در گزارش (Report) ما فیلد Zip Code مورد نیاز نیست و می خواهیم آن را در گزارش نبینیم. خوشبختانه، شما می توانید فیلدهای گزارش (Report) را بدون اینکه در جدول یا پرس و جوی منبع گزارش تاثیری بگذارد، حذف کنید.
روش حذف یک فیلد از گزارش
➊ بر روی فیلدی که قصد دارید حذفش کنید، کلیک کنید. سپس دکمه Delete در صفحه کلید را بفشارید.
➋ فیلد مربوطه حذف خواهد شد.
وقتی فیلدی را حذف می کنید، مطمئن شوید که هدر آن را نیز حذف کرده اید. برای حذف هدر به سادگی کافیست تا بر روی هدر کلیک کنید و دکمه Delete در صفحه کلید را بفشارید.

چاپ کردن گزارش
شما می توانید با استفاده از دیدگاه پشت صحنه (Backstage view) گزارش را چاپ کنید، همچنین می توانید در همانجا دستور Print Preview را اجرا کنید تا پیش نمایش چاپ را ببینید. پیش نمایش چاپ (Print Preview) به شما نشان می دهد که گزارش شما چگونه در کاغذ چاپ خواهد شد. در پنجره Print Preview شما امکان این را دارید تا چگونگی چاپ گزارش را ویرایش کنید، آن را چاپ کنید و یا اینکه با استفاده از دستور save آن را در فرمت دیگری ذخیره کنید.

روش چاپ یک گزارش
➊ در تب Home بر روی دستور View کلیک کنید، سپس از فهرست باز شده، گزینه Print Preview را انتخاب کنید. پیش نمایش چاپ ظاهر خواهد شد.
➋ اگر لازم باشد با استفاده از گزینه های page size، margin width و page orientation می توانید تغییراتی را قبل از چاپ اعمال کنید.
➌ بر روی دستور Print کلیک کنید.
➍ کادر محاوره ای Print نمایان می شود. بر روی OK کلیک کنید تا گزارش شما روی کاغذ چاپ شود.
ذخیره کردن گزارش
شما این امکان را دارید تا گزارش های خود را در سایر فرمت های فایلی ذخیره کنید. این امکان منجر می شود تا گزارش خود را بتوانید بدون نیاز به برنامه اکسس نیز مشاهده کنید. این کار صادر کردن (exporting) یک فایل نامیده می شود و به شما امکان می دهد تا فایلهای ذخیره شده را مستقل از برنامه اکسس، در برنامه های دیگر بتوانید مشاهده و حتی ویرایش کنید.
برنامه اکسس به شما امکان می دهد تا گزارش های خود را در فرمت اکسل، فایل متنی، pdf، html و ... ذخیره کنید. می توانید گزینه های مختلف را تست کنید تا موارد دلخواه خود را بیابید.
روش صادر کردن (export) گزارش
➊ در تب Home بر روی دستور View کلیک کنید، سپس در فهرست ظاهر شده گزینه Print Preview را انتخاب کنید.
➋ حالا در ریبون گروه Data را بیابید.
➌ یکی از انواع فایل ها را انتخاب کنید و یا اینکه بر روی دستور More کلیک کنید تا انواع فایل های بیشتری را نیز در اختیار داشته باشید.
➍ یک کادر محاوره ای باز می شود، محل ذخیره سازی فایل را در این کادر انتخاب کنید.
➎ نامی را به فایل اختصاص بدهید و بر روی دکمه Publish کلیک کنید.

➏ یک کادر محاوره ای دیگر باز می شود و به شما اطلاع می دهد که فایل شما با موفقیت ذخیره شده است. بر روی Close کلیک کنید.
برخی گزینه های صادر کردن فایل، پنجره Export Wizard را نمایش می دهند. وقتی این پنجره ظاهر شد مطابق دستور العمل های ارائه شده در آن پیش بروید تا فایل خروجی ساخته شود.


آموزش قبلی : 10. گزینه های بیشتر برای طراحی پرس و جو (Query)
آموزش بعدی : 12. گزینه های پیشرفته گزارش (Advanced Report Options)





نمایش دیدگاه ها (0 دیدگاه)
دیدگاه خود را ثبت کنید: