خوش آموز درخت تو گر بار دانش بگیرد، به زیر آوری چرخ نیلوفری را
Upgrade از ویندوز 7 یا 8 به ویندوز 10

اگر از کاربران ویندوزهای 7 یا 8 هستید بدون اینکه نیاز باشد نصب Clear داشته باشید با ویندوز 10 مستقیما Upgrade کنید. یعنی نیاز نیست که ویندوز فعلی که یا ویندوز 7 یا 8 هست را پاک کرده و ویندوز 10 را نصب کنید بلکه از همین ویندوز آپگرید به ویندوز 10 داشته باشید و ضمن اینکه برنامه هایی که هم اکنون نصب شده در ویندوز دارید را داشته باشید. البته برخی تنظیمات بهم میریزد و باید خود شما مجددا آن تنظیمات را درست کنید. اگر علاقمند به آپگرید از ویندوز فعلی خود به ویندوز 10 هستید و می خواهید این کار را انجام دهید لطفا تا پایان پست با ما همراه باشید. این فرآیند آپگرید بسیار ساده است در این پست شما را با مراحل ساده آن آشنا خواهیم کرد.

چند موردی که قبل از ارتقا به ویندوز 10 باید بررسی شود:
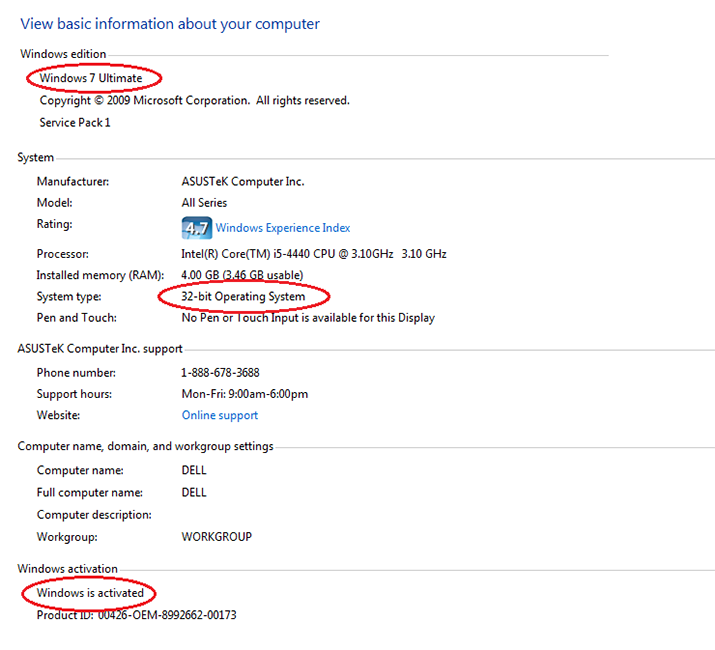
در ضمن سیستم شما از لحاظ سخت افزاری باید این پیشنیازها را برای نصب ویندوز 10 داشته باشد:
حالا که از موارد فوق آگاه شدیم به سراغ نصب می رویم. آپگرید به ویندوز 10 را توسط یک ابزار جانبی که از سایت مایکروسافت دانلود کرده ایم پیش خواهیم برد. نام این ابزار MediaCreationTool بوده و از اینجا این ابزار را شما هم دانلود کنید. حجم این Tool خیلی است و سریع دانلود می شود.پس از اینکه ابزار را دانلود کردید باید MediaCreationTool را نصب هم کنید. نصب آن ساده و یک نصب استاندارد است.
پس از نصب با دابل کلیک این ابزار را اجرا کنید.
با اجرای برنامه یک پنجره آبی رنگ به نمایش در خواهد آمد که دو گزینه به شما پیشنهاد می کند. گزینه Upgrade this PC یا Create installation media for another PC، که من گزینه Upgrade this PC را انتخاب می کنم و بدین ترتیب فرآیند دانلود ویندوز 10 آغاز خواهد شد. این فرآیند بسته به سرعت اینترنت شما متفاوت خواهد بود هر چه سرعت بالاتر در نتیجه دانلود سریعتر انجام می شود.
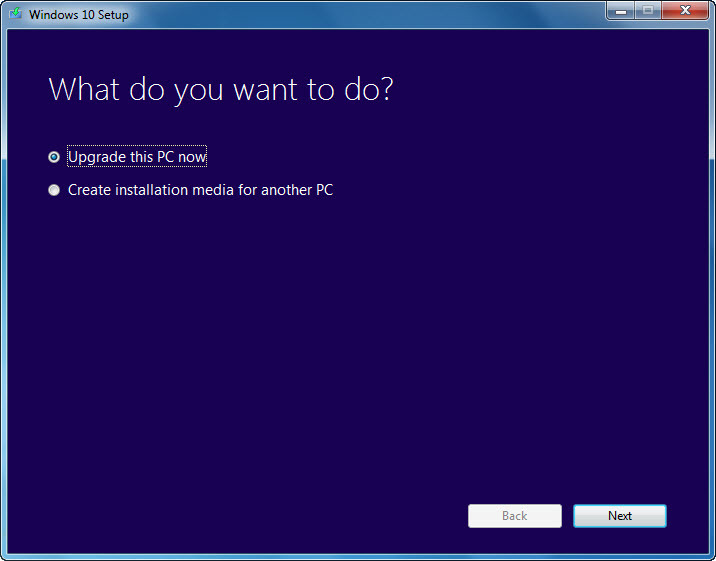
بعد از اتمام download، license agreement را میت وانید مطالعه کنید(که عمرا نمی خونیمش) و دکمه accept را کلیک کنید.
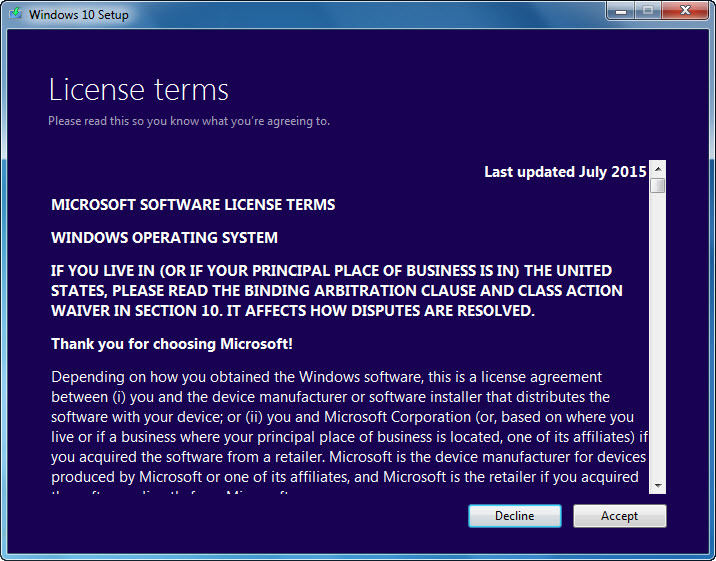
به صورت پیشفرض installer گزینه What to keep را انتخاب کرده است که این معنی حفظ اطلاعات شخصی و App ها است. در صورتی که می خواهید تغییراتی در آن ایجاد کنید، روی لینک change what to keep کلیک کنید.
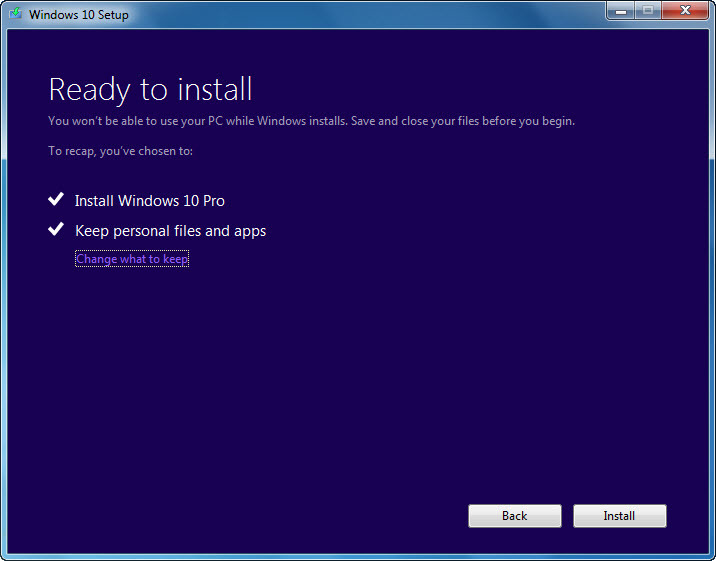
با گذر از مراحل قبلی، نصب یا آپگرید از ویندوز قبلی رسما آغاز می شود و بسته به قدرت پردازشی و سخت افزاری سیستم شما، دقایقی به طول خواهد انجامید که چیزی در حدود 10 الی 20 دقیقه است.
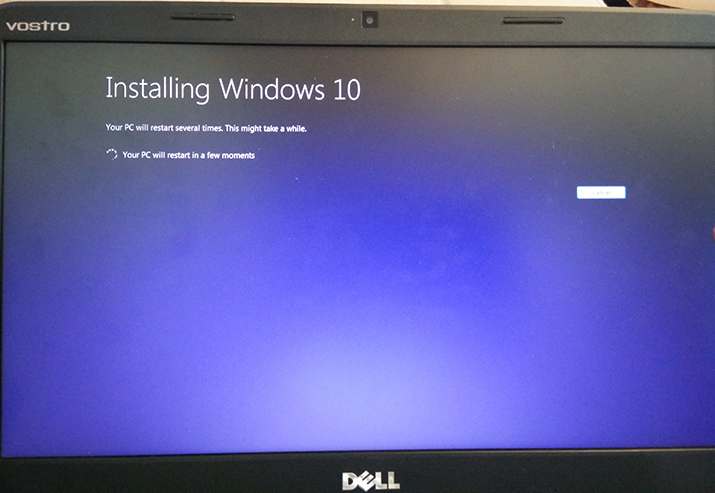
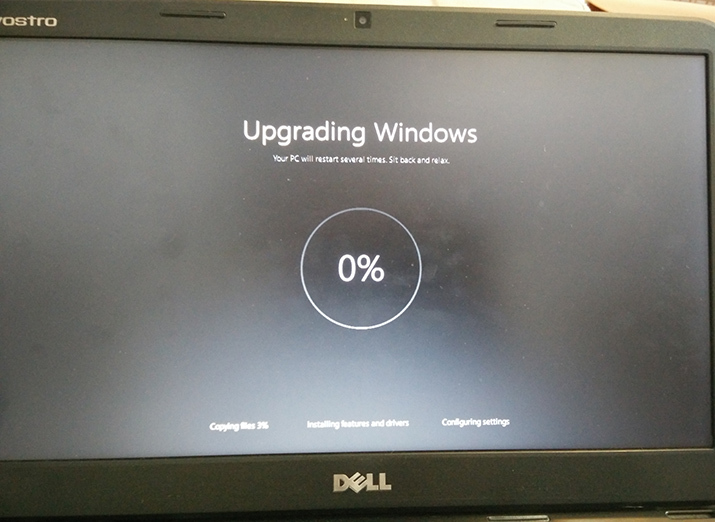
به محض پایان این فرآیند، شما ازویندوز قبلی که ویندوز 7 یا 8 بوده به ویندوز 10 آپگرید کرده اید و پس از آپگرید حتما به سراغ اطلاعات و برنامه هایی که در آن سیستم نصب شده داشتید، بروید.

چند موردی که قبل از ارتقا به ویندوز 10 باید بررسی شود:
کپی از Activated Code ویندوز
اول از همه اینکه اطمینان حاصل کنید ویندوز فعلی شما active یا به عبارتی فعال باشد و پس از اطمینان از Active بودن، از کد فعال سازی آن یک کپی داشته باشید. کافیست که فقط روی This pc یا Computer در دسکتاپ کلیک راست کرده و Properties بگیرید یا اینکه به Control panel رفته و System را کلیک کنید. در هر دو صورت فرقی نمی کند. در اینجا و در قسمت windows activation می توانید ببینید که ویندوز activate است یا خیر.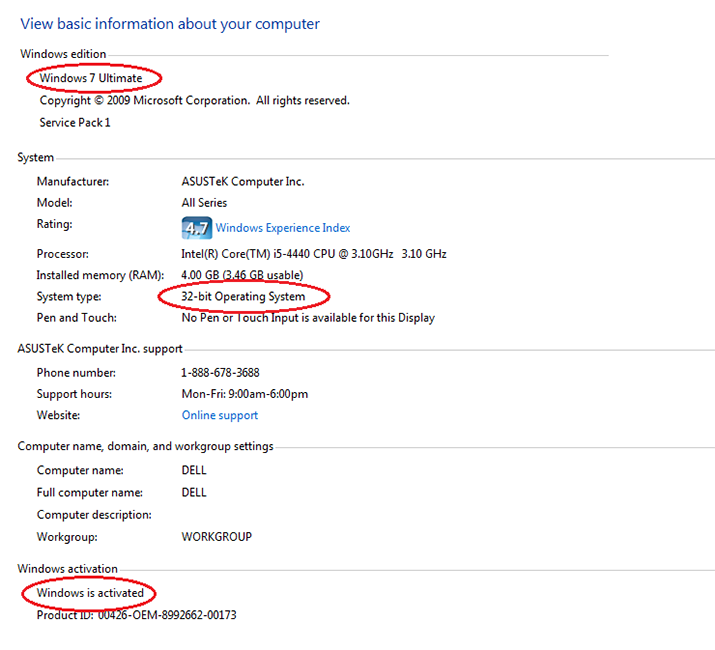
انتخاب ابزار مناسب برای بروز رسانی به ویندوز 10
اولین موضوع این است که بررسی کنید سیستم شما با سیستم عامل 32 بیتی یا 64 بیتی اجرا شده است. در واقع در همین پنجره بالا از 32 یا 64 بیتی بودن ویندوز می توانید آگاهی کسب کنید.در ضمن سیستم شما از لحاظ سخت افزاری باید این پیشنیازها را برای نصب ویندوز 10 داشته باشد:
Processor: 1 gigahertz (GHz) or faster processor or SoC
RAM: 1 gigabyte (GB) for 32-bit or 2 GB for 64-bit
Hard disk space: 16 GB for 32-bit OS 20 GB for 64-bit OS
Graphics card: DirectX 9 or later with WDDM 1.0 driver
Display: 800x600
حالا که از موارد فوق آگاه شدیم به سراغ نصب می رویم. آپگرید به ویندوز 10 را توسط یک ابزار جانبی که از سایت مایکروسافت دانلود کرده ایم پیش خواهیم برد. نام این ابزار MediaCreationTool بوده و از اینجا این ابزار را شما هم دانلود کنید. حجم این Tool خیلی است و سریع دانلود می شود.پس از اینکه ابزار را دانلود کردید باید MediaCreationTool را نصب هم کنید. نصب آن ساده و یک نصب استاندارد است.
پس از نصب با دابل کلیک این ابزار را اجرا کنید.
با اجرای برنامه یک پنجره آبی رنگ به نمایش در خواهد آمد که دو گزینه به شما پیشنهاد می کند. گزینه Upgrade this PC یا Create installation media for another PC، که من گزینه Upgrade this PC را انتخاب می کنم و بدین ترتیب فرآیند دانلود ویندوز 10 آغاز خواهد شد. این فرآیند بسته به سرعت اینترنت شما متفاوت خواهد بود هر چه سرعت بالاتر در نتیجه دانلود سریعتر انجام می شود.
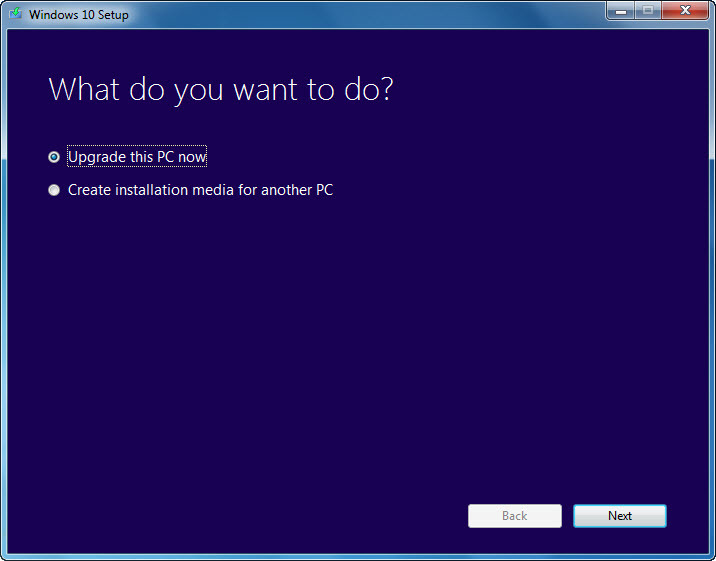
بعد از اتمام download، license agreement را میت وانید مطالعه کنید(که عمرا نمی خونیمش) و دکمه accept را کلیک کنید.
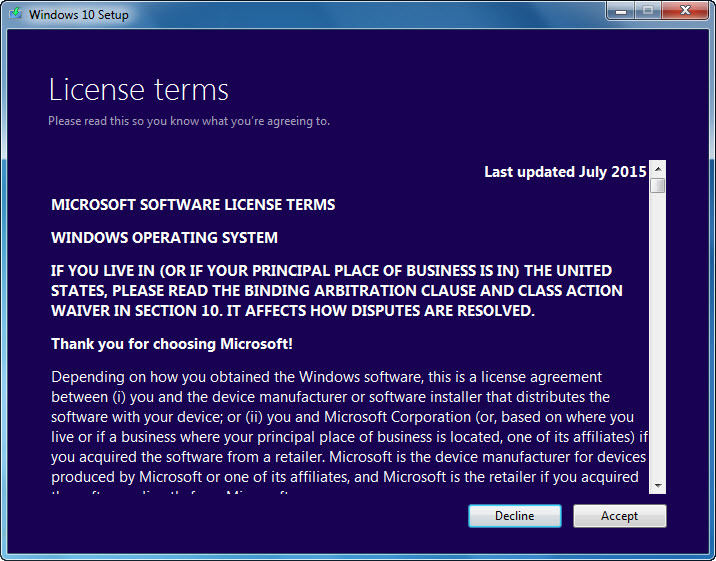
به صورت پیشفرض installer گزینه What to keep را انتخاب کرده است که این معنی حفظ اطلاعات شخصی و App ها است. در صورتی که می خواهید تغییراتی در آن ایجاد کنید، روی لینک change what to keep کلیک کنید.
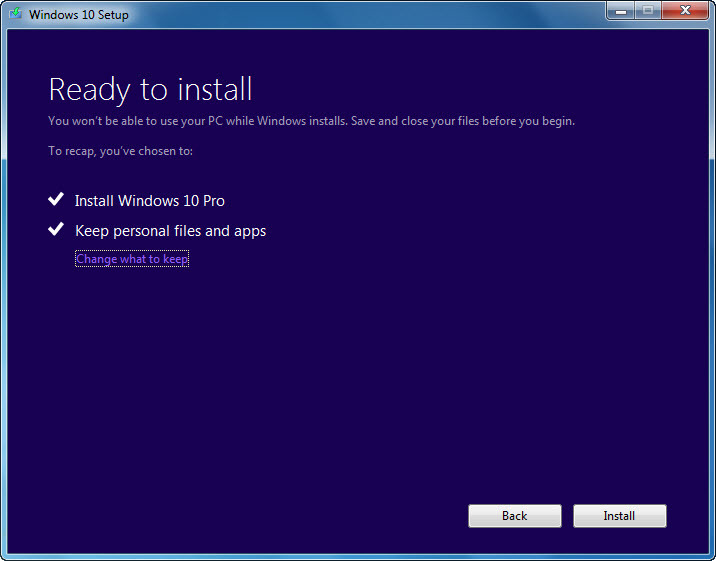
با گذر از مراحل قبلی، نصب یا آپگرید از ویندوز قبلی رسما آغاز می شود و بسته به قدرت پردازشی و سخت افزاری سیستم شما، دقایقی به طول خواهد انجامید که چیزی در حدود 10 الی 20 دقیقه است.
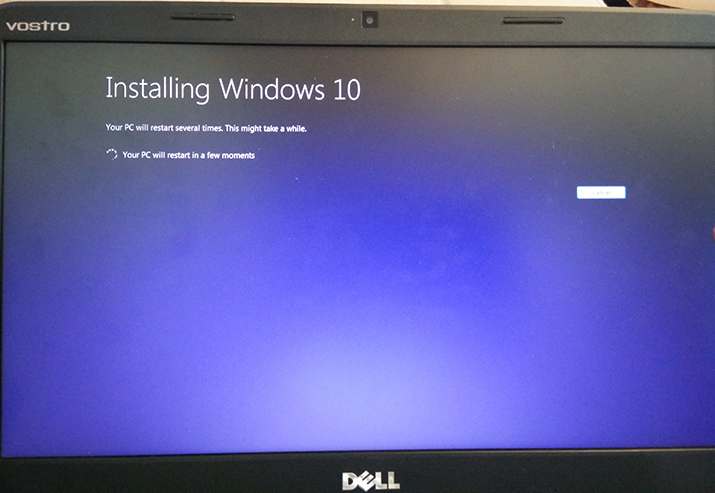
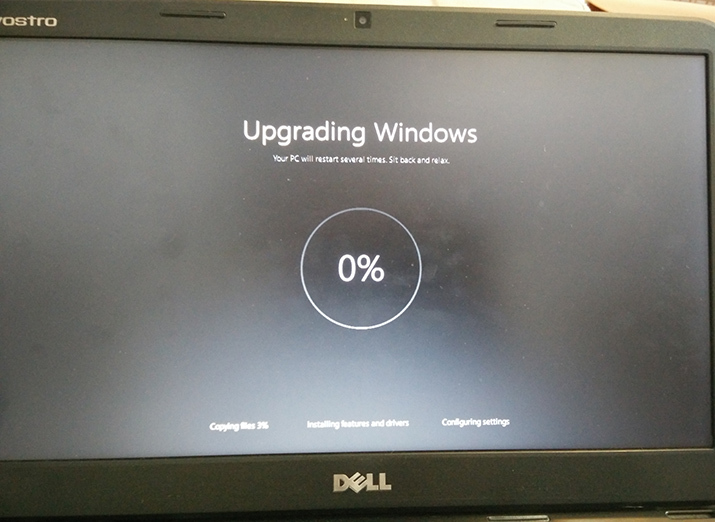
به محض پایان این فرآیند، شما ازویندوز قبلی که ویندوز 7 یا 8 بوده به ویندوز 10 آپگرید کرده اید و پس از آپگرید حتما به سراغ اطلاعات و برنامه هایی که در آن سیستم نصب شده داشتید، بروید.





نمایش دیدگاه ها (1 دیدگاه)
دیدگاه خود را ثبت کنید: