خوش آموز درخت تو گر بار دانش بگیرد، به زیر آوری چرخ نیلوفری را
22. جدول ها (Tables) در اکسل 2016
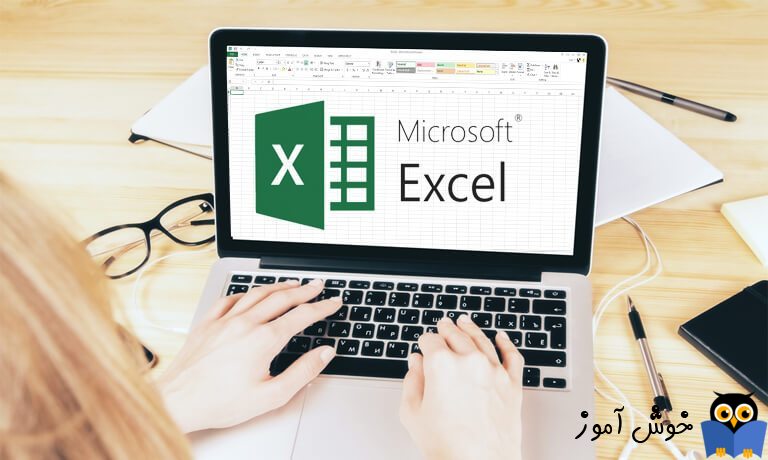
وقتی اطلاعاتتان را وارد برگه اکسل کردید، شما ممکن است بخواهید اطلاعاتتان را بصورت جدول قالب بندی کنید. درست مانند قالب بندی معمولی، جداول می توانند ظاهر و همینطور احساس ایجاد شده از برگه های اکسل را بهبود ببخشند، همچنین جداول به شما کمک می کنند تا داده هایتان را سازماندهی کنید و استفاده از آنها را ساده تر کنید. اکسل یکسری ابزارها و قالب های از پیش آماده شده برای قالب بندی جداول در اختیار شما می گذارد. با استفاد از این ابزارها می توانید به سرعت جداولتان را بسازید.

➊ ابتدا سلولهایی را که می خواهید به قالب جدول نشان بدهید را انتخاب کنید. در این مثال ما دامنه سلولی A2:D9 را انتخاب می کنیم.
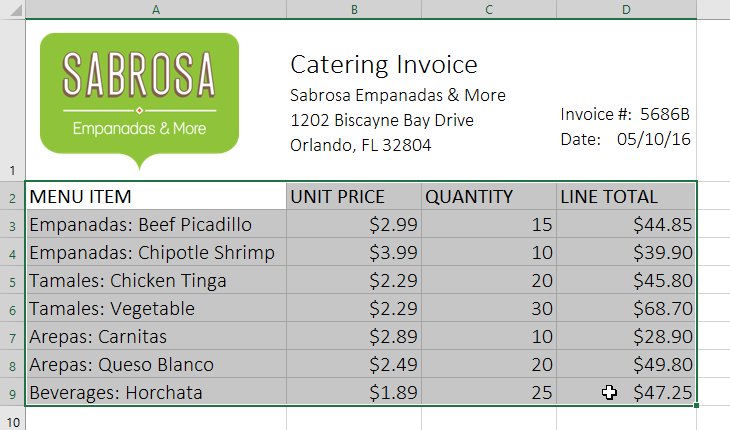
➋ تب Home را انتخاب کرده و سپس بر روی دستور Format as Table کلیک کنید. این دستور در گروه Styles قرار دارد.

➌ از کادر باز شده قالب مورد نظرتان را انتخاب کنید.
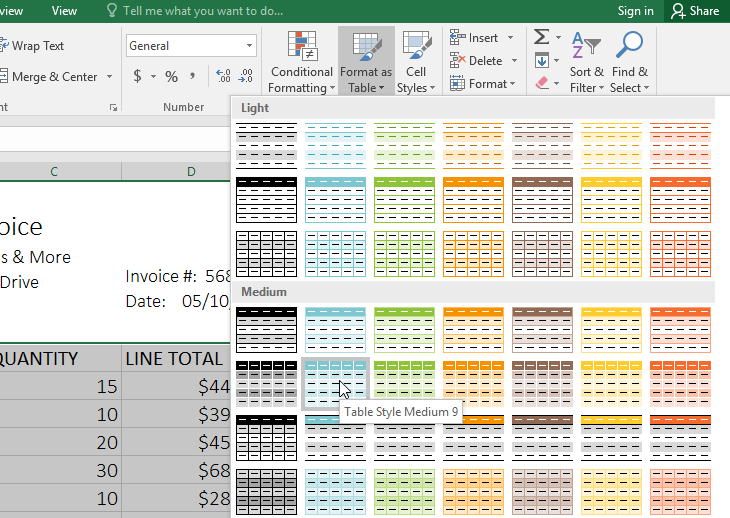
➍ یک پنجره ظاهر می شود و از شما تایید می خواهد. دامنه سلولی انتخاب شده را نمایش میدهد و از شما در این باره تایید می خواهد.
➎ اگر جدول شما ردیف هدر دارد، گزینه My table has headers را تیک بزنید. در نهایت Ok کنید.
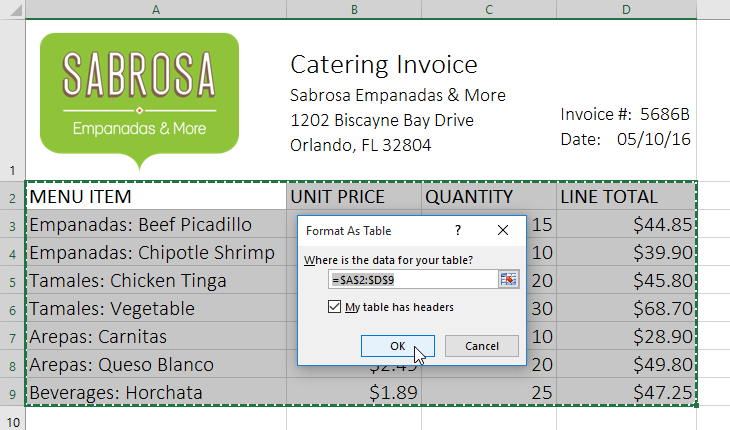
➏ دامنه سلولی مربوطه با توجه به قالب بندی انتخاب شده توسط شما به شکل جدول قالب بندی می گردد.
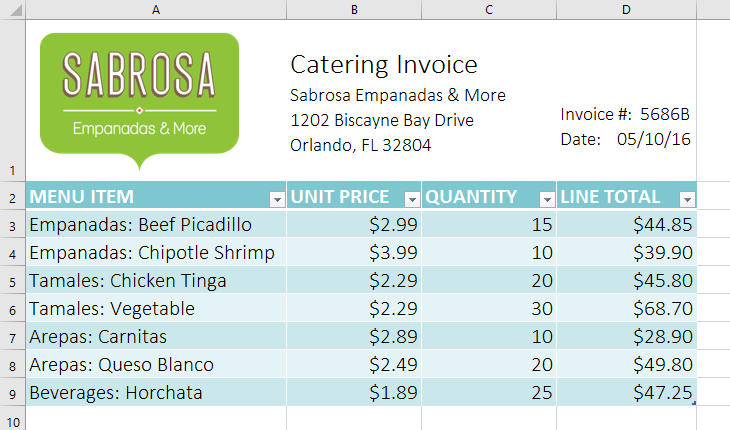
تغییر دادن ظاهر جداول بعد از اینکه آنها را به برگه های اکسل اضافه کردید، کار آسانی می باشد. همچنین اکسل دارای ویژگیهای زیاد دیگری نیز می باشد که بتوانید یک جدول را سفارشی سازی نمایید، مانند افزودن ردیف یا ستون به جدول، و همچنین تغییر دادن قالب بندی جدول.
اگر نیاز دارید تا محتویات بیشتری را در جدولتان بگنجانید، اکسل به شما اجازه می دهد تا سایز جدولتان را تغییر بدهید. شما می توانید ردیفها یا ستون های دیگری را هم به یک جدول موجود بیفزایید. برای تغییر دادن سایز جدول دو روش ساده وجود دارد.
➊ یک سلول را بدلخواه در جدولتان انتخاب کنید، سپس تب Design را انتخاب کنید.
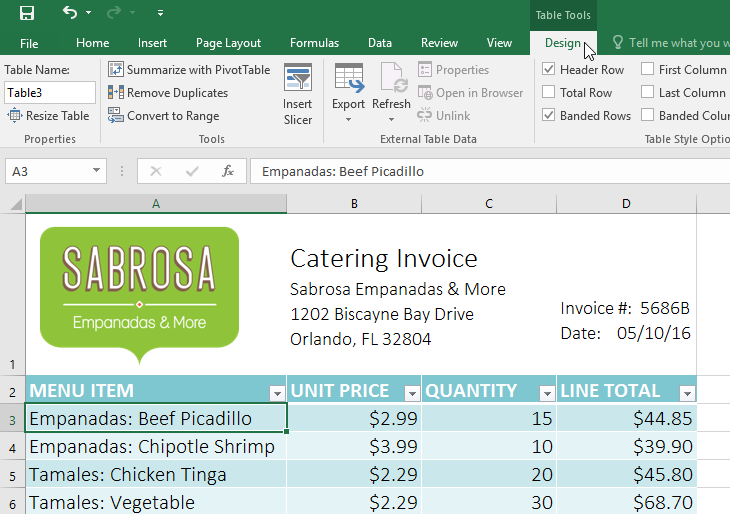
➋ ابتدا گروه Table Styles را بیابید. سپس بر روی کادر باز شدنی این قسمت کلیک کنید تا بتوانید قالب بندیهای بیشتری را مشاهده کنید.
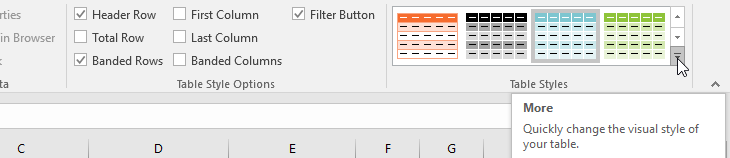
➌ قالب مورد نظرتان را انتخاب کنید.
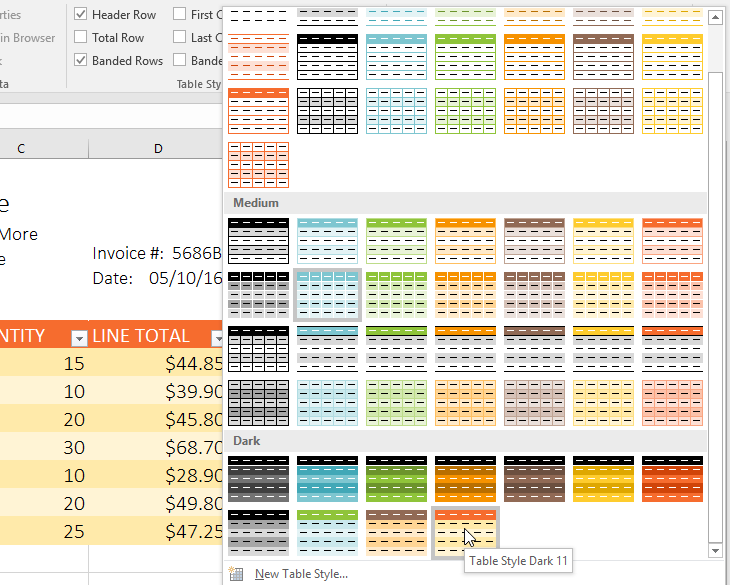
➍ قالب انتخاب شده اعمال می گردد.
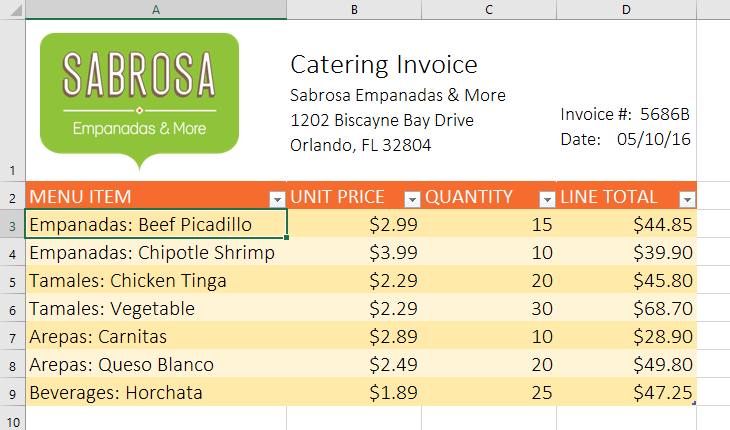
شما برای تغییر دادن ظاهر یک جدول می توانید گزینه های زیادی را برای خاموش و روشن کردن در اختیار داشته باشید. شش گزینه در اختیار شما می باشند : Header Row, Total Row, Banded Rows, First Column, Last Column, و Banded Columns.
➊ یک سلول را بدلخواه در جدولتان انتخاب کنید و سپس بر روی تب Design کلیک کنید.
➋ در قسمت Table Style Options گزینه های مورد نظرتان را تیک بزنید و یا تیکشان را بردارید. در این مثال ما گزینه Total Row را تیک میزنیم تا یک ردیف مجموع بصورت اتوماتیک به جدول ما اضافه شود.
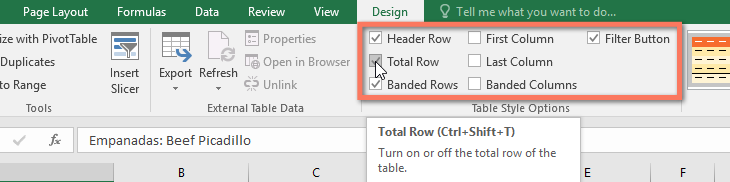
➌ قالب جدول ویرایش می شود. در این مثال، یک ردیف جدید به آخر جدول اضافه می شود که بصورت اتوماتیک مجموع سلولهای ستون D را محاسبه می کند.
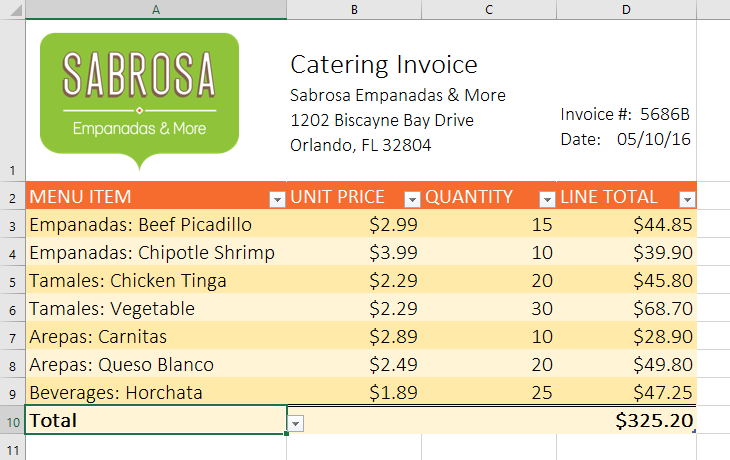
حذف جداول اکسل بدون اینکه اطلاعات و محتویات آنها از دست بروند وجود دارد. اگر چه این کار می تواند برخی قالب بندی های شما مانند رنگ، فونت، و ... را تحت تاثیر قرار بدهد. قبل از اینکه از گزینه حذف جدول استفاده کنید، اول مطمئن شوید که آمادگی ویرایش مجدد برخی قالب بندی ها را داشته باشید.
➊ یک سلول را به دلخواه در جدولتان انتخاب کنید.
➋ در قسمت Tools دستور Convert to Range را اجرا کنید.
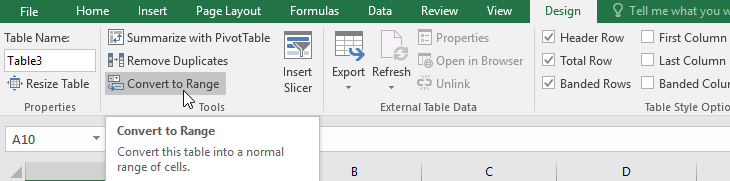
➌ یک پیغام ظاهر می شود. Yes کنید.
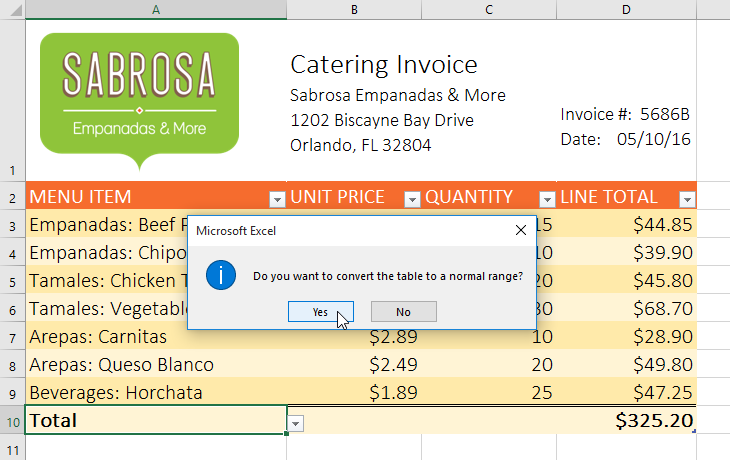
➍ دیگر این دامنه سلولی یک جدول نمی باشد و اکسل مانند جدول با آن برخورد نخواهد کرد. اما همچنان ممکن است قالب بندی های مربوط به جدول را در خود داشته باشد.
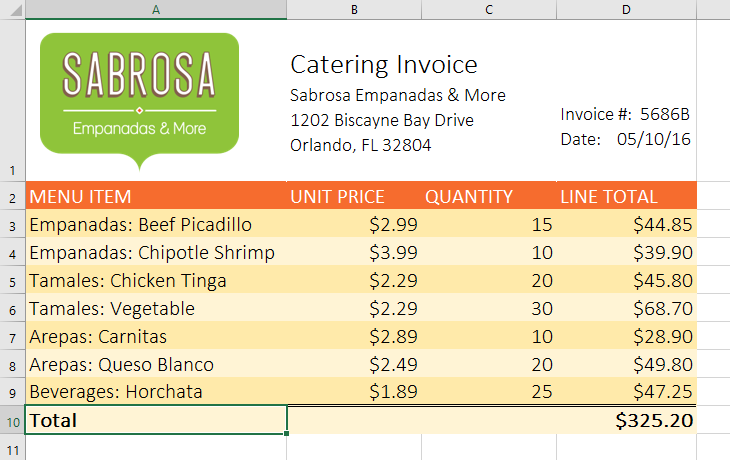
آموزش قبلی : 21. گروه ها و جمع های فرعی در اکسل 2016
آموزش بعدی : 23. نمودارها (Charts) در اکسل 2016

اگر می خواهید مثالهای ارائه شده را دقیقا مانند آموزش اجرا کنید فایل اکسل زیر را که مربوط به مثالهای همین درس می باشد دانلود کنید.
دانلود فایل اکسل مربوط به مثالهای این آموزش
دانلود فایل اکسل مربوط به مثالهای این آموزش
روش قالب بندی اطلاعات به شکل جدول (table) در اکسل
➊ ابتدا سلولهایی را که می خواهید به قالب جدول نشان بدهید را انتخاب کنید. در این مثال ما دامنه سلولی A2:D9 را انتخاب می کنیم.
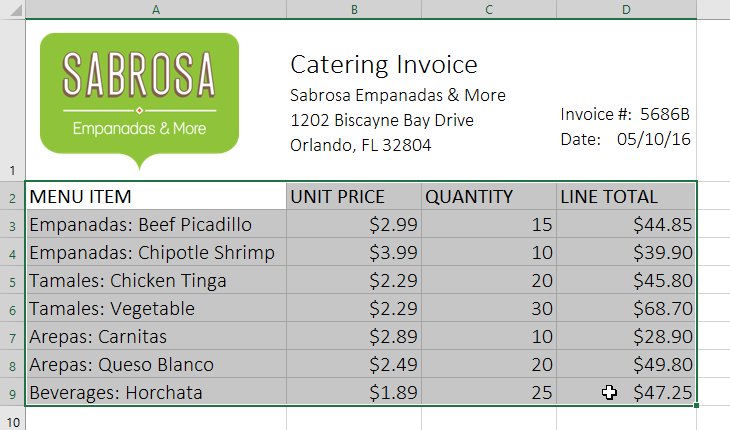
➋ تب Home را انتخاب کرده و سپس بر روی دستور Format as Table کلیک کنید. این دستور در گروه Styles قرار دارد.

➌ از کادر باز شده قالب مورد نظرتان را انتخاب کنید.
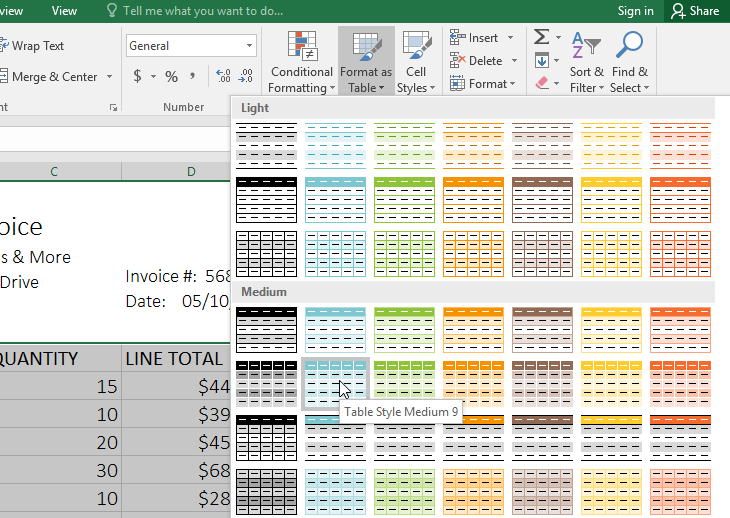
➍ یک پنجره ظاهر می شود و از شما تایید می خواهد. دامنه سلولی انتخاب شده را نمایش میدهد و از شما در این باره تایید می خواهد.
➎ اگر جدول شما ردیف هدر دارد، گزینه My table has headers را تیک بزنید. در نهایت Ok کنید.
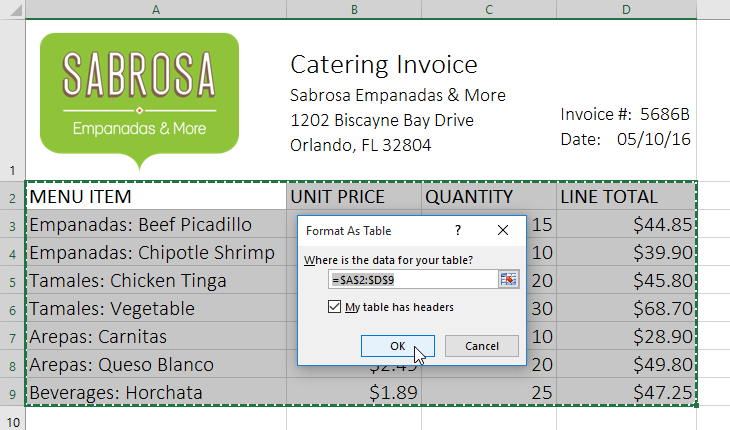
➏ دامنه سلولی مربوطه با توجه به قالب بندی انتخاب شده توسط شما به شکل جدول قالب بندی می گردد.
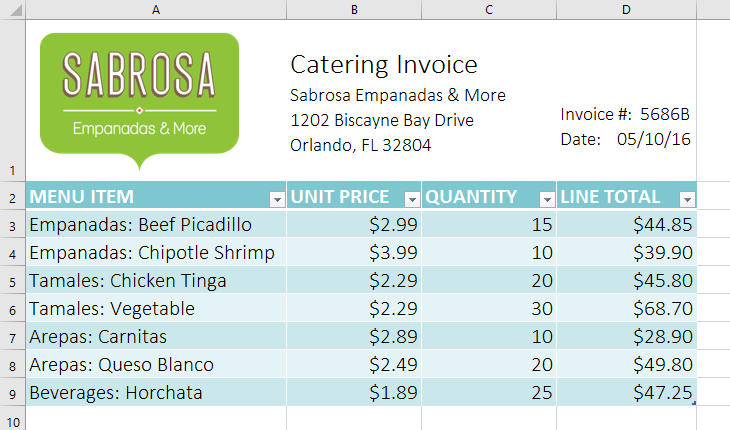
جداول بصورت پیش فرض دارای ویژگی فیلتر کردن هستند. در مورد فیلتر کردن در آموزشهای قبلی بحث کردیم. در صورت نیاز مجددا می توانید آنها را مرور کنید.
ویرایش جداول اکسل
تغییر دادن ظاهر جداول بعد از اینکه آنها را به برگه های اکسل اضافه کردید، کار آسانی می باشد. همچنین اکسل دارای ویژگیهای زیاد دیگری نیز می باشد که بتوانید یک جدول را سفارشی سازی نمایید، مانند افزودن ردیف یا ستون به جدول، و همچنین تغییر دادن قالب بندی جدول.
روش افزودن ردیف یا ستون به یک جدول اکسل
اگر نیاز دارید تا محتویات بیشتری را در جدولتان بگنجانید، اکسل به شما اجازه می دهد تا سایز جدولتان را تغییر بدهید. شما می توانید ردیفها یا ستون های دیگری را هم به یک جدول موجود بیفزایید. برای تغییر دادن سایز جدول دو روش ساده وجود دارد.
-
محتویات جدیدی را به ستونها یا ردیفهای مجاور اضافه کنید. ردیف یا ستون مربوطه بصورت اتوماتیک به جدول اضافه می گردد.
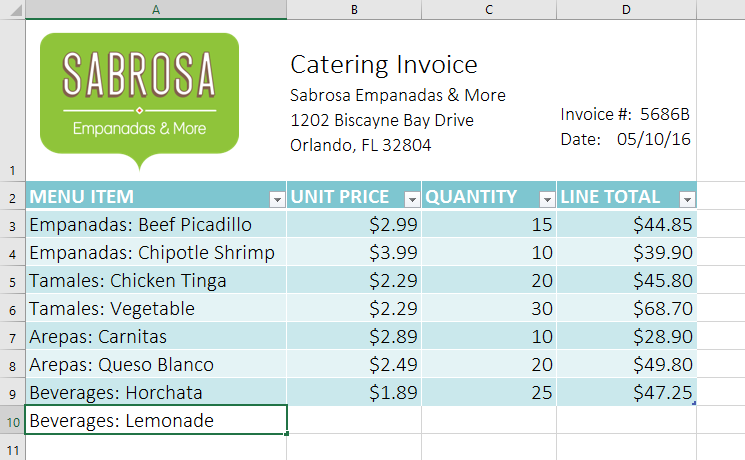
-
در قسمت پایین و سمت راست جدول ماوس را کلیک کرده و نگهدارید. سپس با کشیدن ماوس اندازه جدول را بزرگتر کنید.
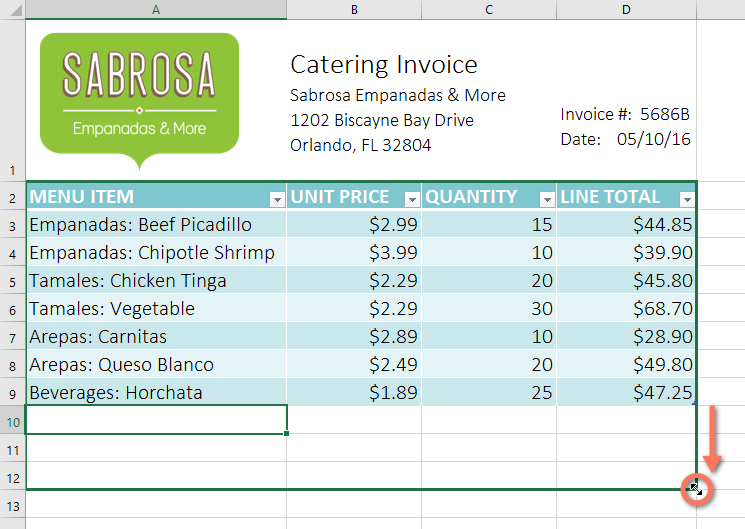
ویرایش قالب بندی جدولها در اکسل
➊ یک سلول را بدلخواه در جدولتان انتخاب کنید، سپس تب Design را انتخاب کنید.
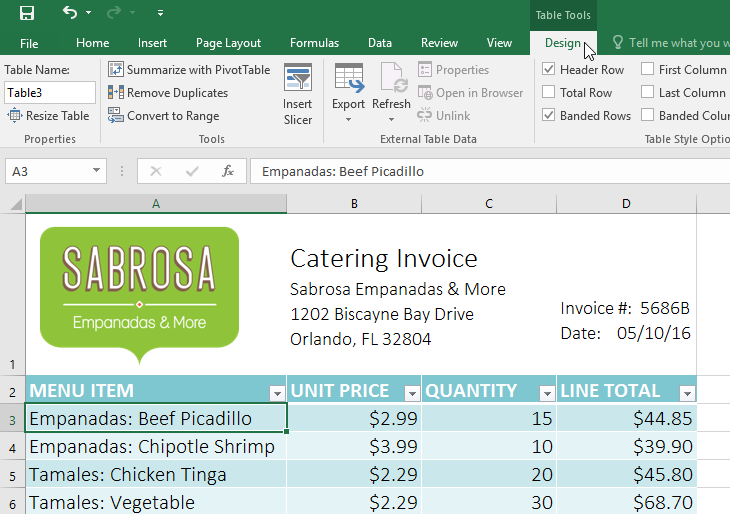
➋ ابتدا گروه Table Styles را بیابید. سپس بر روی کادر باز شدنی این قسمت کلیک کنید تا بتوانید قالب بندیهای بیشتری را مشاهده کنید.
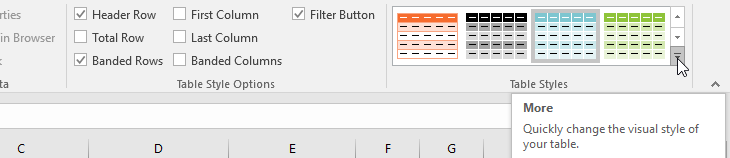
➌ قالب مورد نظرتان را انتخاب کنید.
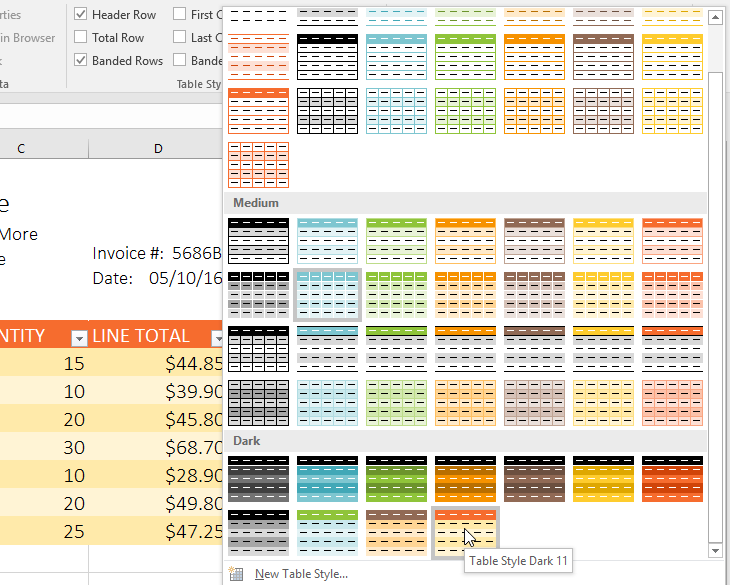
➍ قالب انتخاب شده اعمال می گردد.
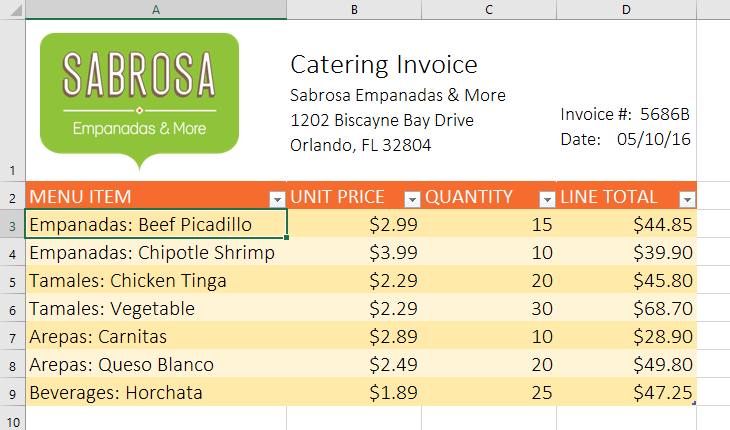
ویرایش گزینه های قالب بندی جداول در اکسل
شما برای تغییر دادن ظاهر یک جدول می توانید گزینه های زیادی را برای خاموش و روشن کردن در اختیار داشته باشید. شش گزینه در اختیار شما می باشند : Header Row, Total Row, Banded Rows, First Column, Last Column, و Banded Columns.
➊ یک سلول را بدلخواه در جدولتان انتخاب کنید و سپس بر روی تب Design کلیک کنید.
➋ در قسمت Table Style Options گزینه های مورد نظرتان را تیک بزنید و یا تیکشان را بردارید. در این مثال ما گزینه Total Row را تیک میزنیم تا یک ردیف مجموع بصورت اتوماتیک به جدول ما اضافه شود.
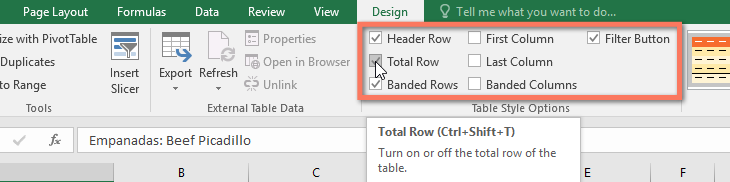
➌ قالب جدول ویرایش می شود. در این مثال، یک ردیف جدید به آخر جدول اضافه می شود که بصورت اتوماتیک مجموع سلولهای ستون D را محاسبه می کند.
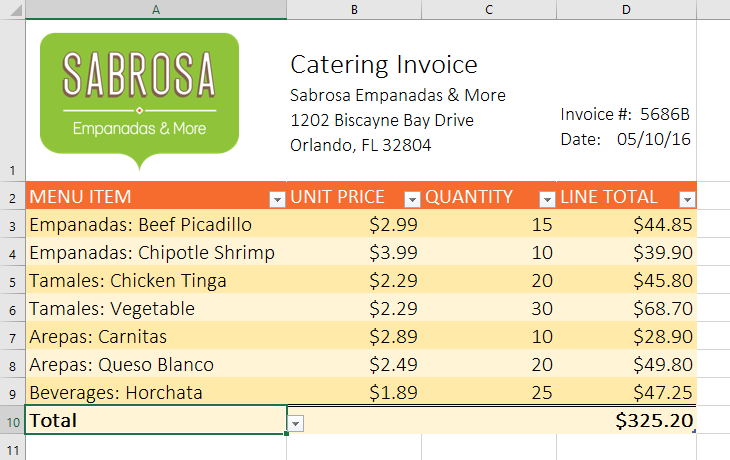
بسته به نوع محتویاتی که شما در جدولتان دارید، و همینطور بسته به نوع قالبی که برای جدولتان انتخاب کرده اید، این گزینه ها می توانند به شکل متفاوتی در ظاهر جدول شما تاثیر بگذارند. شما ممکن است لازم باشد تا کمی با این گزینه ها تجربه کسب کنید و گزینه های مختلف را چندین بار امتحان کنید تا قالب مورد نظرتان را بسازید.
حذف یک جدول از اکسل
حذف جداول اکسل بدون اینکه اطلاعات و محتویات آنها از دست بروند وجود دارد. اگر چه این کار می تواند برخی قالب بندی های شما مانند رنگ، فونت، و ... را تحت تاثیر قرار بدهد. قبل از اینکه از گزینه حذف جدول استفاده کنید، اول مطمئن شوید که آمادگی ویرایش مجدد برخی قالب بندی ها را داشته باشید.
➊ یک سلول را به دلخواه در جدولتان انتخاب کنید.
➋ در قسمت Tools دستور Convert to Range را اجرا کنید.
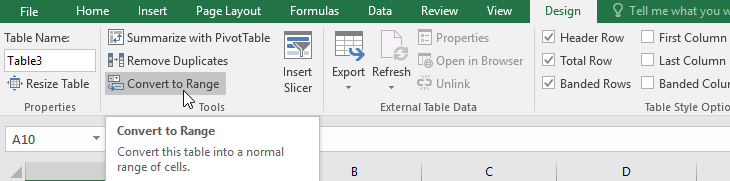
➌ یک پیغام ظاهر می شود. Yes کنید.
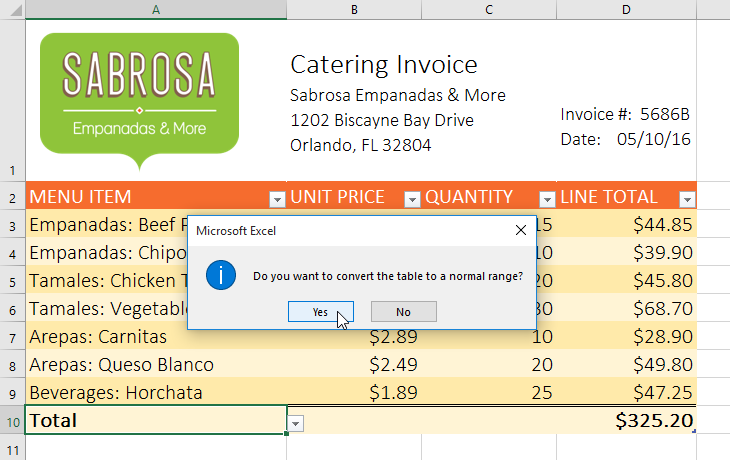
➍ دیگر این دامنه سلولی یک جدول نمی باشد و اکسل مانند جدول با آن برخورد نخواهد کرد. اما همچنان ممکن است قالب بندی های مربوط به جدول را در خود داشته باشد.
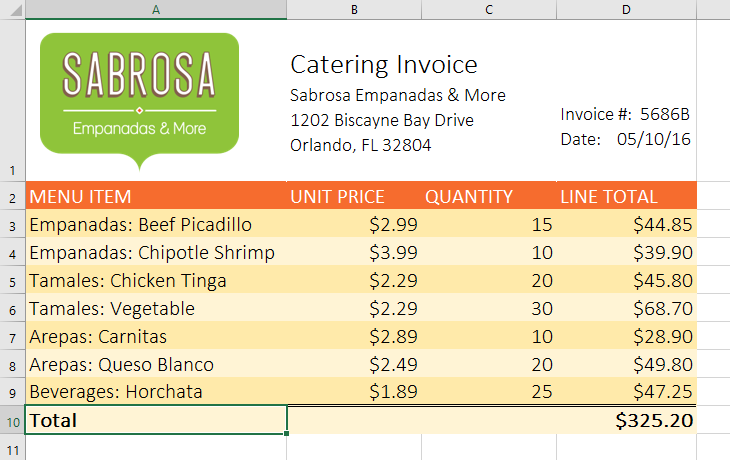
اگر می خواهید قالب بندی ها نیز بصورت پیش فرض اولیه برگردند در تب Home ابتدا دستور Clear را انتخاب کنید و سپس از کادر باز شده دستور Clear Formats را کلیک کنید.
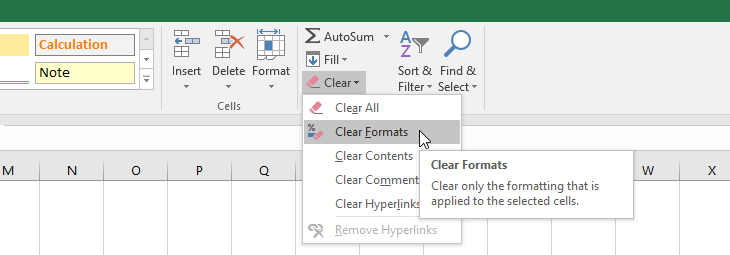
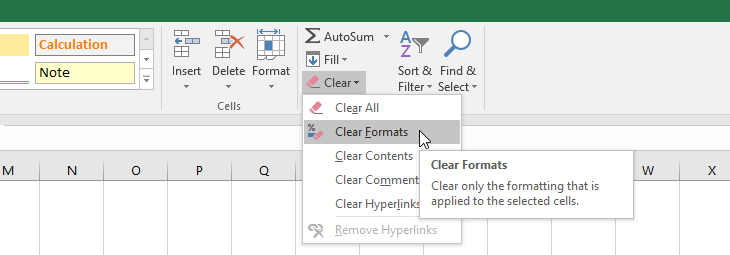
آموزش قبلی : 21. گروه ها و جمع های فرعی در اکسل 2016
آموزش بعدی : 23. نمودارها (Charts) در اکسل 2016





نمایش دیدگاه ها (1 دیدگاه)
دیدگاه خود را ثبت کنید: