خوش آموز درخت تو گر بار دانش بگیرد، به زیر آوری چرخ نیلوفری را
آموزش پایه ای ویندوز- فایل ها
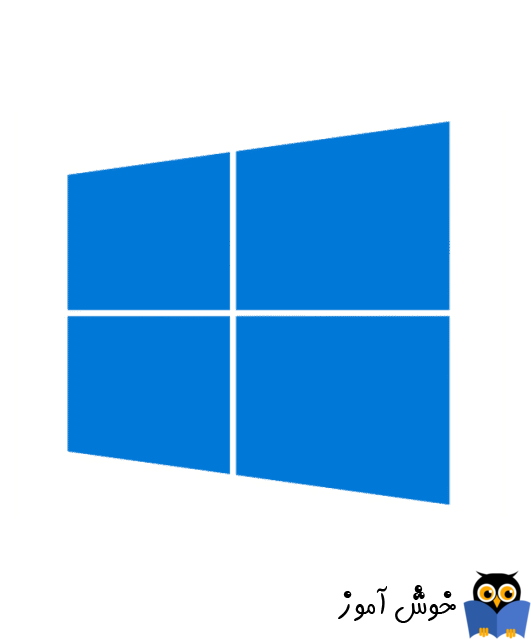
یافتن فایل ها

در درس قبلی ما درباره چگونگی کمک پوشه ها برای نگهداری فایل های خود صحبت کردیم. با این حال ممکن است زمانی وجود داشته باشد که شما در پیدا کردن یک فایل خاص مشکل داشته باشید.
اگر این اتفاق برای شما افتاد، نترسید! این فایل احتمالا هنوز در کامپیوتر شما موجود است و چند راه ساده برای پیدا کردن آن وجود دارد. در این درس، ما تکنیک های مختلفی را که توسط آنها می توانید فایل های موجود در سیستمتان را که ممکن است انبوهی از فایل های مختلف باشد و بصورت مشترک کلی فایل در آنجا وجود داشته باشد را به شما نشان می دهیم.
اگر زمان زیادی را برای یافتن یک فایل تلف کرده اید اگر خوش شانس باشید می توانید آن را در یکی از مکان های زیر پیدا کنید.
Downloads: به صورت پیش فرض، کامپیوترشما فایل های دانلود شده را در یک پوشه خاص قرار می دهد که به پوشه Downloads شناخته می شود. مثلا تعدادی عکس را از اینترنت یا ایمیل خود دانلود کرده اید و نمی دانید که الان کجا هستند. بدین منظور وارد File Explorer یا My Computer خود شوید و از آنجا در پنل سمت چپ پوشه یا آیکون مربوط به Downloads را کلیک کنید در اینجا کلیه فایل هایی را که اخیرا دانلود کرده اید را می توانید مشاهده کنید.
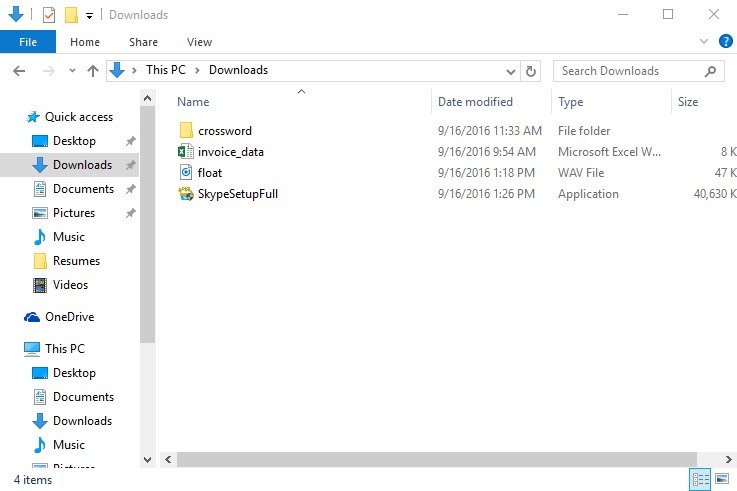
Default folders: اگر زمان ذخیره سازی یک فایل مکان آن را مشخص نکنید ویندوز انواع خاصی از فایل ها را در یک مکان مشخص و پیش فرض ذخیره می کند. به عنوان مثال، اگر شما به دنبال یک سند Microsoft word هستید، می توانید آن را در پوشه Documents جستجو کنید. این پوشه هم در مانند پوشه دانلود در پنل سمت چپ File Explorer قرار دارد
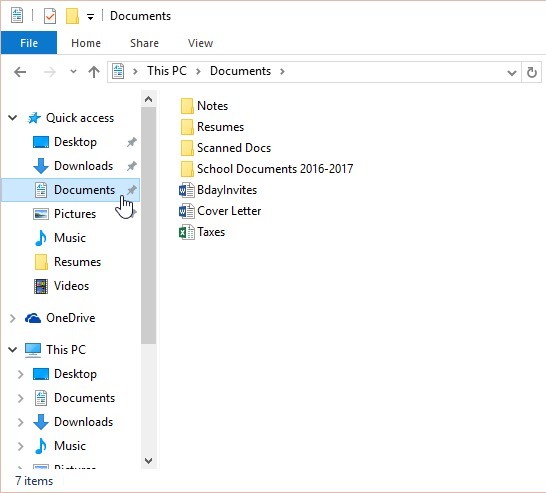
Recycle Bin: اگر یک فایلی را به اشتباه از سیستم تان حذف کرده باشید شاید انقدر خوش شانس باشید که آن را در Recycle Bin موجود در دسکتاپ ویندوز پیدا کنید. آیکون Recycle Bin موجود در دسکتاپ را باز کنید و در آن جا فایل مورد نظر را پیدا کنید اگر آن را دیدید کافیست روی آن فایل کلیک کنید و آن را به دسکتاپ یا هر پوشه دیگری که می خواهید بکشید و رها کنید و یا روی آن کلیک راست کنید و از منوی ظاهر شده گزینه Restore را کلیک کنید اگر این Restore را انجام دهید این فایل به محل اصلی خود باز می گردد و منظور از محل اصلی آن جایی است شما از آنجا این فایل را حذف کرده اید پس اگر نمی دانید که این فایل را از کدام پوشه یا درایو حذف کرده اید لطفا آن را بکشید و در دسکتاپ رها کنید و سپس در هر جایی که تمایل دارید آنرا کپی کنید.
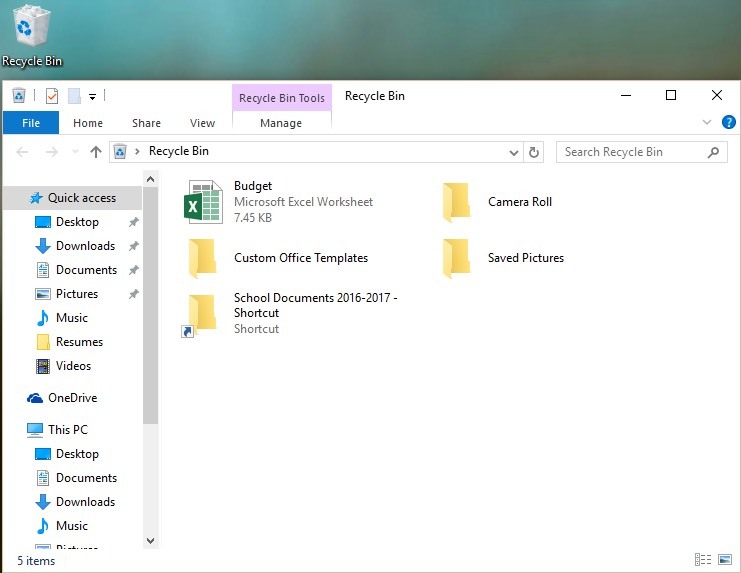
جستجوی فایل
ممکن است که شما اخیرا تعدادی فایل را از ایمیل و یا وب سایتی از اینترنت دانلود کرده باشید و مطمئن نیستید که آیا این فایل را قبلا حذف کرده اید یا خیر واینکه آیا این فایل در سیستم شما موجود است یا نیست. خب، برای مطمئن شدن از این موضوع باید در کامپیوترتان Search را انجام دهید. این قابلیت در ویندوز به شما اجازه می دهد تا در کلیه درایوها و پوشه های موجود در آنها فایل مورد نظرتان را بتوانبد جستجو کنید(البته هر فایلی را می توانید جستجو کنید).
در ویندوز 8 و ویندوز 10 کافیست که شما وارد کادر جستجو شوید برای وارد شدن بدان کلیدهای ترکیبی Winkey+q را همزمان از صفحه کلید بفشارید و نام فایل مورد نظرتان را تایپ کنید ویندوز در تمامی مکان های موجود در هارد عملیات جستجو را انجام می دهد و چنانچه فایل را پیدا کنید آن را در لیست برای شما نمایش می دهد.
ویندوز 10:
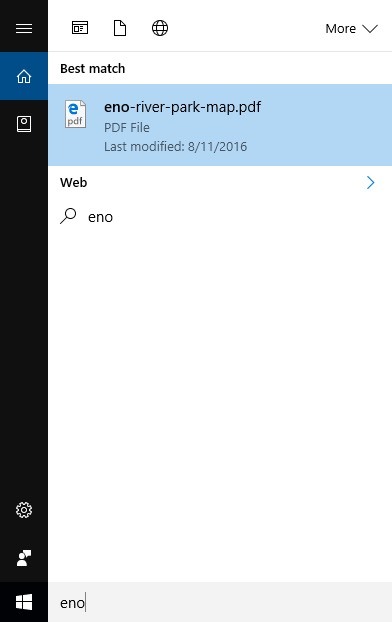
ویندوز 8
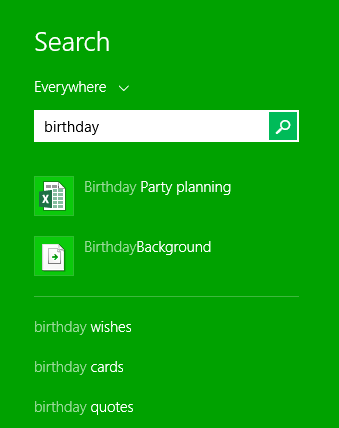
جستجوی یک فایل در ویندوز 7
با کلیک بر روی دکمه Start، نام فایل را با صفحه کلید خود تایپ کنید و Enter را فشار دهید. نتایج جستجو ظاهر خواهند شد. به سادگی روی یک فایل یا پوشه مورد نظرکلیک کنید تا آن را باز کنید.
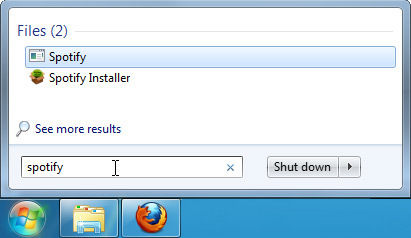
راهنمایی برای پیدا کردن فایل ها
اگر هنوز در پیدا کردن فایل مورد نیاز خود مشکل دارید، در اینجا چند راهنمایی اضافی وجود دارد.
شرایط جستجوی مختلف را امتحان کنید. اگر از گزینه Search استفاده می کنید، با استفاده از شرایط مختلف جستجو را انجام دهید. به عنوان مثال، اگر شما دنبال یک سند خاص Microsoft word هستید، سعی کنید چند نام فایل مختلفی که در هنگام ذخیره سند مورد استفاده قرار می دهید را جستجو کنید.(معمولا همه افراد زمان ذخیره کردن فایل از یک روش و الگوریتم برای نام گذاری فایل ها استفاده می کنند شما هم حتما روش های مخصوص به خودتان را دارید).
نرم افزار مربوطه را باز کنید(از آنجایی که مثال ما مربوط به سند Word بود در اینجا برنامه Microsoft word را اجرا می کنیم) این بستگی دارد که شما دنبال چه فایلی و با چه فرمتی هستید. پس از باز کردن برنامه به مسیر File> Open> Recent بروید چرا که ممکن است این فایل ها را در مسیر recently بیابید. اگر فایل مورد نظر را یافتید آن را باز کنید و این بار از آن Save as بگیرید و یک مسیر مشخص که همیشه یادتان بماند را مشخص کرده و آن را ذخیره کنید.
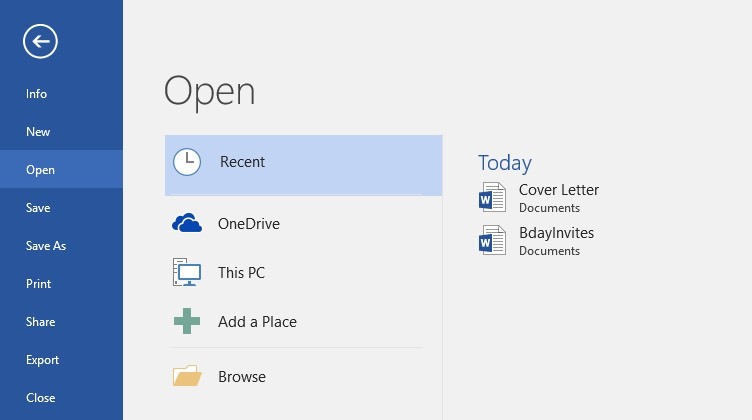
درس قبلی
درس بعدی
منبع: gcflearnfree

در درس قبلی ما درباره چگونگی کمک پوشه ها برای نگهداری فایل های خود صحبت کردیم. با این حال ممکن است زمانی وجود داشته باشد که شما در پیدا کردن یک فایل خاص مشکل داشته باشید.
اگر این اتفاق برای شما افتاد، نترسید! این فایل احتمالا هنوز در کامپیوتر شما موجود است و چند راه ساده برای پیدا کردن آن وجود دارد. در این درس، ما تکنیک های مختلفی را که توسط آنها می توانید فایل های موجود در سیستمتان را که ممکن است انبوهی از فایل های مختلف باشد و بصورت مشترک کلی فایل در آنجا وجود داشته باشد را به شما نشان می دهیم.
اگر زمان زیادی را برای یافتن یک فایل تلف کرده اید اگر خوش شانس باشید می توانید آن را در یکی از مکان های زیر پیدا کنید.
Downloads: به صورت پیش فرض، کامپیوترشما فایل های دانلود شده را در یک پوشه خاص قرار می دهد که به پوشه Downloads شناخته می شود. مثلا تعدادی عکس را از اینترنت یا ایمیل خود دانلود کرده اید و نمی دانید که الان کجا هستند. بدین منظور وارد File Explorer یا My Computer خود شوید و از آنجا در پنل سمت چپ پوشه یا آیکون مربوط به Downloads را کلیک کنید در اینجا کلیه فایل هایی را که اخیرا دانلود کرده اید را می توانید مشاهده کنید.
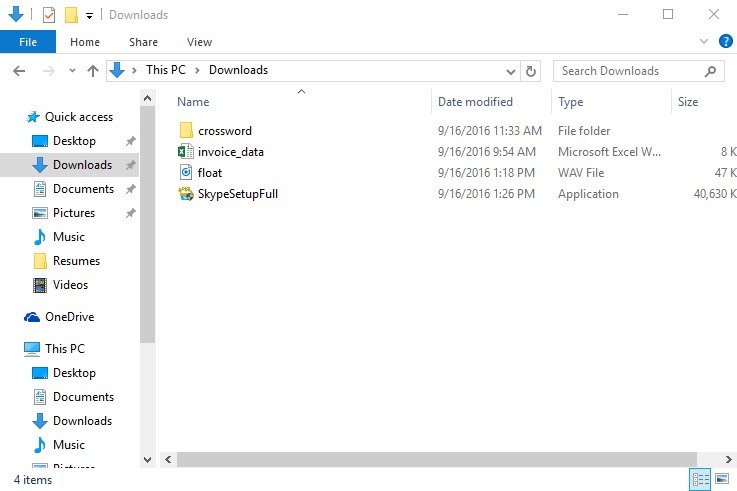
Default folders: اگر زمان ذخیره سازی یک فایل مکان آن را مشخص نکنید ویندوز انواع خاصی از فایل ها را در یک مکان مشخص و پیش فرض ذخیره می کند. به عنوان مثال، اگر شما به دنبال یک سند Microsoft word هستید، می توانید آن را در پوشه Documents جستجو کنید. این پوشه هم در مانند پوشه دانلود در پنل سمت چپ File Explorer قرار دارد
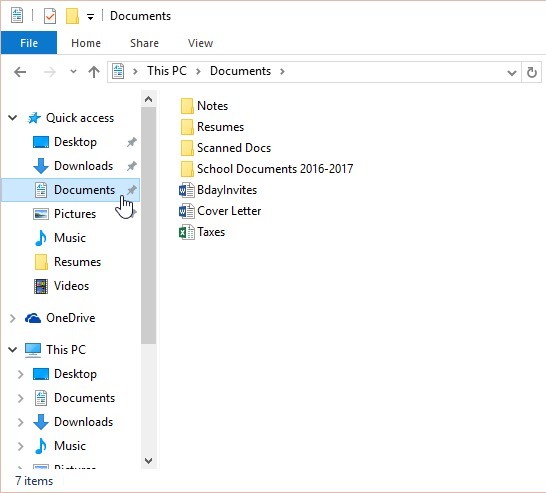
Recycle Bin: اگر یک فایلی را به اشتباه از سیستم تان حذف کرده باشید شاید انقدر خوش شانس باشید که آن را در Recycle Bin موجود در دسکتاپ ویندوز پیدا کنید. آیکون Recycle Bin موجود در دسکتاپ را باز کنید و در آن جا فایل مورد نظر را پیدا کنید اگر آن را دیدید کافیست روی آن فایل کلیک کنید و آن را به دسکتاپ یا هر پوشه دیگری که می خواهید بکشید و رها کنید و یا روی آن کلیک راست کنید و از منوی ظاهر شده گزینه Restore را کلیک کنید اگر این Restore را انجام دهید این فایل به محل اصلی خود باز می گردد و منظور از محل اصلی آن جایی است شما از آنجا این فایل را حذف کرده اید پس اگر نمی دانید که این فایل را از کدام پوشه یا درایو حذف کرده اید لطفا آن را بکشید و در دسکتاپ رها کنید و سپس در هر جایی که تمایل دارید آنرا کپی کنید.
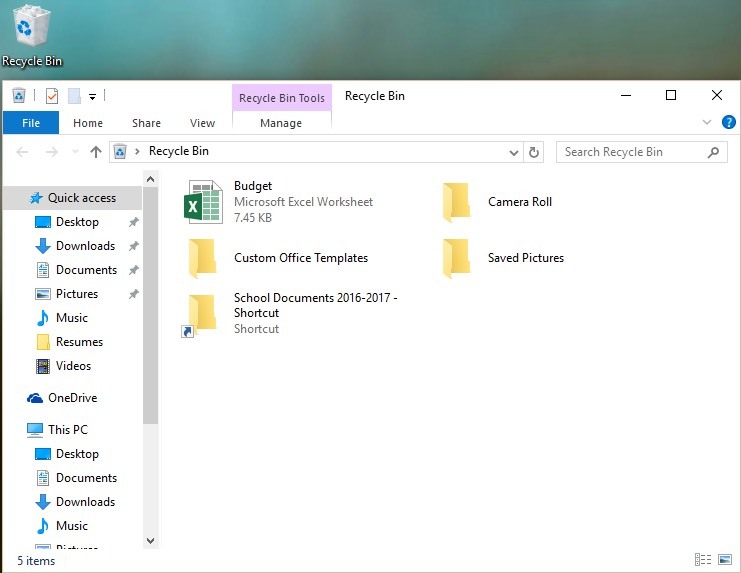
جستجوی فایل
ممکن است که شما اخیرا تعدادی فایل را از ایمیل و یا وب سایتی از اینترنت دانلود کرده باشید و مطمئن نیستید که آیا این فایل را قبلا حذف کرده اید یا خیر واینکه آیا این فایل در سیستم شما موجود است یا نیست. خب، برای مطمئن شدن از این موضوع باید در کامپیوترتان Search را انجام دهید. این قابلیت در ویندوز به شما اجازه می دهد تا در کلیه درایوها و پوشه های موجود در آنها فایل مورد نظرتان را بتوانبد جستجو کنید(البته هر فایلی را می توانید جستجو کنید).
در ویندوز 8 و ویندوز 10 کافیست که شما وارد کادر جستجو شوید برای وارد شدن بدان کلیدهای ترکیبی Winkey+q را همزمان از صفحه کلید بفشارید و نام فایل مورد نظرتان را تایپ کنید ویندوز در تمامی مکان های موجود در هارد عملیات جستجو را انجام می دهد و چنانچه فایل را پیدا کنید آن را در لیست برای شما نمایش می دهد.
ویندوز 10:
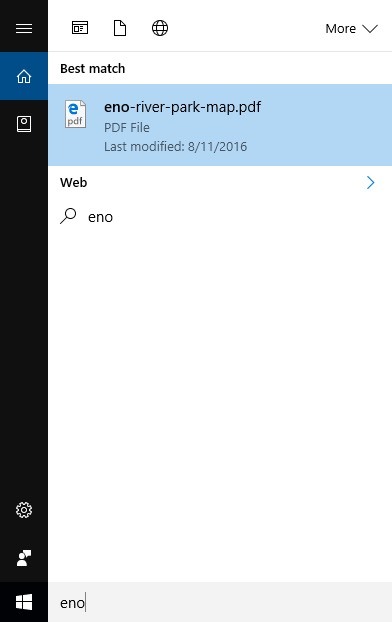
ویندوز 8
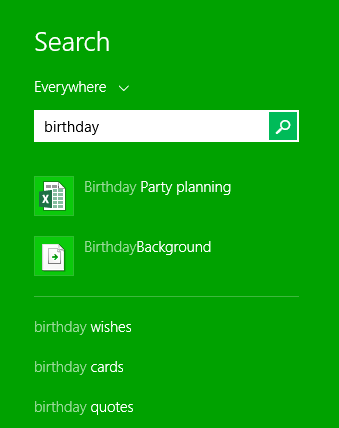
جستجوی یک فایل در ویندوز 7
با کلیک بر روی دکمه Start، نام فایل را با صفحه کلید خود تایپ کنید و Enter را فشار دهید. نتایج جستجو ظاهر خواهند شد. به سادگی روی یک فایل یا پوشه مورد نظرکلیک کنید تا آن را باز کنید.
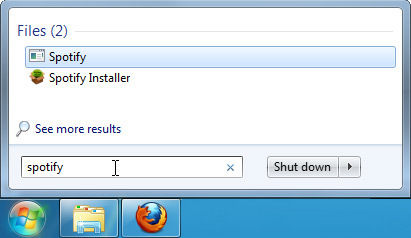
راهنمایی برای پیدا کردن فایل ها
اگر هنوز در پیدا کردن فایل مورد نیاز خود مشکل دارید، در اینجا چند راهنمایی اضافی وجود دارد.
شرایط جستجوی مختلف را امتحان کنید. اگر از گزینه Search استفاده می کنید، با استفاده از شرایط مختلف جستجو را انجام دهید. به عنوان مثال، اگر شما دنبال یک سند خاص Microsoft word هستید، سعی کنید چند نام فایل مختلفی که در هنگام ذخیره سند مورد استفاده قرار می دهید را جستجو کنید.(معمولا همه افراد زمان ذخیره کردن فایل از یک روش و الگوریتم برای نام گذاری فایل ها استفاده می کنند شما هم حتما روش های مخصوص به خودتان را دارید).
نرم افزار مربوطه را باز کنید(از آنجایی که مثال ما مربوط به سند Word بود در اینجا برنامه Microsoft word را اجرا می کنیم) این بستگی دارد که شما دنبال چه فایلی و با چه فرمتی هستید. پس از باز کردن برنامه به مسیر File> Open> Recent بروید چرا که ممکن است این فایل ها را در مسیر recently بیابید. اگر فایل مورد نظر را یافتید آن را باز کنید و این بار از آن Save as بگیرید و یک مسیر مشخص که همیشه یادتان بماند را مشخص کرده و آن را ذخیره کنید.
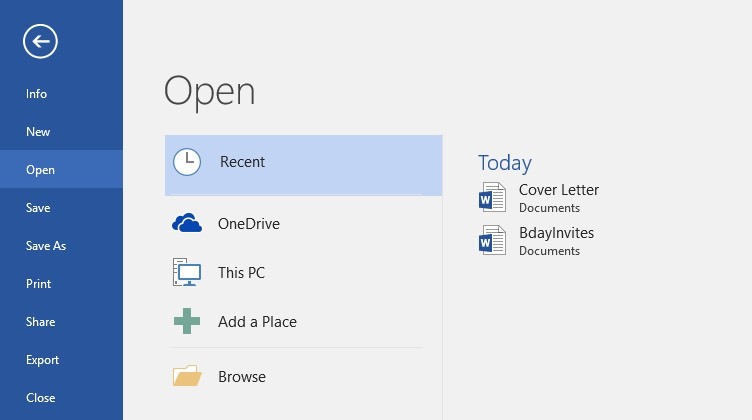
درس قبلی
درس بعدی
منبع: gcflearnfree





نمایش دیدگاه ها (0 دیدگاه)
دیدگاه خود را ثبت کنید: