خوش آموز درخت تو گر بار دانش بگیرد، به زیر آوری چرخ نیلوفری را
منتقل کردن User Profile کاربران در ویندوز
مواقعی وجود دارد که شما برای اینکه فضای درایو ویندوز را باید بیشتر آزاد کنید. مثلا به دلیل کاهش فضای ذخیره سازی در درایو C مجبور به انجام برخی کارها خواهید شد. مثلا یکی از کارهایی که در این مواقع باید صورت بگیرد این است که user profiles های کاربران را به درایو دیگری منتقل کنید. مید انید که user profiles ها بصورت پیشفرض در همان درایوی که ویندوز نصب شده، قرار دارند. در این آموزش ما نحوه انتقال کل دایرکتوری پروفایل کاربران (به عنوان مثال، C: \ Users) به یک درایو دیگر در ویندوز 10، 8 و 7 بررسی خواهیم کرد. در واقع با این روش profile location پیشضفرض هم تغییر خواهد کرد و چنانچه User جدیدی در این ویندوز ایجاد شود، Profile آن هم در این مکان جدید Generate خواهد شد.

پیش از اینکه کار را شروع کنید، یک کاربر جدید در ویندوز ایجاد کرده و آن را عضو گروه Administrators کنید.
سپس با این کاربر جدید به ویندوز لاگین کنید و به Windows Explorer و یا file explorer رفته و به درایو C که محل نصب ویندوز است وارد بشوید و فولدر Users را به درایو دیگری کپی کنید.
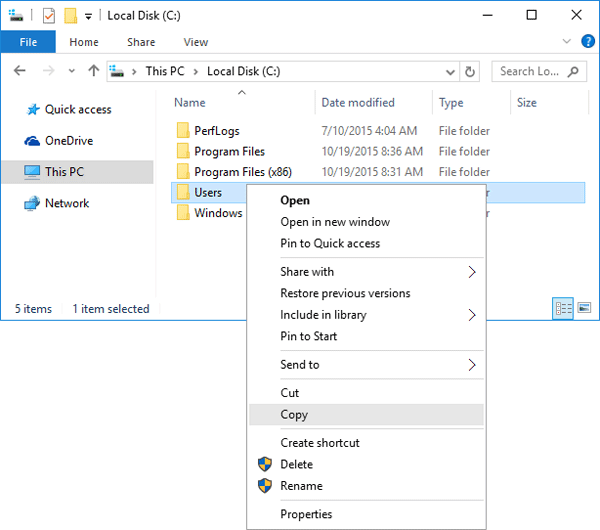
در طول فرآیند کپی برخی فایل ها کپی نمی شوند و پیغامی هم به شما نشان داده خواهد شد، آن پیغام ها را skip کنید.
سپس به رجیستری ویندوز وارد شوید:
و پس از اینکه به رجیستری وارد شدید، به مکان زیر بروید:
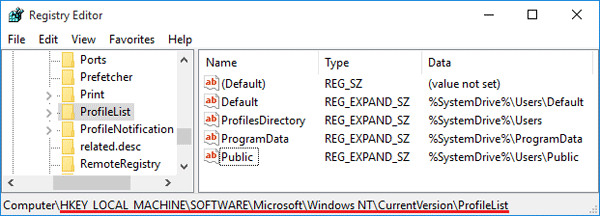
در این مسیر Value های Default، ProfilesDirectory و Public را پیدا کنید و روی آنها دابل کلیک کنید تا فرم Properties آنها باز شود(برای هر کدام از این سه value باید اینکار را انجام دهید). سپس در قسمت Value data که مسیر %SystemDrive%\Users بصورت پیشفرض وارد شده، مسیر دیگری را وارد کنید. به عنوان مثال مسیر E:\Users را وارد کنید و در آخر فرم ها را OK کنید.
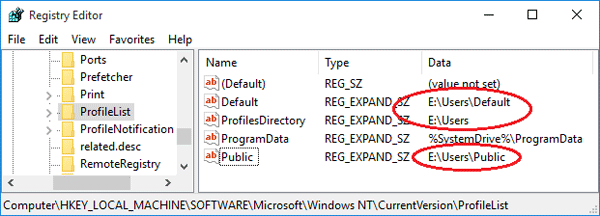
سپس Key یا فولدرProfileList را باز یا Expand کنید. در زیر آن چندین subkeys را که مثلا با S-1-5 شروع شده اند، مشاهده خواهید کرد که با SID حساب های کاربری شما نامگذاری شده اند. روی هر کدام از آنها که کلیک کنید در سمت راست Value ای با نام ProfileImagePath را خواهید دید. روی آن دابل کلیک کنید و مسیر جدید را در Value data وارد کنید. به عنوان مثال اگر مقدار Value data مثلا C:\Users\Tom باشد، مسیر جدید را جایگرین کنید. مثلا E:\Users\Tom
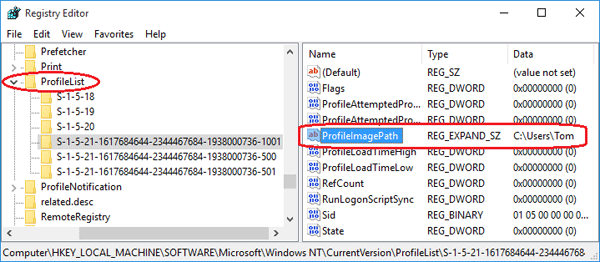
برای سایر فولدرهای موجود در ProfileList همین کار را انجام دهید. پس از اینکه مراحل به اتمام رسید، سیستم را ریستارت کنید و با همان User قبلی خودتان به سیستم لاگین کنید.
از هم اکنون هر کاربر جدیدی که در این سیستم ایجاد شود، پروفایل آن در این مسیر جدید Generate خواهد شد.

پیش از اینکه کار را شروع کنید، یک کاربر جدید در ویندوز ایجاد کرده و آن را عضو گروه Administrators کنید.
سپس با این کاربر جدید به ویندوز لاگین کنید و به Windows Explorer و یا file explorer رفته و به درایو C که محل نصب ویندوز است وارد بشوید و فولدر Users را به درایو دیگری کپی کنید.
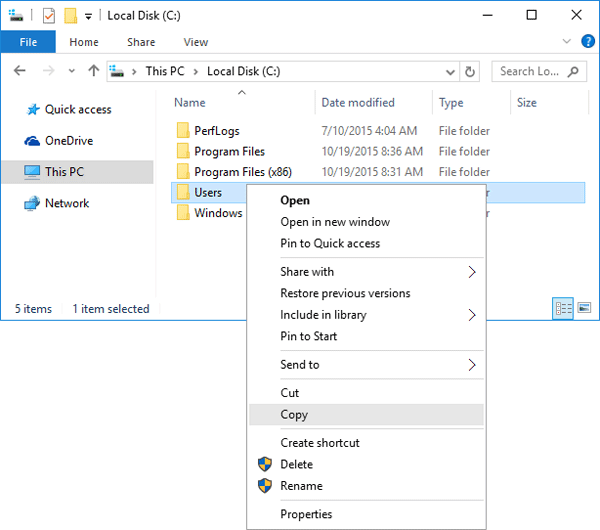
در طول فرآیند کپی برخی فایل ها کپی نمی شوند و پیغامی هم به شما نشان داده خواهد شد، آن پیغام ها را skip کنید.
سپس به رجیستری ویندوز وارد شوید:
براي وارد شدن به رجيستري ويندوز مي توانيد به لينک زير وارد شويد:
وارد شدن به رجيستري ويندوز
وارد شدن به رجيستري ويندوز
پيشنهاد مي کنم قبل از هر گونه تغيير در رجيستري ويندوز، حتما از آن بک آپ بگيريد:
تهيه Backup از Windows Registry
تهيه Backup از Windows Registry
و پس از اینکه به رجیستری وارد شدید، به مکان زیر بروید:
HKEY_LOCAL_MACHINE\SOFTWARE\Microsoft\Windows NT\CurrentVersion\ProfileList
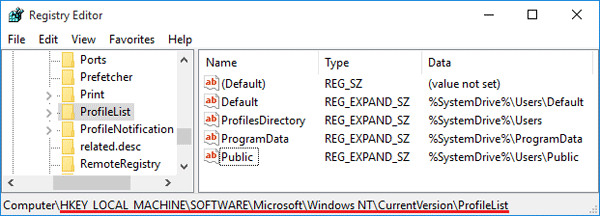
در این مسیر Value های Default، ProfilesDirectory و Public را پیدا کنید و روی آنها دابل کلیک کنید تا فرم Properties آنها باز شود(برای هر کدام از این سه value باید اینکار را انجام دهید). سپس در قسمت Value data که مسیر %SystemDrive%\Users بصورت پیشفرض وارد شده، مسیر دیگری را وارد کنید. به عنوان مثال مسیر E:\Users را وارد کنید و در آخر فرم ها را OK کنید.
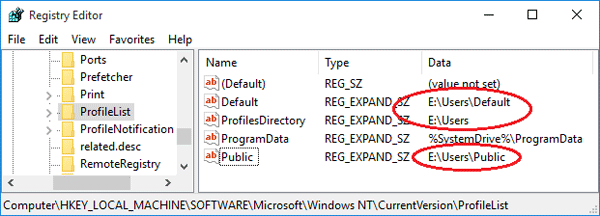
سپس Key یا فولدرProfileList را باز یا Expand کنید. در زیر آن چندین subkeys را که مثلا با S-1-5 شروع شده اند، مشاهده خواهید کرد که با SID حساب های کاربری شما نامگذاری شده اند. روی هر کدام از آنها که کلیک کنید در سمت راست Value ای با نام ProfileImagePath را خواهید دید. روی آن دابل کلیک کنید و مسیر جدید را در Value data وارد کنید. به عنوان مثال اگر مقدار Value data مثلا C:\Users\Tom باشد، مسیر جدید را جایگرین کنید. مثلا E:\Users\Tom
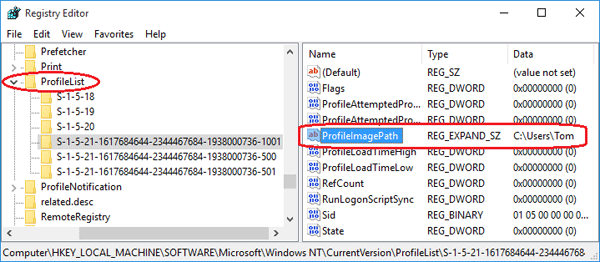
برای سایر فولدرهای موجود در ProfileList همین کار را انجام دهید. پس از اینکه مراحل به اتمام رسید، سیستم را ریستارت کنید و با همان User قبلی خودتان به سیستم لاگین کنید.
از هم اکنون هر کاربر جدیدی که در این سیستم ایجاد شود، پروفایل آن در این مسیر جدید Generate خواهد شد.
براي مشاهده سرفصل هاي آموزشي Windows Registry، لطفا اينجا کليک کنيد.





نمایش دیدگاه ها (0 دیدگاه)
دیدگاه خود را ثبت کنید: