خوش آموز درخت تو گر بار دانش بگیرد، به زیر آوری چرخ نیلوفری را
Allow کردن ریموت دسکتاپ در فایروال ویندوز
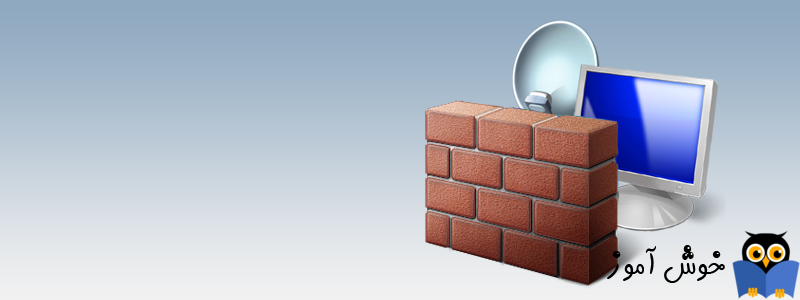
درمقاله قبلی از وب سایت خوش آموز نحوه فعال کردن Remote Desktop را در ویندوز بیان کردیم و ممکن است علیرغم اینکه آن را در ویندوز فعال کرده اید ولی باز موفق به برقراری ارتباط ریموت دسکتاپ نشوید و یکی از علل آن می تواند روشن بودن یا ON بودن Firewall ویندوز باشد. بدین منظور در این مقاله قصد داریم به شما نحوه بازکردن و اجازه گذر ترافیک Remote Desktop از فایروال ویندوز را آموزش دهیم. همانطور که در مقالات پیشین در خصوص ریموت دسکتاپ توضیح داده شد که شماره پورت پیش فرض این پروتکل در ویندوز 3389 است که با اعمال تغییراتی در رجیستری ویندوز می توانید آن را تغییر دهید حالا می خواهیم این ترافیک این پروتکل را در فایروال ویندوز مجاز کنیم(اگر فایروال ویندوز را OFF کنید از ورود این جلوگیری به عمل نخواهد آمد اما اگر ON باشد باید آن را برای اجازه عبور این ترافیک Customize کنید چرا که ویندوز برای ایجاد امنیت بیشتر بصورت پیش فرض این پورت را غیرفعال می کند و این شمایید که باید آن را فعال کنید).

به Controll panel ویندوز وارد شوید و از آنجا Applet مربوط به Windows Firewall را کلیک کنید.
در این فرم در پنل سمت چپ آیتم Advanced Setting را کلیک کنید.
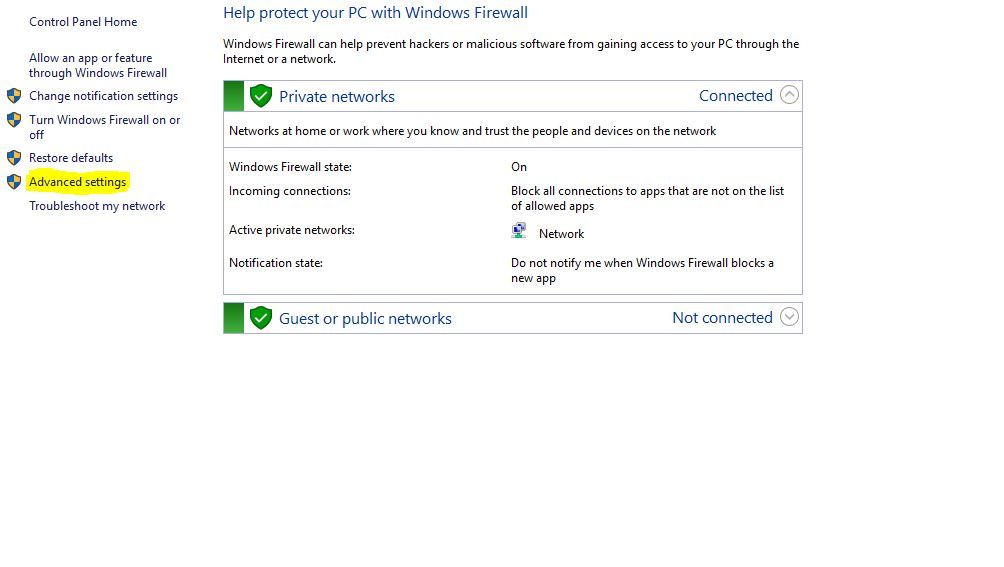
سپس فرم شکل زیر را مشاهده خواهید کرد.
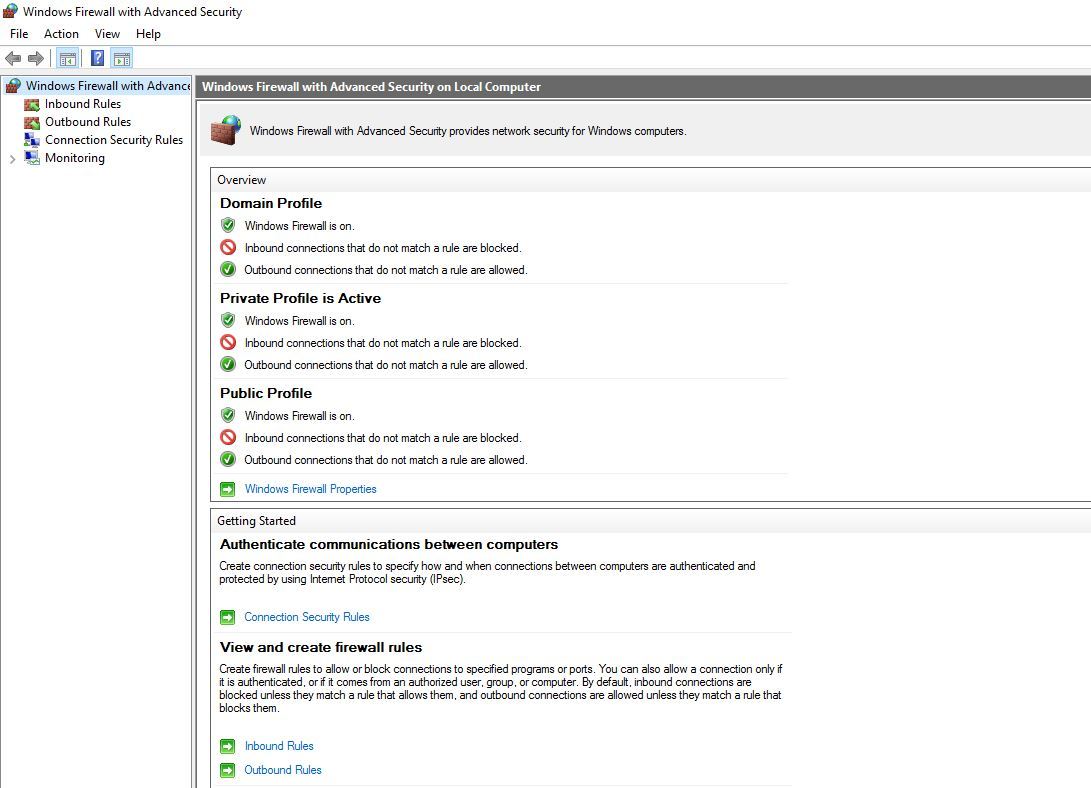
سپس در اینجا از پنل چپ که مشاهده می کنید آیتم Inbound Rules را کلیک کنید(یعنی قرار است ترافیک های ورودی را دستکاری کنیم حالا یا قرار است ترافیکی را Block و یا Allow کنیم)
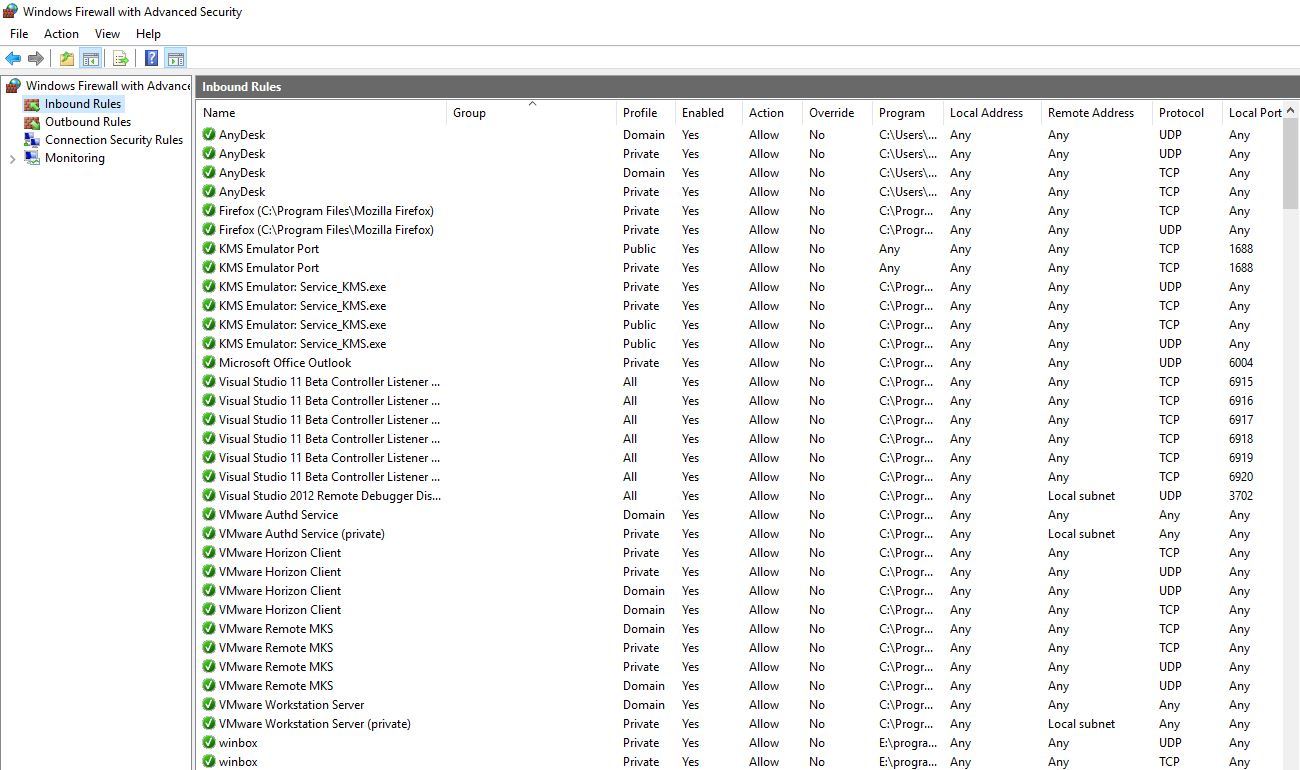
در سمت راست یکسری Rule ها که ایجاد شده اند را مشاهده می کنید و آن چیزی که در سیستم من می بینید ممکن است با آن چیزی که در سیستم شماست تفاوت داشته باشد که مهم نیست ما قرار است پورت 3389 مربوط به ریموت دسکتاپ را در اینجا مجاز یا Allow کنیم.
خب، لطفا به ستون مربوط به Local Port رفته و روی آن کلیک کنید تا شماره پورت ها به ترتیب Sort شوند.
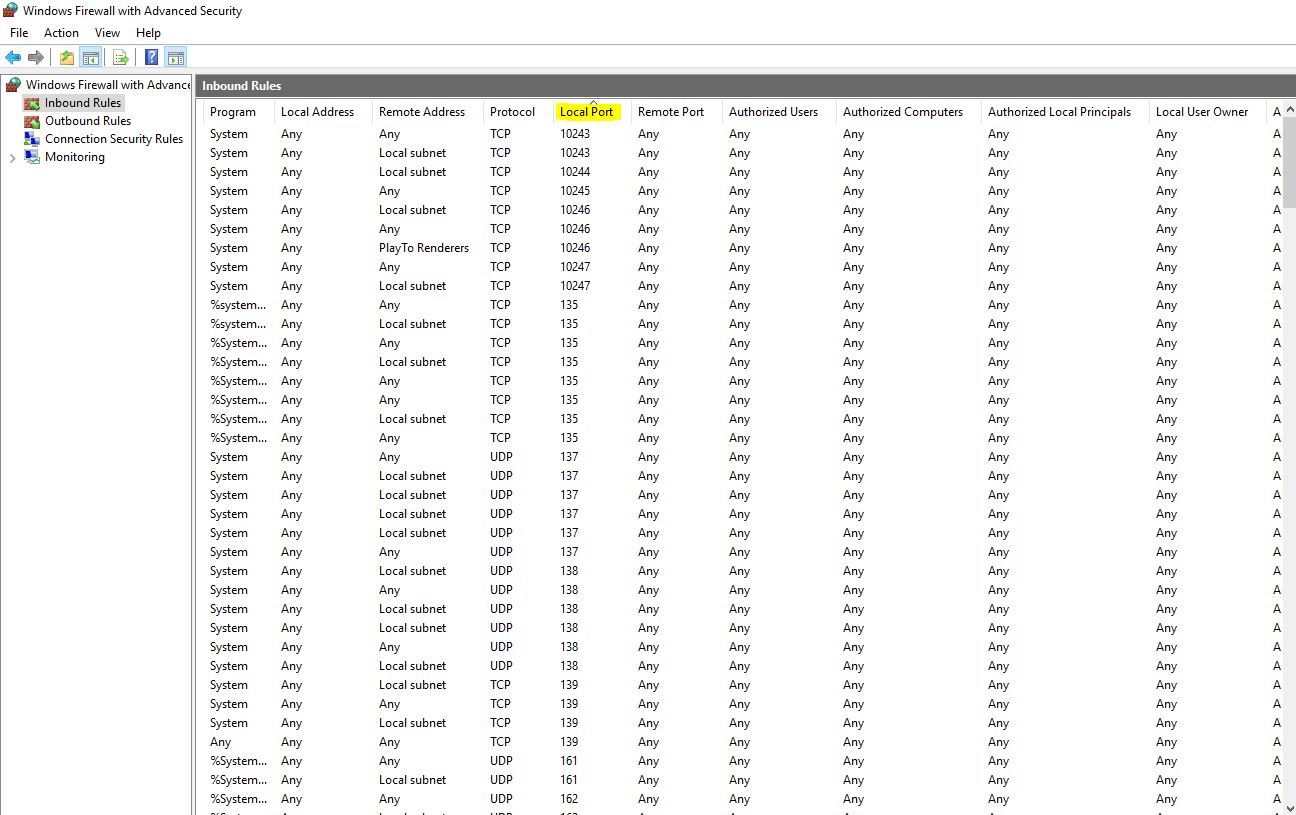
و از فهرست لیست شده در همین ستون، پورت 3389 را پیدا کنید(اگر شماره پورت Remote Desktop را تغییر داده اید آن را از لیست پیدا کنید.)
همانطور که در شکل زیر هم مشاهده می کنید، دو رکورد برای این منظور وجود دارد که بر اساس TCP و UDP است در مقالات بعدی حتما به بررسی تفاوت های TCP و UDP خواهیم پرداخت. پس نتیجه می گیریم که RDP هم در بستر TCP و UDP کار می کند و باید آنها را Allow کنیم.
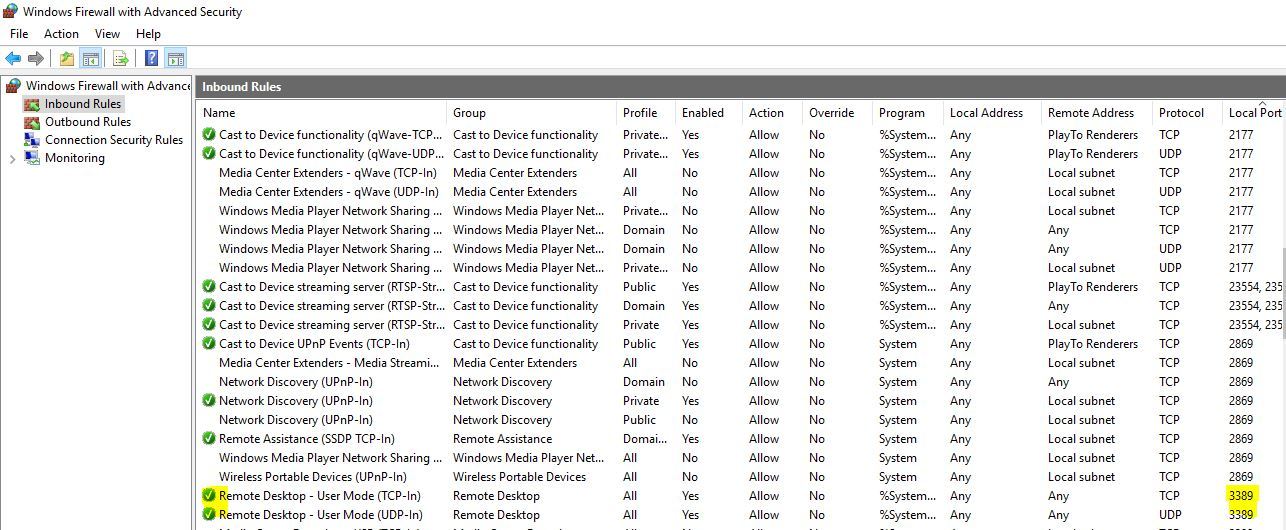
روی Remote Desktop - User Mode (TCP-In) دابل کلیک کنید تا ترافیک را در بستر TCP و برای این پورت مجاز کنیم.
در اینجا برای اینکه این Rule یا قانون را فعال کنید تیک گزینه Enabled را بزنید و سپس برای Allow کردن ترافیک، گزینه Allow The Connection را هم فعال باید کنید.(اگر می خواهید این ترافیک را Block کنید گزینه Block The Connection را باید فعال کنید).
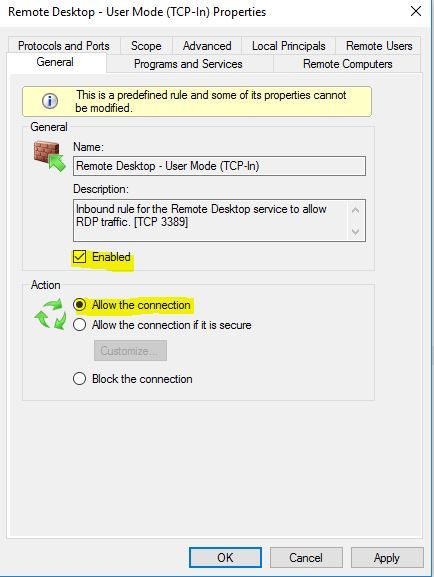
اکنون اگر OK کنید این ترافیک را مجاز کرده اید. اما برای تنظیمات بیشتر به Tab یا برگ نشان Advanced وارد شوید.
و در اینجا تیک گزینه Domain، Private، Public را مانند تصویر زیر فعال کنید و در ادامه توضیحات مربوط به این سه گزینه را بیان می کنیم.
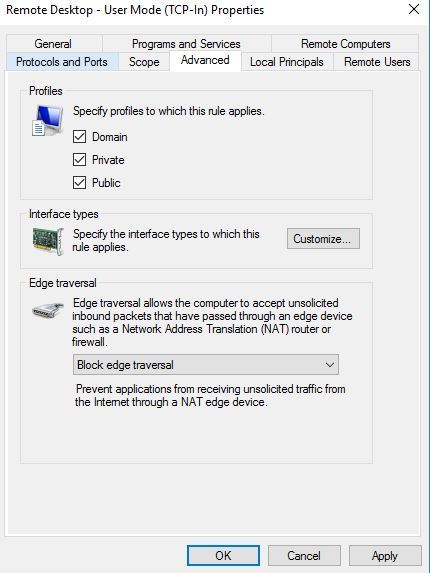
Domain: با فعال کردن این گزینه و اتصال این سیستم به شبکه ای که Domain در آن وجود دارد به عبارتی دارای اکتیودایرکتوری است، دامین کنترلر(سیستم یا سیستم هایی که اکتیودایرکتوری روی آنها نصب شده است) را Detect می کند و ترافیک های این شبکه را مجاز میکند چون تیک domain را فعال کرده اید.
Private: با فعال کردن این گزینه اگر سیستم در شبکه های خصوصی و Private دیگری هم به شبکه متصل شود ترافیک Allow می شود (الزاما نیاز نیست شبکه domain باشد)
Public: از شبکه های عمومی مانند اینترنت هم بتوان بدان ریموت دسکتاپ را برقرار کرد ولی از آنجایی که اینترنت محیط امنی نیست ترجیحا در فعال کردن این گزینه بسیار دقت کنید و برای بالا بردن امنیت آن را فعال نکنید.
و در نهایت فرم را OK کنید اکنون شما ترافیک Remote Desktop را در شماره پورت 3389 این ویندوز مجاز کرده اید. اگر شماره پورت ریموت دسکتاپ را تغییر داده اید، در اینجا و هم در فایروال سخت افزاری که در شبکه دارید، باید این تغییر اعمال شود.
روش دیگر برای مجاز کردن ترافیک ریموت دسکتاپ، وارد شدن به تنظیمات فایروال ویندوز است. سپس از پانل سمت چپ لینک Allow an app through windows firewall را کلیک کنید.
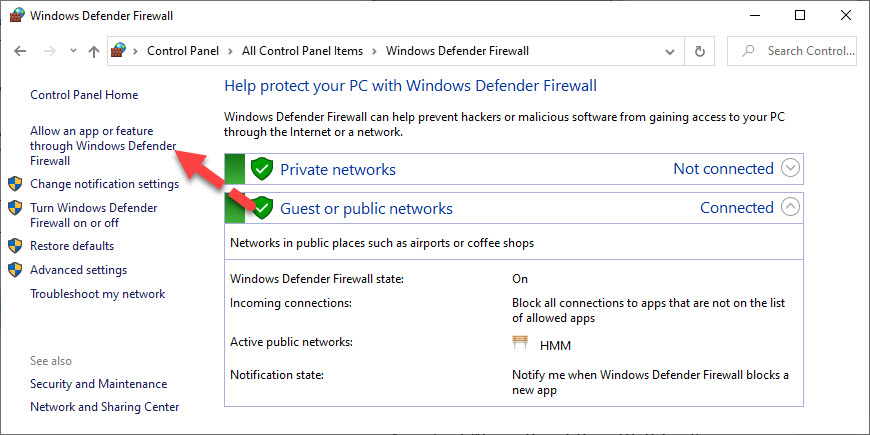
سپس دکمه Change settings را کلیک کنید تا امکان تغییر در آیتم های لیست برای شما مهیا شود.
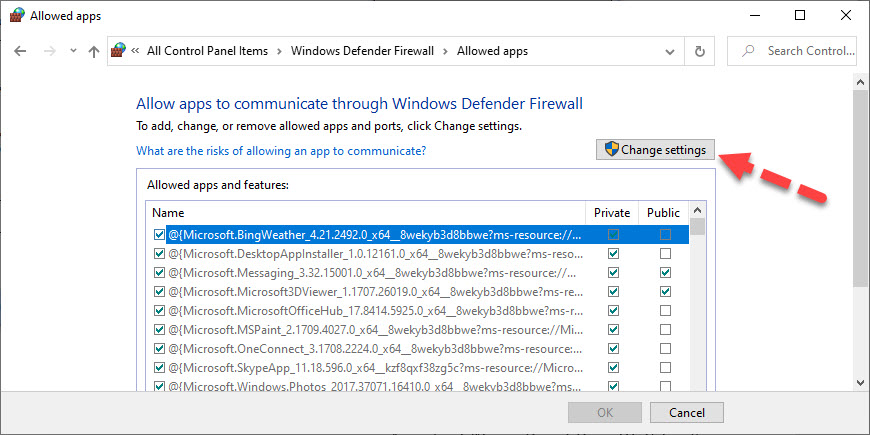
سپس آیتم Remote Desktop را از لیست یافته و تیک دو گزینه مقابل آن را مانند تصویر زیر فعال کرده و OK کنید.
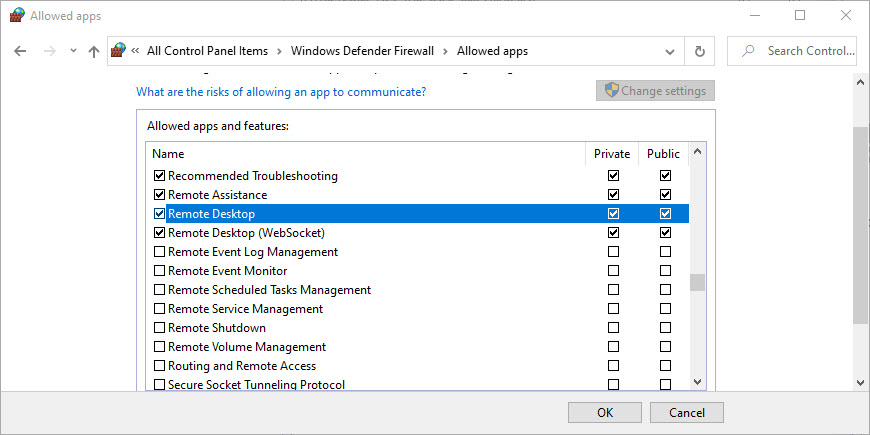

به Controll panel ویندوز وارد شوید و از آنجا Applet مربوط به Windows Firewall را کلیک کنید.
در این فرم در پنل سمت چپ آیتم Advanced Setting را کلیک کنید.
سپس فرم شکل زیر را مشاهده خواهید کرد.
سپس در اینجا از پنل چپ که مشاهده می کنید آیتم Inbound Rules را کلیک کنید(یعنی قرار است ترافیک های ورودی را دستکاری کنیم حالا یا قرار است ترافیکی را Block و یا Allow کنیم)
در سمت راست یکسری Rule ها که ایجاد شده اند را مشاهده می کنید و آن چیزی که در سیستم من می بینید ممکن است با آن چیزی که در سیستم شماست تفاوت داشته باشد که مهم نیست ما قرار است پورت 3389 مربوط به ریموت دسکتاپ را در اینجا مجاز یا Allow کنیم.
خب، لطفا به ستون مربوط به Local Port رفته و روی آن کلیک کنید تا شماره پورت ها به ترتیب Sort شوند.
و از فهرست لیست شده در همین ستون، پورت 3389 را پیدا کنید(اگر شماره پورت Remote Desktop را تغییر داده اید آن را از لیست پیدا کنید.)
همانطور که در شکل زیر هم مشاهده می کنید، دو رکورد برای این منظور وجود دارد که بر اساس TCP و UDP است در مقالات بعدی حتما به بررسی تفاوت های TCP و UDP خواهیم پرداخت. پس نتیجه می گیریم که RDP هم در بستر TCP و UDP کار می کند و باید آنها را Allow کنیم.
روی Remote Desktop - User Mode (TCP-In) دابل کلیک کنید تا ترافیک را در بستر TCP و برای این پورت مجاز کنیم.
در اینجا برای اینکه این Rule یا قانون را فعال کنید تیک گزینه Enabled را بزنید و سپس برای Allow کردن ترافیک، گزینه Allow The Connection را هم فعال باید کنید.(اگر می خواهید این ترافیک را Block کنید گزینه Block The Connection را باید فعال کنید).
اکنون اگر OK کنید این ترافیک را مجاز کرده اید. اما برای تنظیمات بیشتر به Tab یا برگ نشان Advanced وارد شوید.
و در اینجا تیک گزینه Domain، Private، Public را مانند تصویر زیر فعال کنید و در ادامه توضیحات مربوط به این سه گزینه را بیان می کنیم.
Domain: با فعال کردن این گزینه و اتصال این سیستم به شبکه ای که Domain در آن وجود دارد به عبارتی دارای اکتیودایرکتوری است، دامین کنترلر(سیستم یا سیستم هایی که اکتیودایرکتوری روی آنها نصب شده است) را Detect می کند و ترافیک های این شبکه را مجاز میکند چون تیک domain را فعال کرده اید.
Private: با فعال کردن این گزینه اگر سیستم در شبکه های خصوصی و Private دیگری هم به شبکه متصل شود ترافیک Allow می شود (الزاما نیاز نیست شبکه domain باشد)
Public: از شبکه های عمومی مانند اینترنت هم بتوان بدان ریموت دسکتاپ را برقرار کرد ولی از آنجایی که اینترنت محیط امنی نیست ترجیحا در فعال کردن این گزینه بسیار دقت کنید و برای بالا بردن امنیت آن را فعال نکنید.
و در نهایت فرم را OK کنید اکنون شما ترافیک Remote Desktop را در شماره پورت 3389 این ویندوز مجاز کرده اید. اگر شماره پورت ریموت دسکتاپ را تغییر داده اید، در اینجا و هم در فایروال سخت افزاری که در شبکه دارید، باید این تغییر اعمال شود.
روش دیگر برای مجاز کردن ترافیک ریموت دسکتاپ، وارد شدن به تنظیمات فایروال ویندوز است. سپس از پانل سمت چپ لینک Allow an app through windows firewall را کلیک کنید.
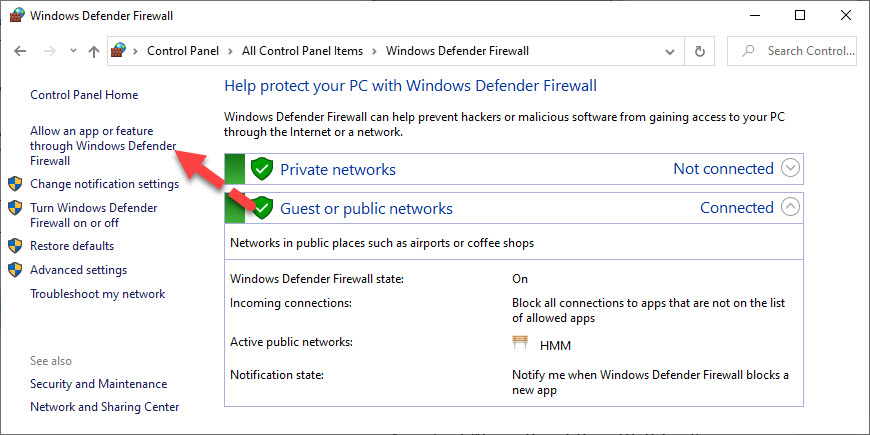
سپس دکمه Change settings را کلیک کنید تا امکان تغییر در آیتم های لیست برای شما مهیا شود.
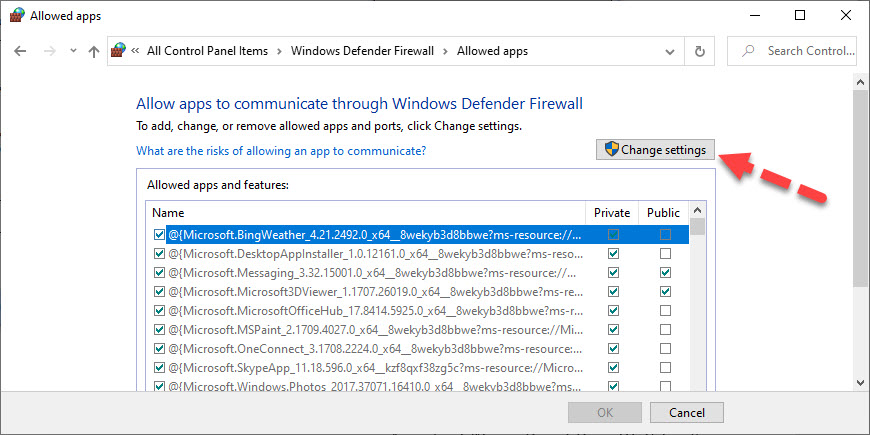
سپس آیتم Remote Desktop را از لیست یافته و تیک دو گزینه مقابل آن را مانند تصویر زیر فعال کرده و OK کنید.
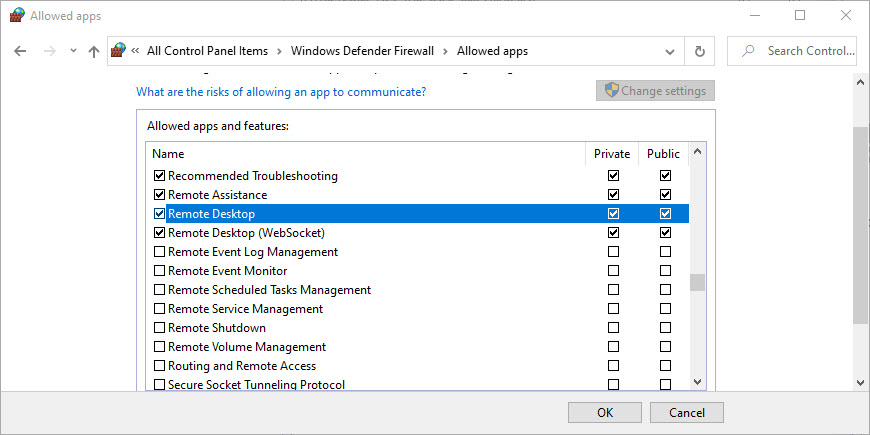





نمایش دیدگاه ها (0 دیدگاه)
دیدگاه خود را ثبت کنید: