خوش آموز درخت تو گر بار دانش بگیرد، به زیر آوری چرخ نیلوفری را
ایجاد VM در VMWare Workstation
در ادامه مقالات سری آموزشی VMWare Workstation، در این پست تصمیم داریم ببینیم که چطور می توان یک Virtual machine را در VMWare Workstation ایجاد کرد. الزامات این پست فقط داشتن یک کامپیوتر یا لب تاپ که از قبل VMWare Workstation در آن نصب شده باشد و دارای منابع کافی برای نصب یک VM باشد. از بین این منابع، Ram از اهمیت بیشتری برخوردار است بطوری که اگر Ram کافی در این سیستم تان نداشته باشید اصلا تجربه خوبی در راه اندازی VM نخواهید داشت و این ایده خوبی نیست. ضمن اینکه زمان بسیار بیشتری هم تلف خواهد شد. حداقل برای راه اندازی و نصب یک VM جدید شما نیاز به 2 گیگابایت RAM مازاد خواهید داشت.

برای نصب یک VM شما هم از ISO File آن سیستم عامل و هم از CD/DVD آن سیستم عامل می توانید استفاده کنید. آنچه که من در این پست برای نصب استفاده خواهم کرد ISO File Windows 7 خواهد بود. البته الزامی هم نیست که حتما Windows 7 شما هم نصب کنید. شما می توانید از windows 10 و یا اصلا از خانواده لینوکس سیستم عاملی را برای نصب انتخاب کنید.
خب دوستان، بریم و اولین ماشین مجازی خود را در VMWare Workstation ایجاد کنیم. لطفا VMWare Workstation 14 ای را که نصب کرده اید و آیکون آن در دسکتاپ است را با دابل کلیک اجرا کنید.
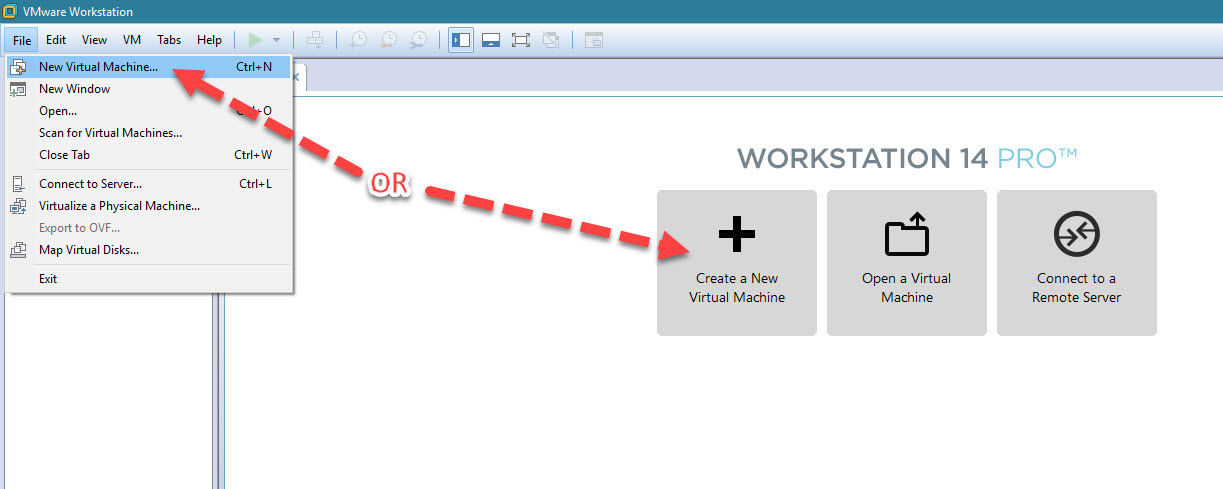
قبل از اینکه نصب یک ماشین مجازی را در VMWare Workstation انجام دهید نیاز است که یکسری تنظیمات مرتبط با ان ماشین را در vmware انجام دهید و پس از آن نصب vm را انجام دهید. خب، برای نصب می توانید به منوی File رفته و از منوی موجود مانند تصویر بالا New Virtual Machine را کلیکک نید تا از همان از صفحه اصلی برنامه دکمه Create a New Virtual machine را کلیک کنید. اصلا فرقی نمی کند که از کدام روش استفاده کنید، در هر صورت نتیجه یکسان خواهد بود.
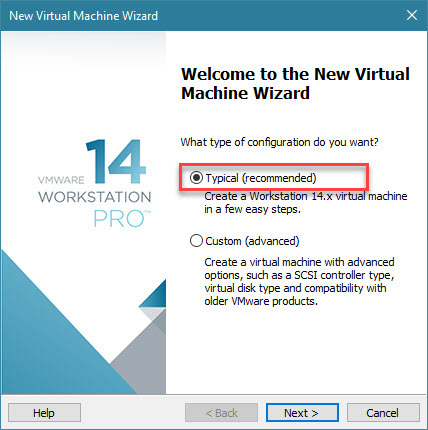
بدین ترتیب ویزارد ایجاد VM باز خواهد شد. دو گزینه در اینجا وجود دارد که ما تصمیم داریم گزینه Typical را که برای نصب مرسوم تر است را انتخاب کنیم و در این حالت ماشین مجازی نصب شده فقط با VMWare workstation ورژن 14 سازگاری خواهد داشت. مثلا اگر این ماشین مجازی ایجاد شده را نمی توان با VMWare workstation ورژن 10 اجرا نمود(در دو پست بعدی گزینه Custom را توضیح خواهم داد که بیشتر موضوع جا بیفتد).

حالا باید مدیای نصب ویندوز را معرفی کنید. اگر تصمیم دارید سیستم عامل مورد نظرتان را از طریق CD/DVD نصب کنید، پس گزینه اول را باید انتخاب نمایید.
اگر فایل ISO آن سیستم عامل را در اختیار دارید و تصمیم دارید از طریق همین فایل iso نصب را انجام دهید، مانند تصویر بالا گزینه دوم را انتخاب کنید. اگر فعلا هیچ برنامه ای برای نصب ندارید و بعدا در این زمینه تصمیم گیری خواهید کرد می توانید گزینه سوم یا I will install… را فعال کنید. از این بابت هم نگران نباشید چون بعدا هم می توانید CD/DVD و یا ISO فایل را برای نصب به این VM انتصاب دهید.
اگر کزینه دوم installer disc image file(iso) را انتخاب کردید، دکمه Browse را کلیک کرده و فایل iso سیستم عامل مورد نظرتان را معرفی کنید. من در اینجا ISO image ویندوز 7 را معرفی کردم ولی شما حتی سیستم عامل های ویندوز دیگر و یا سیستم عامل های لینوکس را هم می توانید معرفی کنید. در آخر هم Next را کلیک کنید.
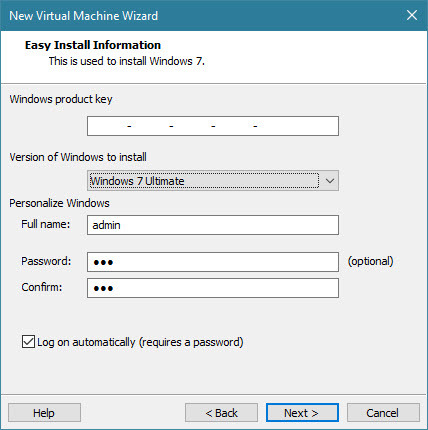
از آنجایی که iso فایلی که معرفی کردم سیستم عامل ویندوز 7 بود، پس VMWare متوجه شد که کاربر تصمیم به نصب ویندوز 7 دارد و در لیست کشویی یا combo box مربوط به version of windows to install ویندوز 7 را نمایش داده است.
در قسمت Personalize windows می توانید یک Username هم به این ویندوز اختصاص دهید و ویندوز با همین username نصب خواهد شد. بصورت پیشفرض این نام از username همین ویندوز host ای که در آن قرار دارید گرفته شده است. من در ویندوز host سیستم خودم با نام کاربری admin به سیستم لاگین کردم و همان را هم برای این ویندوز 7 توسط خود vmware انخاب شده است. ولی اگر بخواهید می توانید آن را به هر نام دیگری که دوست دارید تغییر دهید.
در قسمت password هم اگر تمایل دارید می توانید یک رمز عبور به ویندوز تخصیص دهید(این گزینه اختیاری است و اجباری در کار نیست).
حالا اگر پسورد به سیستم عامل ویندوزتان تخصیص دادید، می توانید گزینه log on automatically را فعال کنید تا لاگین بصورت خودکار انجام شود و نیازی نباشد که شما خودتان دستی پسورد را وارد کنید. اگر تیک این گزینه را فعال نکنید هیچ مشکیل پیش نخواهد آمد فقط در صورت ست کردن پسورد، خودتان باید در هر بار لاگین به ویندوز، پسورد را وارد کنید.
از آنجایی که در کشورمان اکثر ویندوزها کرک هستند، پس Productkey ندرایم. ولی اگر Product key برای فعال سازی ویندوز در اختیار دارید میتوانید در این قسمت وارد کنید تا فعال سازی ویندوز انجام شود. برای ویندوزهای جدیدتر(از ویستا به بعد) با ابزارهای رایگان که در اینترنت به وفور یافت می شوند میت وانید فعال سازی ویندوزتان را انجام دهید. مثلا اگر تجربه نصب ویندوز XP را داشته باشید در همان فرآیند نصب از شما درخواست کد فعال سازی ویندوز میشد، اگر در VMEARE بخواهید ویندوز XP نصب کنید، در همین قسمت با وارد کردن کد Productkey از آن مرحله گذر خواهید کرد.
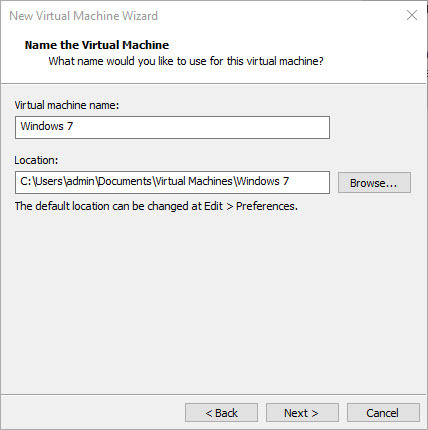
در این مرحله یک نام و مسیر قرار گیری فایل های نصب این ویندوز را مشخص کنید. ترجیحا برای Performance بهتر از هارد دیسک دیگر استفاده کنید و ماشین های مجازی را در آن دیسک ذخیره نمایید.
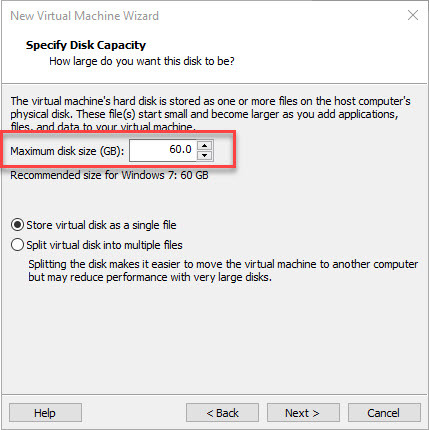
در این مرحله میزان فضایی که برای نصب ویندوز نیاز دارید را وارد کنید. بصورت پیشفرض برای نصب ویندوز 7 فضای 60 گیگابایت انتخاب شده است. شما می توانید این میزان فضا را کمتر یا بیشتر کنید.
این میزان فضا که در اینجا 60 گیگابایت انتتخاب شده، بصورت فایل در مسیری که برای نصب ویندوز در سیستم تان انتخاب کرده اید ذخیره خواهد شد که فرمت آن فایل VMDK خواهد بود. دوستان اگر گزینه Store Virtual disak as single file را مانند تصویر بالا انتخاب کنید، این 60 گیاگابایت در غالب یک فایل با فرمت VMDK ایجاد خواهد شد. اگر گزینه دوم یا Split virtual disk into multiple files این 60 گیگابایت در غالب چندین فایل VMDK خورد خواهد شد و جدا جدا ایجاد می شود که مزیت این روش برای زمانیست که بخواهید این ماشین مجازی را به سیستم دیگری انتقال دهید یا کپی کنید.(اگر قضیه گنگ است مطئن باشید در مباحث آتی موضوع کامل برای تان جا خواهد افتاد)
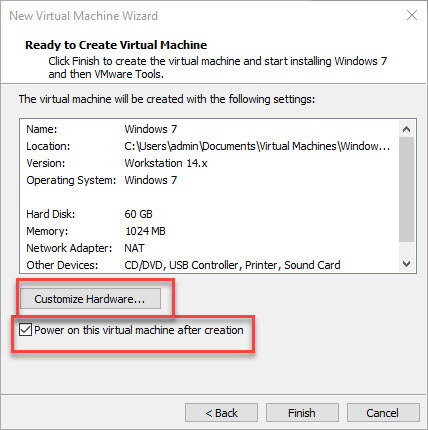
در اخر یک Summery یا خلاصه ای از تنظیماتی که برای این VM انجام شده را در این پنجره مشاهده خواهید کرد. اگر تیک گزینه Power on this vm after creation را فعال کنید، به محض اینکه دکمه Finish را کلیک کنید، ماشین مجازی روشن شده و فرآیند نصب سیستم عامل آغاز خواهد شد. اما بحث Customize hardware را در پست بعدی توضیح خواهم داد. اما همینقدر بدانید که با کلیک کرده این دکمه میت وانید Resource های تعلق گرفته به این VM را میتوانید دستکاری کرده و آنها را کم و زیاد کنید.
برای نصب ویندوز هم میت وانید به لینکهای زیر مراجعه کنید. در این پست فقط نحوه ایجاد VM را خدمت شما دوستان توضیح دادم، ولی نصب آن را از لینکهای زیر می توانید دنبال کنید.
آموزش نصب ویندوز XP
نصب ویندوز 7
آموزش نصب ویندوز 8.1
دوستان شما همین الان هم می توانید دکمه finish را کلیک کرده و نصب را شروع کنید و هیچ مشکلی پیش نخواهد آمد. اگر تا الان در VMWare Workstation نصب ماشین مجازی را تجربه نکرده اید، پیشنهاد می کنم که اینکار را انجام دهید. هیچ مشکلی پیش نخواهد آمد. فقط با روشن کردن ماشین مجازی و وارد شدن به مراحل نصب احتمالا ماوس شما در آن گیر خواهد کرد. اگر ماوس در ماشین مجازی گیر کرد کافیست کلیدهای ترکیبی Ctrl + Alt را همزمان از کیبورد فشار دهید تا ماوس از ماشین مجازی خارج شود.
پس در پست بعدی اول Customize hardware و در بعد از آن هم نصب ویندوز از طریق گزینه Custom را توضیح خواهم داد.

برای نصب یک VM شما هم از ISO File آن سیستم عامل و هم از CD/DVD آن سیستم عامل می توانید استفاده کنید. آنچه که من در این پست برای نصب استفاده خواهم کرد ISO File Windows 7 خواهد بود. البته الزامی هم نیست که حتما Windows 7 شما هم نصب کنید. شما می توانید از windows 10 و یا اصلا از خانواده لینوکس سیستم عاملی را برای نصب انتخاب کنید.
خب دوستان، بریم و اولین ماشین مجازی خود را در VMWare Workstation ایجاد کنیم. لطفا VMWare Workstation 14 ای را که نصب کرده اید و آیکون آن در دسکتاپ است را با دابل کلیک اجرا کنید.
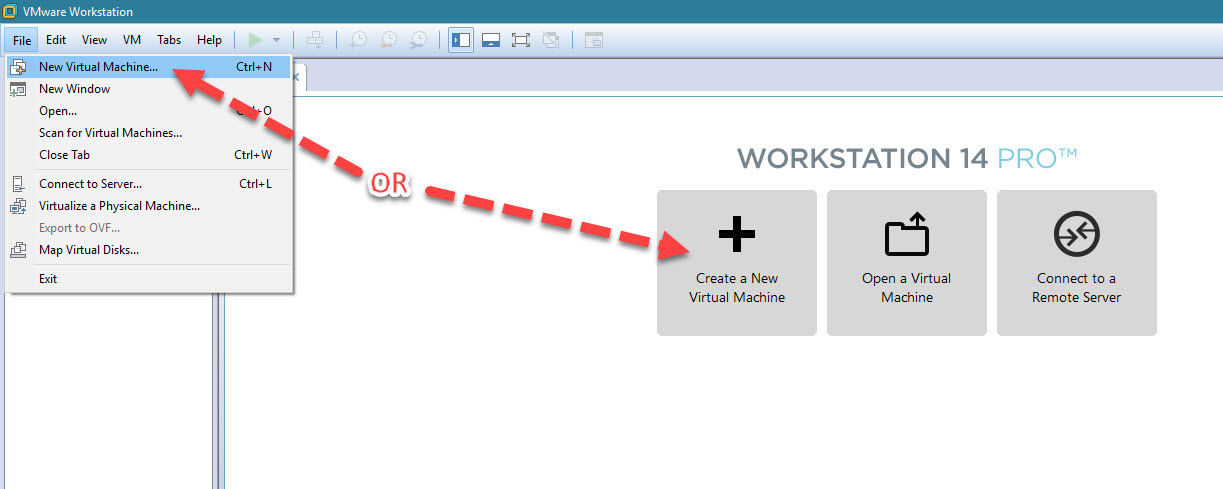
قبل از اینکه نصب یک ماشین مجازی را در VMWare Workstation انجام دهید نیاز است که یکسری تنظیمات مرتبط با ان ماشین را در vmware انجام دهید و پس از آن نصب vm را انجام دهید. خب، برای نصب می توانید به منوی File رفته و از منوی موجود مانند تصویر بالا New Virtual Machine را کلیکک نید تا از همان از صفحه اصلی برنامه دکمه Create a New Virtual machine را کلیک کنید. اصلا فرقی نمی کند که از کدام روش استفاده کنید، در هر صورت نتیجه یکسان خواهد بود.
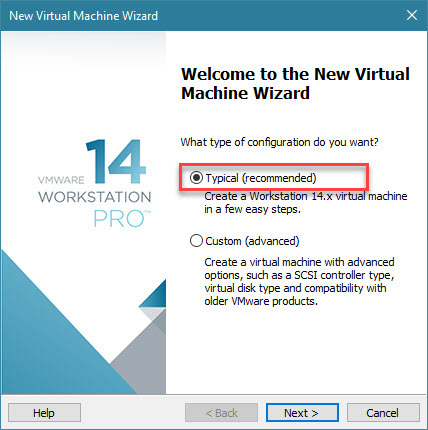
بدین ترتیب ویزارد ایجاد VM باز خواهد شد. دو گزینه در اینجا وجود دارد که ما تصمیم داریم گزینه Typical را که برای نصب مرسوم تر است را انتخاب کنیم و در این حالت ماشین مجازی نصب شده فقط با VMWare workstation ورژن 14 سازگاری خواهد داشت. مثلا اگر این ماشین مجازی ایجاد شده را نمی توان با VMWare workstation ورژن 10 اجرا نمود(در دو پست بعدی گزینه Custom را توضیح خواهم داد که بیشتر موضوع جا بیفتد).

حالا باید مدیای نصب ویندوز را معرفی کنید. اگر تصمیم دارید سیستم عامل مورد نظرتان را از طریق CD/DVD نصب کنید، پس گزینه اول را باید انتخاب نمایید.
اگر فایل ISO آن سیستم عامل را در اختیار دارید و تصمیم دارید از طریق همین فایل iso نصب را انجام دهید، مانند تصویر بالا گزینه دوم را انتخاب کنید. اگر فعلا هیچ برنامه ای برای نصب ندارید و بعدا در این زمینه تصمیم گیری خواهید کرد می توانید گزینه سوم یا I will install… را فعال کنید. از این بابت هم نگران نباشید چون بعدا هم می توانید CD/DVD و یا ISO فایل را برای نصب به این VM انتصاب دهید.
اگر کزینه دوم installer disc image file(iso) را انتخاب کردید، دکمه Browse را کلیک کرده و فایل iso سیستم عامل مورد نظرتان را معرفی کنید. من در اینجا ISO image ویندوز 7 را معرفی کردم ولی شما حتی سیستم عامل های ویندوز دیگر و یا سیستم عامل های لینوکس را هم می توانید معرفی کنید. در آخر هم Next را کلیک کنید.
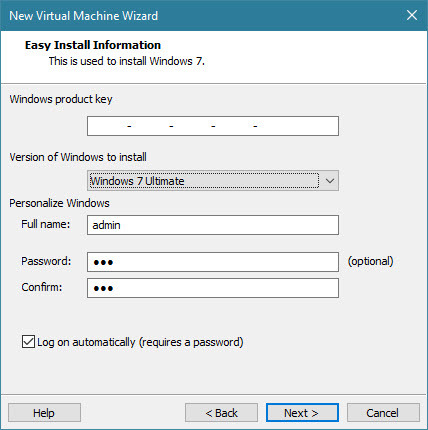
از آنجایی که iso فایلی که معرفی کردم سیستم عامل ویندوز 7 بود، پس VMWare متوجه شد که کاربر تصمیم به نصب ویندوز 7 دارد و در لیست کشویی یا combo box مربوط به version of windows to install ویندوز 7 را نمایش داده است.
در قسمت Personalize windows می توانید یک Username هم به این ویندوز اختصاص دهید و ویندوز با همین username نصب خواهد شد. بصورت پیشفرض این نام از username همین ویندوز host ای که در آن قرار دارید گرفته شده است. من در ویندوز host سیستم خودم با نام کاربری admin به سیستم لاگین کردم و همان را هم برای این ویندوز 7 توسط خود vmware انخاب شده است. ولی اگر بخواهید می توانید آن را به هر نام دیگری که دوست دارید تغییر دهید.
در قسمت password هم اگر تمایل دارید می توانید یک رمز عبور به ویندوز تخصیص دهید(این گزینه اختیاری است و اجباری در کار نیست).
حالا اگر پسورد به سیستم عامل ویندوزتان تخصیص دادید، می توانید گزینه log on automatically را فعال کنید تا لاگین بصورت خودکار انجام شود و نیازی نباشد که شما خودتان دستی پسورد را وارد کنید. اگر تیک این گزینه را فعال نکنید هیچ مشکیل پیش نخواهد آمد فقط در صورت ست کردن پسورد، خودتان باید در هر بار لاگین به ویندوز، پسورد را وارد کنید.
از آنجایی که در کشورمان اکثر ویندوزها کرک هستند، پس Productkey ندرایم. ولی اگر Product key برای فعال سازی ویندوز در اختیار دارید میتوانید در این قسمت وارد کنید تا فعال سازی ویندوز انجام شود. برای ویندوزهای جدیدتر(از ویستا به بعد) با ابزارهای رایگان که در اینترنت به وفور یافت می شوند میت وانید فعال سازی ویندوزتان را انجام دهید. مثلا اگر تجربه نصب ویندوز XP را داشته باشید در همان فرآیند نصب از شما درخواست کد فعال سازی ویندوز میشد، اگر در VMEARE بخواهید ویندوز XP نصب کنید، در همین قسمت با وارد کردن کد Productkey از آن مرحله گذر خواهید کرد.
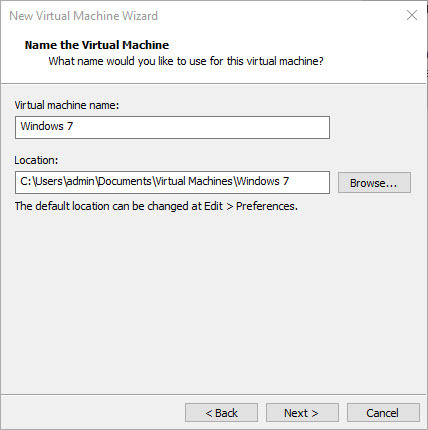
در این مرحله یک نام و مسیر قرار گیری فایل های نصب این ویندوز را مشخص کنید. ترجیحا برای Performance بهتر از هارد دیسک دیگر استفاده کنید و ماشین های مجازی را در آن دیسک ذخیره نمایید.
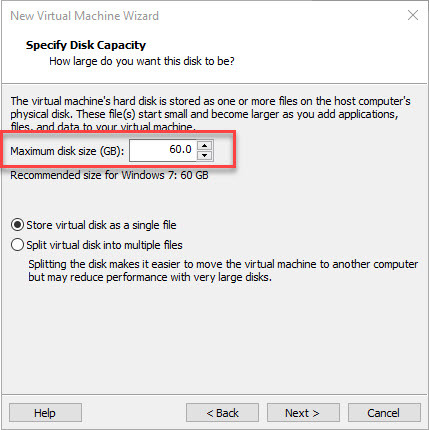
در این مرحله میزان فضایی که برای نصب ویندوز نیاز دارید را وارد کنید. بصورت پیشفرض برای نصب ویندوز 7 فضای 60 گیگابایت انتخاب شده است. شما می توانید این میزان فضا را کمتر یا بیشتر کنید.
این میزان فضا که در اینجا 60 گیگابایت انتتخاب شده، بصورت فایل در مسیری که برای نصب ویندوز در سیستم تان انتخاب کرده اید ذخیره خواهد شد که فرمت آن فایل VMDK خواهد بود. دوستان اگر گزینه Store Virtual disak as single file را مانند تصویر بالا انتخاب کنید، این 60 گیاگابایت در غالب یک فایل با فرمت VMDK ایجاد خواهد شد. اگر گزینه دوم یا Split virtual disk into multiple files این 60 گیگابایت در غالب چندین فایل VMDK خورد خواهد شد و جدا جدا ایجاد می شود که مزیت این روش برای زمانیست که بخواهید این ماشین مجازی را به سیستم دیگری انتقال دهید یا کپی کنید.(اگر قضیه گنگ است مطئن باشید در مباحث آتی موضوع کامل برای تان جا خواهد افتاد)
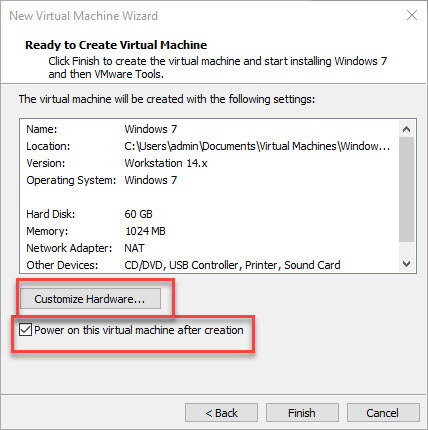
در اخر یک Summery یا خلاصه ای از تنظیماتی که برای این VM انجام شده را در این پنجره مشاهده خواهید کرد. اگر تیک گزینه Power on this vm after creation را فعال کنید، به محض اینکه دکمه Finish را کلیک کنید، ماشین مجازی روشن شده و فرآیند نصب سیستم عامل آغاز خواهد شد. اما بحث Customize hardware را در پست بعدی توضیح خواهم داد. اما همینقدر بدانید که با کلیک کرده این دکمه میت وانید Resource های تعلق گرفته به این VM را میتوانید دستکاری کرده و آنها را کم و زیاد کنید.
برای نصب ویندوز هم میت وانید به لینکهای زیر مراجعه کنید. در این پست فقط نحوه ایجاد VM را خدمت شما دوستان توضیح دادم، ولی نصب آن را از لینکهای زیر می توانید دنبال کنید.
آموزش نصب ویندوز XP
نصب ویندوز 7
آموزش نصب ویندوز 8.1
دوستان شما همین الان هم می توانید دکمه finish را کلیک کرده و نصب را شروع کنید و هیچ مشکلی پیش نخواهد آمد. اگر تا الان در VMWare Workstation نصب ماشین مجازی را تجربه نکرده اید، پیشنهاد می کنم که اینکار را انجام دهید. هیچ مشکلی پیش نخواهد آمد. فقط با روشن کردن ماشین مجازی و وارد شدن به مراحل نصب احتمالا ماوس شما در آن گیر خواهد کرد. اگر ماوس در ماشین مجازی گیر کرد کافیست کلیدهای ترکیبی Ctrl + Alt را همزمان از کیبورد فشار دهید تا ماوس از ماشین مجازی خارج شود.
پس در پست بعدی اول Customize hardware و در بعد از آن هم نصب ویندوز از طریق گزینه Custom را توضیح خواهم داد.
براي مشاهده ساير سرفصل هاي آموزشي VMWare Workstation، لطفا اينجا کليک کنيد.
دوره های آموزش شبکه در خوش آموز:





نمایش دیدگاه ها (4 دیدگاه)
دیدگاه خود را ثبت کنید: