خوش آموز درخت تو گر بار دانش بگیرد، به زیر آوری چرخ نیلوفری را
ساخت ماشین مجازی بصورت Custom در vmware workstation

در دو پست قبلی نحوه ایجاد کردن یک VM را بصورت Typical بررسی کردیم و دیدید که فقط چند مرحله ساده تا ایجاد یک VM فاصله وجود داشت. اما در آن آموزش قول دادیم که بصورت Custom هم ایجاد VM در vmware را بررسی کنیم. پس وقت تلف نمی کنم و مستقیم به سراغ آموزش می رویم.

لطفا برنامه Vmware workstation را اجرا کرده و دکمه Create new vm را کلیک کنید و یا اینکه از منوی file گزینه New Virtual Machine را انتخاب نمایید.
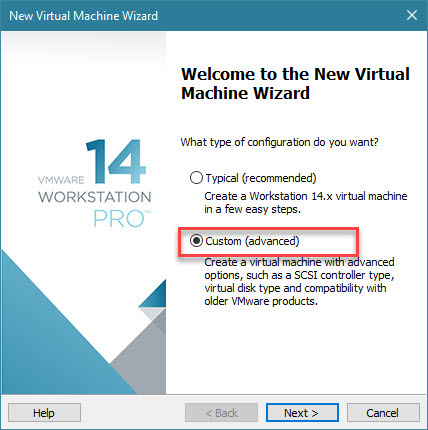
ویزارد ایجاد VM باز خواهد شد که این بار گزینه Custom را انتخاب و Next کنید.
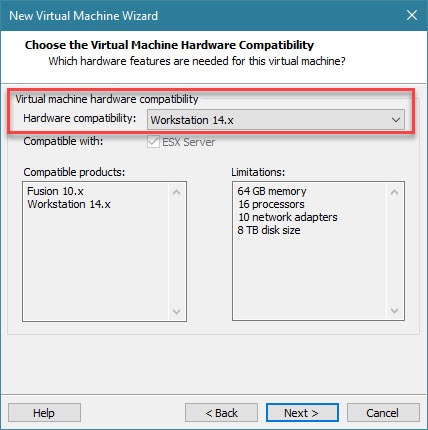
در لیست کشویی Hardware compatibility گزینه Workstation 14X انتخاب شده است. یعنی این VM ای که قصد ایجاد ان را دارید با این Hardware compatibility نصب شود، اولا که فقط در vmware Workstation 14 فقط قابل اجرا شدن می باشد. در ثانی محدودیت های سخت افزاری با تجه به گزینه ای که از لیست کشویی Hardware compatibility انتخاب می کنید، متفاوت خواهد بود. مثلا الان که Workstation 14X انتخاب شده است، محدودیت های سخت افزاری آن را در لیست Limitation مشاهده می کنید. ماشین مجازی ایجاد شده با این Hardware compatibility یا سازگاری سخت افزاری تا 10 کارت شبکه میت واند داشته باشد و میزان 64 گیگابایت رم را هم می تواند ساپورت کند. حالا به عنوان مثال از لیست Hardware compatibility گزینه Workstation 8 را انتخاب کنید و خواهید دید که این سازگاری سخت افزاری ها تغییر خواهد کرد. اگر VM را با Hardware compatibility قبلتر ایجاد کنید، علاوه بر محدودیت ها، باز هم می توانید با نسخه های جدیدتر vmware workstation روشن کنید ولی آنهایی که با Workstation 14X ایجاد می کنید را نخواهید توانست با ورژن های قبلی vmware workstation روشن یا Power on کنید.
خیلی ساده می توانید این را امتحان کنید. یک ماشین مجازی را در vmware workstation 14 ایجاد کنید. سپس ماشین مجازی را خاموش کرده و پوشه های که سیستم عامل VM را در آن نصب کرده اید را مثلا به سیستم دیگری که vmware workstation در نسخه های قبلی مثلا ورژن 10 در آن نصب است کپی کنید و سپس VM را روشن کنید. نتیجه کار را خودتان ببینید.
من از لیست کشویی Hardware compatibility گزینه Workstation 14X انتخاب می کنم و Next کنید.
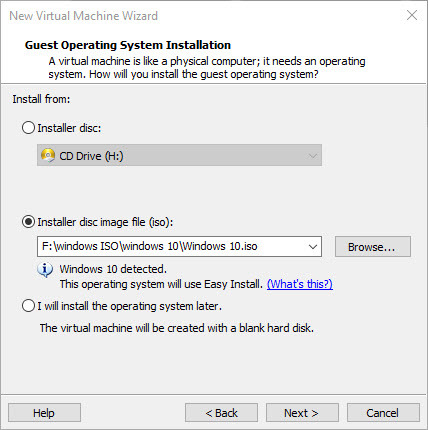
در این مرحله مدیای نصب را باید مشخص کنید. چون قبلا این مورد را توضیح دادم در اینجا از تشریح دوباره ی آن صرف نظر می کنم.
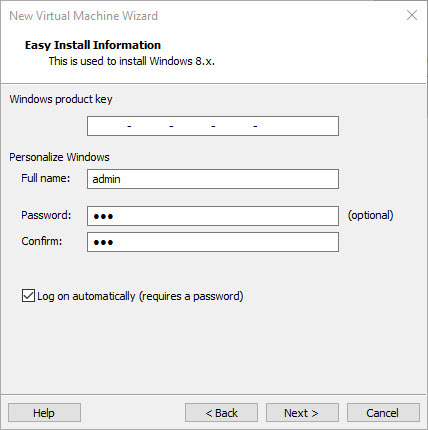
در مرحله بعد هم باید fullname و همچنین رمز عبور ویندوز را مشخص کنید(این مورد را هم قبلا توضیح دادیم).
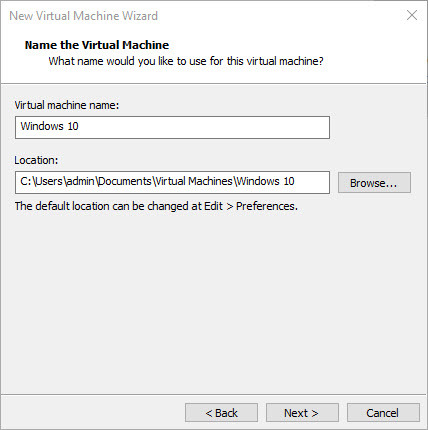
در این مرحله باید یک نام به این VM تخصیص دهید و همچنین محل نصب و قرار گیری فایلهای این VM را مشخص کنید.
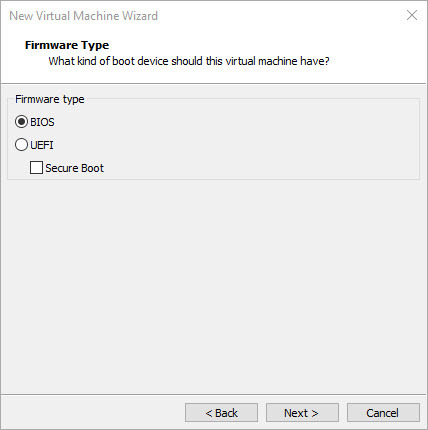
در پنجره Firmware type گزینه BIOS بصورت پیشفرض انتخاب شده است و ما هم همین گزینه را انتخاب می کنیم. ولی برای گزینه های پیشرفته تر میتوانید UEFI را برگزنید. ضمن اینکه Secure boot را هم میتوانید داشته باشید و این گزینه از vmware workstation 14 به برنامه اضافه شده است.
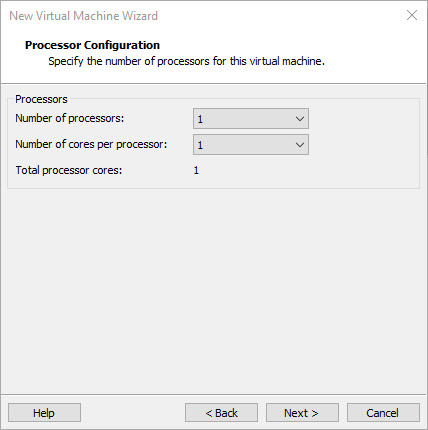
در اینجا باید میزان منابع پردازنده را برای نصب این VM مشخص کنید. بصورت پیشفرض یک Processor و 1 هسته از این پردازنده را برای نصب انتخاب کرده است. یعنی در Number of Processor تعداد CPU را مشخص می کنید و در Number of cores per processor هم تعداد هسته یا Core ها را انتخاب می کنید. این بستگی به نوع پردازنده شما و همینطور نوع سیستم عاملی که میخ واهید نصب کنید دارد. مثلا اگر قرار بود من ویندوز سرور 2016 را نصب کنم قطعا تعداد Core ها را بیشتر می کردم مثلا 2 هسته را انتخاب می کردم.
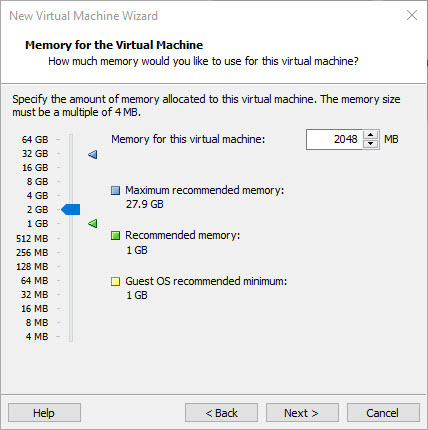
حالا باید مقدار رم را برای این VM مشخص کنید. بصورت پیشفرض برای این VM با توجه به نوع سیستم عاملی که تصمیم به نصب آن را دارید، میزان 1 گیگابایت رم در نظر گرفته شده است. ولی بصورت دستی به هر مقداری که می خواهید می توانید Ram را کم و زیاد کنید. از همین ستون عموی میت وانید فلش را بالا و پایین کنید و یا در قسمت Memory for this virtual machine بصورت دستی مقدار RAM را وارد نمایید. من در اینجا 2GB رم را برای این VM در نظر گرفته ام و حداکثر برای هر VM می توانید 64GB رم در نظر بگیرید(با فرض اینکه این میزان رم واقعا در سیستم تان وجود داشته باشد)
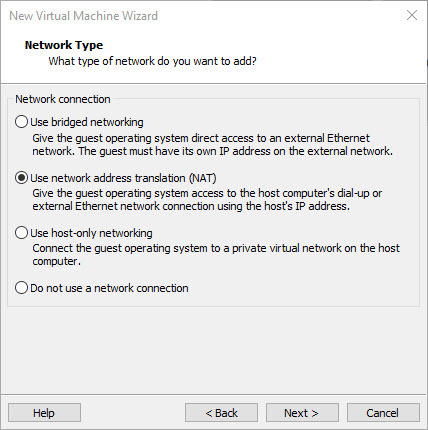
بحث Networking را بعدا جداگانه و در یک پست مجزا بصورت کامل بررسی خواهم کرد. در این همین گزینه پیشفرض یعنی NAT را پذیرفته و Next کنید.
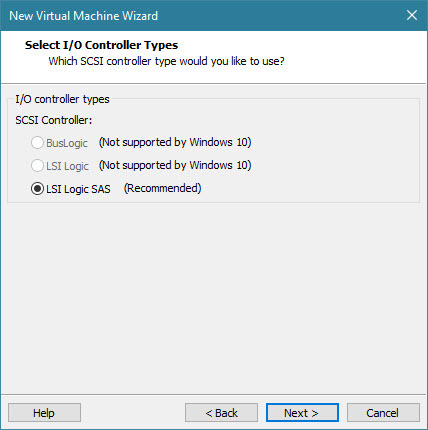
در I/O Controller هم بصورت پیشفرض گزینه LSI Logic SAS انتخاب شده است. ضمن اینکه بر حسب نوع سیستم عاملی که نصب می کنید این گزینه تغییر خواهد کرد ولی با توجه به ویندوزی که تصمیم به نصب آن را دارم این گزینه انتخاب شده و سایر گزینه ها غیرفعال هستند و امکان تغییر هم وجود ندارد.
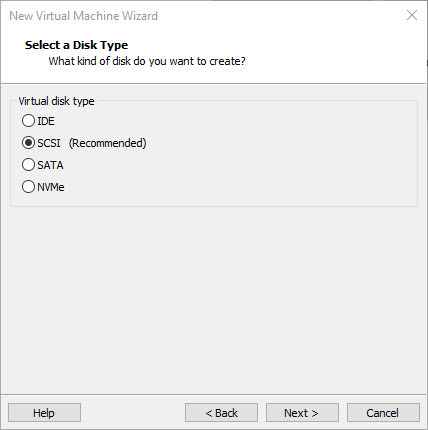
نوع Disk type را هم همین گزینه پیشفرض انتخاب شده در نظر بگیرید. برای این سیستم عاملی که قصد نصبش را دارم گزینه SCSI پیشنهاد شده است پس همان را انتخاب و NEXT کنید.
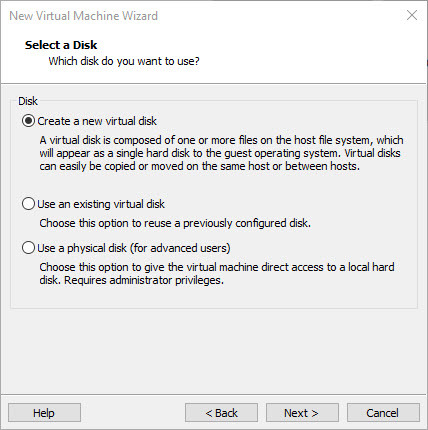
از آنجایی که تازه میخواهیم این VM را ایجاد و نصب کنیم پس گزینه Create a new virtual disk را انتخاب کنید. من سایر گزینه ها را در مباحث آتی بررسی خواهم کرد ولی با توجه به آموزش این مقاله همین گزینه ای که گفته شد را انتخاب کنید.
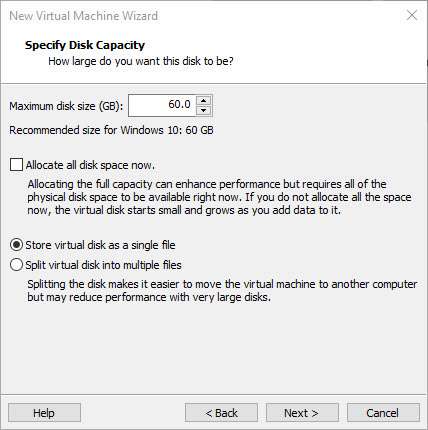
در مورد فضای مورد نیاز برای نصب سیستم عامل قبلا صحبت کردیم فقط تنظیم اضافه ای در این قسمت وجود دارد که آن را باید بگوییم.
گزینه Allocate all disk space now را اگر فعال کنید کل فضایی که برای نصب این VM تخصیص داده اید را یکباره از هارد دیسک واقعی سیستم تان اشغال خواهد کرد. یعنی اگر این گزینه را فعال نکنید، یکبار این میزان فضا از هارد دیسک گرفته نخواهد شد بلکه به مرور زمان و بر حسب میزان اطلاعاتی که در این VM اضافه می شوند به تدریج این فضا گرفته می شود(منظور از فضای اشغال شده، همان فضای هارد دیسک سیستم فیزیکی شما است). پیشنهاد می کنم در محیط های تست و آزمایشی این گزینه را فعال نکنید تا از بابت فضای ذخیره سازی کمبودی نداشته باشید.
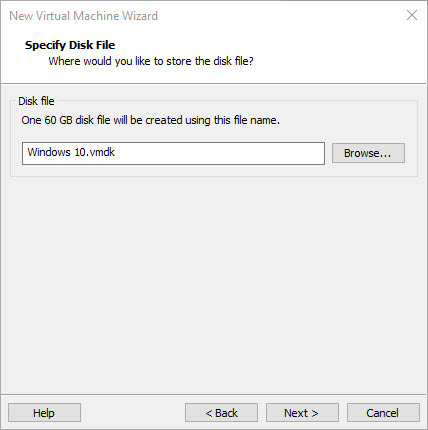
در محلی که برای نصب ویندوز انتخاب می کنید، برای هر VM فایلهایی با فرمت های مختلف وجود دارد که هر کدام از آنها برای مقصود خاصی هستند(تک به تک این فایل ها را هم توضیح خواهیم داد) ولی فایل VMDK فایلی است که سیتم عامل در آن نصب می شود. می توانید محل ذخیره شدن این فایل را محل دیگری در نظر بگیرید و همچنین نام آن را هم می توانید می توانید تغییر دهید.
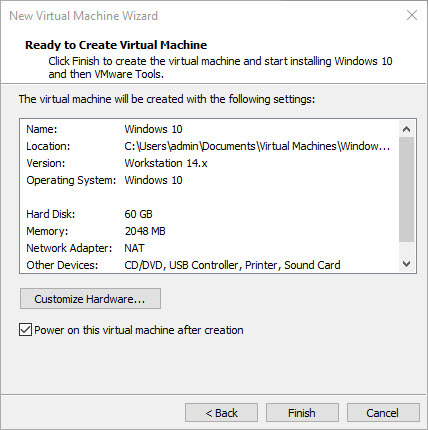
در آخر هم یک خلاصه وضعیت از تنظیماتی که انجام داده اید را مشاهده می کنید و میت وانید کار را Finish کنید. اگر تیک گزینه Power on this virtual machine after creation را فعال کنید، با finish کردن ماشین مجازی روشن شده و مراحل نصب سیستم عامل شما آغاز می شود. اگر هم غیرفعال کنید مشکلی پیش نخواهد آمد و بعدا بصورت دستی می توانید VM را روشن یا Power on کنید.

لطفا برنامه Vmware workstation را اجرا کرده و دکمه Create new vm را کلیک کنید و یا اینکه از منوی file گزینه New Virtual Machine را انتخاب نمایید.
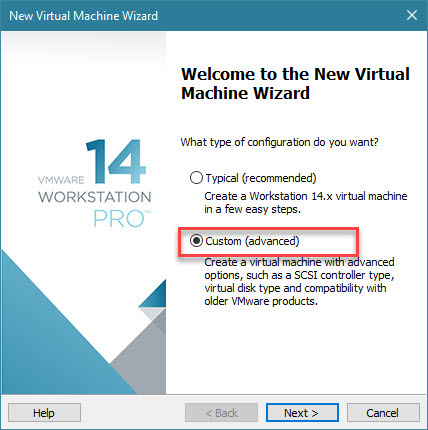
ویزارد ایجاد VM باز خواهد شد که این بار گزینه Custom را انتخاب و Next کنید.
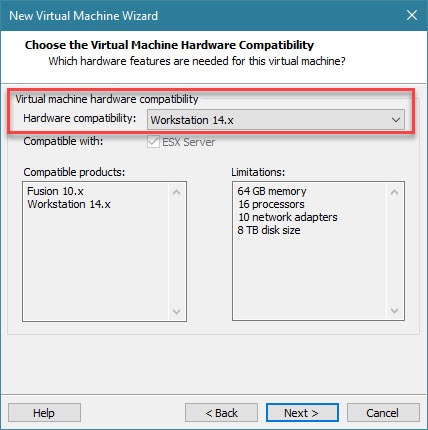
در لیست کشویی Hardware compatibility گزینه Workstation 14X انتخاب شده است. یعنی این VM ای که قصد ایجاد ان را دارید با این Hardware compatibility نصب شود، اولا که فقط در vmware Workstation 14 فقط قابل اجرا شدن می باشد. در ثانی محدودیت های سخت افزاری با تجه به گزینه ای که از لیست کشویی Hardware compatibility انتخاب می کنید، متفاوت خواهد بود. مثلا الان که Workstation 14X انتخاب شده است، محدودیت های سخت افزاری آن را در لیست Limitation مشاهده می کنید. ماشین مجازی ایجاد شده با این Hardware compatibility یا سازگاری سخت افزاری تا 10 کارت شبکه میت واند داشته باشد و میزان 64 گیگابایت رم را هم می تواند ساپورت کند. حالا به عنوان مثال از لیست Hardware compatibility گزینه Workstation 8 را انتخاب کنید و خواهید دید که این سازگاری سخت افزاری ها تغییر خواهد کرد. اگر VM را با Hardware compatibility قبلتر ایجاد کنید، علاوه بر محدودیت ها، باز هم می توانید با نسخه های جدیدتر vmware workstation روشن کنید ولی آنهایی که با Workstation 14X ایجاد می کنید را نخواهید توانست با ورژن های قبلی vmware workstation روشن یا Power on کنید.
خیلی ساده می توانید این را امتحان کنید. یک ماشین مجازی را در vmware workstation 14 ایجاد کنید. سپس ماشین مجازی را خاموش کرده و پوشه های که سیستم عامل VM را در آن نصب کرده اید را مثلا به سیستم دیگری که vmware workstation در نسخه های قبلی مثلا ورژن 10 در آن نصب است کپی کنید و سپس VM را روشن کنید. نتیجه کار را خودتان ببینید.
من از لیست کشویی Hardware compatibility گزینه Workstation 14X انتخاب می کنم و Next کنید.
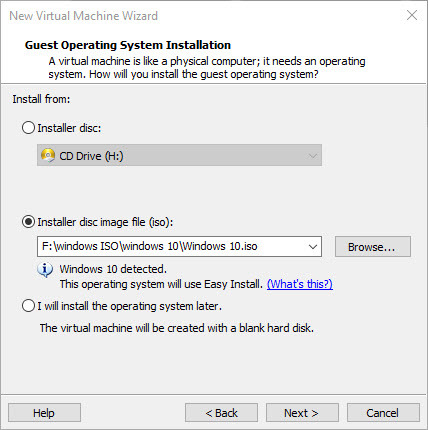
در این مرحله مدیای نصب را باید مشخص کنید. چون قبلا این مورد را توضیح دادم در اینجا از تشریح دوباره ی آن صرف نظر می کنم.
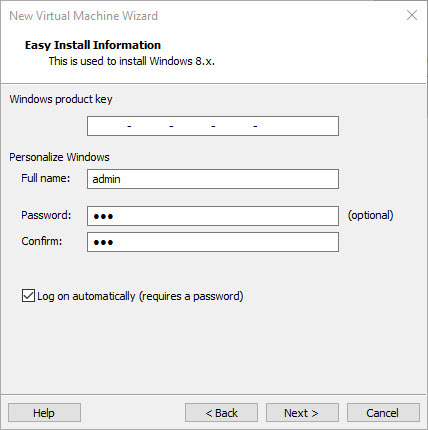
در مرحله بعد هم باید fullname و همچنین رمز عبور ویندوز را مشخص کنید(این مورد را هم قبلا توضیح دادیم).
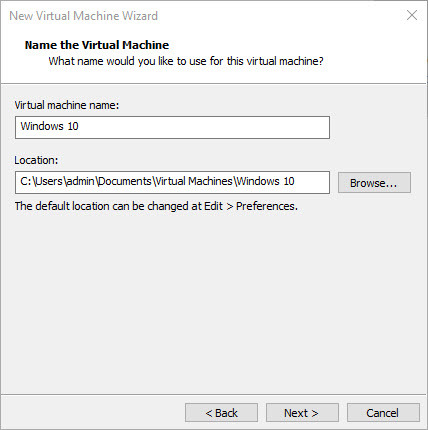
در این مرحله باید یک نام به این VM تخصیص دهید و همچنین محل نصب و قرار گیری فایلهای این VM را مشخص کنید.
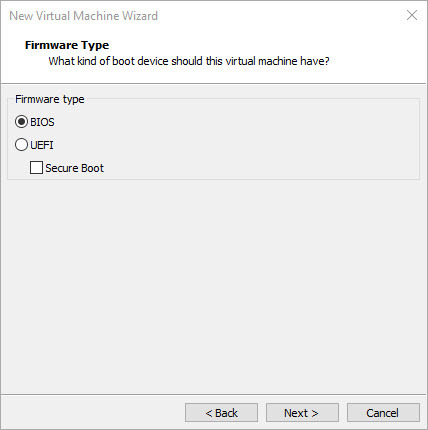
در پنجره Firmware type گزینه BIOS بصورت پیشفرض انتخاب شده است و ما هم همین گزینه را انتخاب می کنیم. ولی برای گزینه های پیشرفته تر میتوانید UEFI را برگزنید. ضمن اینکه Secure boot را هم میتوانید داشته باشید و این گزینه از vmware workstation 14 به برنامه اضافه شده است.
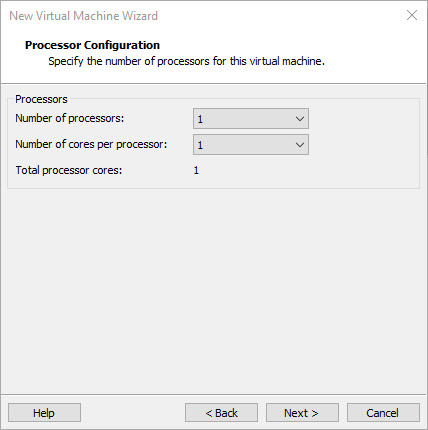
در اینجا باید میزان منابع پردازنده را برای نصب این VM مشخص کنید. بصورت پیشفرض یک Processor و 1 هسته از این پردازنده را برای نصب انتخاب کرده است. یعنی در Number of Processor تعداد CPU را مشخص می کنید و در Number of cores per processor هم تعداد هسته یا Core ها را انتخاب می کنید. این بستگی به نوع پردازنده شما و همینطور نوع سیستم عاملی که میخ واهید نصب کنید دارد. مثلا اگر قرار بود من ویندوز سرور 2016 را نصب کنم قطعا تعداد Core ها را بیشتر می کردم مثلا 2 هسته را انتخاب می کردم.
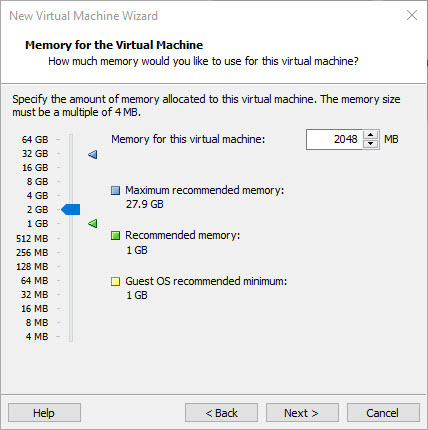
حالا باید مقدار رم را برای این VM مشخص کنید. بصورت پیشفرض برای این VM با توجه به نوع سیستم عاملی که تصمیم به نصب آن را دارید، میزان 1 گیگابایت رم در نظر گرفته شده است. ولی بصورت دستی به هر مقداری که می خواهید می توانید Ram را کم و زیاد کنید. از همین ستون عموی میت وانید فلش را بالا و پایین کنید و یا در قسمت Memory for this virtual machine بصورت دستی مقدار RAM را وارد نمایید. من در اینجا 2GB رم را برای این VM در نظر گرفته ام و حداکثر برای هر VM می توانید 64GB رم در نظر بگیرید(با فرض اینکه این میزان رم واقعا در سیستم تان وجود داشته باشد)
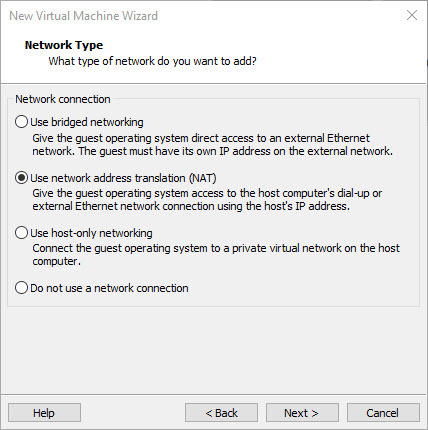
بحث Networking را بعدا جداگانه و در یک پست مجزا بصورت کامل بررسی خواهم کرد. در این همین گزینه پیشفرض یعنی NAT را پذیرفته و Next کنید.
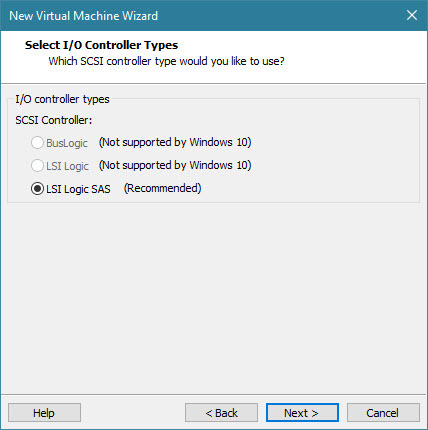
در I/O Controller هم بصورت پیشفرض گزینه LSI Logic SAS انتخاب شده است. ضمن اینکه بر حسب نوع سیستم عاملی که نصب می کنید این گزینه تغییر خواهد کرد ولی با توجه به ویندوزی که تصمیم به نصب آن را دارم این گزینه انتخاب شده و سایر گزینه ها غیرفعال هستند و امکان تغییر هم وجود ندارد.
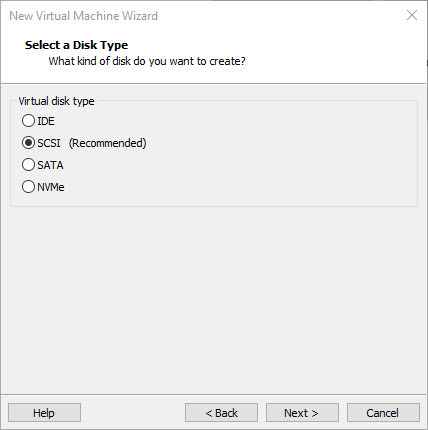
نوع Disk type را هم همین گزینه پیشفرض انتخاب شده در نظر بگیرید. برای این سیستم عاملی که قصد نصبش را دارم گزینه SCSI پیشنهاد شده است پس همان را انتخاب و NEXT کنید.
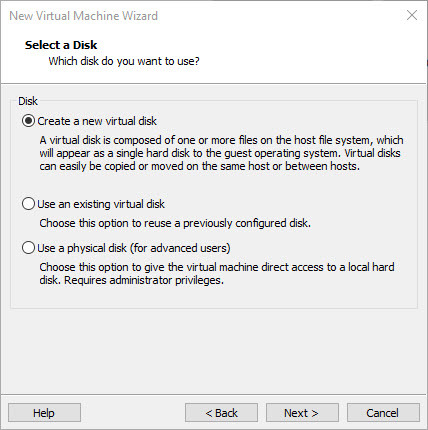
از آنجایی که تازه میخواهیم این VM را ایجاد و نصب کنیم پس گزینه Create a new virtual disk را انتخاب کنید. من سایر گزینه ها را در مباحث آتی بررسی خواهم کرد ولی با توجه به آموزش این مقاله همین گزینه ای که گفته شد را انتخاب کنید.
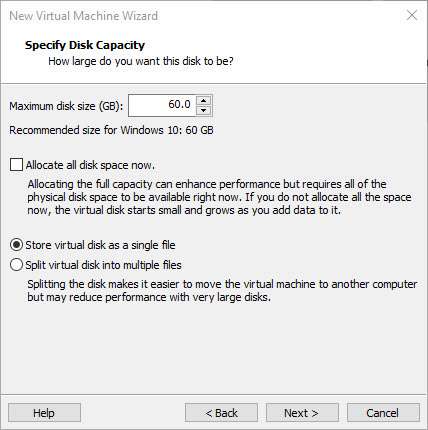
در مورد فضای مورد نیاز برای نصب سیستم عامل قبلا صحبت کردیم فقط تنظیم اضافه ای در این قسمت وجود دارد که آن را باید بگوییم.
گزینه Allocate all disk space now را اگر فعال کنید کل فضایی که برای نصب این VM تخصیص داده اید را یکباره از هارد دیسک واقعی سیستم تان اشغال خواهد کرد. یعنی اگر این گزینه را فعال نکنید، یکبار این میزان فضا از هارد دیسک گرفته نخواهد شد بلکه به مرور زمان و بر حسب میزان اطلاعاتی که در این VM اضافه می شوند به تدریج این فضا گرفته می شود(منظور از فضای اشغال شده، همان فضای هارد دیسک سیستم فیزیکی شما است). پیشنهاد می کنم در محیط های تست و آزمایشی این گزینه را فعال نکنید تا از بابت فضای ذخیره سازی کمبودی نداشته باشید.
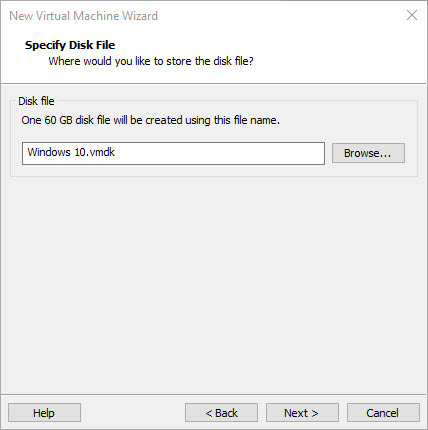
در محلی که برای نصب ویندوز انتخاب می کنید، برای هر VM فایلهایی با فرمت های مختلف وجود دارد که هر کدام از آنها برای مقصود خاصی هستند(تک به تک این فایل ها را هم توضیح خواهیم داد) ولی فایل VMDK فایلی است که سیتم عامل در آن نصب می شود. می توانید محل ذخیره شدن این فایل را محل دیگری در نظر بگیرید و همچنین نام آن را هم می توانید می توانید تغییر دهید.
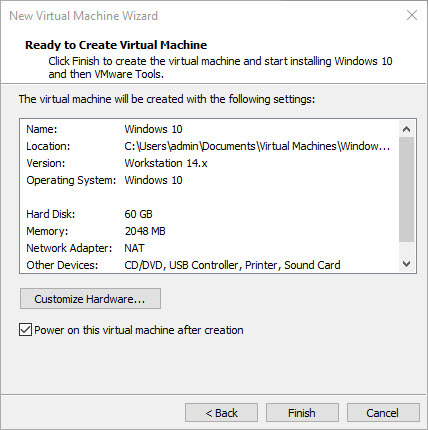
در آخر هم یک خلاصه وضعیت از تنظیماتی که انجام داده اید را مشاهده می کنید و میت وانید کار را Finish کنید. اگر تیک گزینه Power on this virtual machine after creation را فعال کنید، با finish کردن ماشین مجازی روشن شده و مراحل نصب سیستم عامل شما آغاز می شود. اگر هم غیرفعال کنید مشکلی پیش نخواهد آمد و بعدا بصورت دستی می توانید VM را روشن یا Power on کنید.
براي مشاهده ساير سرفصل هاي آموزشي VMWare Workstation، لطفا اينجا کليک کنيد.
دوره های آموزش شبکه در خوش آموز:





نمایش دیدگاه ها (0 دیدگاه)
دیدگاه خود را ثبت کنید: