خوش آموز درخت تو گر بار دانش بگیرد، به زیر آوری چرخ نیلوفری را
import کردن فایل CSV در Outlook
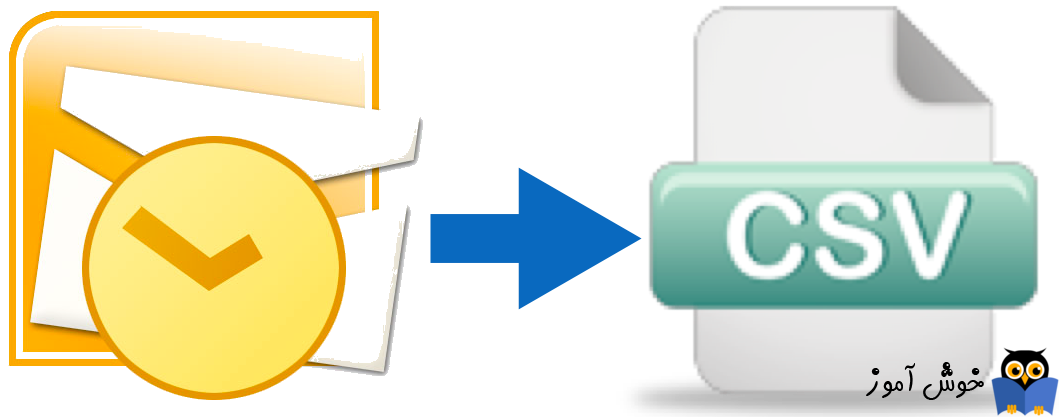
همانطور که مستحضر هستید یکی از قابلیت های بسیار عالی نرم افزار Outlook افزودن Contact در آن است و این قابلیت در زمان ارسال ایمیل بسیار می تواند مفید واقع شود. شما در Contact ها می توانید گروه ایجاد کنید و افرادی را که در Outlook به عنوان Contact یا مخاطبین ایجاد کرده اید را عضو آن گروه کنید. شما می توانید تعداد زیادی Contact را عضو تعداد بیشماری گروه کنید و در زمان ارسال ایمیل و بسیاری از کارهای دیگر از آن گروه ها استفاده کنید. اما ممکن است شما هم مشابه تجربه بنده را داشته باشید و تعداد زیادی Contact را Webmail ایجاد کرده باشید و بخواهید این Contact ها را در Outlook هم داشته باشید و همانطور که می دانید پروتکل های POP3 و IMAP هر دو از پوشه Contact و Calendar برای Sync و همگام شدن بین Outlook و Webmail و بالعکس را پشتیبانی نمی کنند و شما باید این افزودن مخاطبین از Webmail به Outlook و بالعکس را باید با استفاده از خروجی CSV که از آنها تهیه می کنید اقدام به Import کردن Contact ها کنید. طبق موضوع این مقاله قرار است آموزش Import کردن Contact ها از طریق Outlook را انجام دهیم. پس برای این کار شما هم باید ابتدا به اکانت ایمیل خود از طریق Webmail لاگین کرده و از مخاطبینی که در آنجا ایجاد کرده Export to CSV را تهیه کنید(یک خروجی CSV تهیه کنید). با تهیه کردن این فایل، به سراغ نرم افزار Outlook بیایید و آن را اجرا کنید و از اینجا به بعد مراحل را با ما در پیش بگیرید.

به منوی File نرم افزار Outlook و از آنجا آیتم Import & Export را کلیک کنید تا یک Wizard جهت انجام اینکار شما را راهنمایی کند.
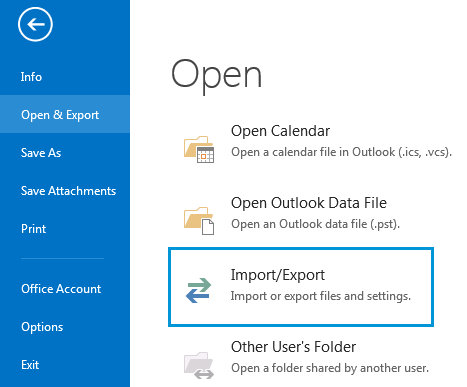
از فرم شکل زیر و از لیست موجود در اینجا، آیتم Import from another program or file را انتخاب کنید و سپس Next را کلیک کنید.
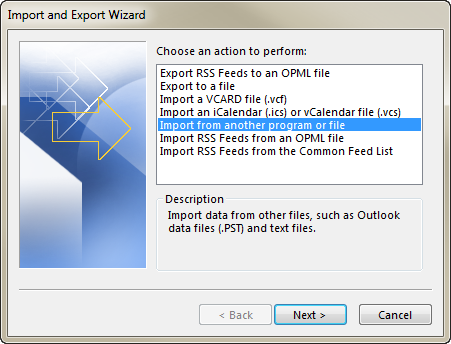
در این مرحله و در این لیست که شامل دو گزینه است گزینه اول یا همان Coma Separated Values را انتخاب و Next را کلیک کنید.. (CSV مخفف عبارت Coma Separated Values است)
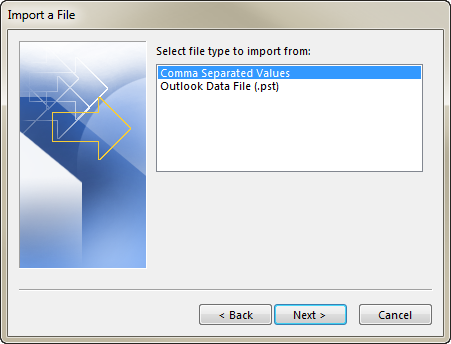
و در این مرحله وقت آن رسیده که فایل CSV را در برنامه Outlook بارگذاری کنید. بدین منظور دکمه Browse را کلیک کنید و فایل CSV ای که تهیه کرده اید را انتخاب کنید.
و در ادامه در قسمت پایین همین فرم سه گزینه که به شکل radio buttons هستند و باید یکی از آنها را انتخاب کنید.
با انتخاب گزینه اول اگر Contact های مشابه با آن چیزی که شما در حال Import آن هستید وجود داشته باشد این مخاطبان Import شده جایگزین مخاطبین مشابه خود در Outlook خواهند شد.
با انتخاب گزینه دوم حتی اگر Contact ای هم در Outlook وجود داشته یک Contact مشابه با همان ایجاد می کند و قبلی را حذف نمی کند.
و با انتخاب گزینه سوم اصلا اجازه Import شدن Contact های تکراری را به Outlook نمی دهد.
بنده ترجیحم همیشه گزینه اول است که اگر Contact ای در Outlook وجود دارد، Contact جدید جایگزین Contact مشابه خود شود. ولی شما هر کدام از این گزینه ها را که تمایل دارید می توانید انتخاب کنید. و پس از انتخاب یکی از این سه گزینه دکمه Next را کلیک کنید.
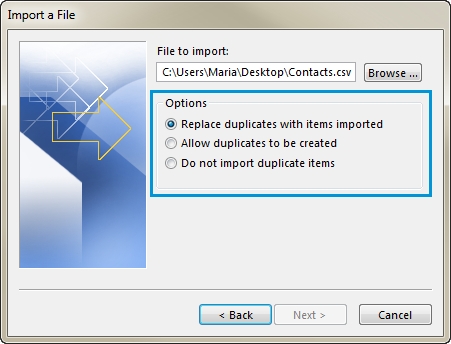
در این مرحله مقصد را برای Contact ها مشخص کنید در اینجا بصورت پیش فرض پوشه Contact را مطابق شکل زیر باید انتخاب کنید ولی شما پوشه دیگری هم می توانید انتخاب کنید.
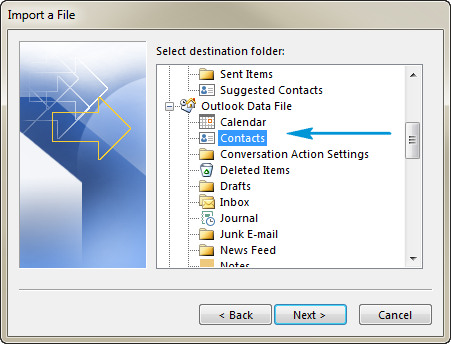
و در این مرحله قبل از اینکه Finish را کلیک کنید تیک گزینه Import "Your File Name.csv را انتخاب کنید و در ادامه دکمه Map Custom Fields را کلیک کنید.
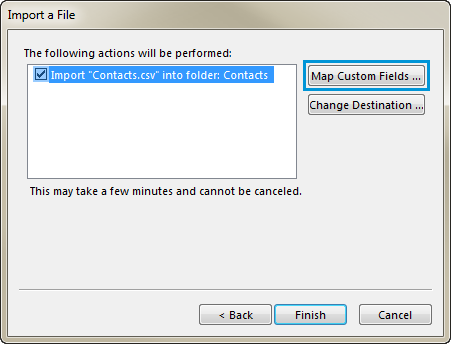
در این مرحله باید هر ستون فایل CSV را باید فیلدهای موجود در فرم Contact به اصطلاح مچ کنید. مثلا ستونی که ایمیل را در فایل Csv وارد کرده اید را با فیلد Email مچ کرده و فیلد نام و نام خاوادگی مخاطب را با Full name مچ کنید و همین طور الی آخر.
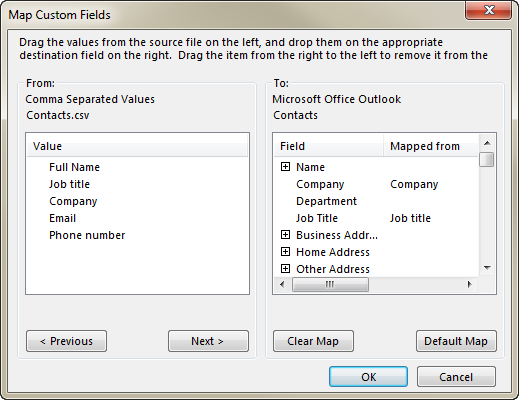
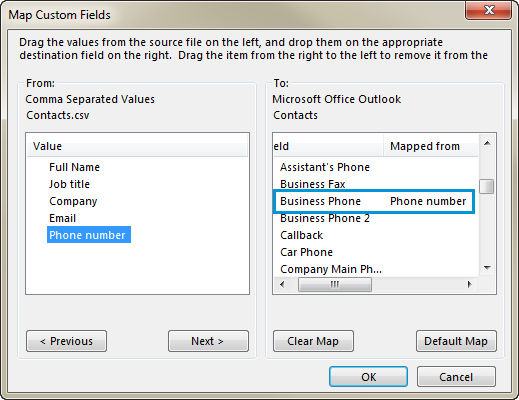
به همین سادگی مخاطبان را از فایل با فرمت CSV به نرم افزار Outlook خود Import کنید.

به منوی File نرم افزار Outlook و از آنجا آیتم Import & Export را کلیک کنید تا یک Wizard جهت انجام اینکار شما را راهنمایی کند.
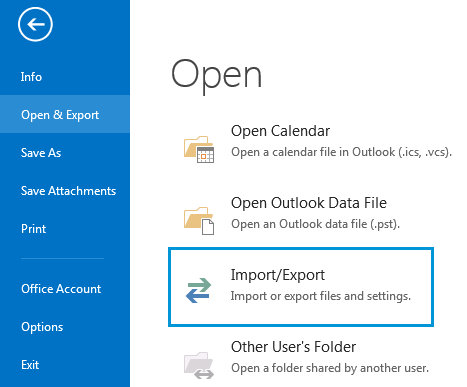
از فرم شکل زیر و از لیست موجود در اینجا، آیتم Import from another program or file را انتخاب کنید و سپس Next را کلیک کنید.
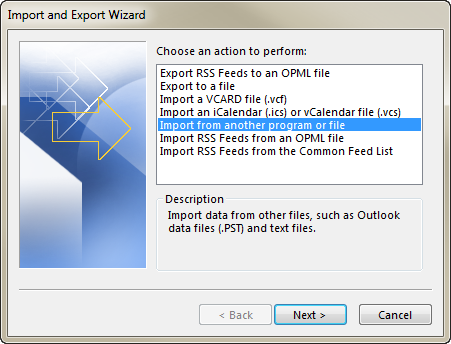
در این مرحله و در این لیست که شامل دو گزینه است گزینه اول یا همان Coma Separated Values را انتخاب و Next را کلیک کنید.. (CSV مخفف عبارت Coma Separated Values است)
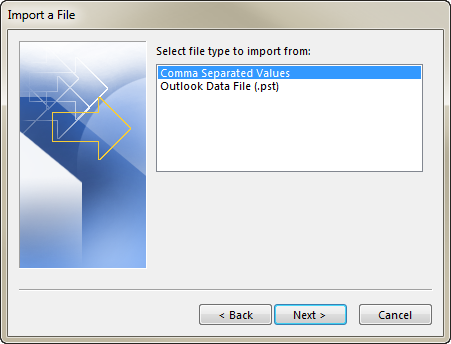
و در این مرحله وقت آن رسیده که فایل CSV را در برنامه Outlook بارگذاری کنید. بدین منظور دکمه Browse را کلیک کنید و فایل CSV ای که تهیه کرده اید را انتخاب کنید.
و در ادامه در قسمت پایین همین فرم سه گزینه که به شکل radio buttons هستند و باید یکی از آنها را انتخاب کنید.
با انتخاب گزینه اول اگر Contact های مشابه با آن چیزی که شما در حال Import آن هستید وجود داشته باشد این مخاطبان Import شده جایگزین مخاطبین مشابه خود در Outlook خواهند شد.
با انتخاب گزینه دوم حتی اگر Contact ای هم در Outlook وجود داشته یک Contact مشابه با همان ایجاد می کند و قبلی را حذف نمی کند.
و با انتخاب گزینه سوم اصلا اجازه Import شدن Contact های تکراری را به Outlook نمی دهد.
بنده ترجیحم همیشه گزینه اول است که اگر Contact ای در Outlook وجود دارد، Contact جدید جایگزین Contact مشابه خود شود. ولی شما هر کدام از این گزینه ها را که تمایل دارید می توانید انتخاب کنید. و پس از انتخاب یکی از این سه گزینه دکمه Next را کلیک کنید.
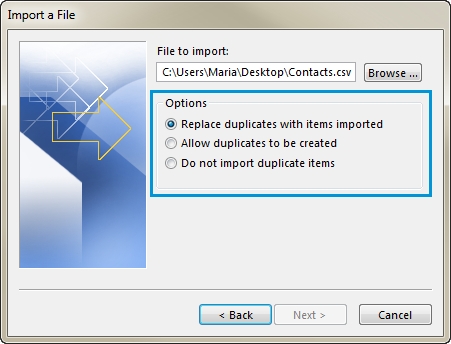
در این مرحله مقصد را برای Contact ها مشخص کنید در اینجا بصورت پیش فرض پوشه Contact را مطابق شکل زیر باید انتخاب کنید ولی شما پوشه دیگری هم می توانید انتخاب کنید.
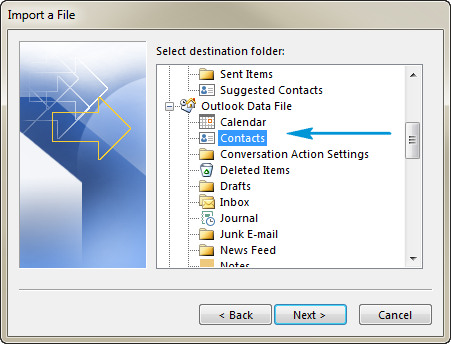
و در این مرحله قبل از اینکه Finish را کلیک کنید تیک گزینه Import "Your File Name.csv را انتخاب کنید و در ادامه دکمه Map Custom Fields را کلیک کنید.
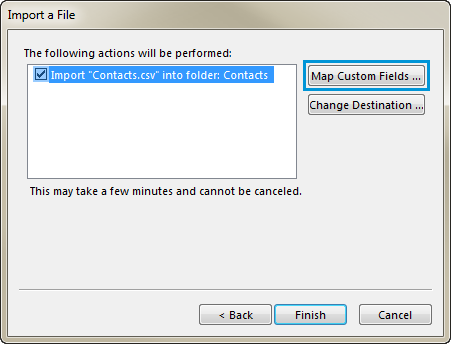
در این مرحله باید هر ستون فایل CSV را باید فیلدهای موجود در فرم Contact به اصطلاح مچ کنید. مثلا ستونی که ایمیل را در فایل Csv وارد کرده اید را با فیلد Email مچ کرده و فیلد نام و نام خاوادگی مخاطب را با Full name مچ کنید و همین طور الی آخر.
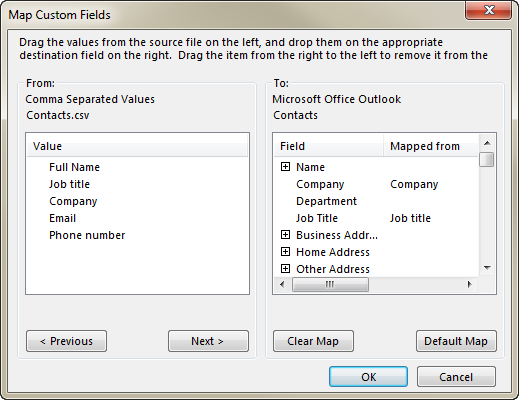
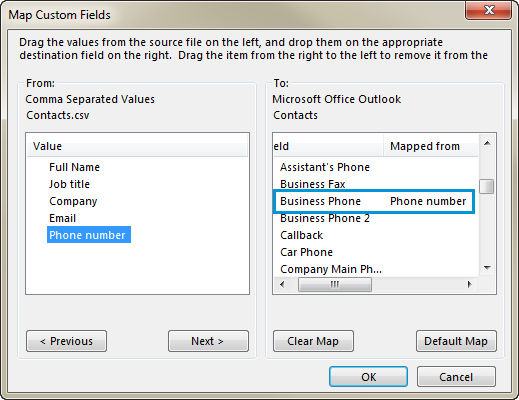
به همین سادگی مخاطبان را از فایل با فرمت CSV به نرم افزار Outlook خود Import کنید.





نمایش دیدگاه ها (0 دیدگاه)
دیدگاه خود را ثبت کنید: