خوش آموز درخت تو گر بار دانش بگیرد، به زیر آوری چرخ نیلوفری را
باز نشدن file Explorer در ویندوز 10
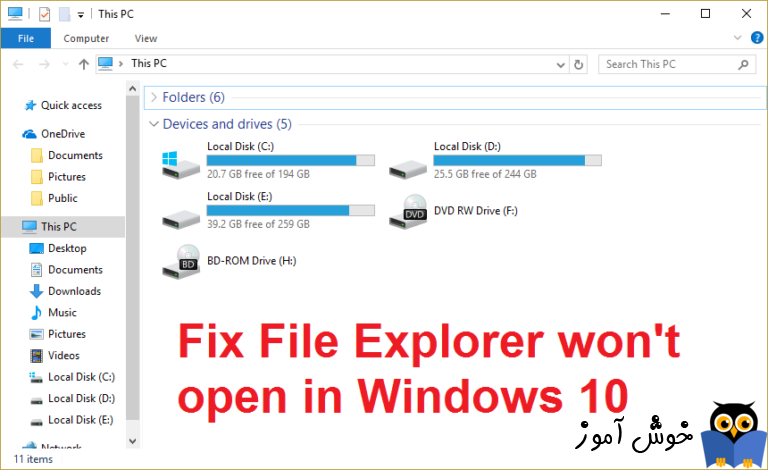
یکی از مشکلاتی که کاربران ویندوز 10 ممکن است با ان مواجه شوند این است که File Explorer باز نمی شود و یا در حالت Not Responding می ماند. خب، در این صورت شما به درایوها و همینطور فایل های ذخیره شده در درایورها دسترسی نخواهید داشت و باید برای حل آن اقدام کنید.

علت اصلی این مسئله به نظر می رسد برنامه های Startup باشند که با File Explorer ویندوز 10 conflict دارند. همچنین مشائل دیگری هم وجود دارد که دسترسی کاربران را به File Explorer محدود می کند. غرفعال کردن برنامه های Startup می توان در حل این مشکل و همچنین troubleshooting کمک کند. اماکارهای دیگری از قبیل غیرفعال کردن Windows search و تنظیم 100 در 100 scaling slider و خالی کردن File Explorer Cache و سایر موارد در جهت حل این مشکل می تواند کمک کند. پس احازه دهید که موارد مربوط به رفع این مشکل را بررسی و اقدامات لازم را انجام دهیم.
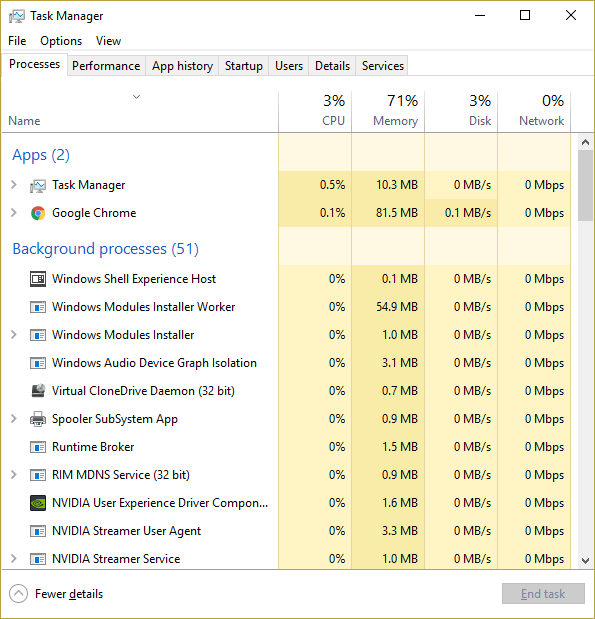
سپس به تب Startup رفته و برنام ههای غیرضروری را کلا Disable کنید.
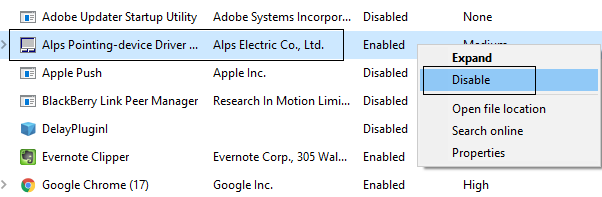
اگر با اینکار مشکل برطرف نشد روش های بعدی را بکار گیرید ولی چنانچه مشکل برطرف شد، به نوبت یکی از سرویس های غیرفعال کرده بودید را فعال کرده و ببینید میتوانید به File Explorer وارد شوید یا خیر. بدین ترتیب آن برنامه ای که باعث عدم اجرای File Explorer میشد را خواهید یافت.
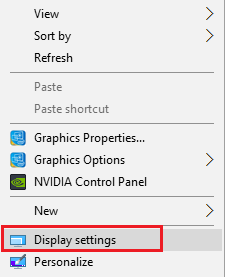
سپس میله لغزنده افقی size of text, apps, and other items را 100 در 100 تنظیم کنید. یعنی به سمت چپ بکشید.
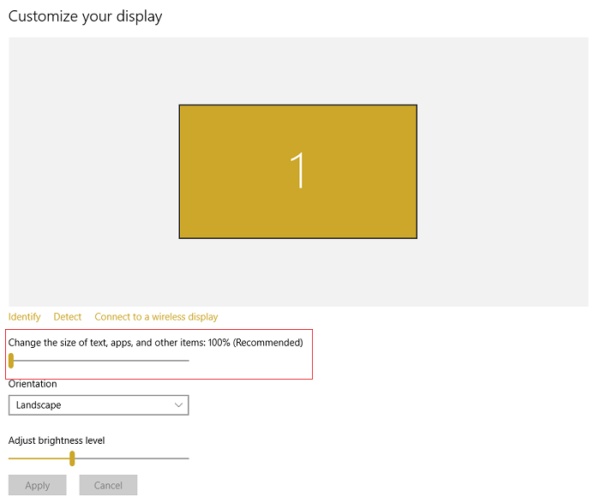
سپس فرم را Apply کنید.
اگر الان file explorer باز شد و بدون مشکل کار کرد دوباره به Display Settings رفته و ذره ذره size scaling slider را زیاد کنید تا به مقدار مناسب و دلخواهتان برسید و اگر جایی دوباره File explorer باز نشد، مقدار به کمتر کنید. اگر این روش هم کلا جواب نداد و File explorer باز نشد، روش بعد را دنبال کنید.
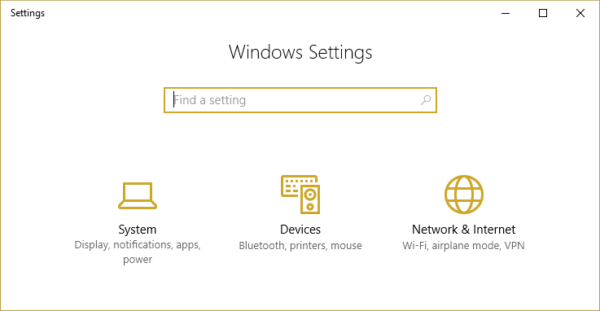
سپس از پانل سمت چپ Default apps را انتخاب کرده و از قسمت مقابل دکمه Reset در بخش Reset to Microsoft recommended defaults را کلیک کنید.
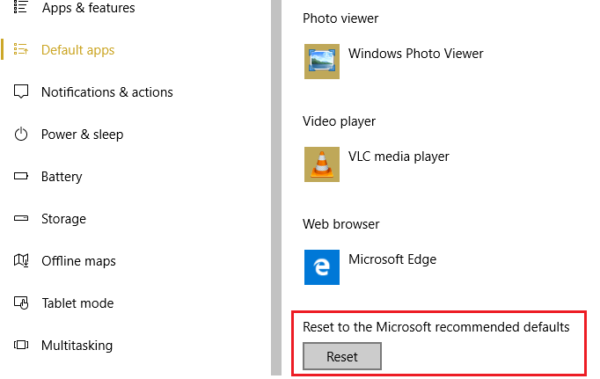
حالا سیستم را ریستارت کرده و وضعیت File Explorer را بررسی کنید.
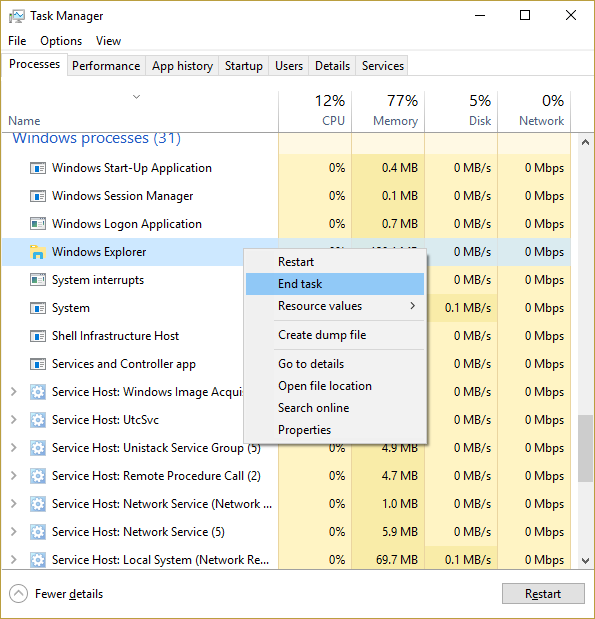
از منوی کلیک راست گزینه End task را انتخاب کنید. سپس به منوی File رفته و گزینه Run new task را انتخاب کنید.
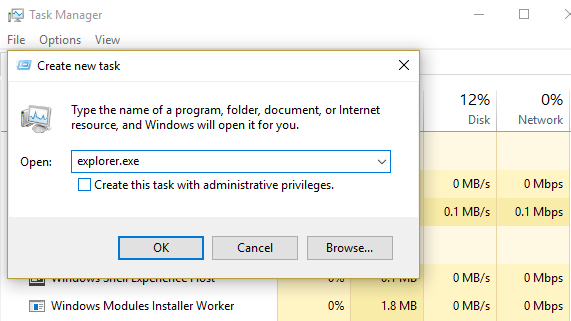
در فرم نمایش داده شده، explorer.exe را وارد و OK کنید.
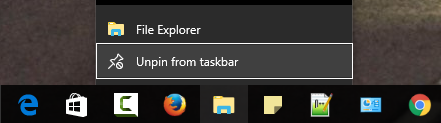
سپس دکمه Start ویندوز 10 را کلیک کرده و file Explorer انتخاب کنید. از پانل سمت چپ گزینه Quick Option را خواهید دید که روی آن کلیک راست کرده و Options را انتخاب کنید.
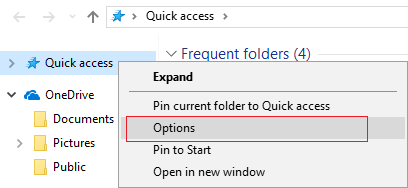
در قسمت Privacy مانند شکل زیر دکمه Clear را کلیک کنید.
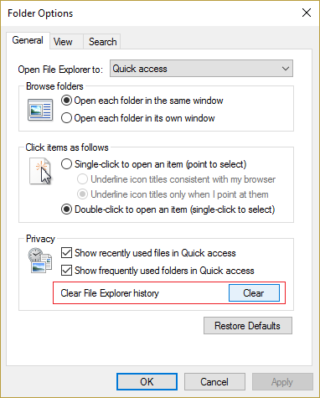
سپس روی دسکتاپ کلیک راست کرده و از New گزینه Shortcut را انتخاب کنید.
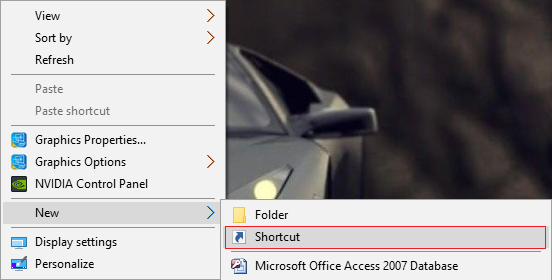
آدرس زیر را در فرم باز شده وارد کنید:
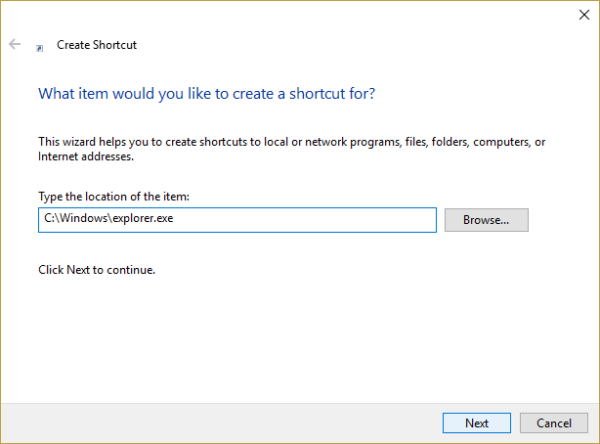
سپس فرم را Next کرده و نام را File Explorer تنظیم کنید.
روی File Explorer ایجاد شده در دسکتاپ کلیک راست کرده و از منوی ظاهر شده گزینه Pin to taskbar را کلیک کنید.
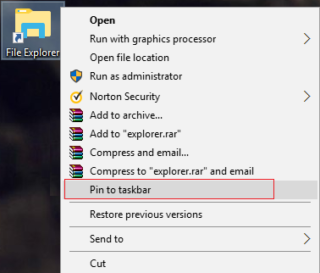
اگر File Explorer به روش های بالا باز نشد، کار را ادامه دهید.
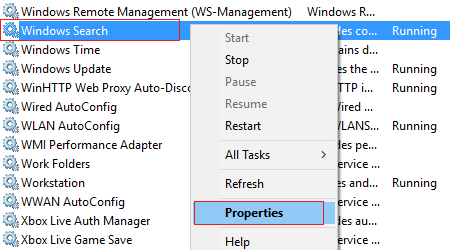
از قسمت Startup type گزینه Disabled را انتخاب کرده و فرم را OK کنید.
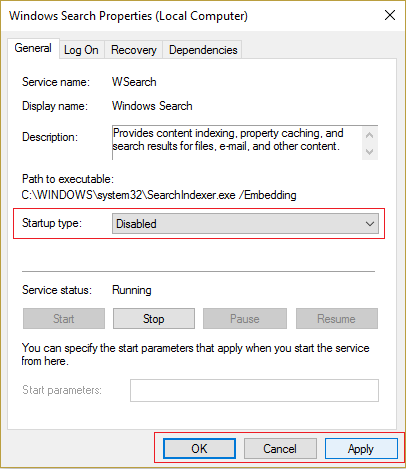
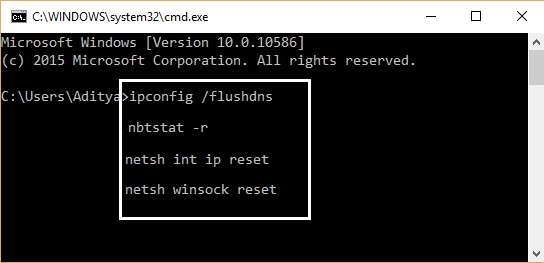
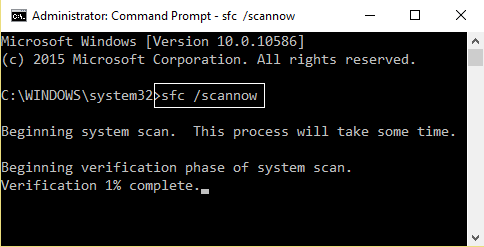
اجرای این دستور کمی زمان صرف خواهد کرد که منتظر بمانید. پس از آن به این لینک مراجعه کرده و موارد توضیح داده شده در آن را بکار گیرید.
توجه داشته باشید که برای اجرای دستور DISM با DVD نصب ویندوز در DVD Rom قرار بگیرد.

سپس دکمه Check for updates را کلیک کنید تا آپدیت های مورد نیاز ویندوز دانلود شده و نصب شوند.

برای اینکه همیشه این بروزرسانی ویندوز بصورت منظم و پایدار صورت بگیرد، نیاز است که مطمئن شوید سرویس Windows Update در وضعیت Start باشد. پس بدین منظور با فشردن کلیدهای Windows key + R پنجره Run را باز کنید و عبارت Services.msc را وارد و Enter کنید.

بدین ترتیب وارد کنسول Services خواهید شد و کلیه سرویس های موجود در ویندوز در هر وضعیتی را مشاهده خواهید کرد. اکنون کافیست که سرویس Windows Update را یافته و روی آن کلیک راست کنید و Properties بگیرید.

از لیست کشویی Startup type گزینه Automatic را انتخاب کرده و دکمه Start را کلیک کنید و منتظر بمانید تا سرویس start شود. پس از Start شدن سرویس فرم را OK کنید.

علت اصلی این مسئله به نظر می رسد برنامه های Startup باشند که با File Explorer ویندوز 10 conflict دارند. همچنین مشائل دیگری هم وجود دارد که دسترسی کاربران را به File Explorer محدود می کند. غرفعال کردن برنامه های Startup می توان در حل این مشکل و همچنین troubleshooting کمک کند. اماکارهای دیگری از قبیل غیرفعال کردن Windows search و تنظیم 100 در 100 scaling slider و خالی کردن File Explorer Cache و سایر موارد در جهت حل این مشکل می تواند کمک کند. پس احازه دهید که موارد مربوط به رفع این مشکل را بررسی و اقدامات لازم را انجام دهیم.
Method 1: Disable Startup Items
لطفا با فشردن کلیدهای ترکیبی Ctrl + Shift + Esc پنجره Task manager را باز کنید.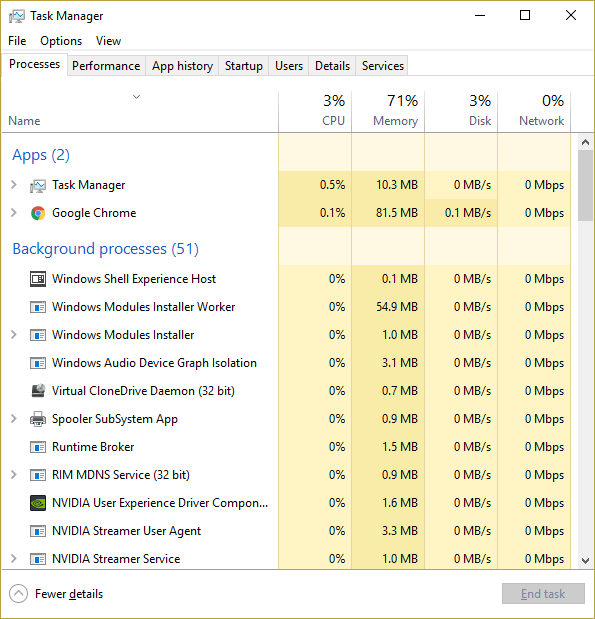
سپس به تب Startup رفته و برنام ههای غیرضروری را کلا Disable کنید.
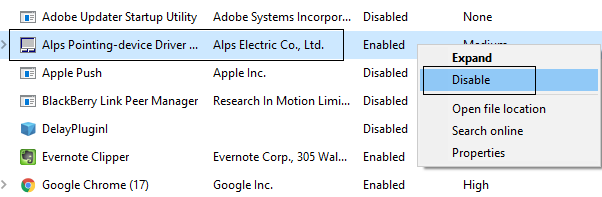
اگر با اینکار مشکل برطرف نشد روش های بعدی را بکار گیرید ولی چنانچه مشکل برطرف شد، به نوبت یکی از سرویس های غیرفعال کرده بودید را فعال کرده و ببینید میتوانید به File Explorer وارد شوید یا خیر. بدین ترتیب آن برنامه ای که باعث عدم اجرای File Explorer میشد را خواهید یافت.
Method 2: Run Windows In Clean Boot
گاهی اوقات برخی نرم افزارهای جانبی می توانند با Windows Store تداخل داشته باشند و بنابراین نباید بتوانید از Windows apps store هیچ برنامه ای را نصب کنید. یکی از کارهایی که در این شرایط می توانید انجام دهید این است که clean boot را فعال کنید.Method 3: Set Windows Scaling to 100%
در یک فضای خالی دسکتاپ کلیک راست کرده و Display Settings را انتخاب کنید.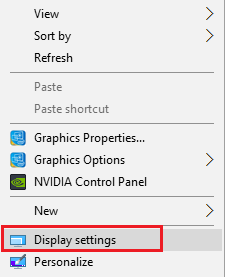
سپس میله لغزنده افقی size of text, apps, and other items را 100 در 100 تنظیم کنید. یعنی به سمت چپ بکشید.
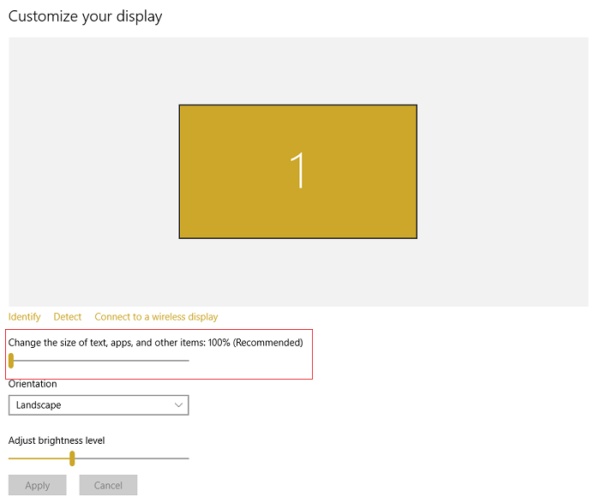
سپس فرم را Apply کنید.
اگر الان file explorer باز شد و بدون مشکل کار کرد دوباره به Display Settings رفته و ذره ذره size scaling slider را زیاد کنید تا به مقدار مناسب و دلخواهتان برسید و اگر جایی دوباره File explorer باز نشد، مقدار به کمتر کنید. اگر این روش هم کلا جواب نداد و File explorer باز نشد، روش بعد را دنبال کنید.
Method 4: Reset Apps to Microsoft Default
با فشردن کلیدهای Windows Key + I به پنجره Settings وارد شوید و پس از آن System را انتتخاب کنید.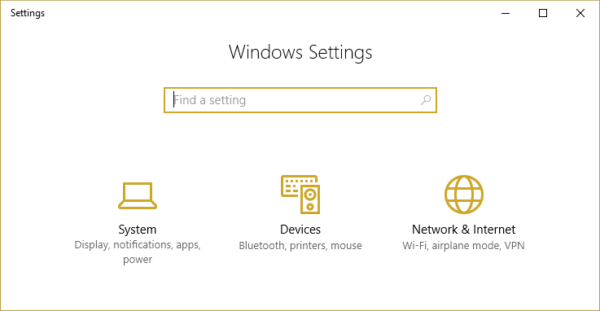
سپس از پانل سمت چپ Default apps را انتخاب کرده و از قسمت مقابل دکمه Reset در بخش Reset to Microsoft recommended defaults را کلیک کنید.
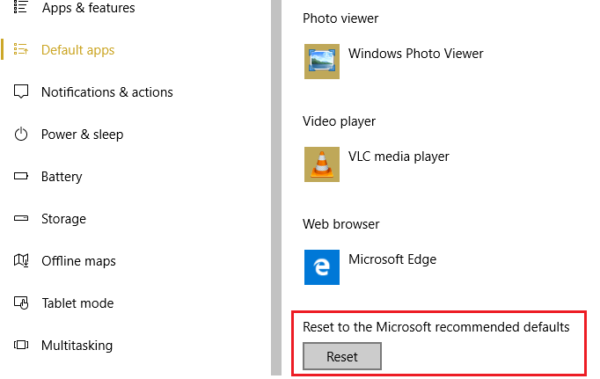
حالا سیستم را ریستارت کرده و وضعیت File Explorer را بررسی کنید.
Method 5: Restart File Explorer in Task Manager
به Task Manager رفته و از لیست Windows Explorer را یافته و روی آن کلیک راست کنید.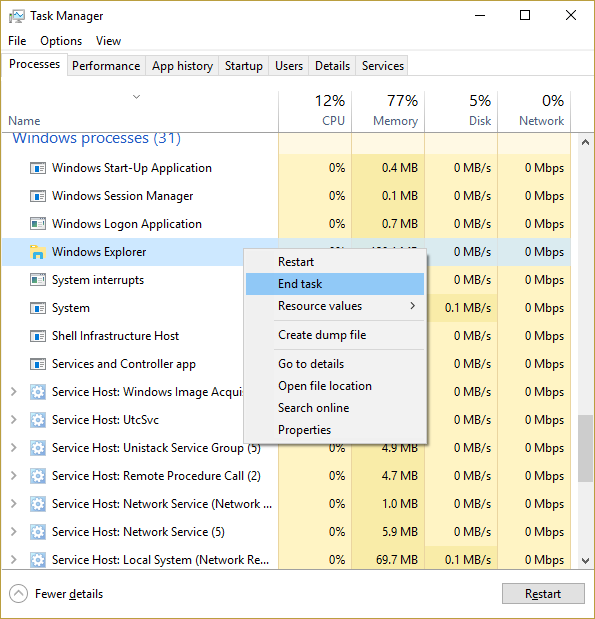
از منوی کلیک راست گزینه End task را انتخاب کنید. سپس به منوی File رفته و گزینه Run new task را انتخاب کنید.
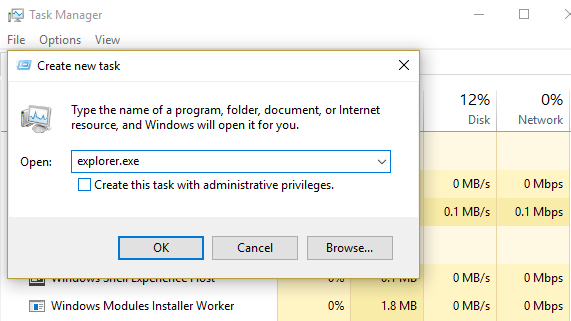
در فرم نمایش داده شده، explorer.exe را وارد و OK کنید.
Method 6: Clear File Explorer Cache
در قسمت Taskbar روی File Explorer کلیک راست کرده و گزینه Unpin from the taskbar را کلیک کنید.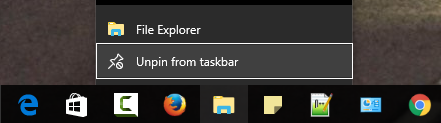
سپس دکمه Start ویندوز 10 را کلیک کرده و file Explorer انتخاب کنید. از پانل سمت چپ گزینه Quick Option را خواهید دید که روی آن کلیک راست کرده و Options را انتخاب کنید.
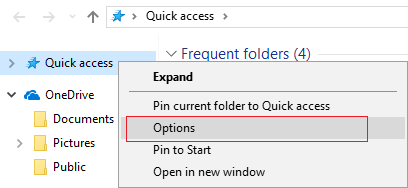
در قسمت Privacy مانند شکل زیر دکمه Clear را کلیک کنید.
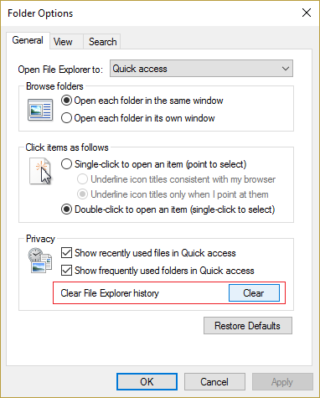
سپس روی دسکتاپ کلیک راست کرده و از New گزینه Shortcut را انتخاب کنید.
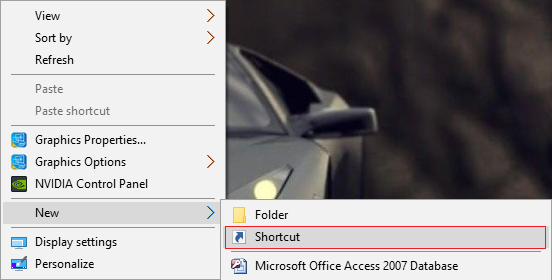
آدرس زیر را در فرم باز شده وارد کنید:
C:\Windows\explorer.exe
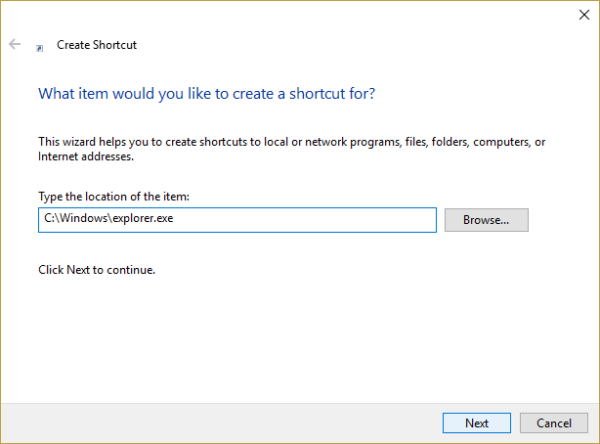
سپس فرم را Next کرده و نام را File Explorer تنظیم کنید.
روی File Explorer ایجاد شده در دسکتاپ کلیک راست کرده و از منوی ظاهر شده گزینه Pin to taskbar را کلیک کنید.
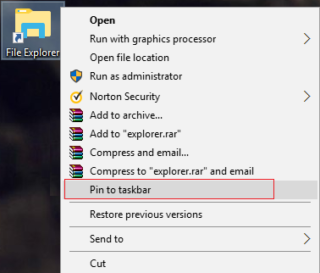
اگر File Explorer به روش های بالا باز نشد، کار را ادامه دهید.
Method 7: Disable Windows Search
پنجره Run را باز کرده و عبارت services.msc را وارد و enter کنید. سرویس Windows Search را یافته و روی آن کلیک راست کرده و Properties بگیرید.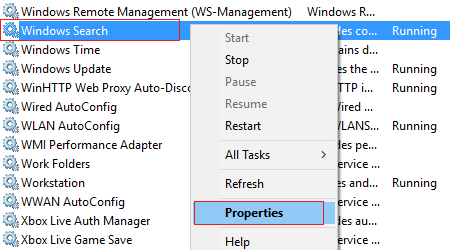
از قسمت Startup type گزینه Disabled را انتخاب کرده و فرم را OK کنید.
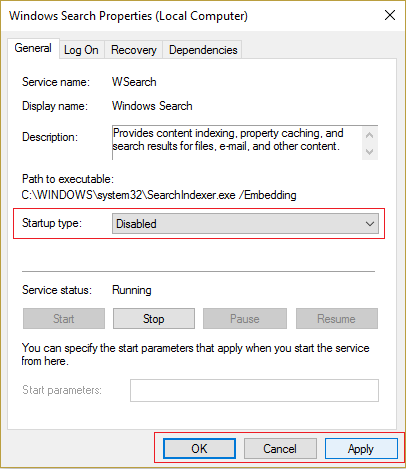
Method 8: Run netsh and winsock reset
Command Prompt را باز کرده و هر کدام از دستورات زیر را جداگانه وارد و Enter کنید.ipconfig /flushdns
nbtstat -r
netsh int ip reset
netsh winsock reset
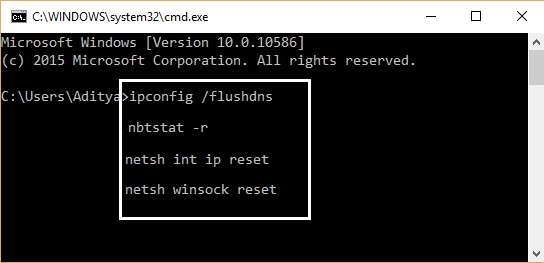
Method 9: Run System File Checker (SFC) and Check Disk (CHKDSK)
مجددا Command Prompt را باز کرده و دستور زیر را وارد و Enter کنید تا اجرا شود.Sfc /scannow
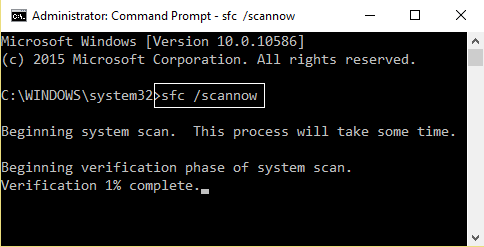
اجرای این دستور کمی زمان صرف خواهد کرد که منتظر بمانید. پس از آن به این لینک مراجعه کرده و موارد توضیح داده شده در آن را بکار گیرید.
Method 10: Run DISM (Deployment Image Servicing and Management)
Command Prompt را باز کنید و دستور زیر را در آن وارد کنید.توجه داشته باشید که برای اجرای دستور DISM با DVD نصب ویندوز در DVD Rom قرار بگیرد.
DISM.exe /Online /Cleanup-Image /RestoreHealth /Source:C:\RepairSource\Windows /LimitAccess
Method 11: Make sure Windows is up to date
کلیدهای ترکیبی Windows key + i را همزمان از کیبورد فشار دهید تا پنجره Settings ویندوز باز شود. سپس آیتم Update & Security را انتخاب کنید.
سپس دکمه Check for updates را کلیک کنید تا آپدیت های مورد نیاز ویندوز دانلود شده و نصب شوند.

برای اینکه همیشه این بروزرسانی ویندوز بصورت منظم و پایدار صورت بگیرد، نیاز است که مطمئن شوید سرویس Windows Update در وضعیت Start باشد. پس بدین منظور با فشردن کلیدهای Windows key + R پنجره Run را باز کنید و عبارت Services.msc را وارد و Enter کنید.

بدین ترتیب وارد کنسول Services خواهید شد و کلیه سرویس های موجود در ویندوز در هر وضعیتی را مشاهده خواهید کرد. اکنون کافیست که سرویس Windows Update را یافته و روی آن کلیک راست کنید و Properties بگیرید.

از لیست کشویی Startup type گزینه Automatic را انتخاب کرده و دکمه Start را کلیک کنید و منتظر بمانید تا سرویس start شود. پس از Start شدن سرویس فرم را OK کنید.





نمایش دیدگاه ها (6 دیدگاه)
دیدگاه خود را ثبت کنید: