خوش آموز درخت تو گر بار دانش بگیرد، به زیر آوری چرخ نیلوفری را
روش های غیرفعال کردن Lock Screen در ویندوز
همراه با ویندوز 8 ویژگی Lock Screen معرفی گردید و و از آن زمان در تمامی نسخه های ویندوز از جمله ویندوز 8.1 و ویندوز 10 شامل این ویژگی می شدند. منشکل اینجاست که عمدتا کاربرد این ویژگی ویندوز که امنیتی هم هست برای سیستم های touch طراحی شده و در سیستم هایی غیر لمسی یک جورایی اتلاف وقت است(منظورم زیر سوال بردن این ویژگی نیست) چون باید یک صفحه اضافه را رد کنید و با کلیک روی آن وارد لاگین اسکرین شده و سپس به دسکتاپ وارد شوید. در عوض بسیاری از کاربران تمایل دارند که پس از روشن کردن سیستم و یا از پس از خارج شدن از حالت sleep پنجره sign-in screen که همان پنجره لاگین است را ببینند.

اغلب(نه به طور همیشگی) پنجره Lock Screen یک مرحله غیرضروری است و مستقیم از ورود کاربر به پنجره لاگین اسکرین جلوگیری می کند. اگر چنین حسی نسبت به این ویژگی دارید و تمایل به غیرفعال کردن آن دارید، لطفا با ما همراه باشید.
مایکروسافت گزینه دم دستی و راحتی برای غیرفعال کردن lock screen ارائه نکرده است ولی راه هایی برای غیرفعال کردن آن وجود دارد و این راه ها را در روش های زیر می توانید دنبال کنید.
با فشردن کلیدهای Windows Key + R پنجره Run را باز کرده و عبارت gpedit.msc را وارد و Enter کنید.
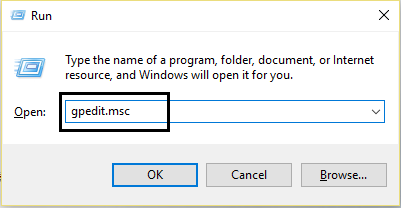
بدین ترتیب وارد Local Group policy ویندوز خواهید شد که پس از آن باید مسیر زیر را در آن دنبال کنید:
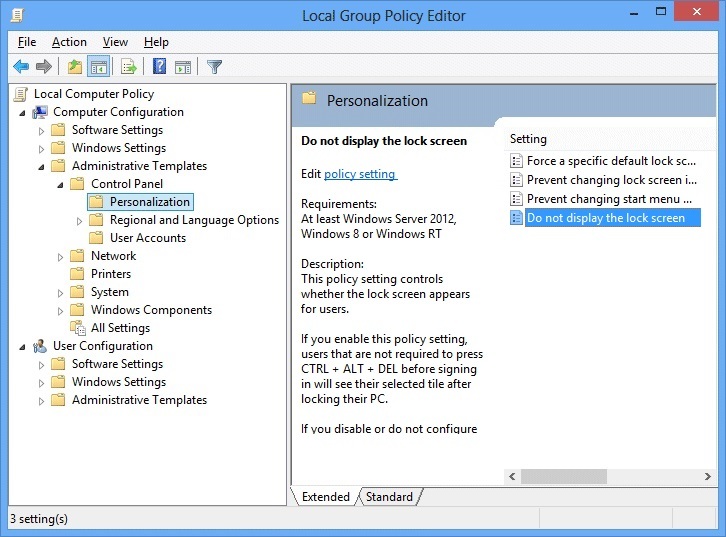
در این مسیر پالیسی Do not display lock screen را یافته و روی آن دابل کلیک کنید تا فرم تنظیمات باز شود.
سپس گزینه Enabled را فعال کرده و فرم ارOK کنید.
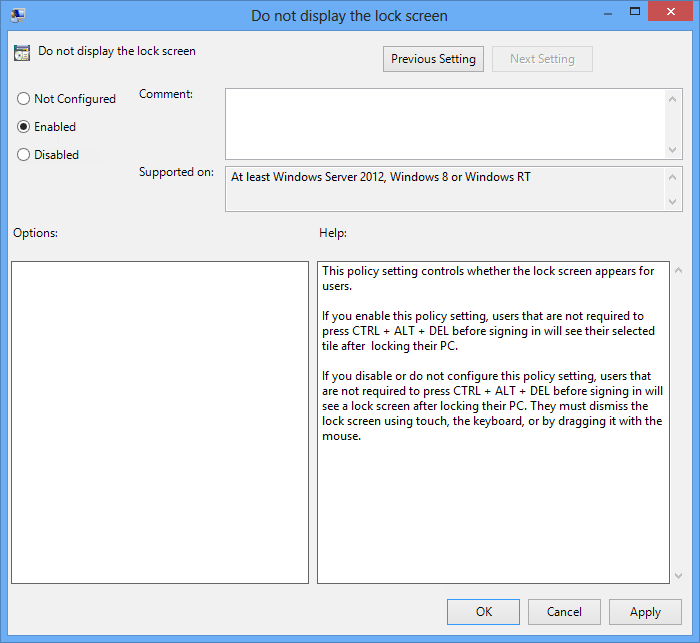
حالا سیستم را ریستارت کنید تا تغییرات اعمال شوند.
در این روش از رجیستری ویندوز استفاده خواهیم کرد پس به رجیستری وارد شوید:
سپس مسیر زیر را در رجیستری دنبال کنید:
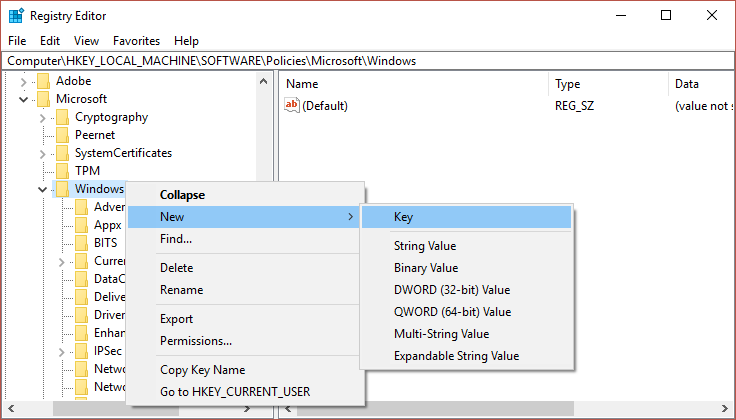
نام آن را Personalization ست کنید. حالا باید روی Personalization کلیک راست کنید و از New گزینه DWORD (32-bit) value را انتخاب کنید.
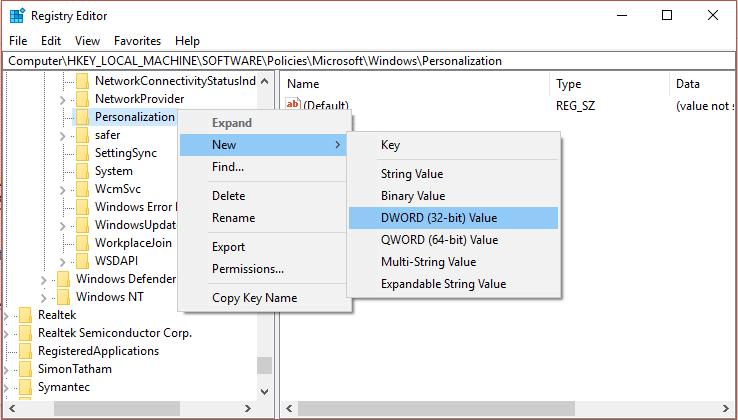
سپس نام این Value را NoLockScreen تنظیم کنید. حالا با دابل کلیک روی آن فرم تنظیمات را باز کرده و قسمت Value data را به عدد 1 تغییر دهید.
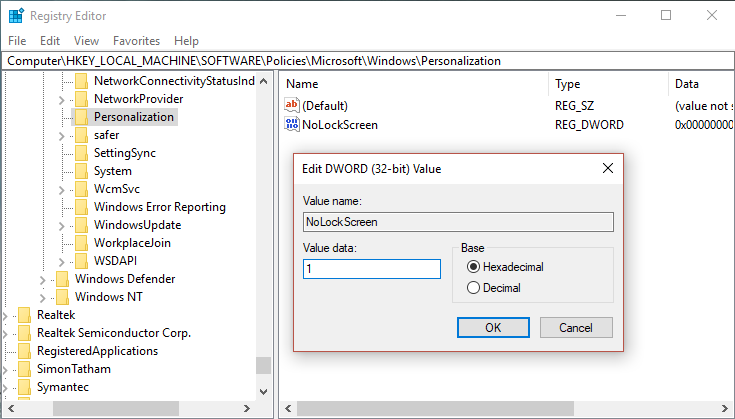
حالا سیستم را ریستارت کنید.
از پانل سمت راست که Actions نام دارد، گزینه Create Task را کلیک کنید.
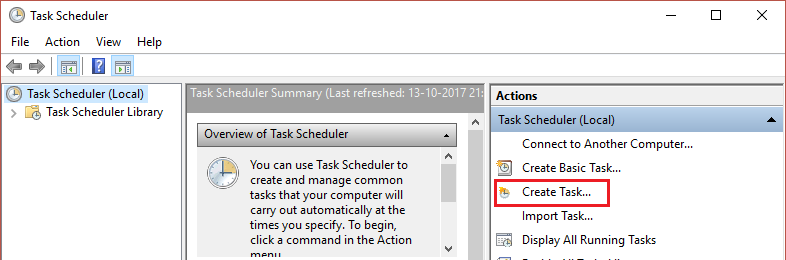
نام این Task را Disable Windows Lock Screen وارد کرده و اطمینان حاصل کنید که تیک گزینه Run with highest privileges فعال باشد.
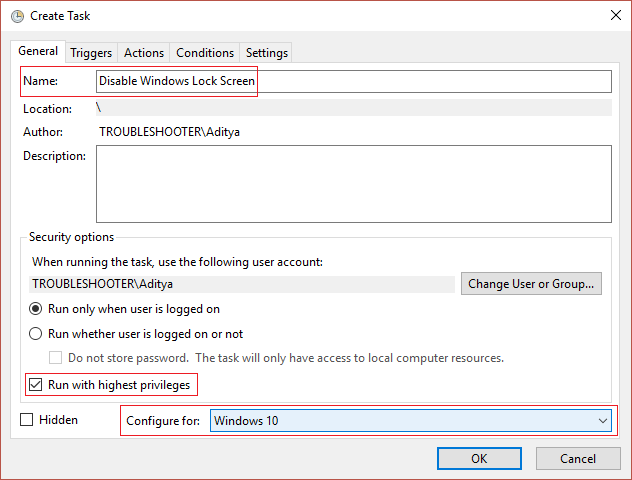
از لیست کشویی یا کامبوباکس Configure for، گزینه Windows 10 را انتخاب کنید و سپس به تب Triggers وارد شوید و از پایین دکمه New را کلیک کنید.
از لیست کشویی Begin the task گزینه At log on را انتخاب کنید و دیگر هیچ گزینه دیگری را تغییر و دستکاری نکنید و همین فرم را ok کنید.
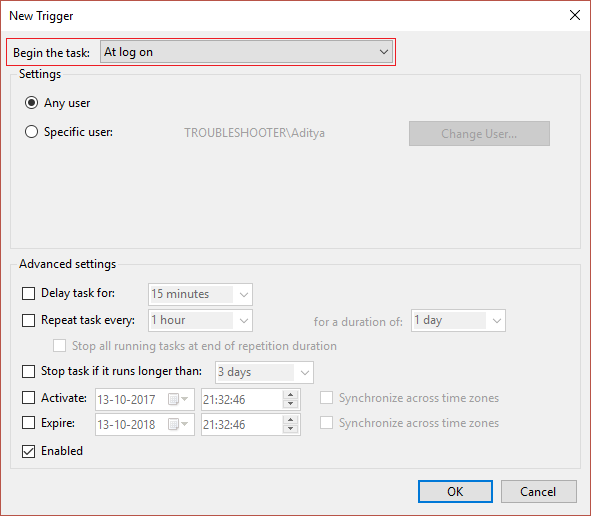
حالا دوباره دکمه New را کلیک کنید.
اینبار از لیست Begin the task گزینه on workstation unlock for any userرا انتخاب و فرم را ok کنید.
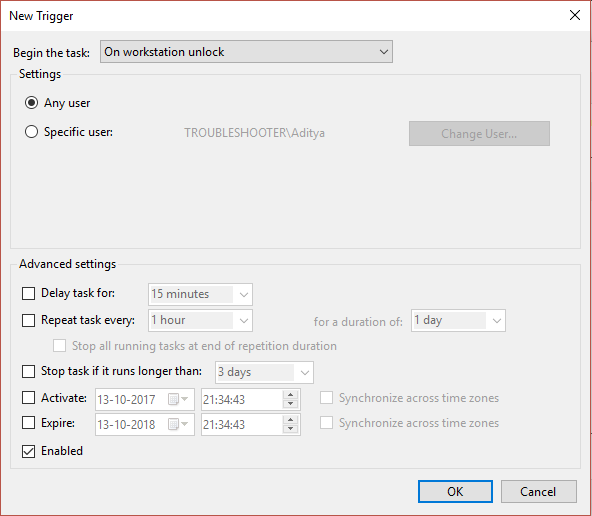
سپس به تب Action رفته و از پایین فربم برای ایجاد اکشن جدید دکمه New را کلیک کنید.
از لیست کشویی Action گزینه Start a program را انتخاب کنید.
در قسمت Program/Scrip عبارت reg را وارد کنید و در قسمت Add arguments هم عبارت زیر را وارد کنید:

اغلب(نه به طور همیشگی) پنجره Lock Screen یک مرحله غیرضروری است و مستقیم از ورود کاربر به پنجره لاگین اسکرین جلوگیری می کند. اگر چنین حسی نسبت به این ویژگی دارید و تمایل به غیرفعال کردن آن دارید، لطفا با ما همراه باشید.
مایکروسافت گزینه دم دستی و راحتی برای غیرفعال کردن lock screen ارائه نکرده است ولی راه هایی برای غیرفعال کردن آن وجود دارد و این راه ها را در روش های زیر می توانید دنبال کنید.
Method 1: Disable the Lock Screen Using Group Policy Editor
اگر ویندوزتان نسخه Pro یا enterprise است از این روش استفاده کنید و چنانچه غیر از این مثلا نسخه Home بود از این روش گذر کنید و از ترفندهای رجیستری که مذحله بعدی است، استفاده کنید.با فشردن کلیدهای Windows Key + R پنجره Run را باز کرده و عبارت gpedit.msc را وارد و Enter کنید.
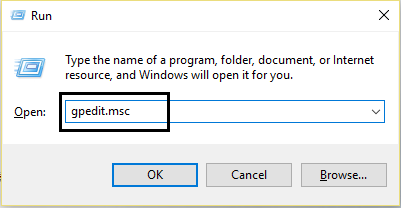
بدین ترتیب وارد Local Group policy ویندوز خواهید شد که پس از آن باید مسیر زیر را در آن دنبال کنید:
Computer Configuration > Administrative Templates > Control Panel > Personalization
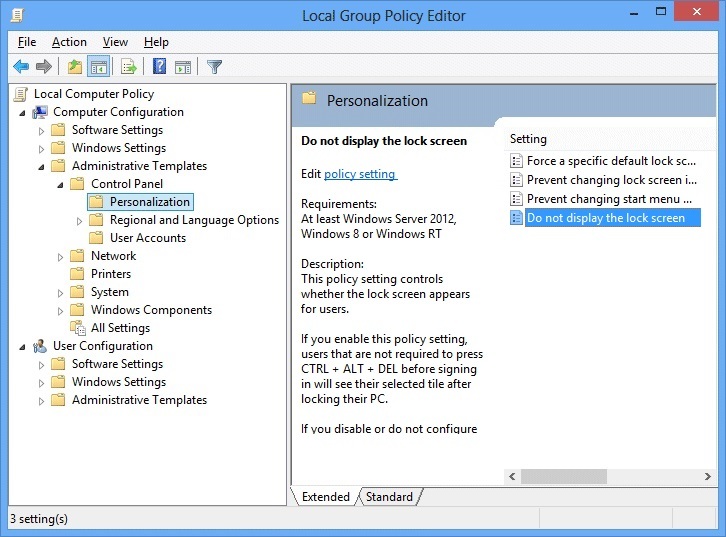
در این مسیر پالیسی Do not display lock screen را یافته و روی آن دابل کلیک کنید تا فرم تنظیمات باز شود.
سپس گزینه Enabled را فعال کرده و فرم ارOK کنید.
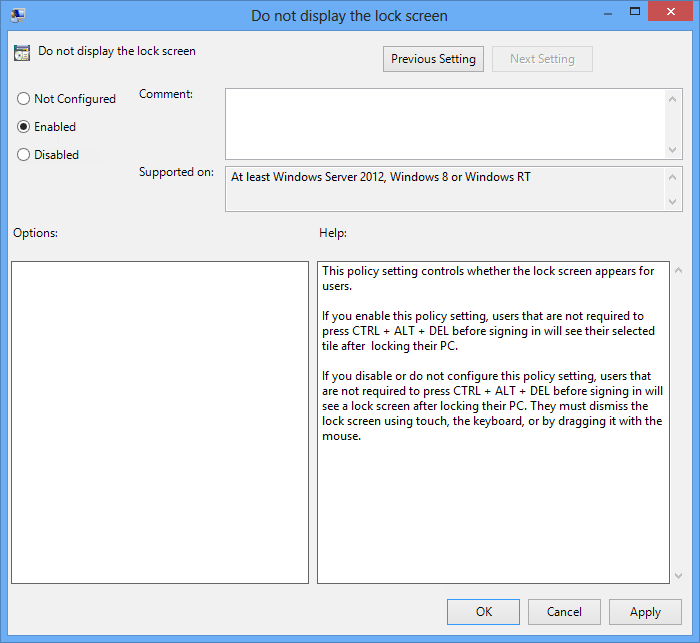
حالا سیستم را ریستارت کنید تا تغییرات اعمال شوند.
Method 2: Disable the Lock Screen Using Registry Editor
پس از ارائه آپدیت Anniversary Update، آنطور که به نظر می رسد این روش هم کار نمی کند ولی شما استفاده کنید ولی اگر روش موثر واقع نشد، روش بعد را دنبال کنید.در این روش از رجیستری ویندوز استفاده خواهیم کرد پس به رجیستری وارد شوید:
براي وارد شدن به رجيستري ويندوز مي توانيد به لينک زير وارد شويد:
وارد شدن به رجيستري ويندوز
وارد شدن به رجيستري ويندوز
پيشنهاد مي کنم قبل از هر گونه تغيير در رجيستري ويندوز، حتما از آن بک آپ بگيريد:
تهيه Backup از Windows Registry
تهيه Backup از Windows Registry
سپس مسیر زیر را در رجیستری دنبال کنید:
HKEY_LOCAL_MACHINE\SOFTWARE\Policies\Microsoft\Windows\Personalization
روی Key یا فولدر Windows کلیک راست کرده واز New گزینه Key را کلیک کنید.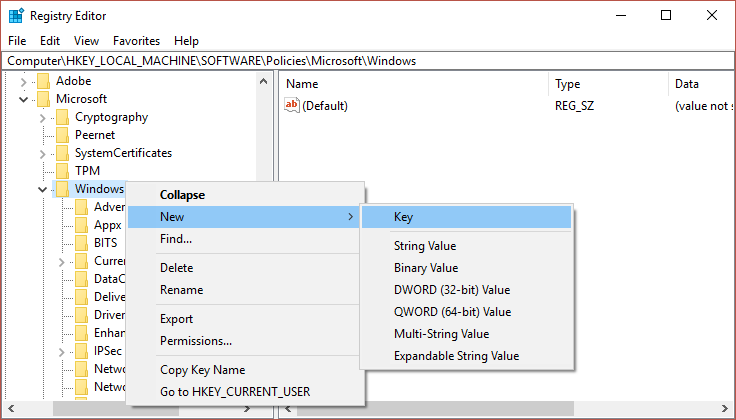
نام آن را Personalization ست کنید. حالا باید روی Personalization کلیک راست کنید و از New گزینه DWORD (32-bit) value را انتخاب کنید.
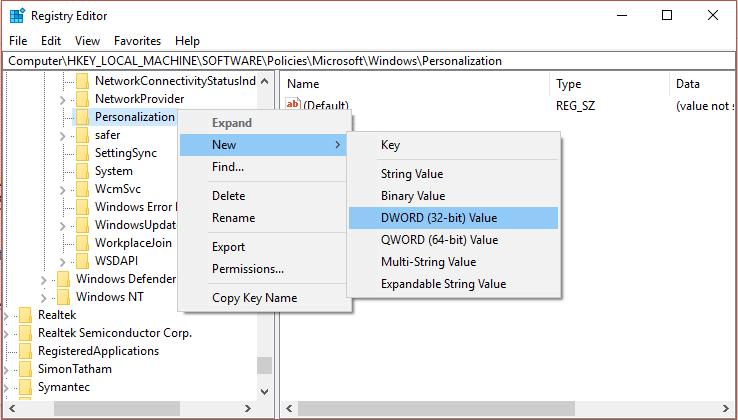
سپس نام این Value را NoLockScreen تنظیم کنید. حالا با دابل کلیک روی آن فرم تنظیمات را باز کرده و قسمت Value data را به عدد 1 تغییر دهید.
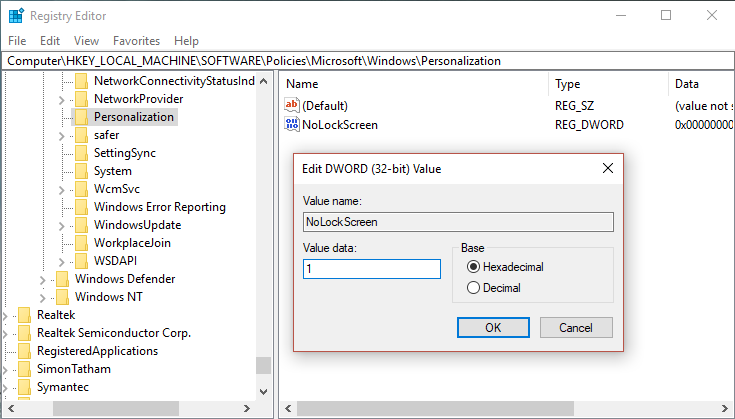
حالا سیستم را ریستارت کنید.
Method 3: Disable the Lock Screen Using Task Scheduler
مجددا پنجره Run را باز کرده و دستور Taskschd.msc را وارد و Enter کنید تا وارد کنسول Task Scheduler شوید.از پانل سمت راست که Actions نام دارد، گزینه Create Task را کلیک کنید.
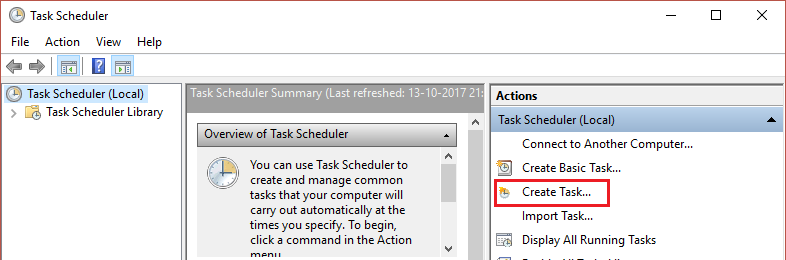
نام این Task را Disable Windows Lock Screen وارد کرده و اطمینان حاصل کنید که تیک گزینه Run with highest privileges فعال باشد.
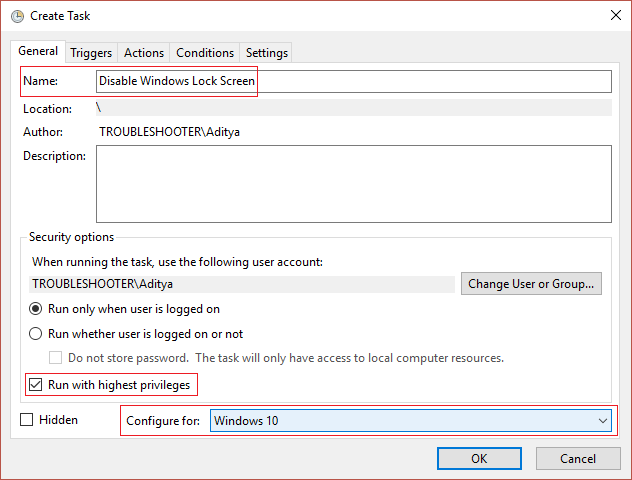
از لیست کشویی یا کامبوباکس Configure for، گزینه Windows 10 را انتخاب کنید و سپس به تب Triggers وارد شوید و از پایین دکمه New را کلیک کنید.
از لیست کشویی Begin the task گزینه At log on را انتخاب کنید و دیگر هیچ گزینه دیگری را تغییر و دستکاری نکنید و همین فرم را ok کنید.
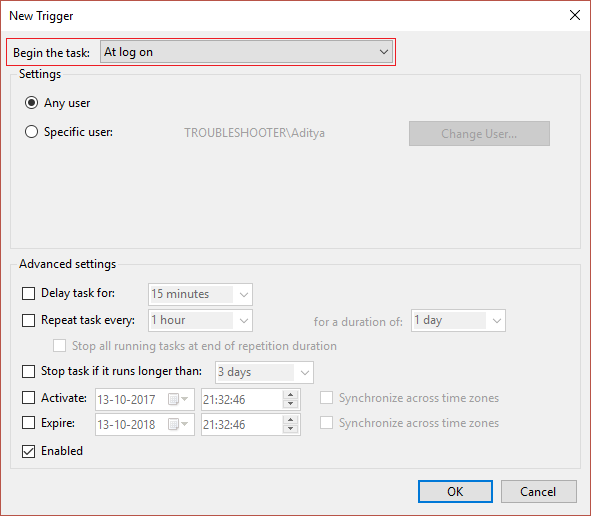
حالا دوباره دکمه New را کلیک کنید.
اینبار از لیست Begin the task گزینه on workstation unlock for any userرا انتخاب و فرم را ok کنید.
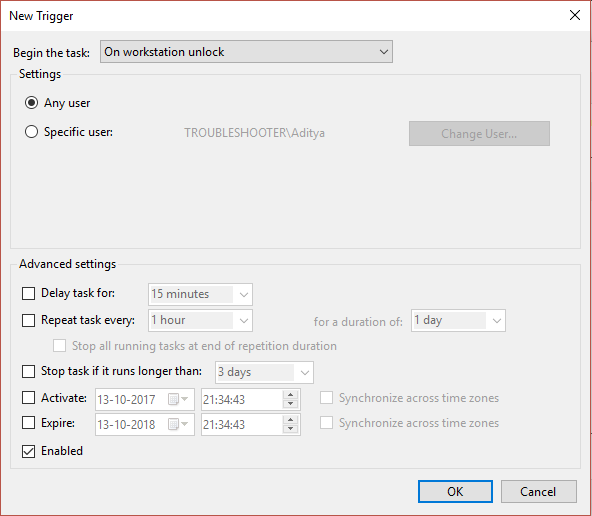
سپس به تب Action رفته و از پایین فربم برای ایجاد اکشن جدید دکمه New را کلیک کنید.
از لیست کشویی Action گزینه Start a program را انتخاب کنید.
در قسمت Program/Scrip عبارت reg را وارد کنید و در قسمت Add arguments هم عبارت زیر را وارد کنید:
add HKLM\SOFTWARE\Microsoft\Windows\CurrentVersion\Authentication\LogonUI\SessionData /t REG_DWORD /v AllowLockScreen /d 0 /f
سپس فرم را ok کرده و Task را Save کنید و با ریسترات کردن سیستم باید Lock screen غیرفعال شده باشد.




نمایش دیدگاه ها (0 دیدگاه)
دیدگاه خود را ثبت کنید: