خوش آموز درخت تو گر بار دانش بگیرد، به زیر آوری چرخ نیلوفری را
غیرفعال و یا uninstall کردن مرورگر Edge
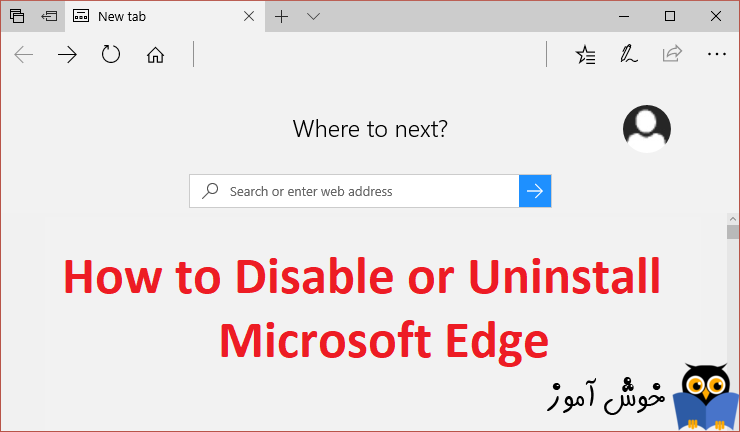
با انتشار ویندوز 10 توسط کمپانی مایکروسافت، بسیاری ویژگی و برنامه جدید در این سیستم عامل گنجانده شد که در اختیار کاربران قرار می گیرد ولیکن بسیاری از این ویژگی ها و برنامه ها مورد استفاده کاربر نیست. در این مورد به خصوص منظور ما مرورگر Edge است که به قولی برادر internet Explorer است و هر چند در حال حاضر به اندازه internet Explorer شهرت پیدا نکرده ولی ویژگی ها و امکانات بیشتری نسبت به اکسپلورر دارد. کاربران بسیاری در دنیا تمایل دارند که همچنان از مرورگرهایی نظیر Chrome و یا Firefox استفاده کنند و از این رو می خواهند مرورگر Edge را غیرفعالو حتی Uninstall کنند. از آنجایی که Edge بخش جدایی ناپذیر ویندوز 10 است، به نظر می رسد که جدا کردن آن از ویندوز کمی مشکل باشد. همراه با هم به بررسی این مسئله خواهیم پرداخت.

اما در این روش با فشردن کلیدهای Windows Key + I پنجره Settings ویندوز را باز کنید و apps را کلیک کنید.
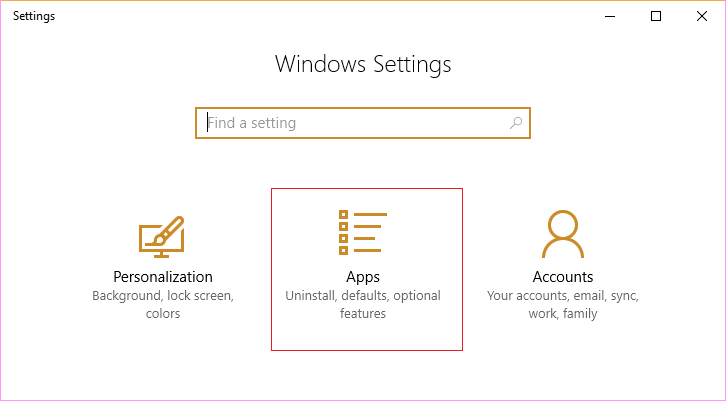
از پانل سمت چپ Default apps را انتخاب کرده و در قسمت Web browser، مرورگر جایگزین را انتخاب کنید.
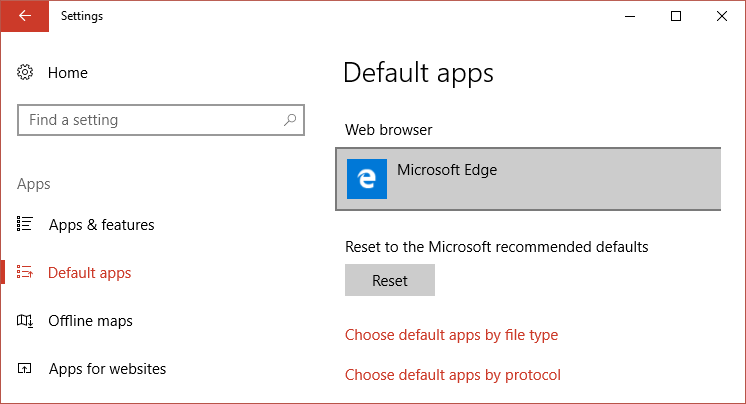
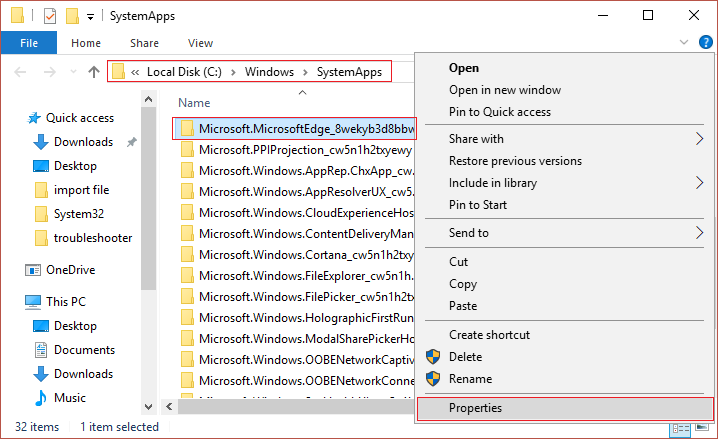
در قسمت Attributes، اطمینان حاصل کنید که تیک گزینه Read-only فعال باشد.
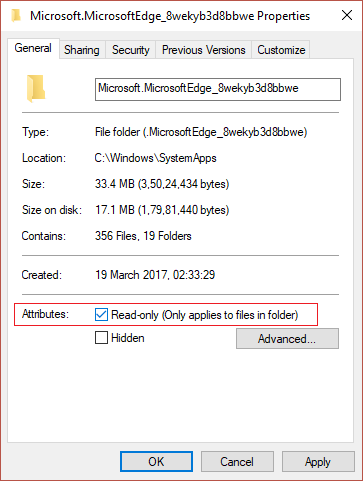
سپس سعی در Rename کردن فولدر مذکور داشته باشید.اگر پسغام Permission ظاهر شد آن را Yes کنید.
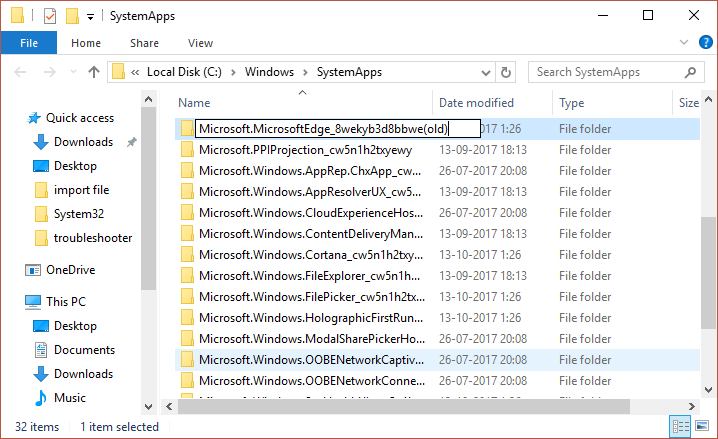
اگر موفق به تغییر نام شدید که نتیجتا موفق به غیرفعال کردن Edge هم شده اید ولی چنانچه به دلیل مسائل مجوز، موفق به Rename کردن فولدر نشدید، باید مراحل زیر را طی کنید.
لطفا به فولدر Microsoft.MicrosoftEdge_8wekyb3d8bbwe وارد شوید و در تب View اطمینان حاصل کنید که تیک گزینه file name extension فعال باشد.
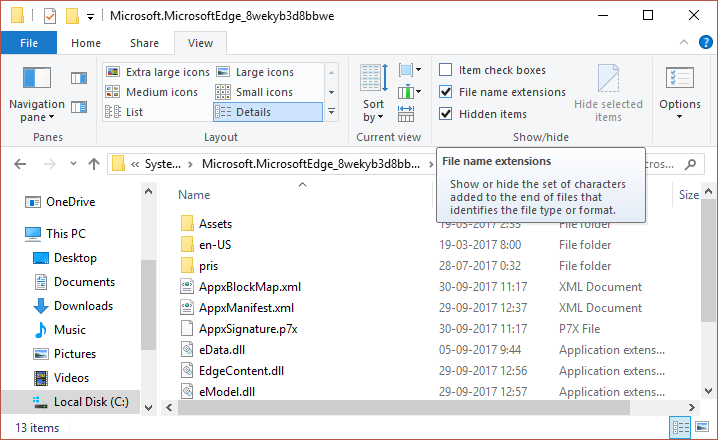
حالا دو فایل زیر را در این مسیر بیابید.
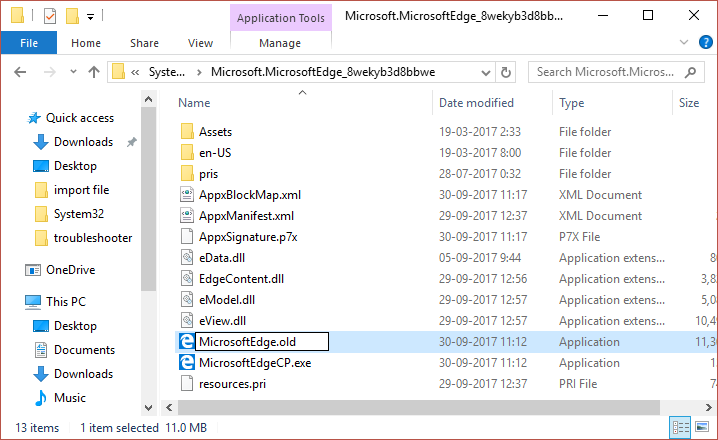
اگر باز موفق به انجام اینکار به دلیل مسائل Permission نشدید، دلسرد نشوید و کار را ادامه دهید.
Command Prompt را به صورت Run as administrator باز کنید و در ادامه هر کدام از دستورات زیر را جدا در آن وارد و Enter کنید تا اجرا شوند.
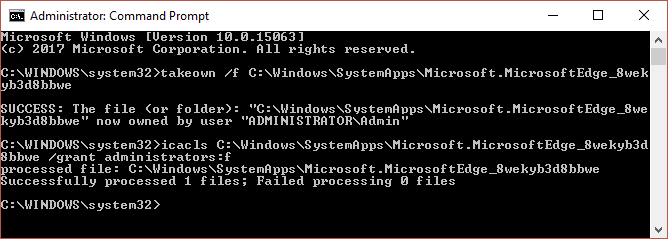
اگر دستورات با موفقیت اجرا شدند حالا باید بتوانید آن دو فایل بالا را Rename کمنید.
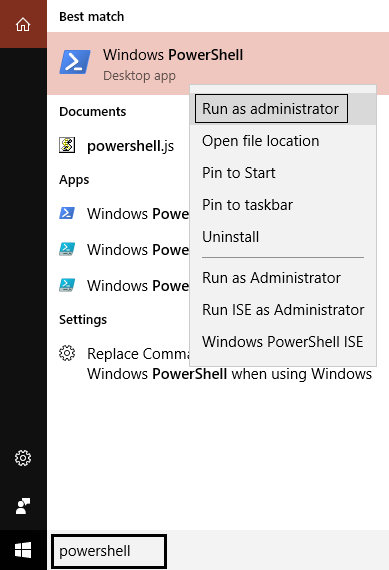
دستور زیر را در Powershell وارد و Enter کنید.
مثلا:
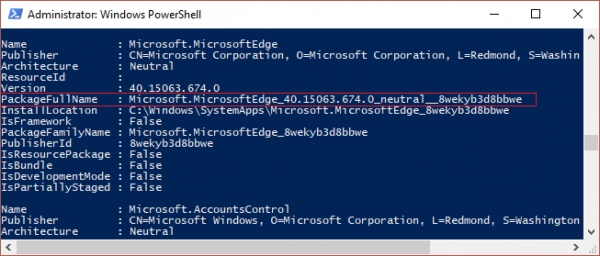
حالا این بار دستور بالا را به همراه نام کامل Edge وارد کنید. لطفا به دستور زیر دقت کنید:

Method 1: Workaround the problem
در Windows Settings به راحتی می توانید مرورگرهایی نظیر کروم یا موزیلافایرفاکس را جایگزین کنید و در این صورت مرورگر Edge دیگر به صورت خودکار اجرا نخواهد شد. به هر حال این هم راه حلیست که به جای uninstall به این طریق Edge را از کار بیندازید وگرنه روش های بعدی را دنبال کنید.اما در این روش با فشردن کلیدهای Windows Key + I پنجره Settings ویندوز را باز کنید و apps را کلیک کنید.
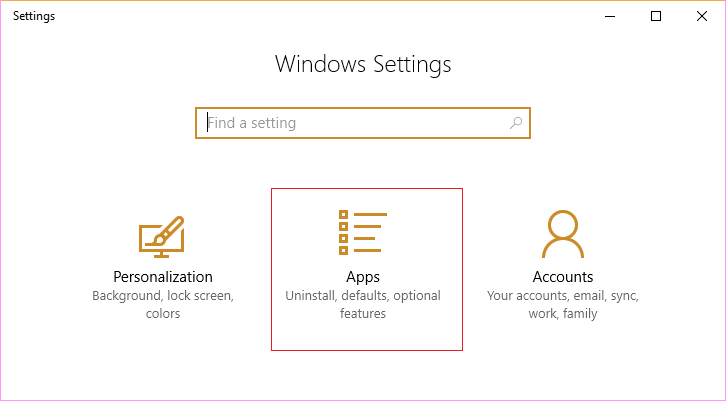
از پانل سمت چپ Default apps را انتخاب کرده و در قسمت Web browser، مرورگر جایگزین را انتخاب کنید.
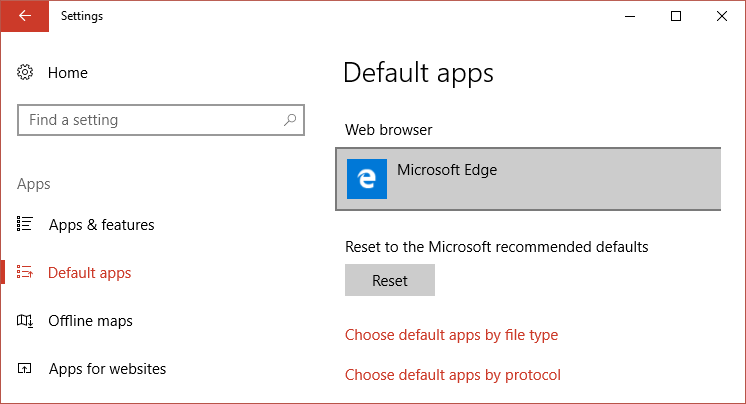
Method 2: Rename Microsoft Edge Folder
کلیدهای ترکیبی Windows key + R را بفشارید تا فرم Run باز شود و مسیر زیر را در آن وارد و Enter کنید تا بدان مسیر وارد شوید.C:\Windows\SystemApps\
حالا در فولدر SystemApps، باید فولدر Microsoft.MicrosoftEdge_8wekyb3d8bbwe را بیابید و از آن Properties بگیرید.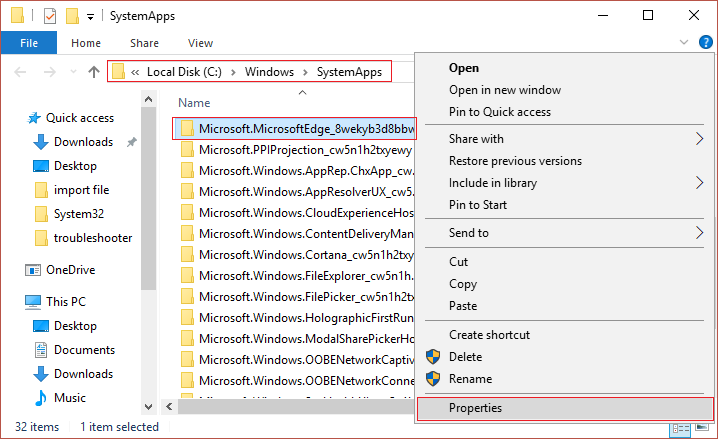
در قسمت Attributes، اطمینان حاصل کنید که تیک گزینه Read-only فعال باشد.
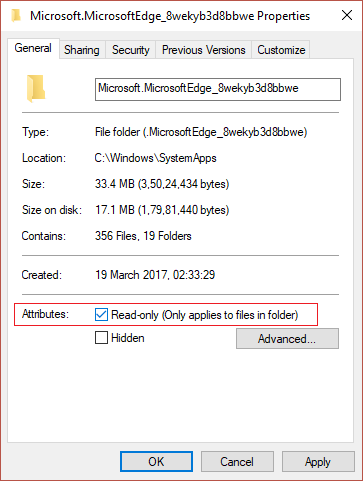
سپس سعی در Rename کردن فولدر مذکور داشته باشید.اگر پسغام Permission ظاهر شد آن را Yes کنید.
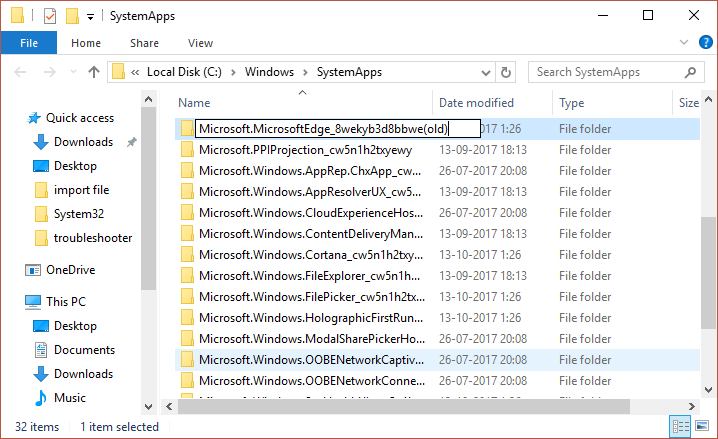
اگر موفق به تغییر نام شدید که نتیجتا موفق به غیرفعال کردن Edge هم شده اید ولی چنانچه به دلیل مسائل مجوز، موفق به Rename کردن فولدر نشدید، باید مراحل زیر را طی کنید.
لطفا به فولدر Microsoft.MicrosoftEdge_8wekyb3d8bbwe وارد شوید و در تب View اطمینان حاصل کنید که تیک گزینه file name extension فعال باشد.
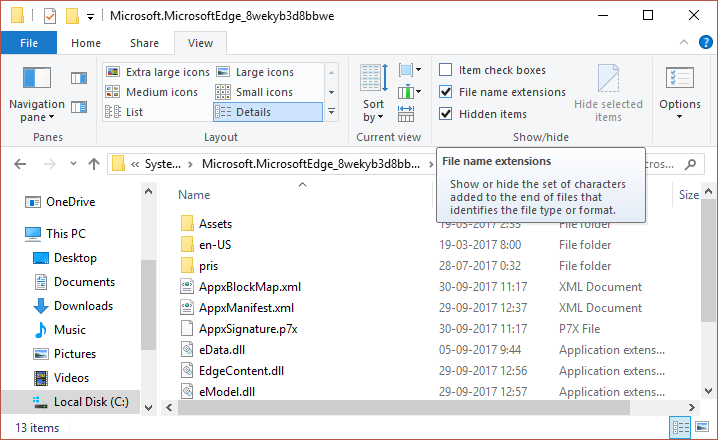
حالا دو فایل زیر را در این مسیر بیابید.
MicrosoftEdge.exe
MicrosoftEdgeCP.exe
MicrosoftEdge.old
MicrosoftEdgeCP.old
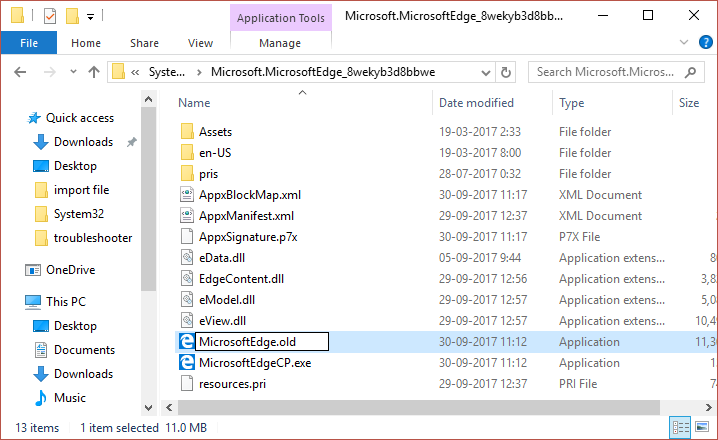
اگر باز موفق به انجام اینکار به دلیل مسائل Permission نشدید، دلسرد نشوید و کار را ادامه دهید.
Command Prompt را به صورت Run as administrator باز کنید و در ادامه هر کدام از دستورات زیر را جدا در آن وارد و Enter کنید تا اجرا شوند.
takeown /f C:\Windows\SystemApps\Microsoft.MicrosoftEdge_8wekyb3d8bbwe
icacls C:\Windows\SystemApps\Microsoft.MicrosoftEdge_8wekyb3d8bbwe /grant administrators:f
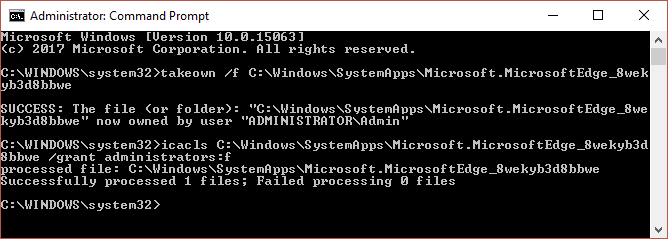
اگر دستورات با موفقیت اجرا شدند حالا باید بتوانید آن دو فایل بالا را Rename کمنید.
Method 3: Uninstall Microsoft Edge (Not Recommended)
از آنجایی که مرورگر Edge همراه با ویندوز است و با آن یکپارچه شده است، از این رو uninstall کردن آن امری است که پیشنهاد نمی شود چون امکانش هست که باعث بی ثباتی سیستم تان شود. پیشنهاد می شود که از همین دو روش بالا استفاده کنید ولی اگر همچنان می خواهید کلا اثری از این مرورگر در ویندوز نداشته باشید، powershell را بصورت Run as administrator باز کنید.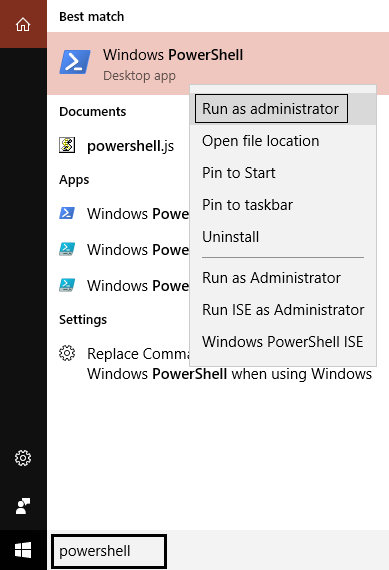
دستور زیر را در Powershell وارد و Enter کنید.
Get-AppxPackage
حالا پاورشل را به پایین اسکرول کنید تا جایی که نام کامل MicrosoftEdge را ببینید.مثلا:
PackageFullName: Microsoft.MicrosoftEdge_40.15063.674.0_neutral__8wekyb3d8bbwe
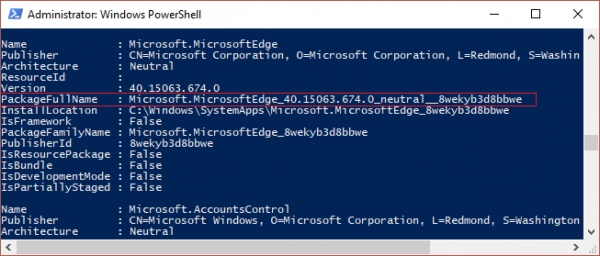
حالا این بار دستور بالا را به همراه نام کامل Edge وارد کنید. لطفا به دستور زیر دقت کنید:
Get-AppxPackage Microsoft.MicrosoftEdge_40.15063.674.0_neutral__8wekyb3d8bbwe | Remove-AppxPackage
این دستور Edge را از سیستم تان حذف خواهد کرد ولی اگر موفق نشدید از دستور زیر استفاده کنید:Get-AppxPackage *edge* | Remove-AppxPackage





نمایش دیدگاه ها (2 دیدگاه)
دیدگاه خود را ثبت کنید: