خوش آموز درخت تو گر بار دانش بگیرد، به زیر آوری چرخ نیلوفری را
چگونه در حالت Sleep سریع و بدون وارد کردن رمز عبور به ویندوز لاگین کنیم؟
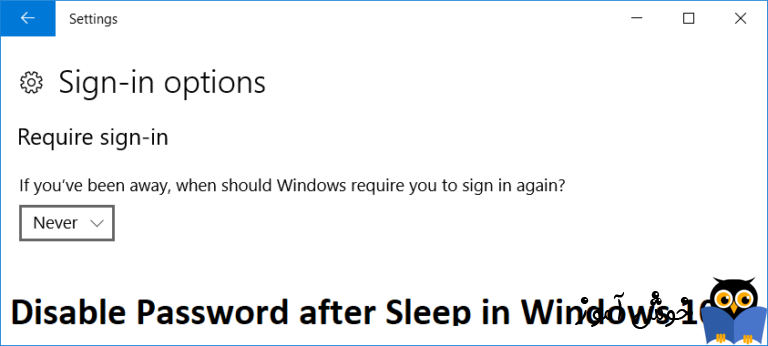
ویندوز بصورت پیشفرض درخواست رمز عبور آنهم زمانی که کامپیوتر را روشن کرده و یا در زمان خارج شدن از حالت Sleep یا hibernation می کند که این حرکت برای بسیاری از کاربران آزار دهنده است. بنابراین ما در این پست به چگونگی غیرفعال کردن رمز عبور در این شرایط(حالت Sleep) بحث خواهیم کرد به طوری که پس از اینکه سیستم را از حالت Sleep خارج کردید بدون درخواست رمز عبور به ویندوز لاگین کنید. قویا توصیه می کنیم که اینکار را نکنید، بالاخره برای این ویژگی از سمت مایکروسافت منطقی از قبل بوده که شخص غیرمجاز دیگری که نباید به اطلاعات سیستم شما آنهم زمانی که پشت سیستم نیستید، دسترسی نداشته باشد. مثلا این کار برای سیستم هایی که در منزل هستند مناسب است چون جز خود شما و نهایتا اعضای خانواده، شخص دیگری نیست که بتواند به اطلاعات سیستم شما دسترسی داشته باشد. پس بدون فوت وقت، به سراغ ارائه راه حل ها در خصوص این مسئله می رویم.

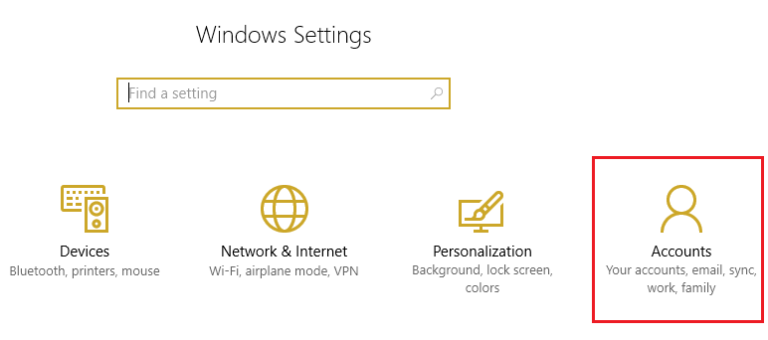
از پانل سمت چپ، آیتم Sign-in options را انتخاب کنید و از در مقابل و از لیست کشویی Require sign-in گزینه Never را انتخاب کنید.
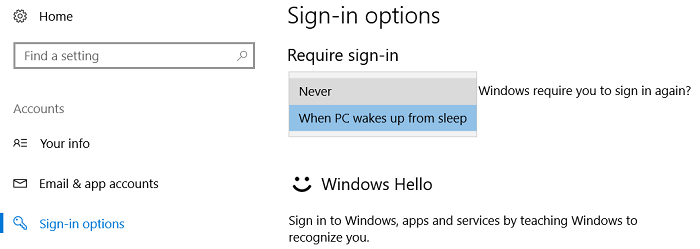
اکنون با طی مراحل بالا، دیگر پس از Sleep از شما رمز عبور درخواست نشده و مستقیما به ویندوز لاگین خواهید شد.
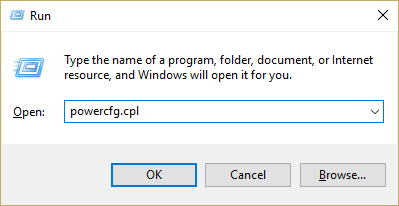
روی لینک Change plan settings، در مقابل Power plan فعال در سیستم خودتان را کلیک کنید.
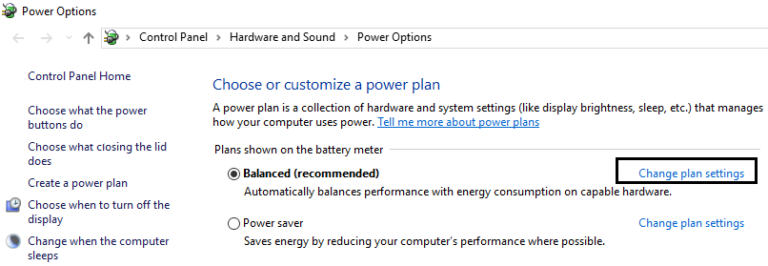
از قسمت پایین فرم زیر هم لینک Change advanced power settings را کلیک کنید.
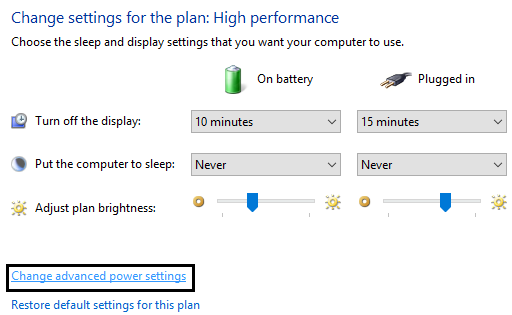
گزینه No را مطابق با شکل زیر برای Require a password on wakeup فعال کرده و پنجره را ok کنید.
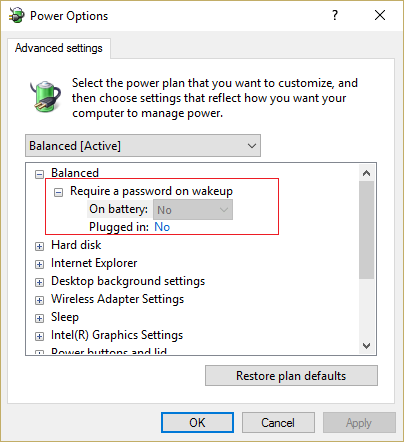
در واقع با این روش هم مطابق روش بالا، درخواست پسورد پس از خارج شدن از حالت Sleep، نگشته و مستقیما به ویندوز لاگین خواهید کرد.

قبل از هر کاري بهتر از سيستم تان Restore point تهيه کنيد تا در صورت بروز مشکل جاي جبران داشته باشيد.
Method 1: Disable Password after Sleep via Windows 10 Settings
با فشردن کلیدهای Windows Key + I به Settings ویندوز 10 وارد شده و سپس به Accounts وارد بشوید.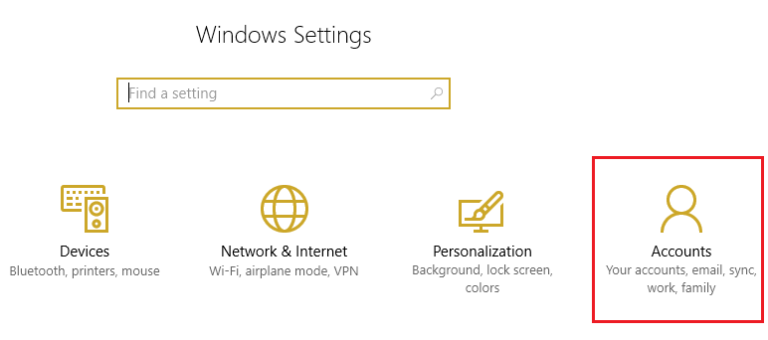
از پانل سمت چپ، آیتم Sign-in options را انتخاب کنید و از در مقابل و از لیست کشویی Require sign-in گزینه Never را انتخاب کنید.
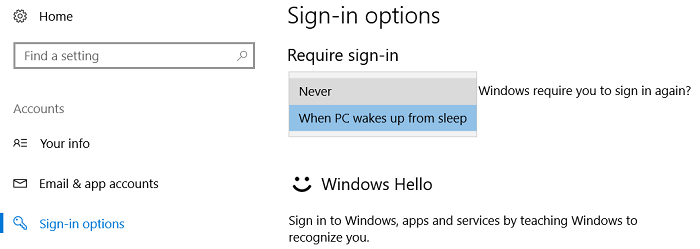
اکنون با طی مراحل بالا، دیگر پس از Sleep از شما رمز عبور درخواست نشده و مستقیما به ویندوز لاگین خواهید شد.
Method 2: Disable Password after Sleep via Power Options
پنجره Run را با فشردن کلیدهای Windows Key + R باز کرده و دستور powercfg.cpl را وارد و Enter کنید تا پنجره Power options باز شود.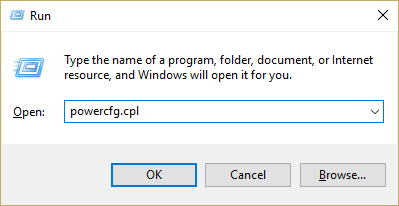
روی لینک Change plan settings، در مقابل Power plan فعال در سیستم خودتان را کلیک کنید.
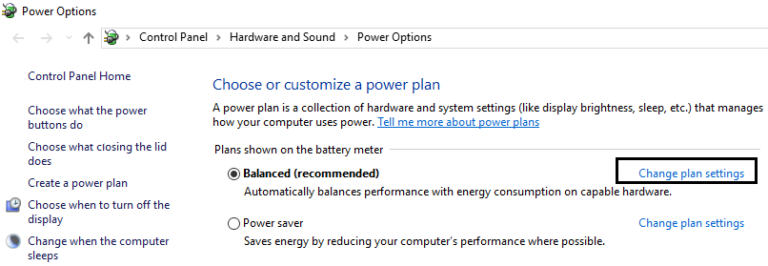
از قسمت پایین فرم زیر هم لینک Change advanced power settings را کلیک کنید.
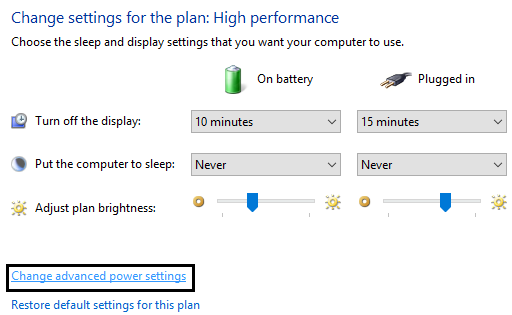
گزینه No را مطابق با شکل زیر برای Require a password on wakeup فعال کرده و پنجره را ok کنید.
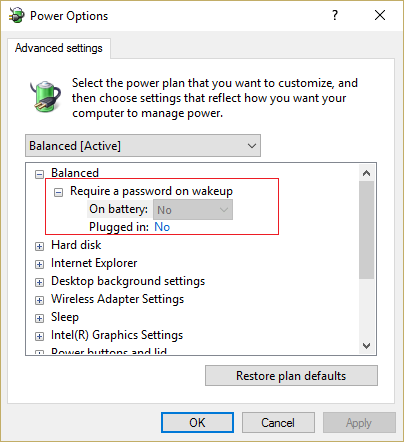
در واقع با این روش هم مطابق روش بالا، درخواست پسورد پس از خارج شدن از حالت Sleep، نگشته و مستقیما به ویندوز لاگین خواهید کرد.





نمایش دیدگاه ها (1 دیدگاه)
دیدگاه خود را ثبت کنید: