خوش آموز درخت تو گر بار دانش بگیرد، به زیر آوری چرخ نیلوفری را
آموزش نصب ویندوز XP

هر چند مدت زمان زیادی است که ویندوز محبوب XP را از پشتیبانی خود خارج کرده و در واقع هیچ واقع هیچ پشتیبانی از آن انجام نمی دهد ولی کم نیستند کاربرانی که هنوز از این سیستم عامل در سیستم خود استفاده می کنند. و جالب تر آنکه خیلی از شرکت ها و کسب و کارها هم هنوز از این ویندوز استفاده می کنند. درکل اگر بنا به دلیلی مجبورید از این سیستم عامل استفاده کنید و برنامه هایی دارید که فقط در این سیستم عامل اجرا می شوند و 1000 تا دلیل دیگر... در این جا نحوه نصب ویندوز XP را بصورت تصویری خدمت شما عزیزان آموزش می دهیم که امیدوارم مورد پسند شما واقع گردد. در اینجا با اجرای این دستورالعملهایی که در ادامه گفته شده می توانید سیستم عامل ویندوز XP را روی کامپیوتر یا لب تاپ خود نصب کنید.

نکته: اگر در درایو C یا همان درایو ویندوز هر اطلاعاتی داشته باشید در طی پروسه نصب آن اطلاعات به طور کامل حذف خواهند شد و حتما قبل شروع نصب اگر اطلاعاتی در درایو C و یا دسکتاپ و ... دارید حتما آنها را در جای دیگری کپی کنید.
خب، به سراغ آموزش نصب ویندوز XP می رویم.
قبل از نصب شما باید CD ویندوز XP را داشته باشید.البته ویندوز را از طریق فلش USB هم می توانید نصب کنید که فرقی نمی کند.
سی دی رام سیستم را Eject کنید و CD نصب و Bootable ویندوز XP را در سی دی رام سیستم قرار دهید.

با فشردن کلید DELETE به بایوس سیستم وارد شوید و به قسمت Boot Device Menu وارد شوید. در اینجا ترتیب یا Order بوت شدن سیستم عامل را مشاهده خواهید کرد که در اینجا باید اولویت سی دی رام را اول قرار دهید(با استفاده از کلیدهای جهت نما) اگر DVD External دارید و می خواهید ویندوز را به وسیله آن نصب کنید باید اولویت آن را در ابتدا قرار دهید.
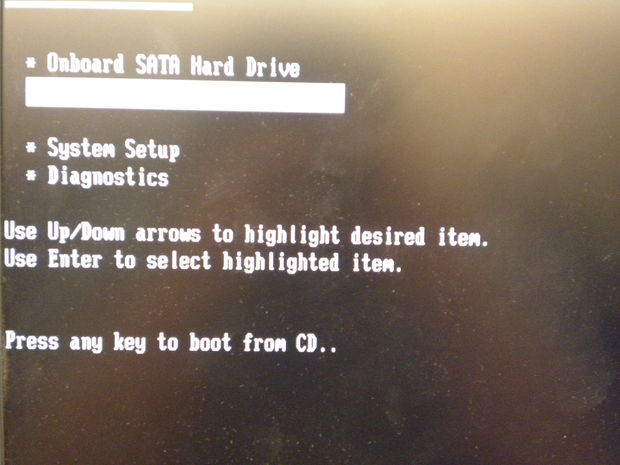
سپس برای اعمال شدن تنظیمات، کلید F10 کیبورد را بفشارید سپس سیستم به طور خودکار ریست می شود.
با ریست شدن سیستم، پیغامی مبنی بر press any key to boot from cd.. نمایش داده می شود. دقت کنید که در اینجا حتما باید یک کلید از کیبورد را فشار دهید تا فرآیند نصب ویندوز XP از سی دی آغاز شود. دقت کنید که فقط چند ثانیه بیشتر برای فشردن کلید وقت ندارید و سریعا باید اینکار را انجام دهید.
پس از اینکه بوت از طریق سی دی رام را انتخاب و نصب آغاز شد، در مرحله اول سیستم هارد دیسک را چک می کند و پس از بررسی یک صفحه آبی رنگ مانند شکل زیر برای شما نمایش می دهد.
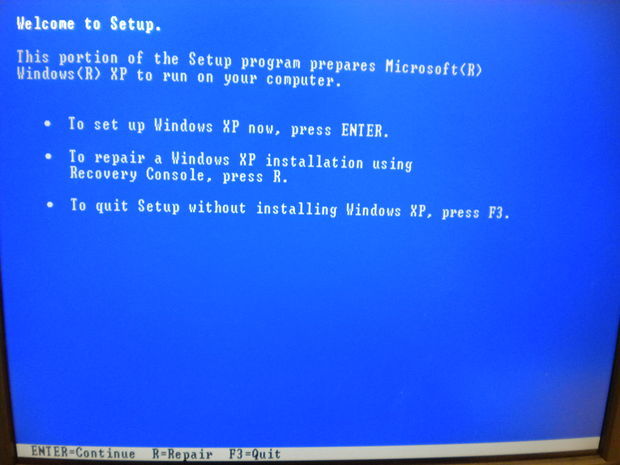
در این صفحه از آنجایی که Plan و برنامه شما نصب ویندوز است باید کلید Enter بفشارید. اگر همین جا هم متوجه شدید که در درایو C سیستم، اطلاعاتی دارید که فراموش کرده اید از آنها بک آپ تهیه کنید نگران نباشید فقط کافیست کلید F3 کیبورد را فشار دهید تا از مراحل نصب خارج شوید.
صفحه بعدی که مشاهده خواهید کرد Licensing Agreement یا تفاهم نامه ویندوز XP است(که عمرا هیچکس اینو نمیخونه) و برای ادامه نصب می بایست کلید F8 از کیبورد را فشار دهید.
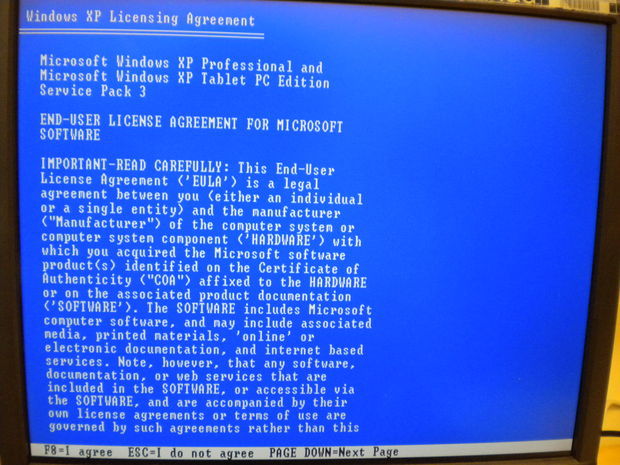
پس از فشردن کلید F8 وارد مرحله setup ویندوز XP خواهید شد. و از آنجایی که شما قصد Repair کردن ویندوز XP را ندارید با فشردن کلید ESC این مرحله را رد کنید.
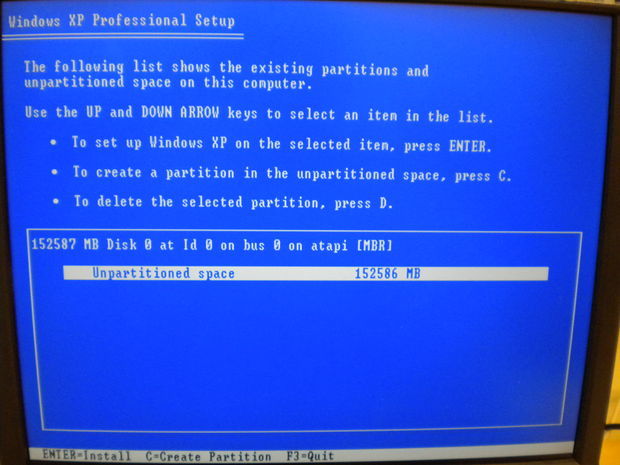
گام بعدی در نصب ویندوز XP این است که شما پارتیشن قدیمی محل نصب ویندوز را حذف یا فرمت کنید که تصویری مشابه شکل زیر را خواهید داشت. با فشردن کلید D از کیبورد حذف پارتیشن قدیمی ویندوز XP آغاز می شود دقت کنید که اگر چند پارتیشن در سیستم دارید حتما آن پارتیشنی که ویندوز XP را روی آن نصب شده دارید را انتخاب کنید. ویندوز قبلی شما در درایو C نصب شده و حتما همان پارتیشن را باید انتخاب شود.
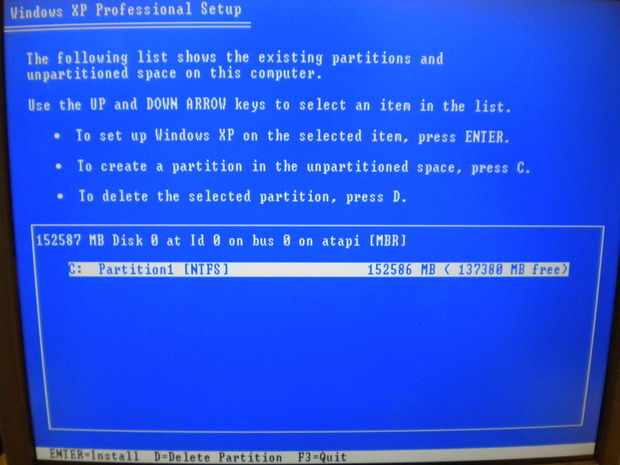
پس از فشردن کلید D، گام بعدی در جهت حذف، فشردن کلید L هست در واقع شما صفحه ای مانند شکل زیر را مشاهده خواهید کرد که باید کلید L را از کیبورد فشار دهید.
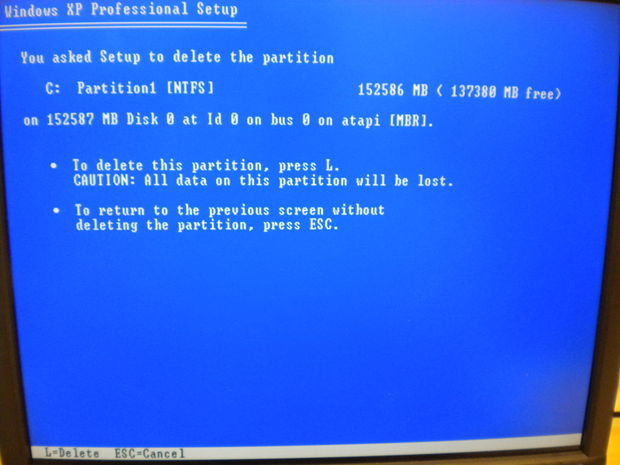
پس از حذف مجددا باید همان پارتیشن را ایجاد کنید که با عنوان Unpartitioned Space نشان داده می شود مطمئن شوید که آن را انتخاب کرده اید و پس از انتخاب کلید Enter را فشار دهید. در واقع به سیستم اطلاع می دهید که می خواهید ویندوز را اینجا و در این پارتیشن نصب کنید.
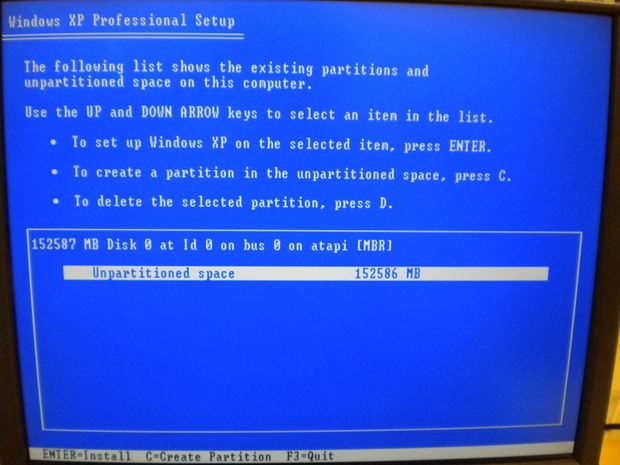
در این مرحله پارتیشن ایجاد شده شما فرمت خواهد شد و شما باید انتخاب کنید که این فرمت بصورت عادی یا Quick انجام شود. در مقالات گذشته از همین وب سایت تفاوت فرمت معمولی و Quick فرمت را خدمت شما آموزش داده ایم. در اینجا ما گزینه دوم یا همان فرمت معمولی را انتخاب می کنیم ولی شما گزینه اول را هم می توانید انتخاب کنید و با انتخاب هر کدام از این دو گزینه کلید Enter را فشار دهید.
پس از آن وارد دیگری می شوید که طولانی ترین مراحل در نصب ویندوز هستند. اولین مرحله مانند تصویر زیر است و این بدان معنی است که فرآیند نصب ویندوز XP آغاز شده است.به مرور و با گذشت دقایقی Progress bar یا نوار پیشرفت به تدریج کامل می شود که اکنون در تصویر زیر در 25 درصد است.
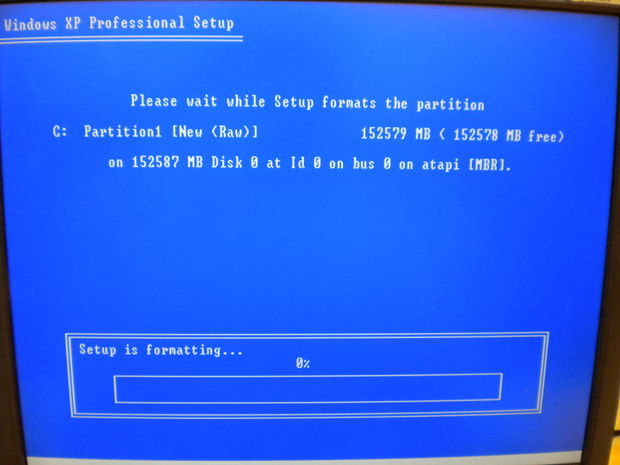
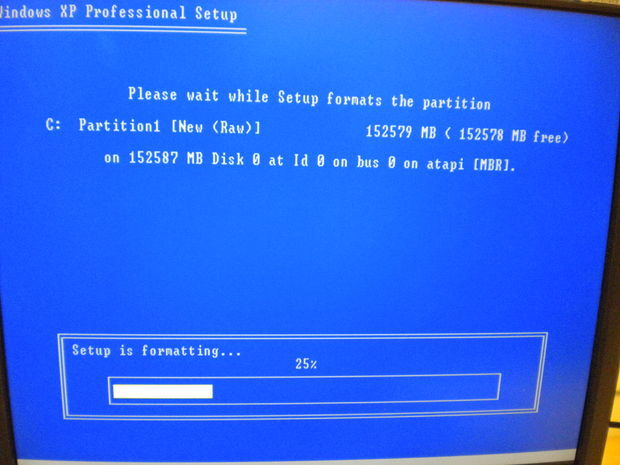
پس اینکه فایل سیستم در هارد درایو شما نصب شد سیستم بصورت خودکار یکبار ریستارت خواهد شد که از این بابت نگران نباشید این ریستارت شدن جزو مراحل نصب ویندوز XP می باشد. پس از بوت شدن تصویری مشابه شکل زیر را مشاهده خواهید کرد.
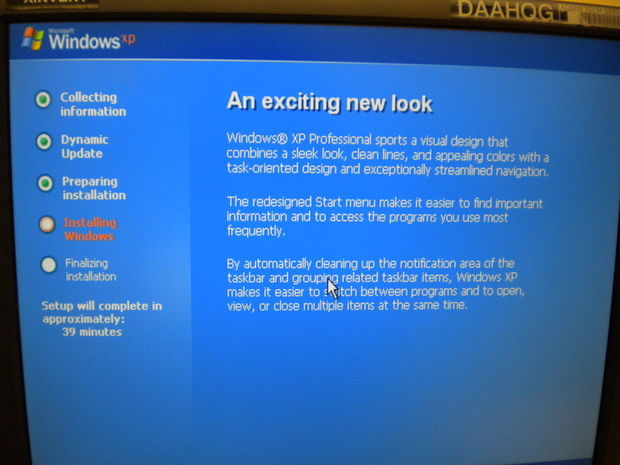
پس از اینکه مدتی که از فرآیند نصب در تصویر بالا گذشت یک فرم در صفحه نمایش ظاهر خواهد شد که از شما درخواست می کند زبان و نوع کیبورد را انتخاب کنید. روی دکمه Customize کلیک کنید و مراحل را انجام دهید. و پس از انجام مراحل که خیلی ساده هستند، دکمه Next را کلیک کنید.
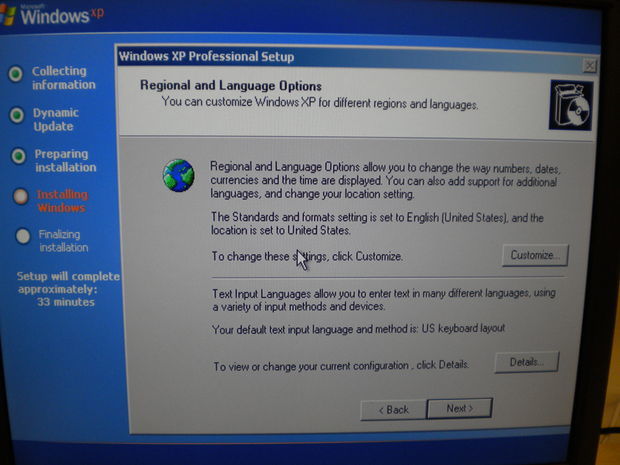
و در مرحله بعد همانطور که مشاهده می کنید یک name و organization از شما درخواست می کند در واقع شما باید یک نام (نام شرکت و در قسمت پایین واحد) در اینجا وارد کنید پس از اینکه این کار را انجام داید دکمه Next را کلیک کنید.
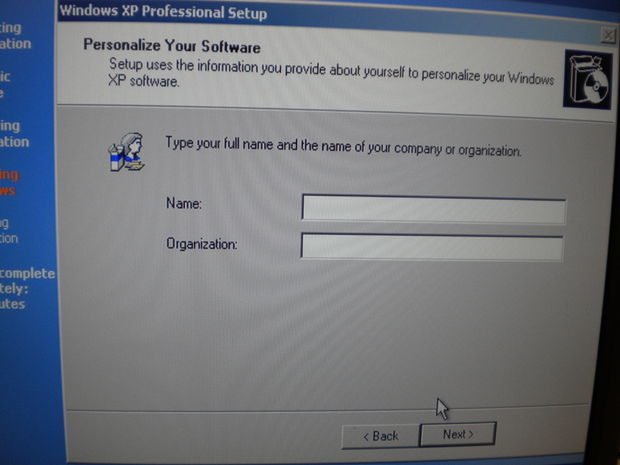
با Next کردن وارد مرحله دیگری همانند تصویر زیر خواهید شد در این مرحله از شما درخواست می کند که یک نام برای کامپیوتر خود در نظر بگیرید و حتما باید نام را وارد کنید و رمز عبور برای کاربر Administrator ویندوز XP را وارد کنید. پس از اینکه این کارها را انجام دادید کلید Next را کلیک کنید.
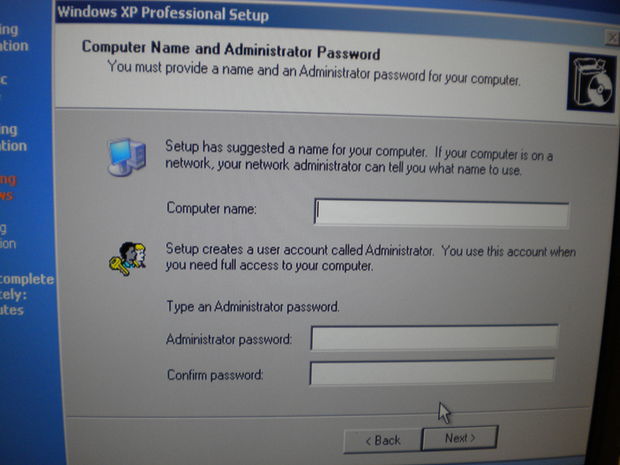
اکنون زمان آن رسیده که Time Zone یا موقعیت زمانی خود را مشخص کنید و همچنین باید تاریخ صحیح میلادی و ساعت را هم تنظیم کنید و با تنظیم این موارد کلید Next را کلیک کنید. حتما این موارد را صحیح تنظیم کنید.
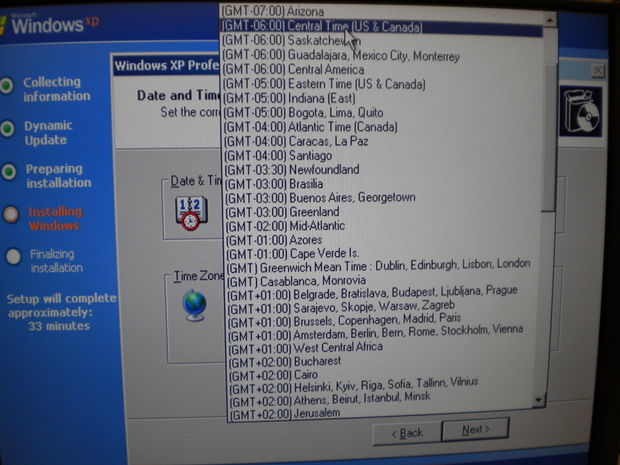
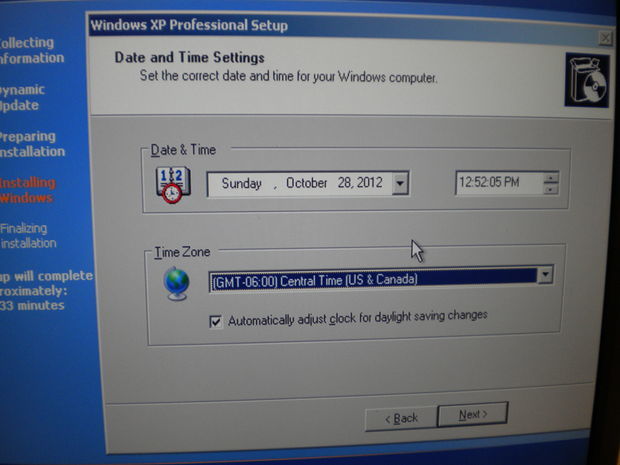
از اینجا به بعد دیگر کاری نمی توانید انجام دهید در واقع تنها کاری که می توانید انجام دهید صبر کردن است. در اینجا باید منتظر بمانید تا مراحل نصب به خوبی و خوشی تمام شود.
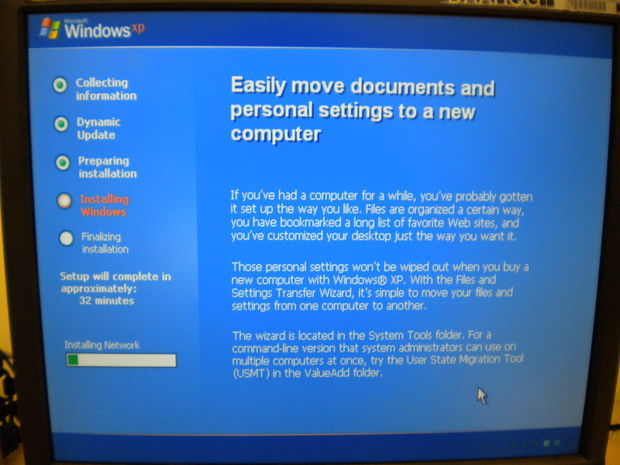
پس از اتمام نصب و ریستارت شدن سیستم، با پیغامی مشابه شکل زیر مواجه می شوید که به شما امکان بهبود صفحه نمایش را می دهد. برای ادامه دکمه OK را کلیک کنید.
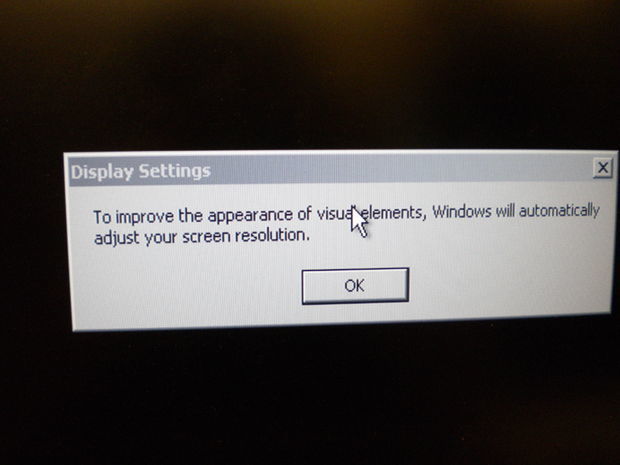
بعد از فشار دادن دکمه OK، یک پیغام دیگر هم مانند تصویر زیر برای شما نمایش داده می شود که ویندوز صفحه نمایش را تنظیم کرده است. این پیغام را هم OK کنید.
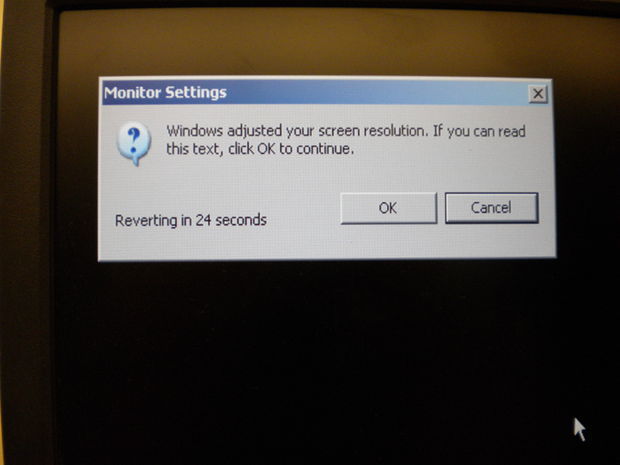
در آخرین مرحله پس از فشردن دکمه OK ، صفحه Welcome ویندوز XP ظاهر خواهد شد. با فشردن دکمه Next در پایین این صفحه را رد کنید.
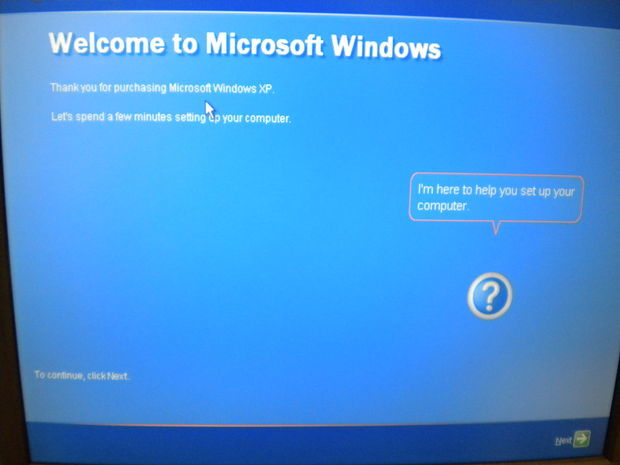
در اینجا وارد صفحه Protect کامپیوتر یا محافظت از سیستم می شوید و در واقع از شما می خواهد انتخاب کنید که ویندوز به طور اتوماتیک بروزرسانی شود یا خیر. و از آنجایی ویندوزهای ما اکثرا همه از نوع کپی رایت هستند عموما گزینه دوم یعنی Not Right Now انتخاب می شود و با انتخاب این گزینه دکمه Next را کلیک کنید.
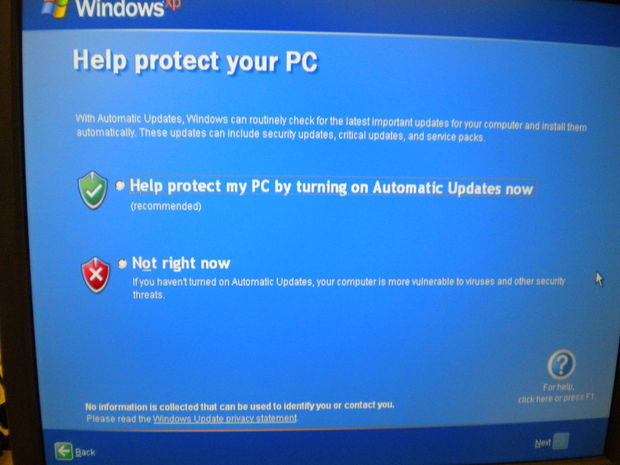
در این مرحله شما باید یک کاربر در کامپیوتر ایجاد کنید. خیلی ساده اس، فقط باید یک نام را در اینجا وارد کنید و فقط دقت کنید که طول نام کاربری نباید از 15 کاراکتر بیشتر شود. ما در این مثال نام کاربری را MyName وارد کرده ایم اما شما هر نامی که مد نظر دارید وارد کنید و در ادامه کلید Next را کلیک کنید.
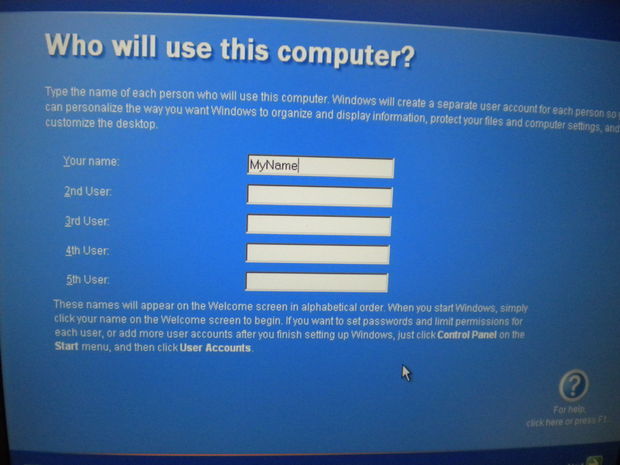
پس از کلیک روی دکمه Next، صفحه نمایش Thank you را مشاهده خواهید کرد. و در این صفحه به منظور خاتمه دادن به تنظیمات دکمه Finish را کلیک کنید.
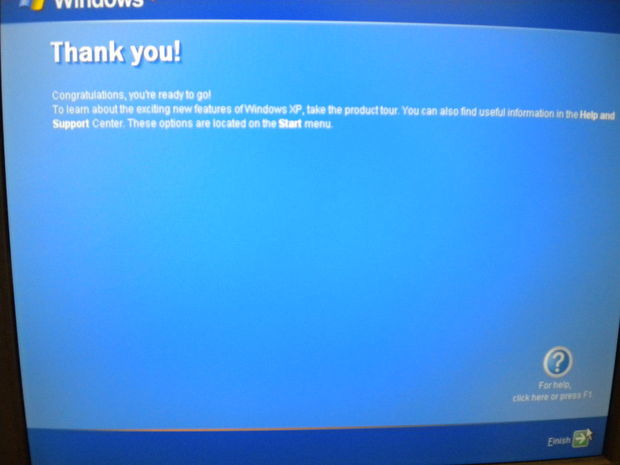
پس از آن صفحه Welcome ویندوز XP را مشاهده خواهید کرد.که پس از چند ثانیه دسکتاپ ویندوز بالا خواهد آمد.
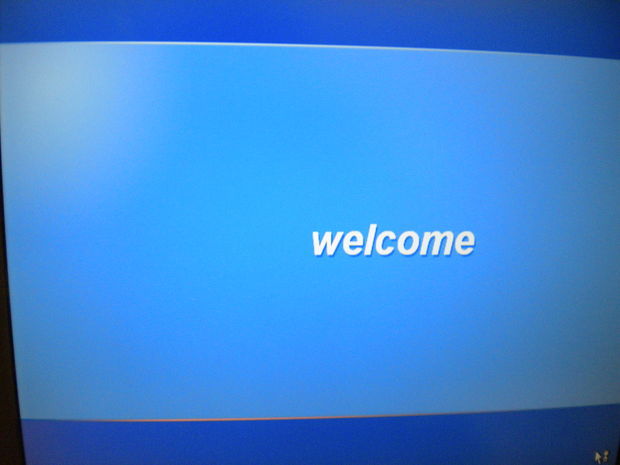
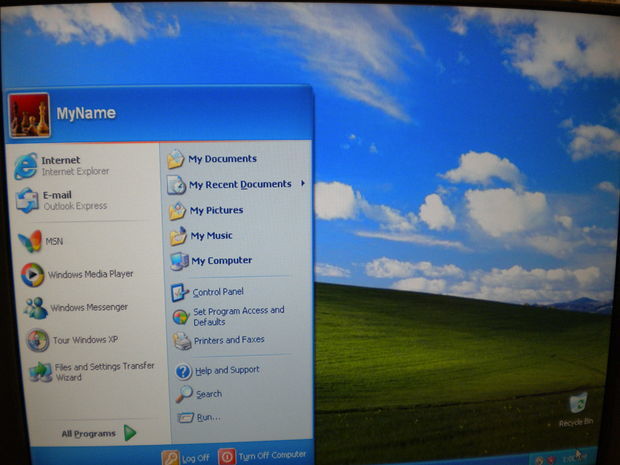
نصب ویندوز XP بدین صورتی بود که در این مقاله آن را آموزش داده شد و امیدوارم از نصب آن لذت ببرید!

نکته: اگر در درایو C یا همان درایو ویندوز هر اطلاعاتی داشته باشید در طی پروسه نصب آن اطلاعات به طور کامل حذف خواهند شد و حتما قبل شروع نصب اگر اطلاعاتی در درایو C و یا دسکتاپ و ... دارید حتما آنها را در جای دیگری کپی کنید.
خب، به سراغ آموزش نصب ویندوز XP می رویم.
قبل از نصب شما باید CD ویندوز XP را داشته باشید.البته ویندوز را از طریق فلش USB هم می توانید نصب کنید که فرقی نمی کند.
سی دی رام سیستم را Eject کنید و CD نصب و Bootable ویندوز XP را در سی دی رام سیستم قرار دهید.

با فشردن کلید DELETE به بایوس سیستم وارد شوید و به قسمت Boot Device Menu وارد شوید. در اینجا ترتیب یا Order بوت شدن سیستم عامل را مشاهده خواهید کرد که در اینجا باید اولویت سی دی رام را اول قرار دهید(با استفاده از کلیدهای جهت نما) اگر DVD External دارید و می خواهید ویندوز را به وسیله آن نصب کنید باید اولویت آن را در ابتدا قرار دهید.
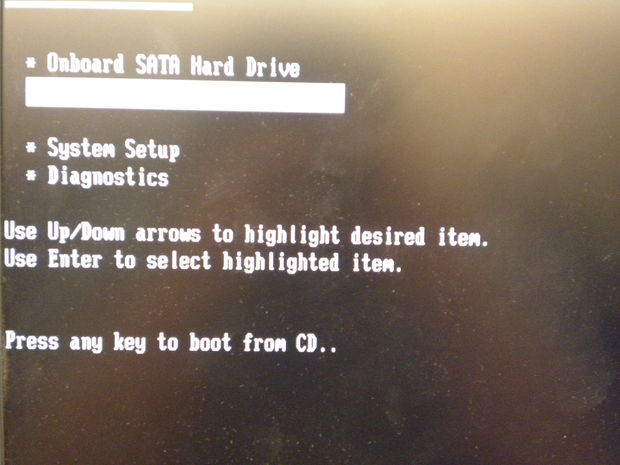
سپس برای اعمال شدن تنظیمات، کلید F10 کیبورد را بفشارید سپس سیستم به طور خودکار ریست می شود.
با ریست شدن سیستم، پیغامی مبنی بر press any key to boot from cd.. نمایش داده می شود. دقت کنید که در اینجا حتما باید یک کلید از کیبورد را فشار دهید تا فرآیند نصب ویندوز XP از سی دی آغاز شود. دقت کنید که فقط چند ثانیه بیشتر برای فشردن کلید وقت ندارید و سریعا باید اینکار را انجام دهید.
پس از اینکه بوت از طریق سی دی رام را انتخاب و نصب آغاز شد، در مرحله اول سیستم هارد دیسک را چک می کند و پس از بررسی یک صفحه آبی رنگ مانند شکل زیر برای شما نمایش می دهد.
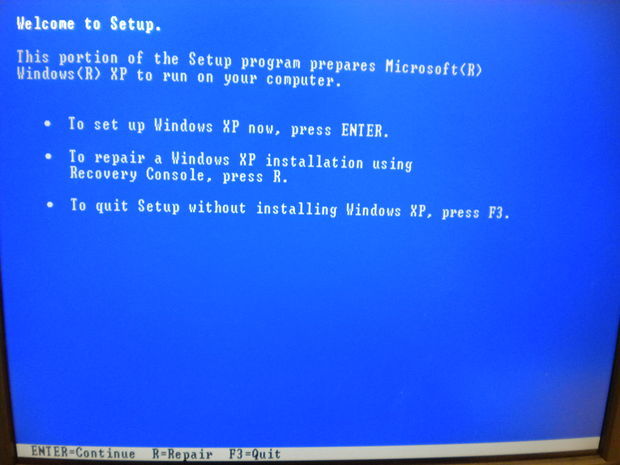
در این صفحه از آنجایی که Plan و برنامه شما نصب ویندوز است باید کلید Enter بفشارید. اگر همین جا هم متوجه شدید که در درایو C سیستم، اطلاعاتی دارید که فراموش کرده اید از آنها بک آپ تهیه کنید نگران نباشید فقط کافیست کلید F3 کیبورد را فشار دهید تا از مراحل نصب خارج شوید.
صفحه بعدی که مشاهده خواهید کرد Licensing Agreement یا تفاهم نامه ویندوز XP است(که عمرا هیچکس اینو نمیخونه) و برای ادامه نصب می بایست کلید F8 از کیبورد را فشار دهید.
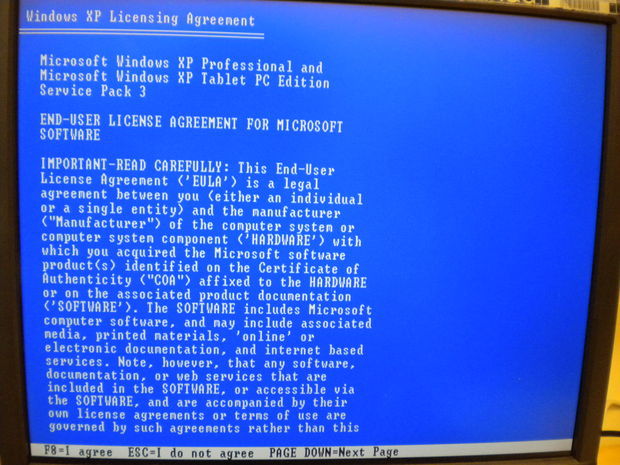
پس از فشردن کلید F8 وارد مرحله setup ویندوز XP خواهید شد. و از آنجایی که شما قصد Repair کردن ویندوز XP را ندارید با فشردن کلید ESC این مرحله را رد کنید.
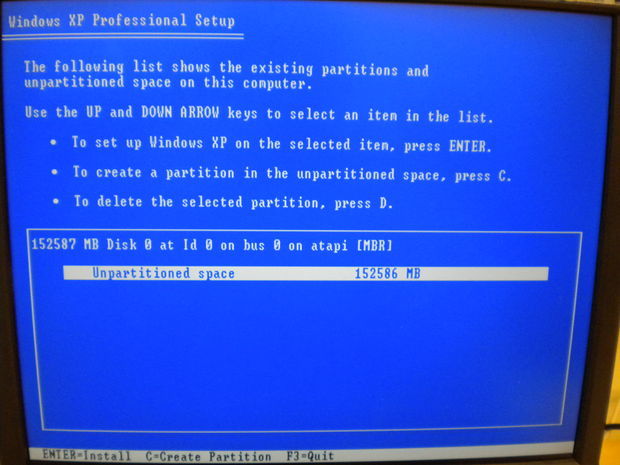
گام بعدی در نصب ویندوز XP این است که شما پارتیشن قدیمی محل نصب ویندوز را حذف یا فرمت کنید که تصویری مشابه شکل زیر را خواهید داشت. با فشردن کلید D از کیبورد حذف پارتیشن قدیمی ویندوز XP آغاز می شود دقت کنید که اگر چند پارتیشن در سیستم دارید حتما آن پارتیشنی که ویندوز XP را روی آن نصب شده دارید را انتخاب کنید. ویندوز قبلی شما در درایو C نصب شده و حتما همان پارتیشن را باید انتخاب شود.
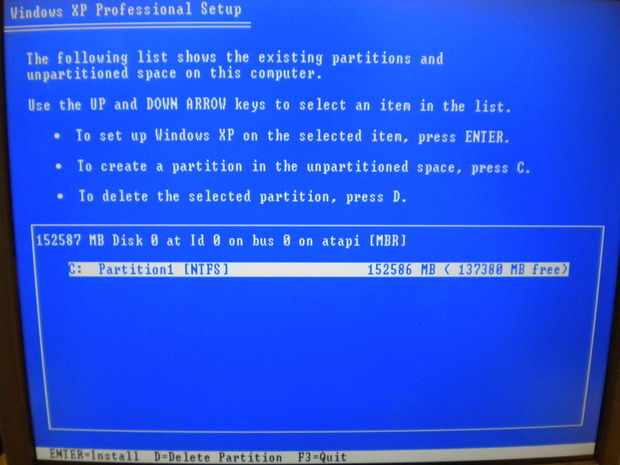
پس از فشردن کلید D، گام بعدی در جهت حذف، فشردن کلید L هست در واقع شما صفحه ای مانند شکل زیر را مشاهده خواهید کرد که باید کلید L را از کیبورد فشار دهید.
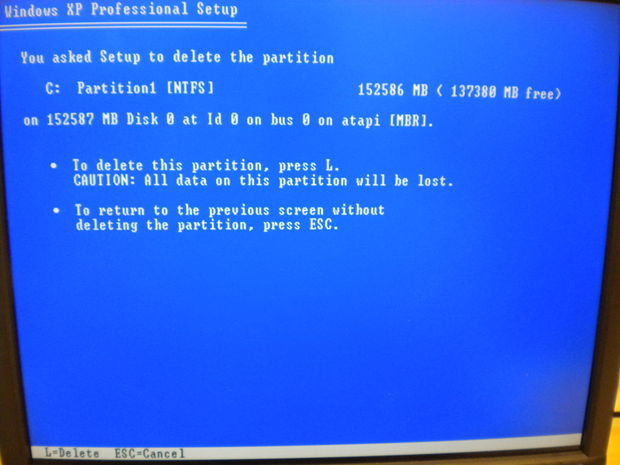
پس از حذف مجددا باید همان پارتیشن را ایجاد کنید که با عنوان Unpartitioned Space نشان داده می شود مطمئن شوید که آن را انتخاب کرده اید و پس از انتخاب کلید Enter را فشار دهید. در واقع به سیستم اطلاع می دهید که می خواهید ویندوز را اینجا و در این پارتیشن نصب کنید.
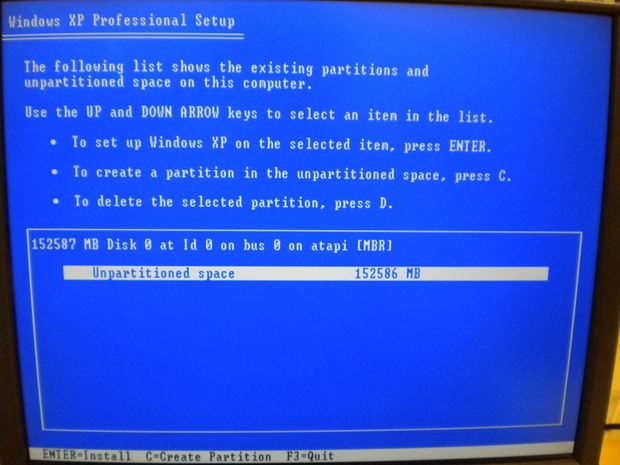
در این مرحله پارتیشن ایجاد شده شما فرمت خواهد شد و شما باید انتخاب کنید که این فرمت بصورت عادی یا Quick انجام شود. در مقالات گذشته از همین وب سایت تفاوت فرمت معمولی و Quick فرمت را خدمت شما آموزش داده ایم. در اینجا ما گزینه دوم یا همان فرمت معمولی را انتخاب می کنیم ولی شما گزینه اول را هم می توانید انتخاب کنید و با انتخاب هر کدام از این دو گزینه کلید Enter را فشار دهید.
پس از آن وارد دیگری می شوید که طولانی ترین مراحل در نصب ویندوز هستند. اولین مرحله مانند تصویر زیر است و این بدان معنی است که فرآیند نصب ویندوز XP آغاز شده است.به مرور و با گذشت دقایقی Progress bar یا نوار پیشرفت به تدریج کامل می شود که اکنون در تصویر زیر در 25 درصد است.
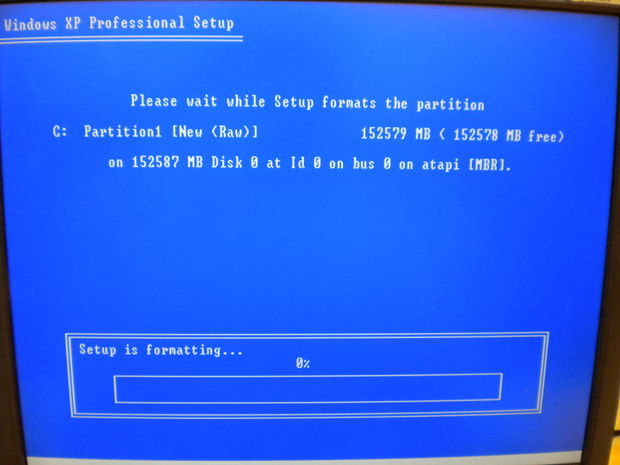
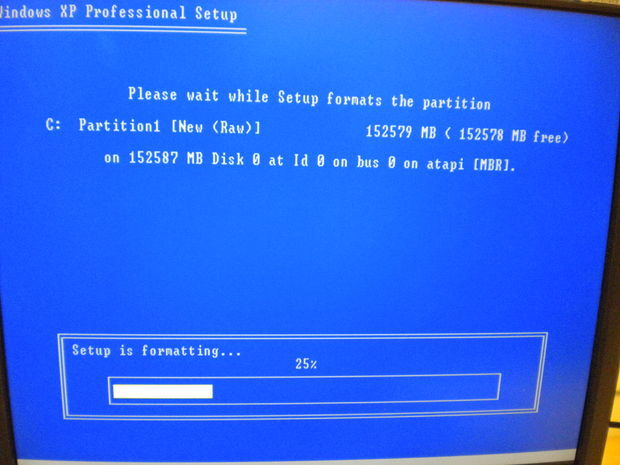
پس اینکه فایل سیستم در هارد درایو شما نصب شد سیستم بصورت خودکار یکبار ریستارت خواهد شد که از این بابت نگران نباشید این ریستارت شدن جزو مراحل نصب ویندوز XP می باشد. پس از بوت شدن تصویری مشابه شکل زیر را مشاهده خواهید کرد.
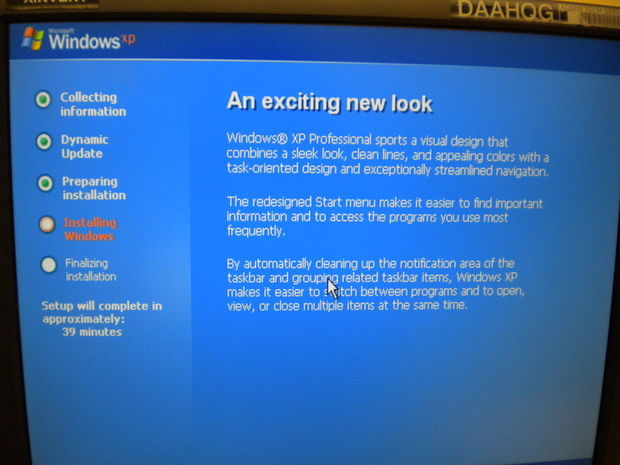
پس از اینکه مدتی که از فرآیند نصب در تصویر بالا گذشت یک فرم در صفحه نمایش ظاهر خواهد شد که از شما درخواست می کند زبان و نوع کیبورد را انتخاب کنید. روی دکمه Customize کلیک کنید و مراحل را انجام دهید. و پس از انجام مراحل که خیلی ساده هستند، دکمه Next را کلیک کنید.
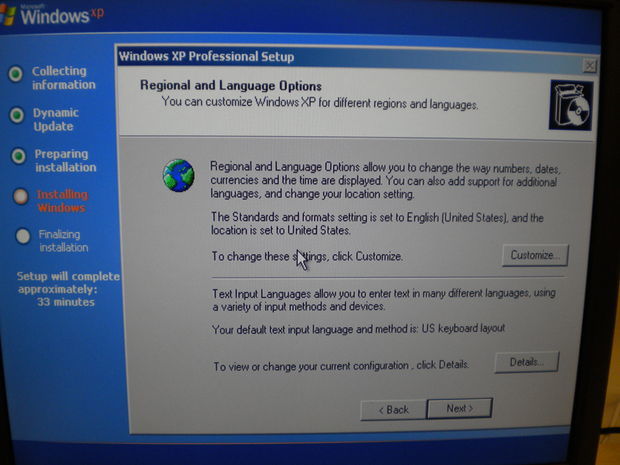
و در مرحله بعد همانطور که مشاهده می کنید یک name و organization از شما درخواست می کند در واقع شما باید یک نام (نام شرکت و در قسمت پایین واحد) در اینجا وارد کنید پس از اینکه این کار را انجام داید دکمه Next را کلیک کنید.
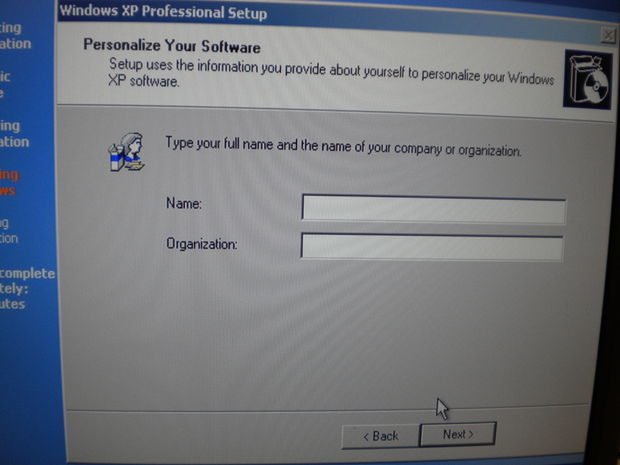
با Next کردن وارد مرحله دیگری همانند تصویر زیر خواهید شد در این مرحله از شما درخواست می کند که یک نام برای کامپیوتر خود در نظر بگیرید و حتما باید نام را وارد کنید و رمز عبور برای کاربر Administrator ویندوز XP را وارد کنید. پس از اینکه این کارها را انجام دادید کلید Next را کلیک کنید.
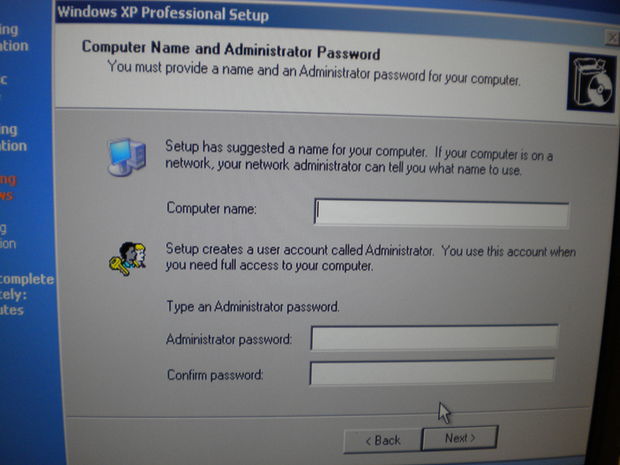
اکنون زمان آن رسیده که Time Zone یا موقعیت زمانی خود را مشخص کنید و همچنین باید تاریخ صحیح میلادی و ساعت را هم تنظیم کنید و با تنظیم این موارد کلید Next را کلیک کنید. حتما این موارد را صحیح تنظیم کنید.
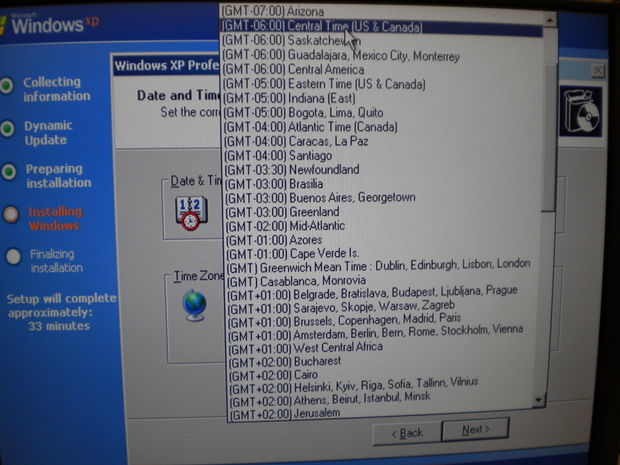
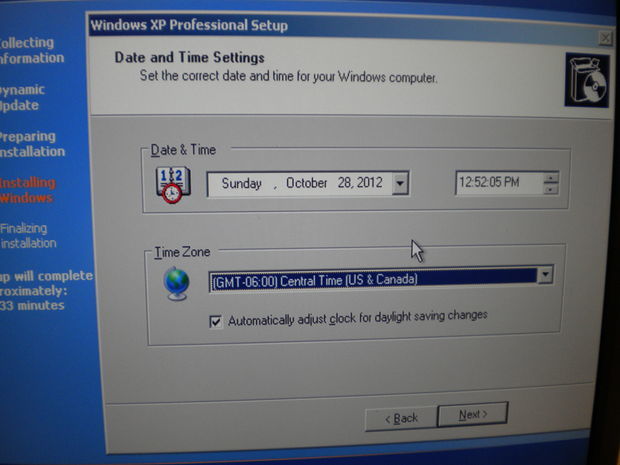
از اینجا به بعد دیگر کاری نمی توانید انجام دهید در واقع تنها کاری که می توانید انجام دهید صبر کردن است. در اینجا باید منتظر بمانید تا مراحل نصب به خوبی و خوشی تمام شود.
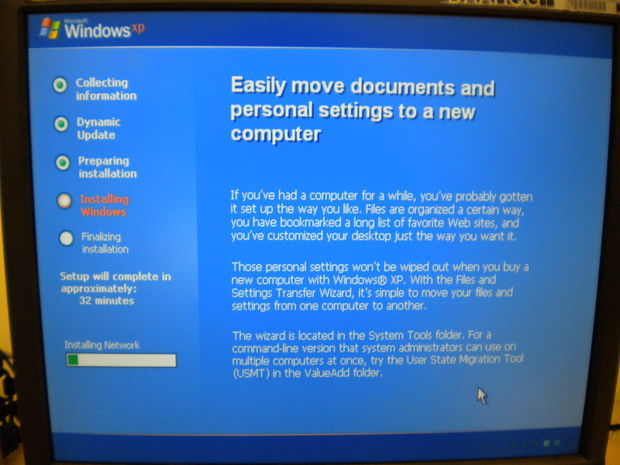
پس از اتمام نصب و ریستارت شدن سیستم، با پیغامی مشابه شکل زیر مواجه می شوید که به شما امکان بهبود صفحه نمایش را می دهد. برای ادامه دکمه OK را کلیک کنید.
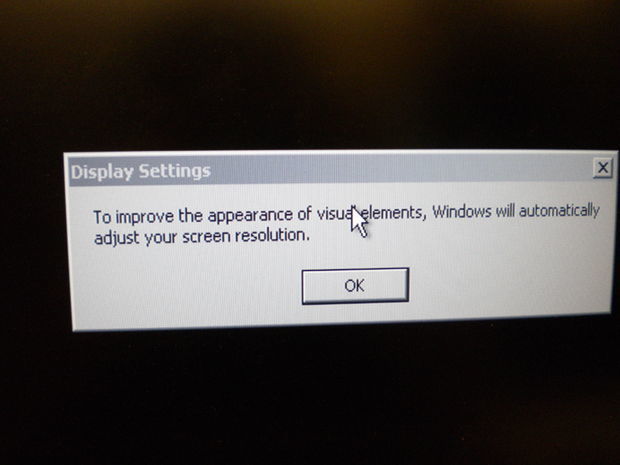
بعد از فشار دادن دکمه OK، یک پیغام دیگر هم مانند تصویر زیر برای شما نمایش داده می شود که ویندوز صفحه نمایش را تنظیم کرده است. این پیغام را هم OK کنید.
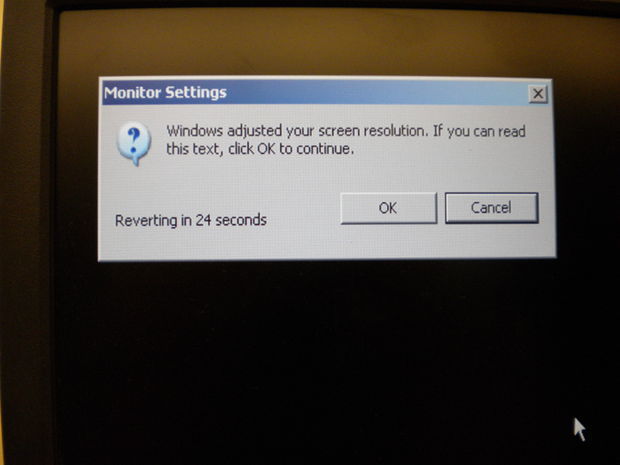
در آخرین مرحله پس از فشردن دکمه OK ، صفحه Welcome ویندوز XP ظاهر خواهد شد. با فشردن دکمه Next در پایین این صفحه را رد کنید.
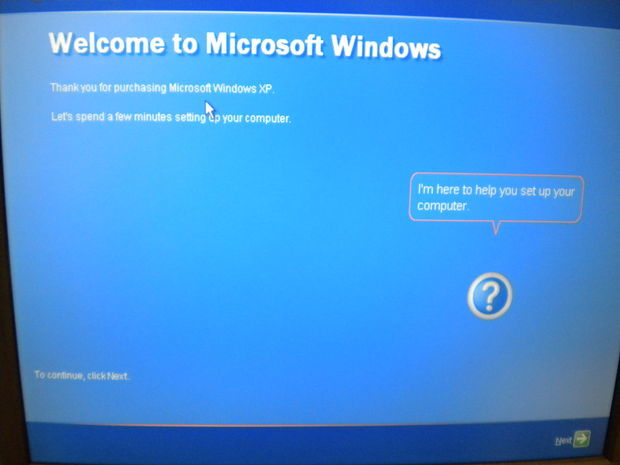
در اینجا وارد صفحه Protect کامپیوتر یا محافظت از سیستم می شوید و در واقع از شما می خواهد انتخاب کنید که ویندوز به طور اتوماتیک بروزرسانی شود یا خیر. و از آنجایی ویندوزهای ما اکثرا همه از نوع کپی رایت هستند عموما گزینه دوم یعنی Not Right Now انتخاب می شود و با انتخاب این گزینه دکمه Next را کلیک کنید.
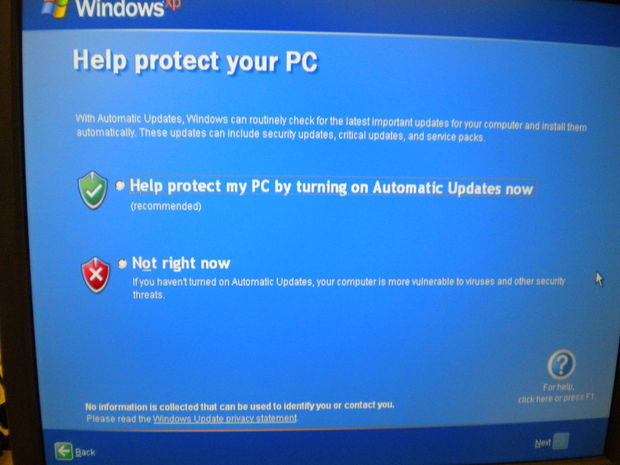
در این مرحله شما باید یک کاربر در کامپیوتر ایجاد کنید. خیلی ساده اس، فقط باید یک نام را در اینجا وارد کنید و فقط دقت کنید که طول نام کاربری نباید از 15 کاراکتر بیشتر شود. ما در این مثال نام کاربری را MyName وارد کرده ایم اما شما هر نامی که مد نظر دارید وارد کنید و در ادامه کلید Next را کلیک کنید.
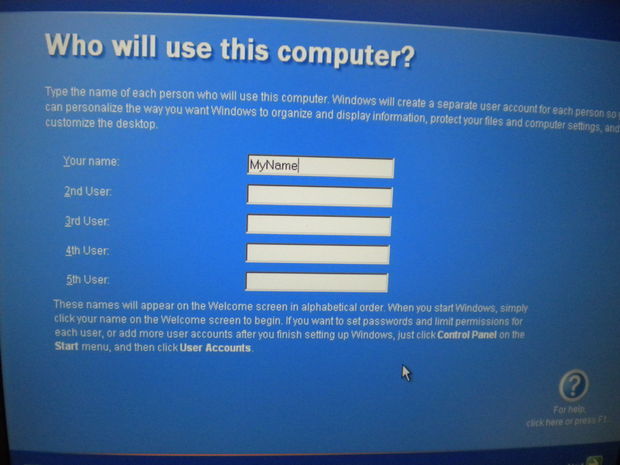
پس از کلیک روی دکمه Next، صفحه نمایش Thank you را مشاهده خواهید کرد. و در این صفحه به منظور خاتمه دادن به تنظیمات دکمه Finish را کلیک کنید.
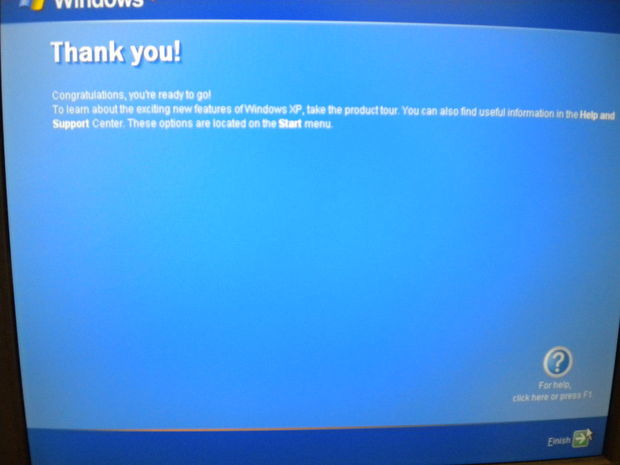
پس از آن صفحه Welcome ویندوز XP را مشاهده خواهید کرد.که پس از چند ثانیه دسکتاپ ویندوز بالا خواهد آمد.
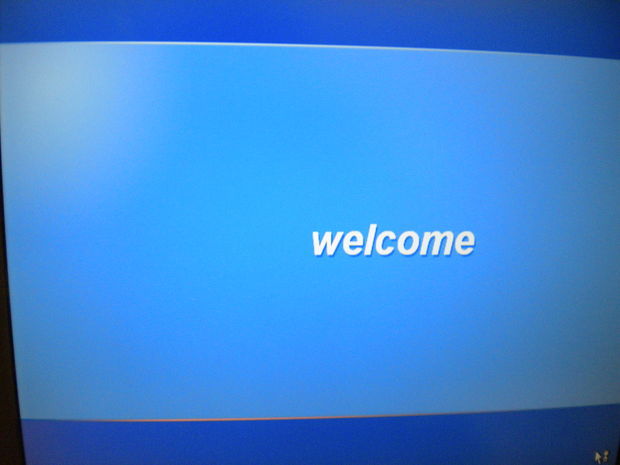
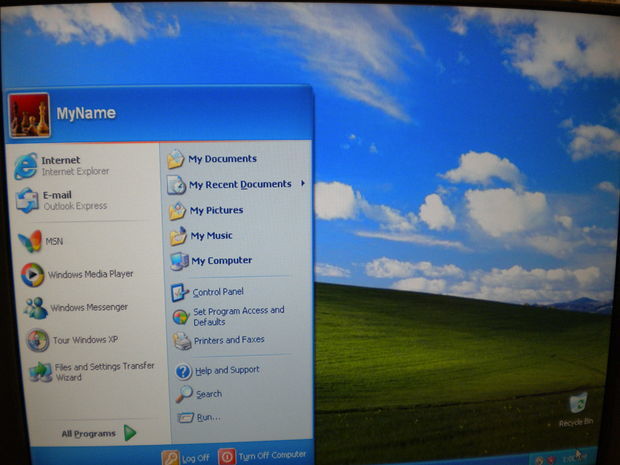
نصب ویندوز XP بدین صورتی بود که در این مقاله آن را آموزش داده شد و امیدوارم از نصب آن لذت ببرید!





نمایش دیدگاه ها (0 دیدگاه)
دیدگاه خود را ثبت کنید: