خوش آموز درخت تو گر بار دانش بگیرد، به زیر آوری چرخ نیلوفری را
آموزش برنامه نویسی اکسل : نوشتن اولین ماکرو با کد نویسی

در آموزش های قبلی چگونگی ایجاد ماکرو با ابزار ضبط کننده ماکرو (Macro Recorder) را مشاهده کردید. در این آموزش به چگونگی نوشتن یک ماکرو به صورت تمام دستی در محیط VBE و در داخل یک ماژول می پردازیم. ایدۀ کلی این آموزش اینست که با یک ماکرو خیلی ساده شما را با چگونگی ماکرو نویسی در ماژول ها آشنا کنیم.

➊ ابتدا یک فایل اکسل 2016 بسازید. دقت کنید که در هنگام ذخیره سازی این فایل مشابه تصویر زیر گزینۀ Excel Macro-Enabled Workbook(*.xlsm) را در قسمت Save as type انتخاب کرده باشید.
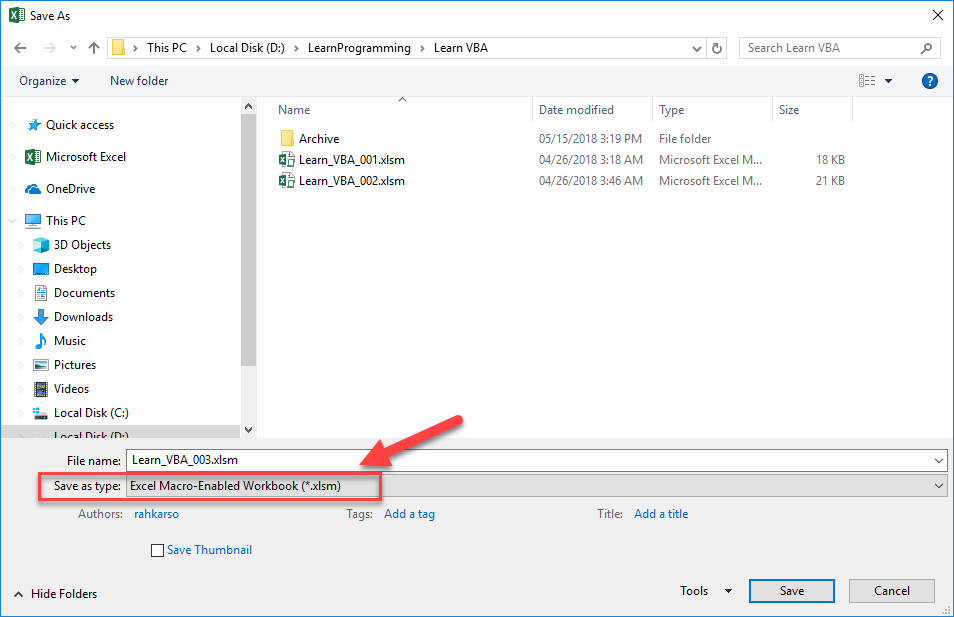
➋ بعد از ایجاد و ذخیره سازی فایل اکسل به شکلی که گفته شد، در تب Developer روی دستور Visual Basic کلیک کنید.

➌ محیط VBE (ویرایشگر ویژوال بیسیک) نمایان می شود. اما هنوز هیچ ماژولی داخل آن وجود ندارد تا بتوانیم در ماژول مربوطه کد نویسی کنیم.
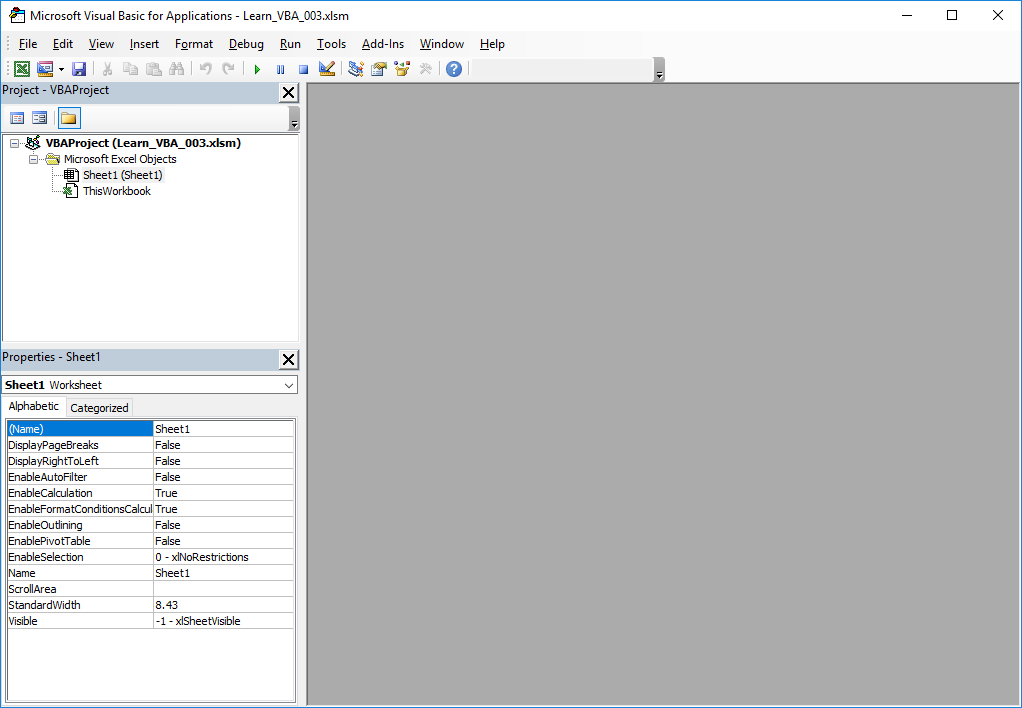
➍ مشابه تصویر از منوی Insert زیر منوی Module را انتخاب کنید تا یک ماژول جدید به پروژه اضافه شود.
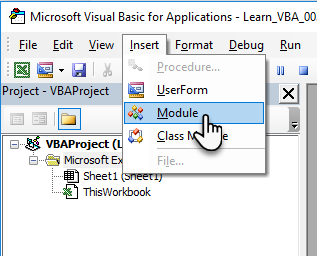
➎ ماژول جدیدی با نام Module1 به پروژه شما اضافه می شود و به صورت اتوماتیک پنجرۀ کد نویسی آن باز می شود. حالا همه چیز برای کد نویسی آماده است.
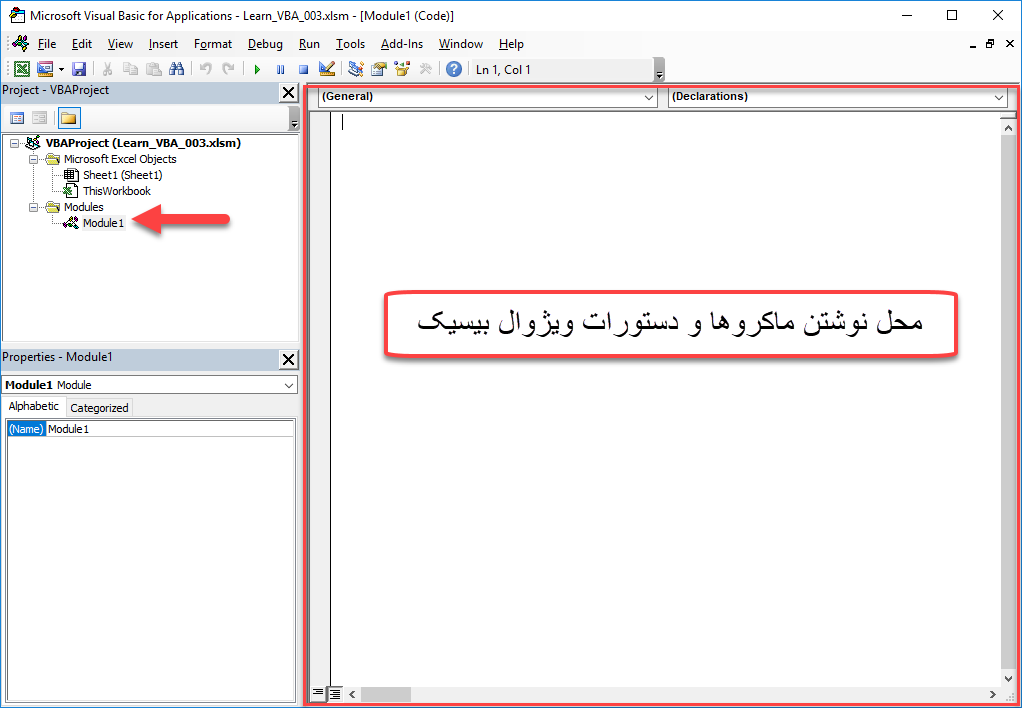
➏ می خواهیم یک ماکرو با نام MyFirstMacro ایجاد نماییم. ابتدا کد زیر را می نویسیم:

➐ کدهای مربوط به ماکرو را باید در بین Sub و End Sub قرار بدهیم. چند خط کد ساده می نویسیم و سپس ابتدا آن را ذخیره و تست می کنیم و در پایان به تشریح مفهوم این کدها می پردازیم. کدهای زیر را دقیقاً به همین شکل بنویسید.
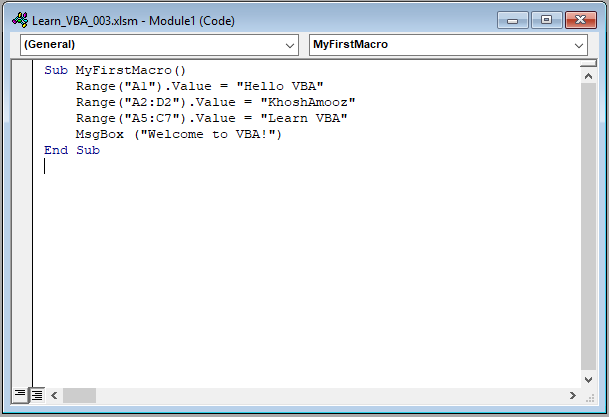
➑ حالا در نوار ابزار محیط VBE دستور Save را کلیک کنید تا کدهای نوشته شده توسط شما ذخیره شوند.

➊ حالا که اولین ماکروی خود را نوشتیم وقتش رسیده تا آن را اجرا کنیم و ببینیم برای ما چه کاری را انجام می دهد. برای اجرای ماکرو در محیط اکسل، در تب Developer بر روی دستور Macros کلیک کنید.
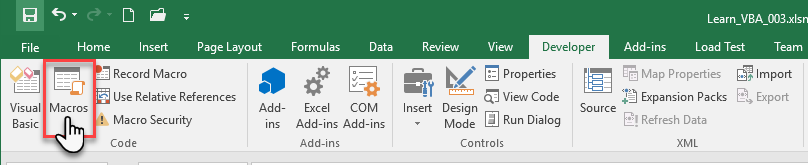
➋ کادر محاوره ای Macro نمایان می شود. ماکروی خود را در لیست انتخاب کرده و بر روی دکمۀ Run کلیک کنید. البته در این مثال فقط یک ماکرو داریم، اما ممکن است بعدها ده ها ماکرو در لیست شما باشد.
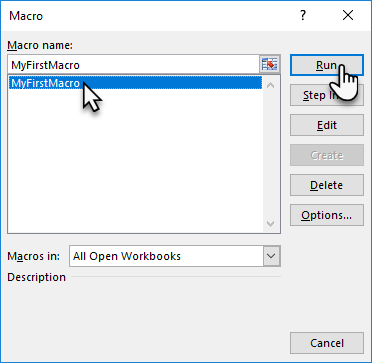
➌ تصویر زیر نتیجۀ اجرای این ماکرو را به شما نشان می دهد.
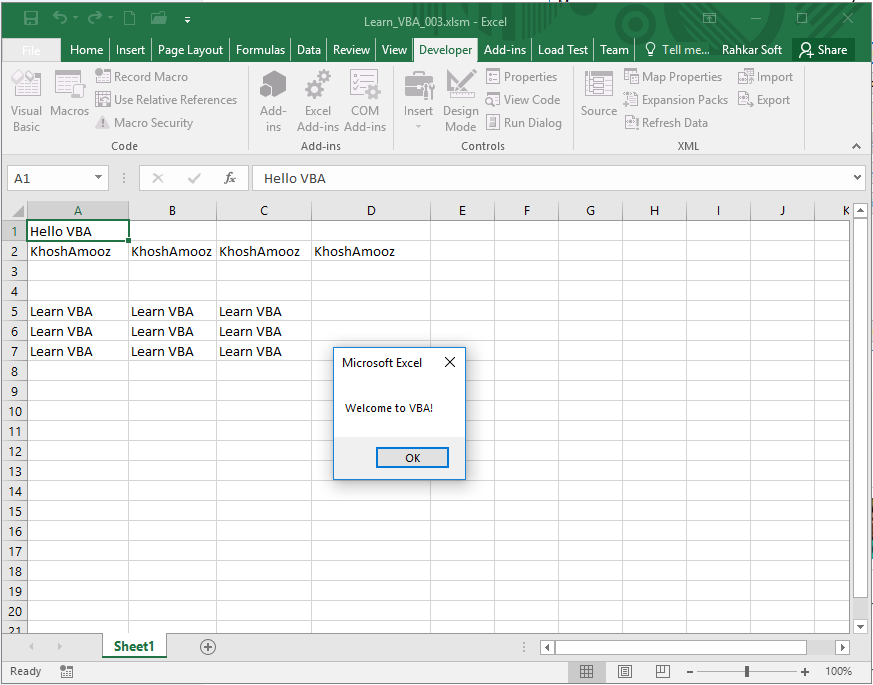
در آموزش بعدی به تشریح کدهایی که در این ماکرو نوشتیم می پردازیم.
آموزش قبلی : آموزش برنامه نویسی اکسل : قفل کردن و محافظت از VBE
آموزش بعدی : آموزش برنامه نویسی اکسل : تشریح ماکرو نوشته شده در آموزش قبل

مراحل ایجاد یک ماکرو به صورت دستی به شکل کامل
➊ ابتدا یک فایل اکسل 2016 بسازید. دقت کنید که در هنگام ذخیره سازی این فایل مشابه تصویر زیر گزینۀ Excel Macro-Enabled Workbook(*.xlsm) را در قسمت Save as type انتخاب کرده باشید.
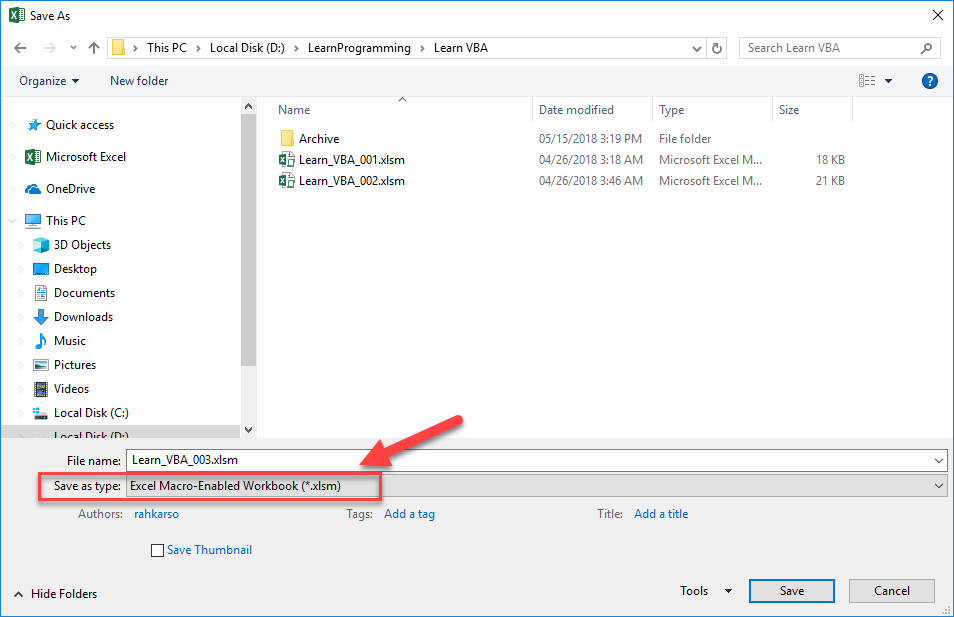
➋ بعد از ایجاد و ذخیره سازی فایل اکسل به شکلی که گفته شد، در تب Developer روی دستور Visual Basic کلیک کنید.

➌ محیط VBE (ویرایشگر ویژوال بیسیک) نمایان می شود. اما هنوز هیچ ماژولی داخل آن وجود ندارد تا بتوانیم در ماژول مربوطه کد نویسی کنیم.
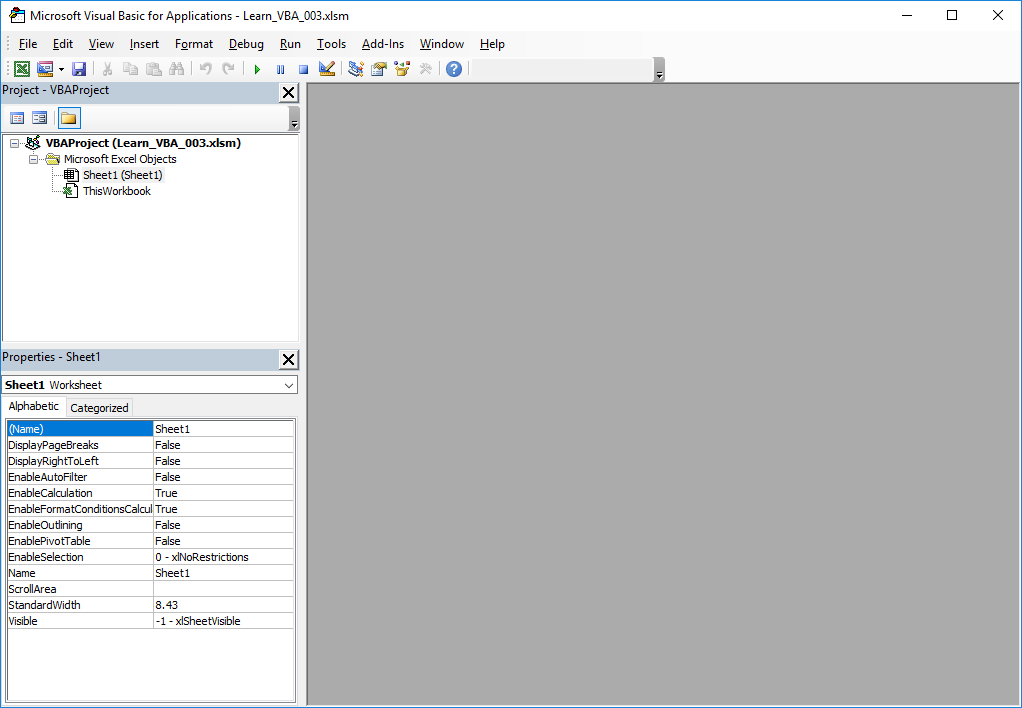
➍ مشابه تصویر از منوی Insert زیر منوی Module را انتخاب کنید تا یک ماژول جدید به پروژه اضافه شود.
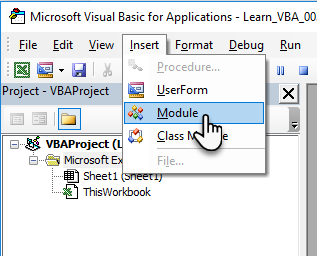
➎ ماژول جدیدی با نام Module1 به پروژه شما اضافه می شود و به صورت اتوماتیک پنجرۀ کد نویسی آن باز می شود. حالا همه چیز برای کد نویسی آماده است.
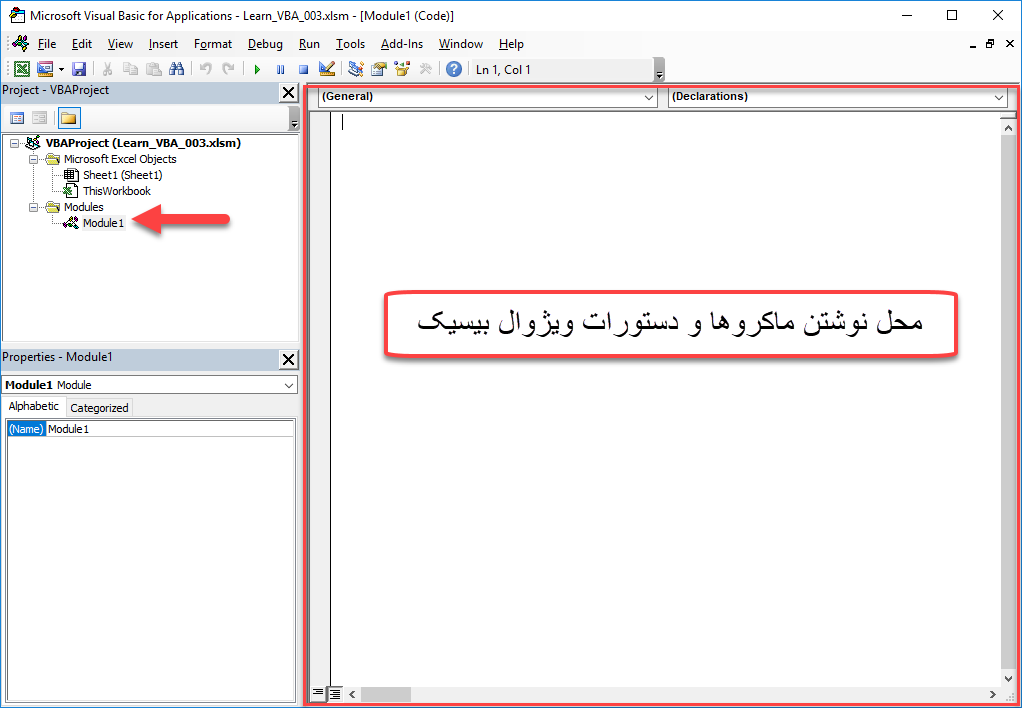
➏ می خواهیم یک ماکرو با نام MyFirstMacro ایجاد نماییم. ابتدا کد زیر را می نویسیم:
Sub MyFirstMacro()و سپس Enter می کنیم. همزمان با Enter کردن ما به صورت هوشمند کد End Sub در انتهای ماکرو ایجاد می شود. و کد ما به شکل زیر در می آید:
Sub MyFirstMacro()
End Sub

➐ کدهای مربوط به ماکرو را باید در بین Sub و End Sub قرار بدهیم. چند خط کد ساده می نویسیم و سپس ابتدا آن را ذخیره و تست می کنیم و در پایان به تشریح مفهوم این کدها می پردازیم. کدهای زیر را دقیقاً به همین شکل بنویسید.
Sub MyFirstMacro()
Range("A1").Value = "Hello VBA"
Range("A2:D2").Value = "KhoshAmooz"
Range("A5:C7").Value = "Learn VBA"
MsgBox ("Welcome to VBA!")
End Sub
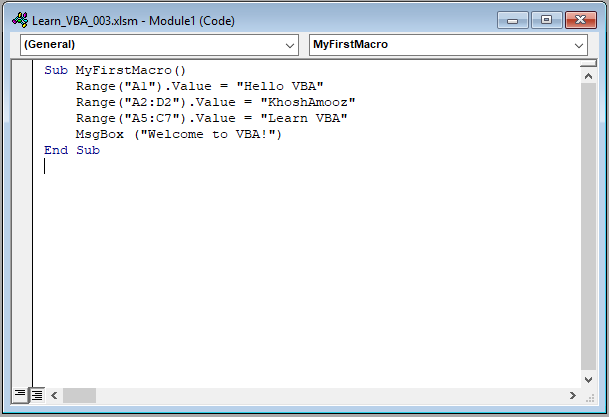
➑ حالا در نوار ابزار محیط VBE دستور Save را کلیک کنید تا کدهای نوشته شده توسط شما ذخیره شوند.

اجرا کردن ماکرو برای دیدن نتایج آن
➊ حالا که اولین ماکروی خود را نوشتیم وقتش رسیده تا آن را اجرا کنیم و ببینیم برای ما چه کاری را انجام می دهد. برای اجرای ماکرو در محیط اکسل، در تب Developer بر روی دستور Macros کلیک کنید.
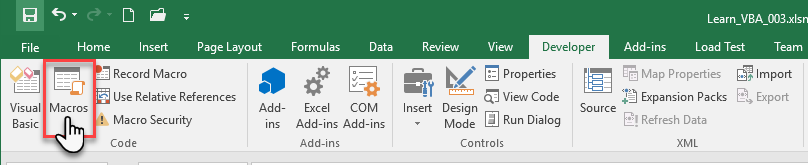
➋ کادر محاوره ای Macro نمایان می شود. ماکروی خود را در لیست انتخاب کرده و بر روی دکمۀ Run کلیک کنید. البته در این مثال فقط یک ماکرو داریم، اما ممکن است بعدها ده ها ماکرو در لیست شما باشد.
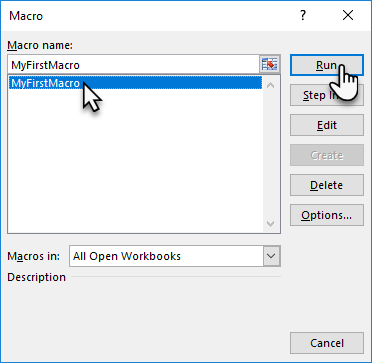
➌ تصویر زیر نتیجۀ اجرای این ماکرو را به شما نشان می دهد.
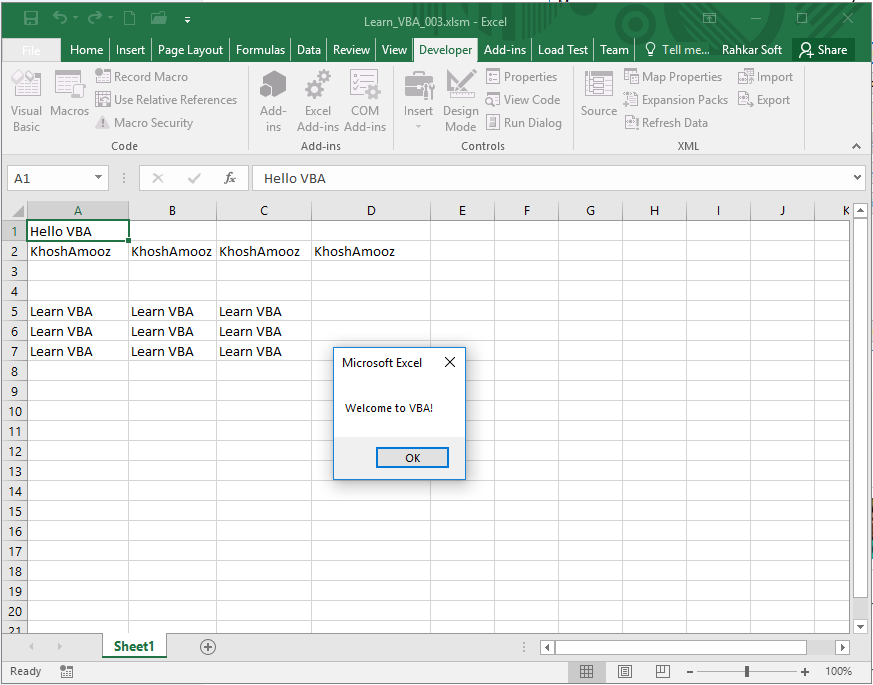
تشریح کدهای نوشته شده در این ماکرو
در آموزش بعدی به تشریح کدهایی که در این ماکرو نوشتیم می پردازیم.
آموزش قبلی : آموزش برنامه نویسی اکسل : قفل کردن و محافظت از VBE
آموزش بعدی : آموزش برنامه نویسی اکسل : تشریح ماکرو نوشته شده در آموزش قبل





نمایش دیدگاه ها (0 دیدگاه)
دیدگاه خود را ثبت کنید: