خوش آموز درخت تو گر بار دانش بگیرد، به زیر آوری چرخ نیلوفری را
مخفی کردن پوشه ها و فایل ها در ویندوز
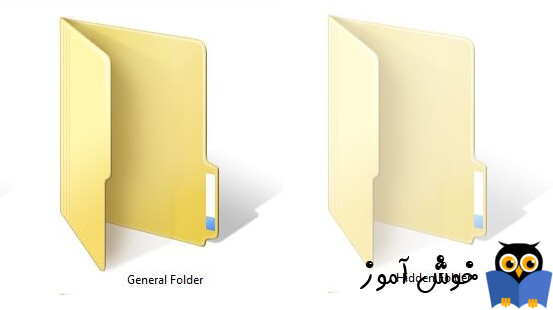
تقریبا هر کسی می داند که چطور پوشه Hidden یا همان مخفی در ویندوز ایجاد کند اما در مقابل تقریبا هر کسی هم می داند که چگونه پوشه های پنهان در Explorer ویندوز را مشاهده کند. در این مقاله از وب سایت خوش آموز نحوه ایجاد پوشه پنهان در ویندوز را خدمت شما عزیزان آموزش می دهیم. پس کار را شروع می کنیم.

هر کسی که با ویندوز آشنایی داشته باشد و مدتی با آن کار کرده باشد پس به خوبی می داند که با کلیک راست روی یک File یا Folder می تواند وارد Properties آن شده و در آن تغییراتی ایجاد کند که از جمله این تغییرات مخفی کردن آن است. اما همانطور که گفتیم مشکل ایجاست که بسیاری مخفی کردن Folder در ویندوز را می دانند و بسیاری هم متقابلا به بحث نمایش Folder های مخفی در ویندوز اشراف دارند.ساده ترین راه برای ایجاد File یا Folder مخفی واقعی در ویندوز این است که آن را به عنوان یک فایل مهم سیستم عامل علامت گذاری کنید. بطوری که اگر کسی Folder Option را برای نمایش File ها یا Folder های مخفی دستکاری کند باز هم در Explorer ویندوز نمایش داده نمی شوند(ویندوز آنها را نمایش نمی دهد).
بدین منظور باید وارد Command Prompt ویندوز شوید، پس کلیدهای ترکیبی Winkey + R را همزمان از کیبورد فشار دهید و عبارت cmd را وارد کرده و Enter کنید.
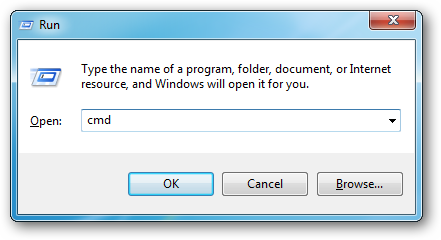
و در Command Prompt ویندوز عبارت زیر را وارد کنید:
فقط توجه داشته باشد که به جای “C:\Users\Taylor Gibb\Desktop\Top Secret” باید مسیر پوشه خود را وارد کنید.
شما باید مسیر را در بین علامت های quotes یا " " وارد کنید.
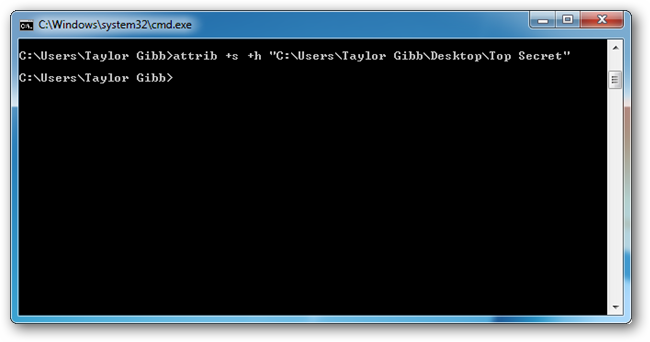
حالا اگر شما به مسیر دسکتاپ که پوشه Top Secret در آن ایجاد شده وارد شوید و حتی از Explorer ویندوز و تنظیمات نمایش فایل های مخفی را انجام دهید باز هم این پوشه نمایش داده نخواهد شد.
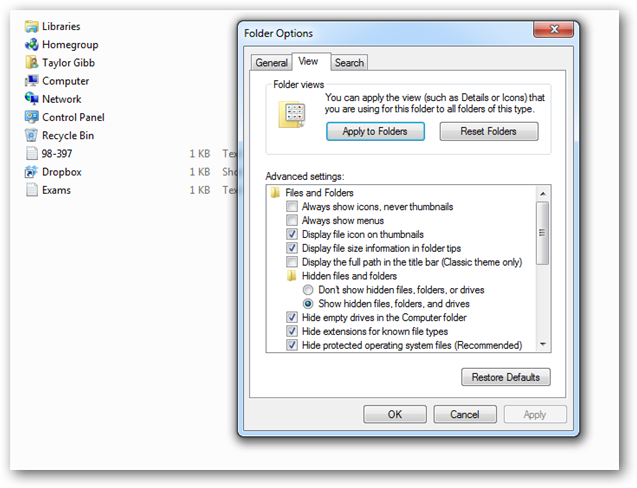
برای نمایش فایل یا پوشه، می توانید همان دستور را اجرا کنید، فقط توجه کنید که در هر جای دستور که از علامت + استفاده شده بود باید به جای آن از علامت – استفاده کنید.
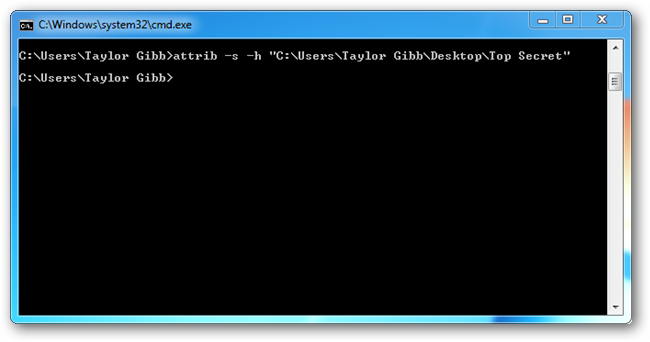
همانطور که مشاهده می کنید پوشه مخفی شده مجددا نمایش داده شد.
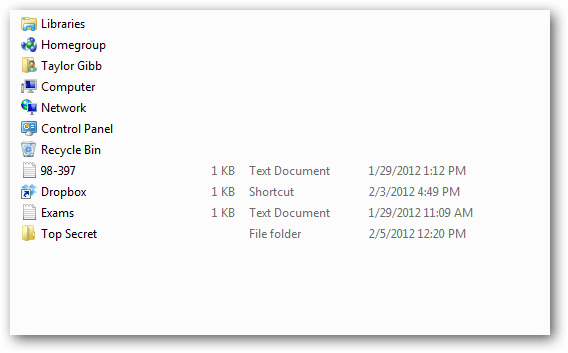
اما این روش یک نقطه ضعف هم دارد، اگر به Folder Option و به زبانه View وارد شوید خواهید دید که تیک گزینه Hide protected operating system files(Recommend) فعال است اگر تیک این گزینه را غیر فعال کنید و اصطلاحا تیک آن را بردارید آن پوشه و فایل هایی که با این روش مخفی شده بودند نمایش داده خواهند شد.
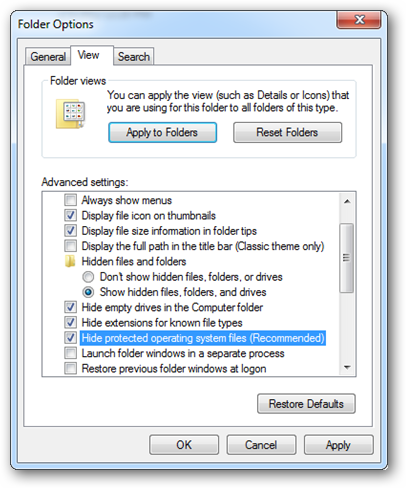
دوستان روش های دیگری هم برای مخفی کردن فایل و پوشه در ویندوز وجود دارد و این هم یکی از همین روش ها بود که امیدواریم این مقاله مفید واقع شده باشد.

هر کسی که با ویندوز آشنایی داشته باشد و مدتی با آن کار کرده باشد پس به خوبی می داند که با کلیک راست روی یک File یا Folder می تواند وارد Properties آن شده و در آن تغییراتی ایجاد کند که از جمله این تغییرات مخفی کردن آن است. اما همانطور که گفتیم مشکل ایجاست که بسیاری مخفی کردن Folder در ویندوز را می دانند و بسیاری هم متقابلا به بحث نمایش Folder های مخفی در ویندوز اشراف دارند.ساده ترین راه برای ایجاد File یا Folder مخفی واقعی در ویندوز این است که آن را به عنوان یک فایل مهم سیستم عامل علامت گذاری کنید. بطوری که اگر کسی Folder Option را برای نمایش File ها یا Folder های مخفی دستکاری کند باز هم در Explorer ویندوز نمایش داده نمی شوند(ویندوز آنها را نمایش نمی دهد).
بدین منظور باید وارد Command Prompt ویندوز شوید، پس کلیدهای ترکیبی Winkey + R را همزمان از کیبورد فشار دهید و عبارت cmd را وارد کرده و Enter کنید.
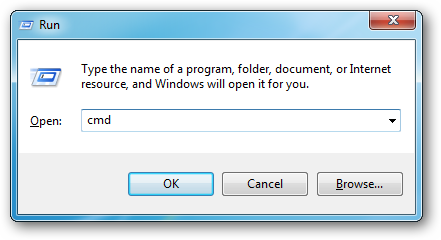
و در Command Prompt ویندوز عبارت زیر را وارد کنید:
attrib +s +h "C:\Users\Taylor Gibb\Desktop\Top Secret"
فقط توجه داشته باشد که به جای “C:\Users\Taylor Gibb\Desktop\Top Secret” باید مسیر پوشه خود را وارد کنید.
شما باید مسیر را در بین علامت های quotes یا " " وارد کنید.
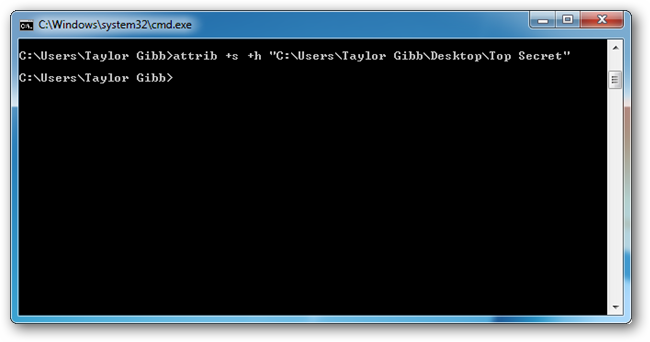
حالا اگر شما به مسیر دسکتاپ که پوشه Top Secret در آن ایجاد شده وارد شوید و حتی از Explorer ویندوز و تنظیمات نمایش فایل های مخفی را انجام دهید باز هم این پوشه نمایش داده نخواهد شد.
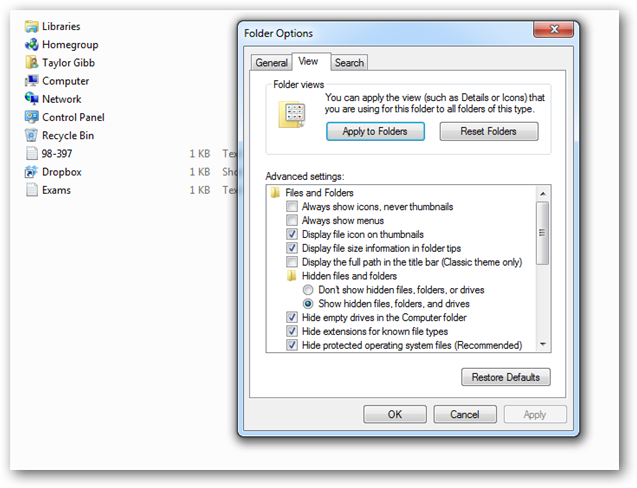
برای نمایش فایل یا پوشه، می توانید همان دستور را اجرا کنید، فقط توجه کنید که در هر جای دستور که از علامت + استفاده شده بود باید به جای آن از علامت – استفاده کنید.
attrib -s -h “C:\Users\Taylor Gibb\Desktop\Top Secret”
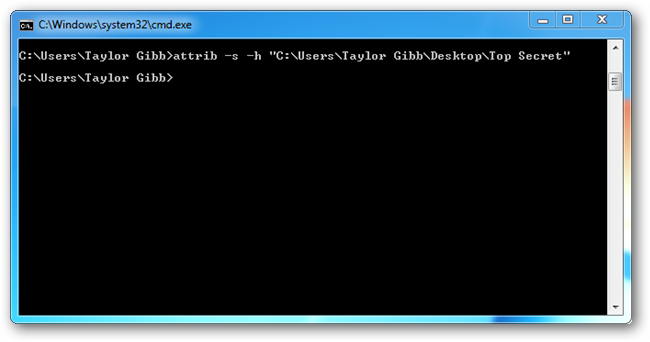
همانطور که مشاهده می کنید پوشه مخفی شده مجددا نمایش داده شد.
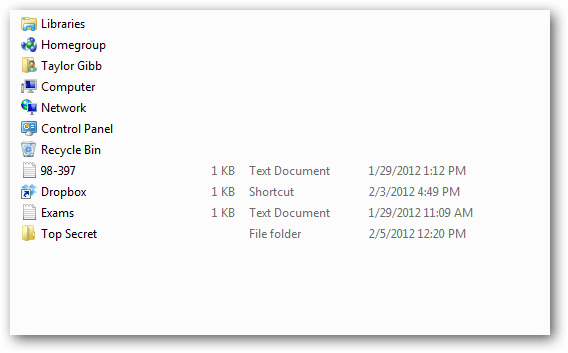
اما این روش یک نقطه ضعف هم دارد، اگر به Folder Option و به زبانه View وارد شوید خواهید دید که تیک گزینه Hide protected operating system files(Recommend) فعال است اگر تیک این گزینه را غیر فعال کنید و اصطلاحا تیک آن را بردارید آن پوشه و فایل هایی که با این روش مخفی شده بودند نمایش داده خواهند شد.
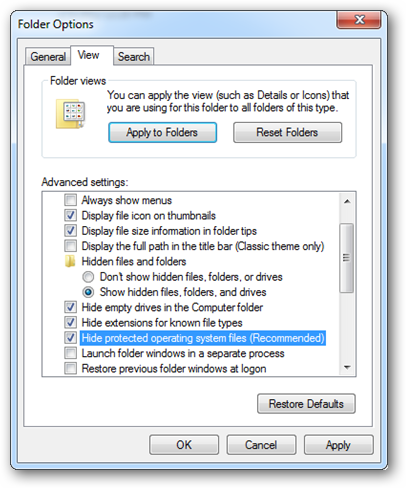
دوستان روش های دیگری هم برای مخفی کردن فایل و پوشه در ویندوز وجود دارد و این هم یکی از همین روش ها بود که امیدواریم این مقاله مفید واقع شده باشد.





نمایش دیدگاه ها (0 دیدگاه)
دیدگاه خود را ثبت کنید: