خوش آموز درخت تو گر بار دانش بگیرد، به زیر آوری چرخ نیلوفری را
14. آموزش برنامه نویسی به زبان ساده . کار با ویژگیهای کنترلها از داخل کد

در آموزش قبلی با ساختار دستور IF که یک شرط بود آشنا شدید، در همان آموزش در قسمت شرط کد مربوطه ارجاعی به ویژگیهای یکی از کنترلها شده بود و بر اساس آن تصمیم گیری شرط صورت پذیرفته بود. در این آموزش می خواهیم به آن بخش از کد بیشتر بپردازیم تا در مواقع لزوم خودتان بتوانیم روی هر قسمتی که بخواهید شرط بگذارید.

در برنامه نویسی ویندوز ما از کنترلهای مختلفی استفاده می کنیم، این کنترلها هر کدام دارای یکسری ویژگی ها (Property) می باشند که از طریق این ویژگیها می توان متن داخل کنترل، رنگ آن، اندازه آن، نمایش یا عدم نمایش آن، موقعیت قرار گیری آن کنترل و ... را تنظیم کرد.
همانطور که در آموزشهای قبلی متوجه شدید، برای تغییر دادن وِیژگیهای یک کنترل می توانید از پنجره وِیژگیها (Properties Window) استفاده نمایید. در این آموزش به نحوه تغییر دادن این ویژگیها از داخل محیط کد نویسی آشنا می شویم. حسن این روش اینست که در زمان اجرای برنامه می توانید ویژگیها را تغییر بدهید و حتی بر اساس شرایط مختلف این کار را بصورت پارامتریک صورت بدهید.
پروژه دفتر تلفن را باز کنید تا بقیه موارد را بصورت عملی در پروژه مطرح کنیم. فرم FrmAddContact را نیز باز کنید. ابتدا یک دکمه مشابه تصویر زیر به این پروژه اضافه کنید. با استفاده از پنجره ویژگیها متن آن را "تست" قرار دهید و نام آن را نیز btnTest قرار دهید.
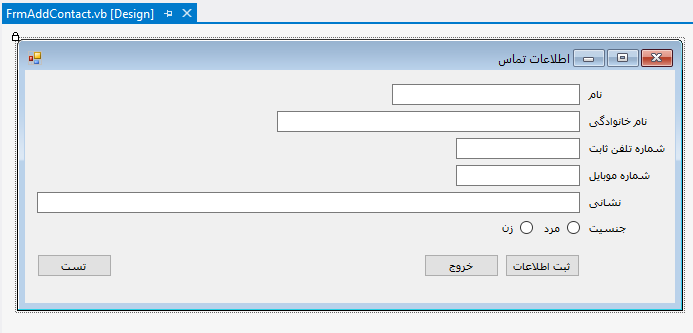
دکمه تست را تا زمان تکمیل پروژه برای آموزش موارد جدید مورد استفاده قرار می دهیم. و بعد از تکمیل شدن این پروژه این دکمه را حذف خواهیم کرد. کدهایی که در این قسمت می نویسیم بخشی از پروژه ما نیستند و صرفا برای یادگیری و درک بهتر مطالب از آن استفاده خواهد شد.
در محیط طراحی بر روی دکمه تست دوبار کلیک کنید تا وارد محیط کد نویسی آن شوید و بتوانید برای رویداد کلیک آن کدنویسی کنید.
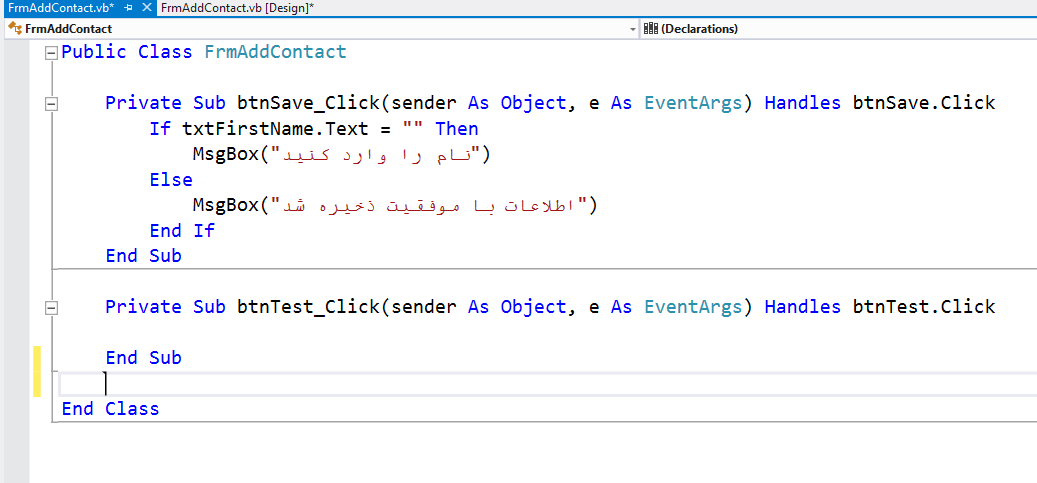
خوب حالا کد زیر را در این دکمه بنویسید :

حالا برنامه را اجرا کنید و در زمان اجرا بر روی دکمه تست کلیک کنید. تصویر زیر نتیجه این کلیک را به شما نشان می دهد.
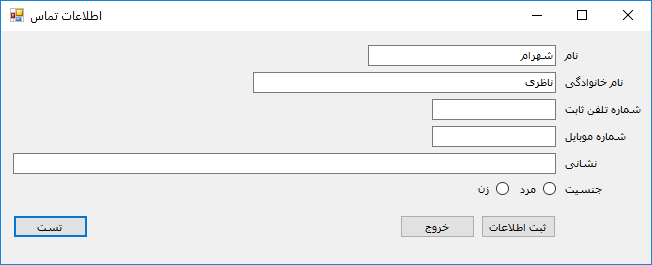
اتفاقی که افتاد اینست که مقدار ویژگی Text از کنترلهای TextBox در زمان اجرا توسط کدی که شما در رویداد کلیک دکمه تست نوشته بودید تغییر کرد. بطور کلی قاعده تغییر ویژگی اینست که ابتدا نام کنترل سپس یک نقطه (.) و سپس نام ویژگی و بعد از آن یک علامت مساوی (=) قرار می دهیم و در پایان مقدار ویژگی را می نویسیم.
با این روش بدون نیاز به پنجره ویژگیها می توانید صرفا با کد نویسی ویژگی های کنترلها را تغییر بدهید. دو خط کد بالا را پاک کنید و به جایش یک خط کد زیر را بنویسید.

حالا برنامه را اجرا کنید و دوباره بر روی دکمه تست کلیک کنید. تصویر زیر خروجی را به شما نشان می دهد.
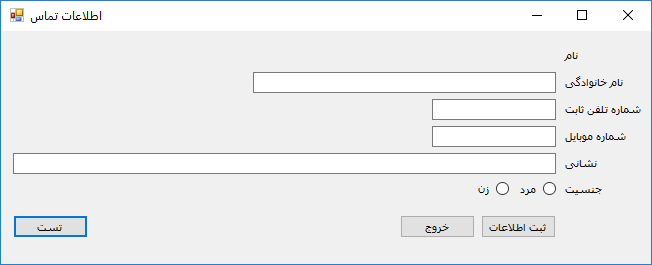
همانطور که خودتان هم متوجه شدید، جعبه متن مربوط به نام مخفی شد. ویژگی Visible دارای دو مقدار True و False می باشد که اگر مقدار True داشته باشد یعنی کنترل مربوطه نمایان باشد و اگر مقدار False داشته باشد یعنی کنترل مربوطه مخفی شود.
حالا کد قبلی را پاک کرده و به جایش کد زیر را بنویسید :

برنامه را اجرا کرده و بر روی دکمه تست کلیک کنید. خروجی کار را در تصویر زیر مشاهده می نمایید:

جعبه متن مربوط به نام غیر فعال شد و به رنگ خاکستری در آمد. حالا اگر سعی کنید چیزی در آن بنویسید موفق نخواهید شد. ویژگی Enabled هم مثل Visible دارای دو مقدار True و False می باشد که True کنترل را فعال می کند و False ویژگی را غیر فعال می کند.
حالا کد قبلی را پاک کنید و کد زیر را امتحان کنید.

برنامه را اجرا کرده و بر روی دکمه تست کلیک کنید. خروجی کار را در تصویر زیر مشاهده می نمایید:
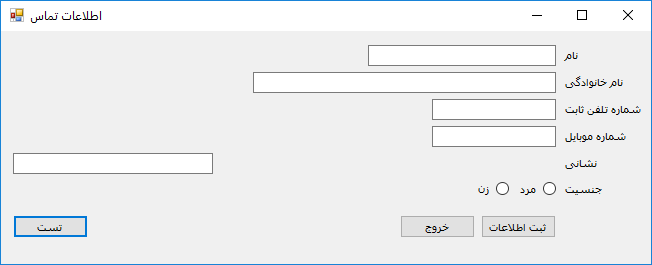
ویژگی Width مربوط به تنظیم عرض یک کنترل می باشد. در اینجا با استفاده از مقدار 200 عرض آن را تغییر دادیم.
مثالهایی که تا اینجا زدیم همگی مثالهایی از نحوه تغییر دادن ویژگیهای یک کنترل توسط کد نویسی بودند. در ادامه چند مثال از نحوه خواندن ویژگیهای کنترلها می زنیم.
کد زیر را جایگزین کدهای تستی قبلی کنید.

برنامه را اجرا کنید، عبارتی را در جعبه متن نام بنویسید و بر روی دکمه تست کلیک کنید. خروجی کار را در تصویر زیر مشاهده می نمایید:
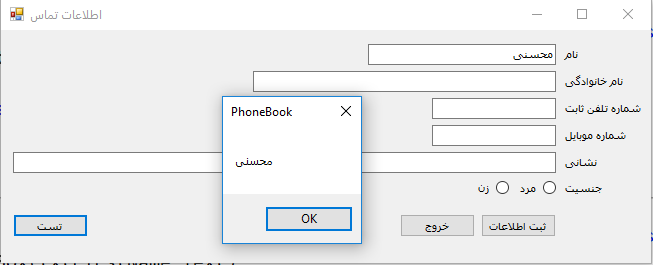
در این قطعه کد ما با استفاده از دستور MsgBox که مخصوص نمایش پیغام می باشد، متن داخل جعبه متن نام را بعنوان پارامتر به دستور MsgBox ارسال کردیم. حالا کد زیر را امتحان کنید :

برنامه را اجرا کنید، عبارتی را در جعبه متن نام بنویسید و بر روی دکمه تست کلیک کنید. خروجی کار را در تصویر زیر مشاهده می نمایید:
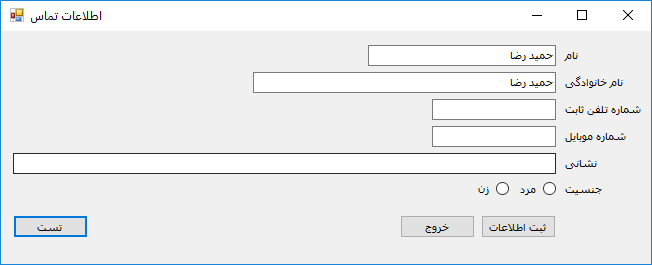
اتفاقی که افتاد اینست که متن داخل نام عینا در قسمت نام خانوادگی هم نمایش داده شد. در واقع در اینجا ما به جای اینکه مقدار ویژگی را بصورت ثابت بدهیم بصورت متغیر و از مقدار یک ویژگی در یک کنترل دیگر خواندیم. بقیه امروز را با ویژگیهای کنترل ها کلنجار بروید. به مثالهای ما هم خودتان را محدود نکنید و سعی کنید تا در حالتهای مختلف این ویژگیها را تغییر بدهید. حتی به ویژگیهای مطرح شده در این آموزش نیز کفایت نکنید و سعی کنید تا با سایر ویژگیهای دیگر کنترل ها نیز سر و کله بزنید و خروجی اش را تست کنید.
در آموزش بعدی مجددا به تکمیل پروژه دفتر تلفن خواهیم پرداخت.
خوب حالا وقتشه پروژه تون رو ذخیره کنید. برای ذخیره کردن پروژه وارد منوی FILE و سپس زیر منوی Save All شوید.
پروژه شما با موفقیت ذخیره شد. حالا ویژوال استودیو را ببندید تا آموزش بعدی.
آموزش قبلی : 13. آموزش برنامه نویسی به زبان ساده . شروع کد نویسی پروژه دفتر تلفن
آموزش بعدی : 15. آموزش برنامه نویسی به زبان ساده . روال ها در برنامه نویسی

اگر آموزشهای قبلی را ندیده اید، به مطالعه این آموزش نپردازید، در واقع این آموزش یک مجموعه سریالی است که مطالب آن بصورت تنگاتنگ در ارتباط با یکدیگر می باشند. برای شروع این دوره آموزشی بر روی لینک آغاز دوره آموزشی کلیک کنید.
آغاز دوره آموزشی
فهرست آموزشهای دوره آموزش برنامه نویسی به زبان ساده از مبتدی تا پیشرفته بصورت کاملا کاربردی
آغاز دوره آموزشی
فهرست آموزشهای دوره آموزش برنامه نویسی به زبان ساده از مبتدی تا پیشرفته بصورت کاملا کاربردی
کار با ویژگیهای کنترلها از داخل کد
در برنامه نویسی ویندوز ما از کنترلهای مختلفی استفاده می کنیم، این کنترلها هر کدام دارای یکسری ویژگی ها (Property) می باشند که از طریق این ویژگیها می توان متن داخل کنترل، رنگ آن، اندازه آن، نمایش یا عدم نمایش آن، موقعیت قرار گیری آن کنترل و ... را تنظیم کرد.
همانطور که در آموزشهای قبلی متوجه شدید، برای تغییر دادن وِیژگیهای یک کنترل می توانید از پنجره وِیژگیها (Properties Window) استفاده نمایید. در این آموزش به نحوه تغییر دادن این ویژگیها از داخل محیط کد نویسی آشنا می شویم. حسن این روش اینست که در زمان اجرای برنامه می توانید ویژگیها را تغییر بدهید و حتی بر اساس شرایط مختلف این کار را بصورت پارامتریک صورت بدهید.
پروژه دفتر تلفن را باز کنید تا بقیه موارد را بصورت عملی در پروژه مطرح کنیم. فرم FrmAddContact را نیز باز کنید. ابتدا یک دکمه مشابه تصویر زیر به این پروژه اضافه کنید. با استفاده از پنجره ویژگیها متن آن را "تست" قرار دهید و نام آن را نیز btnTest قرار دهید.
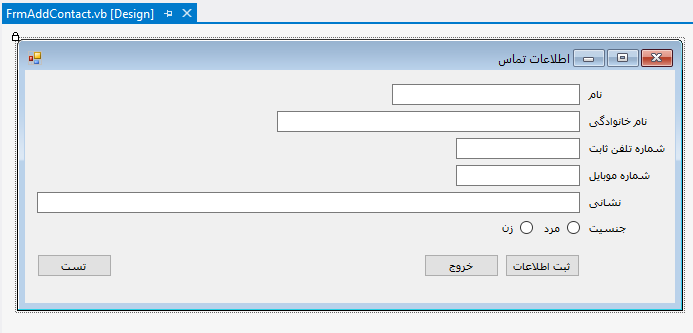
دکمه تست را تا زمان تکمیل پروژه برای آموزش موارد جدید مورد استفاده قرار می دهیم. و بعد از تکمیل شدن این پروژه این دکمه را حذف خواهیم کرد. کدهایی که در این قسمت می نویسیم بخشی از پروژه ما نیستند و صرفا برای یادگیری و درک بهتر مطالب از آن استفاده خواهد شد.
در محیط طراحی بر روی دکمه تست دوبار کلیک کنید تا وارد محیط کد نویسی آن شوید و بتوانید برای رویداد کلیک آن کدنویسی کنید.
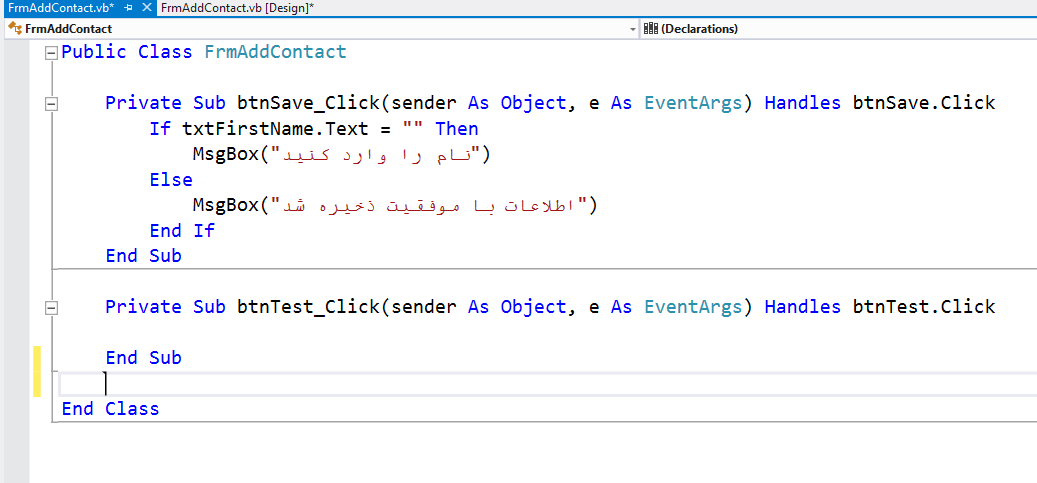
خوب حالا کد زیر را در این دکمه بنویسید :
txtFirstName.Text = "شهرام"
txtLastName.Text = "ناظری"

حالا برنامه را اجرا کنید و در زمان اجرا بر روی دکمه تست کلیک کنید. تصویر زیر نتیجه این کلیک را به شما نشان می دهد.
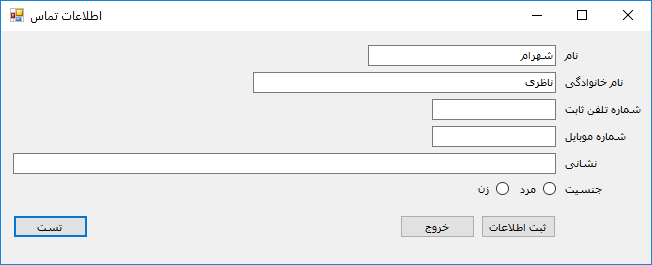
اتفاقی که افتاد اینست که مقدار ویژگی Text از کنترلهای TextBox در زمان اجرا توسط کدی که شما در رویداد کلیک دکمه تست نوشته بودید تغییر کرد. بطور کلی قاعده تغییر ویژگی اینست که ابتدا نام کنترل سپس یک نقطه (.) و سپس نام ویژگی و بعد از آن یک علامت مساوی (=) قرار می دهیم و در پایان مقدار ویژگی را می نویسیم.
با این روش بدون نیاز به پنجره ویژگیها می توانید صرفا با کد نویسی ویژگی های کنترلها را تغییر بدهید. دو خط کد بالا را پاک کنید و به جایش یک خط کد زیر را بنویسید.

حالا برنامه را اجرا کنید و دوباره بر روی دکمه تست کلیک کنید. تصویر زیر خروجی را به شما نشان می دهد.
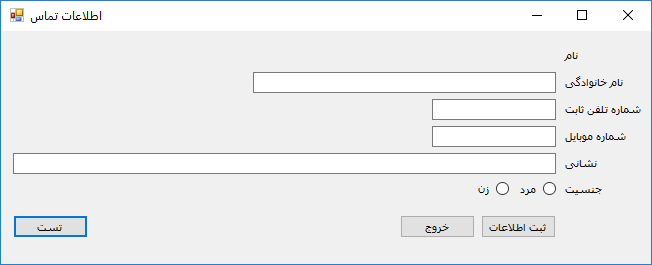
همانطور که خودتان هم متوجه شدید، جعبه متن مربوط به نام مخفی شد. ویژگی Visible دارای دو مقدار True و False می باشد که اگر مقدار True داشته باشد یعنی کنترل مربوطه نمایان باشد و اگر مقدار False داشته باشد یعنی کنترل مربوطه مخفی شود.
حالا کد قبلی را پاک کرده و به جایش کد زیر را بنویسید :

برنامه را اجرا کرده و بر روی دکمه تست کلیک کنید. خروجی کار را در تصویر زیر مشاهده می نمایید:

جعبه متن مربوط به نام غیر فعال شد و به رنگ خاکستری در آمد. حالا اگر سعی کنید چیزی در آن بنویسید موفق نخواهید شد. ویژگی Enabled هم مثل Visible دارای دو مقدار True و False می باشد که True کنترل را فعال می کند و False ویژگی را غیر فعال می کند.
حالا کد قبلی را پاک کنید و کد زیر را امتحان کنید.

برنامه را اجرا کرده و بر روی دکمه تست کلیک کنید. خروجی کار را در تصویر زیر مشاهده می نمایید:
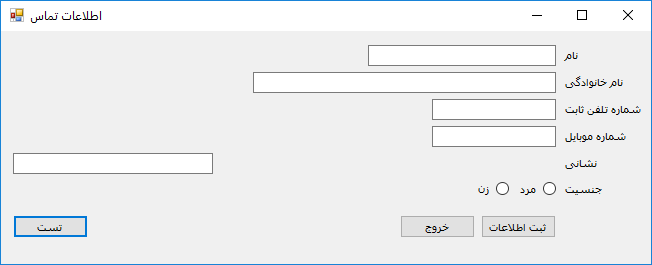
ویژگی Width مربوط به تنظیم عرض یک کنترل می باشد. در اینجا با استفاده از مقدار 200 عرض آن را تغییر دادیم.
مثالهایی که تا اینجا زدیم همگی مثالهایی از نحوه تغییر دادن ویژگیهای یک کنترل توسط کد نویسی بودند. در ادامه چند مثال از نحوه خواندن ویژگیهای کنترلها می زنیم.
کد زیر را جایگزین کدهای تستی قبلی کنید.

برنامه را اجرا کنید، عبارتی را در جعبه متن نام بنویسید و بر روی دکمه تست کلیک کنید. خروجی کار را در تصویر زیر مشاهده می نمایید:
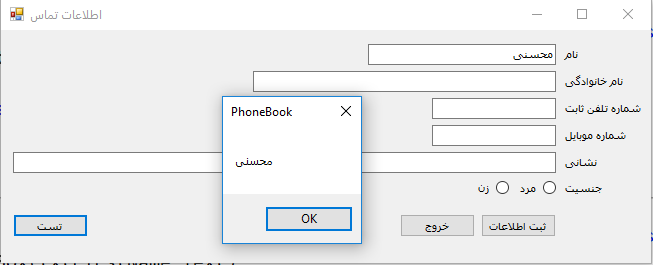
در این قطعه کد ما با استفاده از دستور MsgBox که مخصوص نمایش پیغام می باشد، متن داخل جعبه متن نام را بعنوان پارامتر به دستور MsgBox ارسال کردیم. حالا کد زیر را امتحان کنید :

برنامه را اجرا کنید، عبارتی را در جعبه متن نام بنویسید و بر روی دکمه تست کلیک کنید. خروجی کار را در تصویر زیر مشاهده می نمایید:
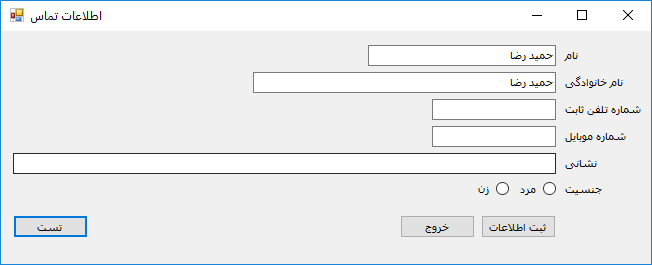
اتفاقی که افتاد اینست که متن داخل نام عینا در قسمت نام خانوادگی هم نمایش داده شد. در واقع در اینجا ما به جای اینکه مقدار ویژگی را بصورت ثابت بدهیم بصورت متغیر و از مقدار یک ویژگی در یک کنترل دیگر خواندیم. بقیه امروز را با ویژگیهای کنترل ها کلنجار بروید. به مثالهای ما هم خودتان را محدود نکنید و سعی کنید تا در حالتهای مختلف این ویژگیها را تغییر بدهید. حتی به ویژگیهای مطرح شده در این آموزش نیز کفایت نکنید و سعی کنید تا با سایر ویژگیهای دیگر کنترل ها نیز سر و کله بزنید و خروجی اش را تست کنید.
در آموزش بعدی مجددا به تکمیل پروژه دفتر تلفن خواهیم پرداخت.
خوب حالا وقتشه پروژه تون رو ذخیره کنید. برای ذخیره کردن پروژه وارد منوی FILE و سپس زیر منوی Save All شوید.
پروژه شما با موفقیت ذخیره شد. حالا ویژوال استودیو را ببندید تا آموزش بعدی.
آموزش قبلی : 13. آموزش برنامه نویسی به زبان ساده . شروع کد نویسی پروژه دفتر تلفن
آموزش بعدی : 15. آموزش برنامه نویسی به زبان ساده . روال ها در برنامه نویسی





نمایش دیدگاه ها (0 دیدگاه)
دیدگاه خود را ثبت کنید: