خوش آموز درخت تو گر بار دانش بگیرد، به زیر آوری چرخ نیلوفری را
زمان بندی کردن Windows Update در ویندوز
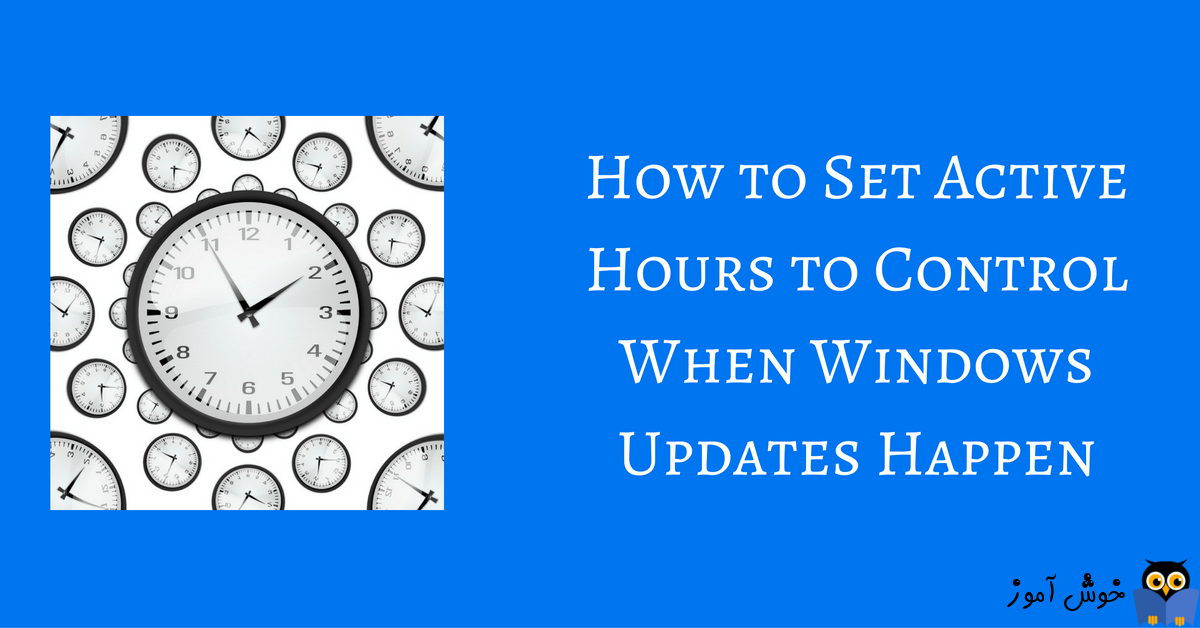
اگر ویندوز 10 و آپدیت Anniversary Update را در سیستم تان نصب کرده باشید همراه با این بروزرسانی ویژگی جدیدی به نام Windows Update Hours معرفی شده است. در حال حاضر ویندوز 10 به طور مرتب با دانلود و نصب آخرین به روز رسانی های مایکروسافت آپدیت می شود، اما همین قضیه می تواند فرم آزار دهنده ای به خود بگیرد و چون پس از هر بار دانلود آپدیت ها و برای نصب نیاز به ریستارت شدن سیستم است. در ویندوز های قبلی امکان غیرفعال کردن آپدیت وجود داشت ولی در ویندوز با غیرفعال کردن آپدیت، باز هم آپدیت فعال می شود.

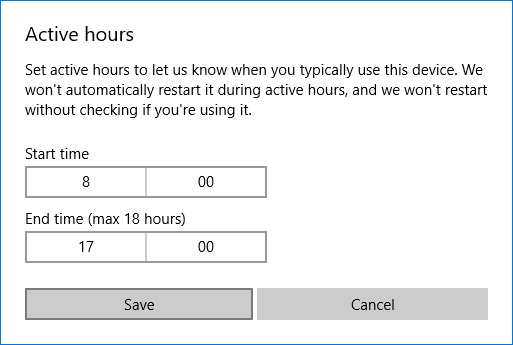
در حال حاضر مایکروسافت برای حل این مشکل، ویژگی Active Hours را معرفی کرده است و به شما اجازه می دهد ساعت هایی که بیشتر سیستم شما فعال می باشد را شناسایی کنید تا مانع ورود ویندوز به آپدیت خودکار شوید. در این ساعات بروزرسانی ها و اپدیت ها نصب نمی شوند ولی باز هم می توانید بصورت دستی آپدیت ها را نصب کنید. حتی زمانی که یک ریستارت برای نصب بروزرسانی ها لازم باشد، ویندوز در ساعات مشخص شده این کار را نخواهد کرد. به هر حال به شما نحوه استفاده از این ویژگی را در این پست نشان خواهیم داد. لطفا با ما همراه باشید.
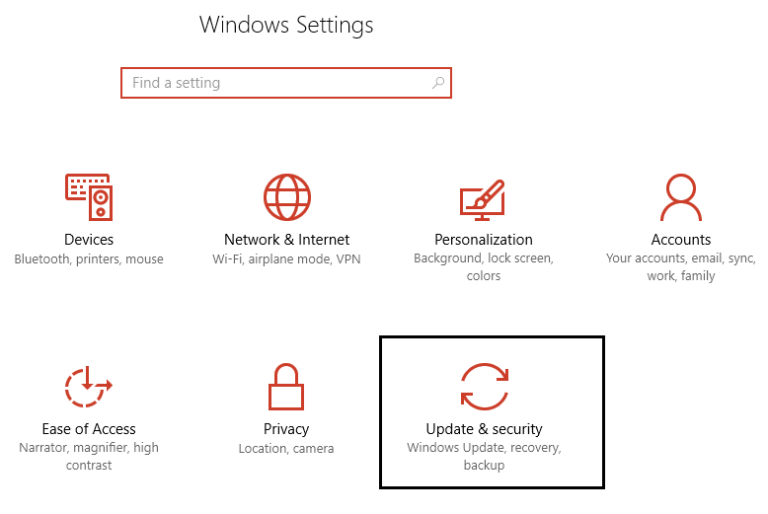
از پنل سمت چپ آیتم Windows Update را انتخاب کنید. از قسمت مقابل هم لینک Change active hours را کلیک کنید.
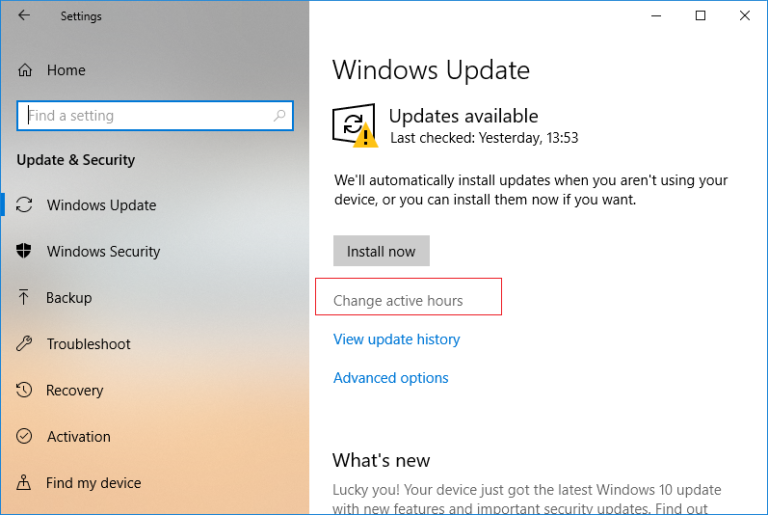
چیزی که به دنبالش بودیم اینجاست. در این فرم باید زمان Start Time و End time را دستی معلوم کنید.
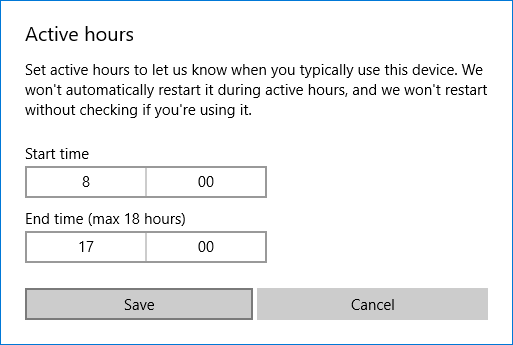
دقیقا مثل شکل زیر روی هر آیتم که کلیک کنید ساعات نشان داده می شوند، ساعت مورد نظر را برای Start time و عینا همان کار را برای End time انجام دهید.
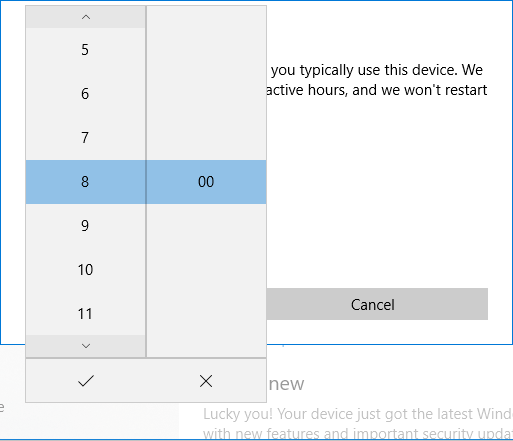
در نهایت پس از مشخص کردن ساعات، دکمه Save را کلیک کنید تا تغییرات ذخیره شوند.
سپس مسیر زیر را در رجیستری دنبال کنید.
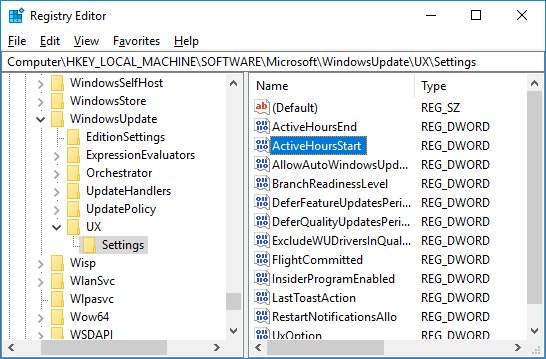
در اینجا ابتدای امر گزینه Decimal را فعال کرده و یپی در قسمت Value data ساعت شروع مورد نظرتان را وارد کنید. دقت کنید ساعات به فرمت 24 ساعته می باشد.
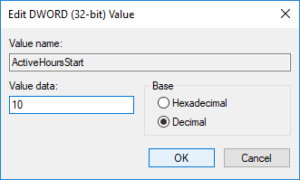
فرم را ok کنید.
دوباره در همین مسیر این بار Value ی ActiveHoursEnd را یافته و روی آن دابل کلیک کنید.
باز هم گزینه Decimal را فعال کنید و سپس در قسمت Value data ساعت پایان مورد نظرتان را وارد و فرم را ok کنید.
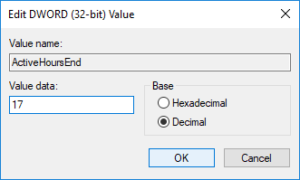
برای اعمال تغییرات هم از سیستم Sign out و دوباره Sign in کنید.

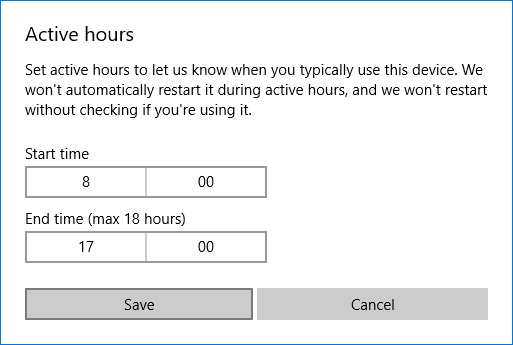
در حال حاضر مایکروسافت برای حل این مشکل، ویژگی Active Hours را معرفی کرده است و به شما اجازه می دهد ساعت هایی که بیشتر سیستم شما فعال می باشد را شناسایی کنید تا مانع ورود ویندوز به آپدیت خودکار شوید. در این ساعات بروزرسانی ها و اپدیت ها نصب نمی شوند ولی باز هم می توانید بصورت دستی آپدیت ها را نصب کنید. حتی زمانی که یک ریستارت برای نصب بروزرسانی ها لازم باشد، ویندوز در ساعات مشخص شده این کار را نخواهد کرد. به هر حال به شما نحوه استفاده از این ویژگی را در این پست نشان خواهیم داد. لطفا با ما همراه باشید.
قبل از هر کاري بهتر از سيستم تان Restore point تهيه کنيد تا در صورت بروز مشکل جاي جبران داشته باشيد.
Method 1: Change Active Hours for Windows 10 Update in Settings
با فشردن کلیدهای Windows Key + I وارد پنجره Settings ویندوز شده و سپس به Update & Security بروید.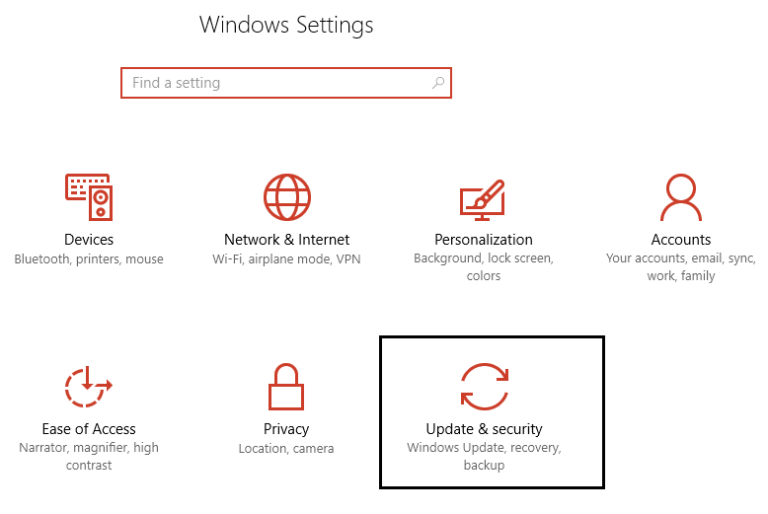
از پنل سمت چپ آیتم Windows Update را انتخاب کنید. از قسمت مقابل هم لینک Change active hours را کلیک کنید.
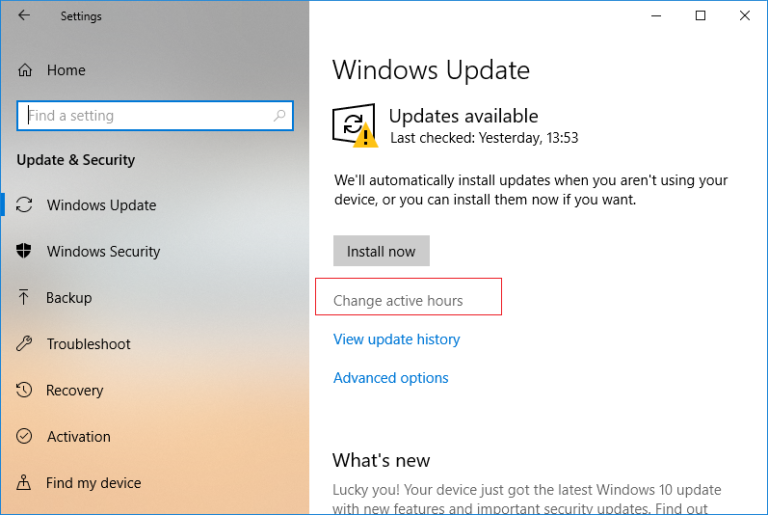
چیزی که به دنبالش بودیم اینجاست. در این فرم باید زمان Start Time و End time را دستی معلوم کنید.
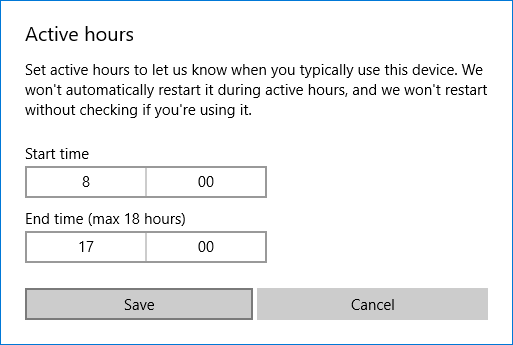
دقیقا مثل شکل زیر روی هر آیتم که کلیک کنید ساعات نشان داده می شوند، ساعت مورد نظر را برای Start time و عینا همان کار را برای End time انجام دهید.
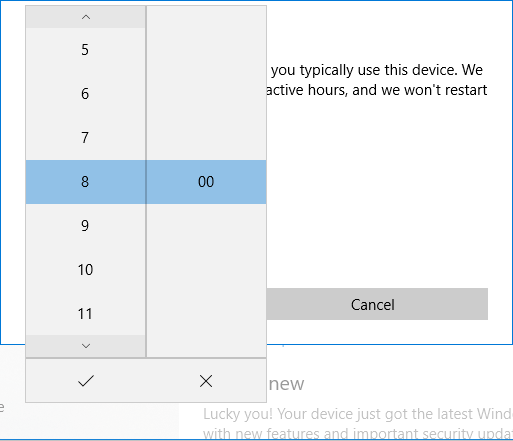
در نهایت پس از مشخص کردن ساعات، دکمه Save را کلیک کنید تا تغییرات ذخیره شوند.
Method 2: Change Active Hours for Windows 10 Update Using Registry Editor
از طریق رجیستری هم می توان همین کارهای مرحله قبل را انجام داد. برای این منظور باید به رجیستری وارد شوید.
براي وارد شدن به رجيستري ويندوز مي توانيد به لينک زير وارد شويد:
وارد شدن به رجيستري ويندوز
وارد شدن به رجيستري ويندوز
پيشنهاد مي کنم قبل از هر گونه تغيير در رجيستري ويندوز، حتما از آن بک آپ بگيريد:
تهيه Backup از Windows Registry
تهيه Backup از Windows Registry
سپس مسیر زیر را در رجیستری دنبال کنید.
HKEY_LOCAL_MACHINE\SOFTWARE\Microsoft\WindowsUpdate\UX\Settings
در این مسیر مانند تصویر زیر، DWORD Value ای با نام ActiveHoursStart وجود دارد که آن را پیدا کرده و روی آن دابل کلیک کنید.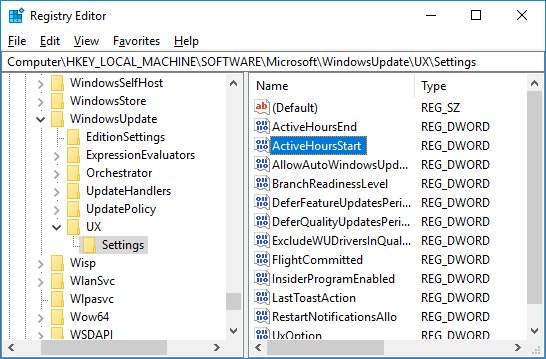
در اینجا ابتدای امر گزینه Decimal را فعال کرده و یپی در قسمت Value data ساعت شروع مورد نظرتان را وارد کنید. دقت کنید ساعات به فرمت 24 ساعته می باشد.
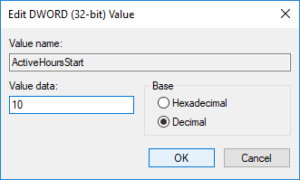
فرم را ok کنید.
دوباره در همین مسیر این بار Value ی ActiveHoursEnd را یافته و روی آن دابل کلیک کنید.
باز هم گزینه Decimal را فعال کنید و سپس در قسمت Value data ساعت پایان مورد نظرتان را وارد و فرم را ok کنید.
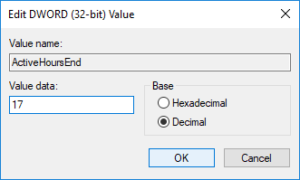
برای اعمال تغییرات هم از سیستم Sign out و دوباره Sign in کنید.





نمایش دیدگاه ها (1 دیدگاه)
دیدگاه خود را ثبت کنید: