خوش آموز درخت تو گر بار دانش بگیرد، به زیر آوری چرخ نیلوفری را
غیرفعال کردن Active Hours در ویندوز 10
در پست قبلی در خصوص ویژگی Windows Update Active Hours که در آپدیت Anniversary Update در ویندوز 10 معرفی شده بود توضیحاتی دادیم و گفتیم که چطور می توانید از آن استفاده کنید. اما این ویژگی برای همه کاربران رضایت بخش نیست و هستند کاربرانی که تمایل به غیرفعال کردن آن دارند. در واقع در این پست با روش های ساده ای Active Hours را در ویندوز 10 غیرفعال می کنیم.

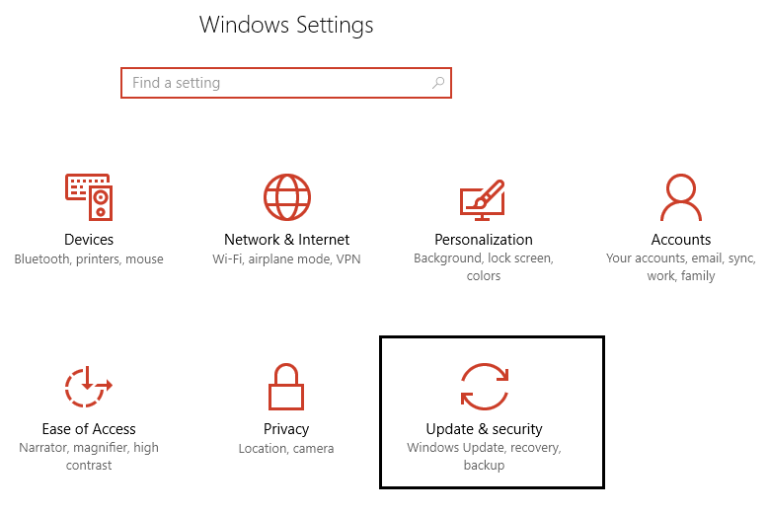
سپس از پنل سمت چپ گزینه Windows Update را کلیک کنید و در قسمت مقابل هم لینک Restart options را کلیک کنید.
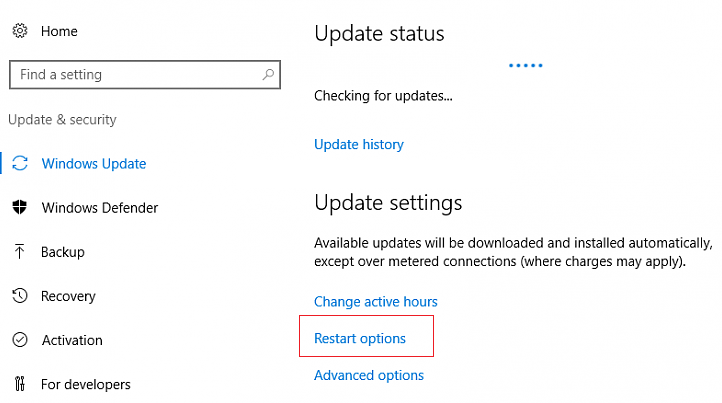
حالا در قسمت Use a custom restart time از قسمت Day و Time ساعت و روزی را که می خواهید سیستم برای نصب آپدیت ها ریستارت شود را انخاب کنید.
فقط این نکته را هم عرض کنم که تنها در صورتی که سیستم شما آپدیت دریافت کرده و باشد و برای نصب آن آپدیت ها نیاز به ریستارت باشد این آپشن برای تغییر فعال می شود. اگرالان وارد این پنجره شدید و مشاهده می کنید که این گزینه غیرفعال است، به دلیل این است که سیستم شما آپدیتی دانلود نکرده که نیاز به ریستارت باشد.
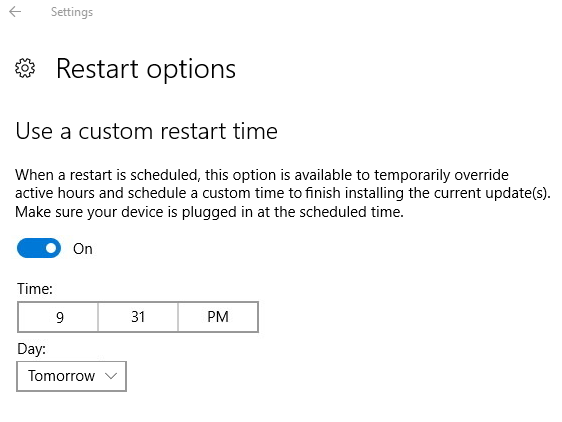
سپس مسیر زیر را در رجیستری دنبال کنید.
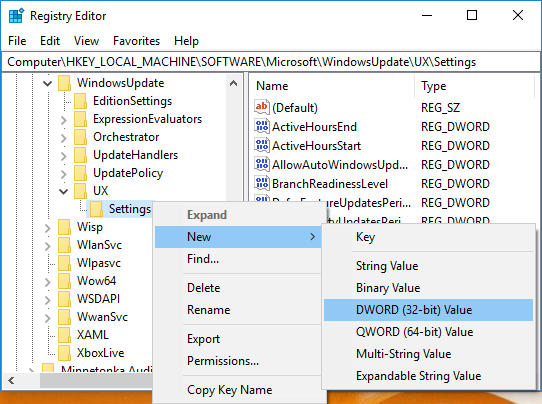
سپس نام این DWORD Value را IsActiveHoursEnabled قرار داده و روی آن دابل کلیک کنید تا فرم تنظیمات آن باز شود.
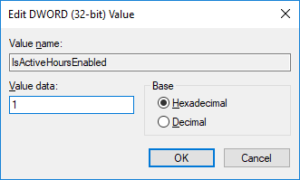
اگر در قسمت Value data مقدار 0 را وارد کنید Active Hours فعال خواهد شد و اگر مقدار را عدد 1 وارد کنید، Active Hours غیرفعال می شود.
از آنجایی که قصد ما غیرفعال کردن Active Hours بود، پس مقدار 1 را وارد کرده و فرم را ok کنید و در آخر برای اعمال تغییرات سیستم را یا ریستارت یا اینکه از ویندوز Sign in و مجددا Sign Out کنید.

قبل از هر کاري بهتر از سيستم تان Restore point تهيه کنيد تا در صورت بروز مشکل جاي جبران داشته باشيد.
Method 1: Override Active Hours for Windows Update
با فشردن کلیدهای Windows Key + I وارد settings ویندوز 10 شوید و سپس به قسمت Update & Security بروید.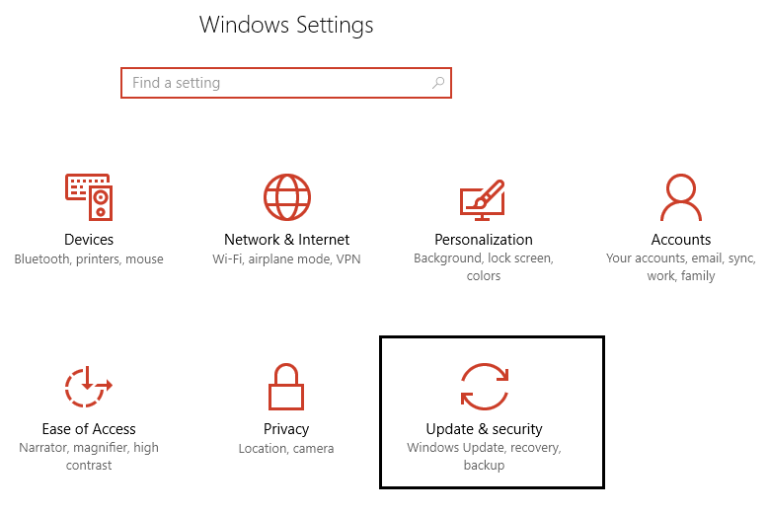
سپس از پنل سمت چپ گزینه Windows Update را کلیک کنید و در قسمت مقابل هم لینک Restart options را کلیک کنید.
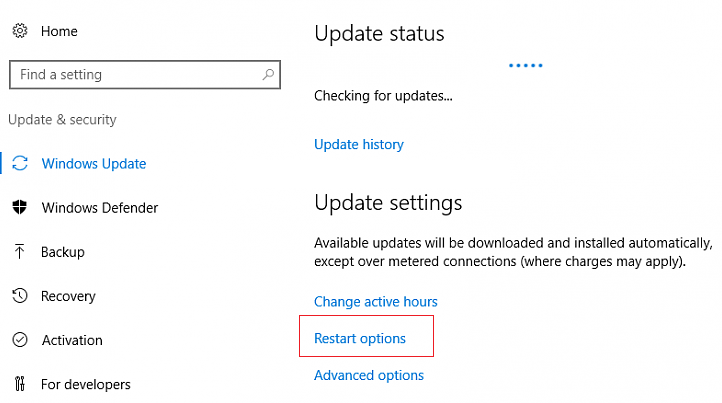
حالا در قسمت Use a custom restart time از قسمت Day و Time ساعت و روزی را که می خواهید سیستم برای نصب آپدیت ها ریستارت شود را انخاب کنید.
فقط این نکته را هم عرض کنم که تنها در صورتی که سیستم شما آپدیت دریافت کرده و باشد و برای نصب آن آپدیت ها نیاز به ریستارت باشد این آپشن برای تغییر فعال می شود. اگرالان وارد این پنجره شدید و مشاهده می کنید که این گزینه غیرفعال است، به دلیل این است که سیستم شما آپدیتی دانلود نکرده که نیاز به ریستارت باشد.
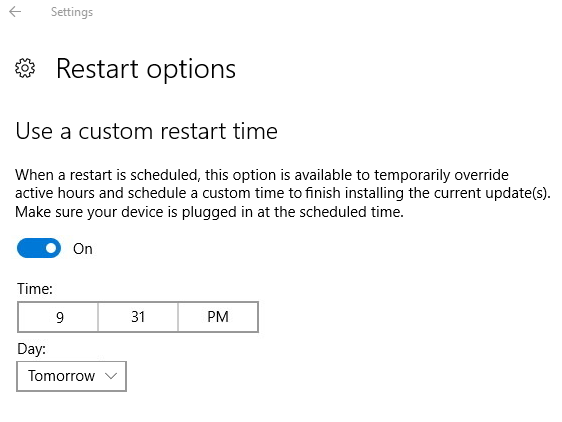
Method 2: Disable Active Hours for Windows 10 Update via Registry
از طریق رجیستری ویندوز هم می توانید ویژگی Windows Update Active Hours را غیرفعال کنید. کافیست که به رجیستری ویندوز وارد شوید:
براي وارد شدن به رجيستري ويندوز مي توانيد به لينک زير وارد شويد:
وارد شدن به رجيستري ويندوز
وارد شدن به رجيستري ويندوز
پيشنهاد مي کنم قبل از هر گونه تغيير در رجيستري ويندوز، حتما از آن بک آپ بگيريد:
تهيه Backup از Windows Registry
تهيه Backup از Windows Registry
سپس مسیر زیر را در رجیستری دنبال کنید.
HKEY_LOCAL_MACHINE\SOFTWARE\Microsoft\WindowsUpdate\UX\Settings
در این مسیر به دنبال DWORD Value ای با نام IsActiveHoursEnabled باشید. اگر وجود داشت که هیچ وگرنه روی فولدر Settings کلیک راست کرده و از گزینه New گزینه DWORD (32-bit) Value را انتخاب کنید.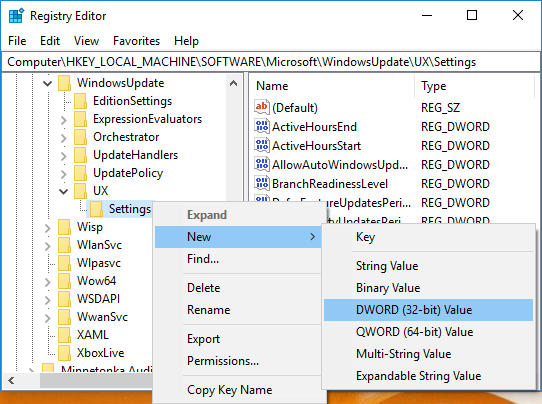
سپس نام این DWORD Value را IsActiveHoursEnabled قرار داده و روی آن دابل کلیک کنید تا فرم تنظیمات آن باز شود.
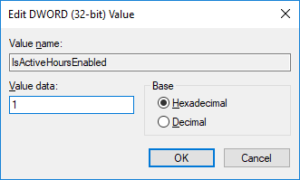
اگر در قسمت Value data مقدار 0 را وارد کنید Active Hours فعال خواهد شد و اگر مقدار را عدد 1 وارد کنید، Active Hours غیرفعال می شود.
از آنجایی که قصد ما غیرفعال کردن Active Hours بود، پس مقدار 1 را وارد کرده و فرم را ok کنید و در آخر برای اعمال تغییرات سیستم را یا ریستارت یا اینکه از ویندوز Sign in و مجددا Sign Out کنید.





نمایش دیدگاه ها (0 دیدگاه)
دیدگاه خود را ثبت کنید: