خوش آموز درخت تو گر بار دانش بگیرد، به زیر آوری چرخ نیلوفری را
آموزش نحوه فشرده سازی فایلها و خروج از حالت فشرده سازی؟ (zip و Rar)

در این آموزش می خواهیم به موضوعی بپردازیم که معمولا کاربران مبتدی کامپیوتر و اینترنت با آن مشکل دارند. البته گاهی وقتها مشاهده شده است که کاربران قدیمی تر هم روی این مساله اشکال داشته اند. موضوع آموزش بحث فشرده سازی فایلها و کاربردهای آن می باشد.

معمولا با یکسری نرم افزارها، فایلها و یا فولدرها را فشرده می کنند. این نرم افزارهای با این عملیات باعث می شوند تا حجم فایل مربوطه کاهش پیدا کند. البته تنها حسن این کار کاهش حجم نیست، بلکه مزیت دیگر آن اینست که می تواند صدها فایل را با عملیات فشرده سازی تبدیل به تنها یک فایل کرد.
بله، قطعا می توان از آن استفاده کرد. البته باید قبل از استفاده ابتدا از حالت فشرده سازی خارج شود.
ساده ترین آنها برنامه winzip می باشد. این برنامه بصورت پیش فرض در ویندوز نصب می باشد و می توانید از آن استفاده نمایید.
ابزارهای زیاد دیگری نیز برای این کار وجود دارند که مشهورترین آنها winrar و 7zip می باشند.
وقتی قرار است فایلی را در اینترنت جابجا کنند، حجم فایل بسیار مهم می شود. چرا که اگر فایل بیش از حد حجیم باشد، چند نقطه ضعف بزرگ محسوب می شود :
تفاوت این دو در میزان فشرده سازی فایل است. پسوند rar در این زمینه قدرتمندتر از پسوند zip می باشد و حجم فایل را به مراتب بیشتر کاهش می دهد. البته اگر بصورت حرفه ای از این ابزارها استفاده کرده باشید، خواهید دید که گزینه های فشرده سازی بیشتری نیز در اختیار خواهید داشت.
➊ ابتدا فایل یا فایلهای مربوطه را انتخاب کنید.
➋ سپس بر روی آن با ماوس راست کلیک کرده و گزینه Add To Archive را کلیک کنید.
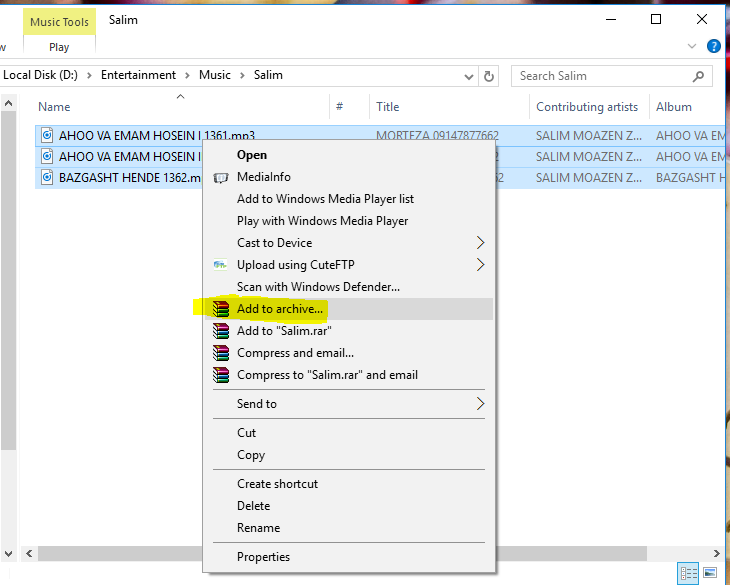
➌ کادر محاوره ای زیر باز می شود. در اینجا در قسمت Archive Name یک نام را برای فایلتان انتخاب کنید. در قسمت Archive format میتوانید پسوند فایل مربوطه را انتخاب کنید، بعنوان مثال rar یا zip را انتخاب کنید. در پایان بر روی ok کلیک کنید.
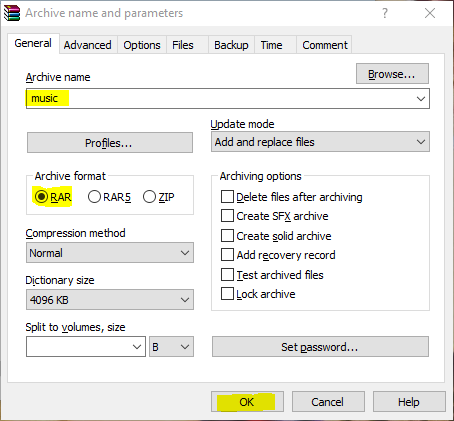
➍ عملیات فشرده سازی فایل آغاز می شود و بسته به حجم فایلهای شما بین چند ثانیه ، تا چند دقیقه و حتی چند ساعت ممکن است زمان ببرد. همه چی به حجم فایلهای شما بستگی دارد.
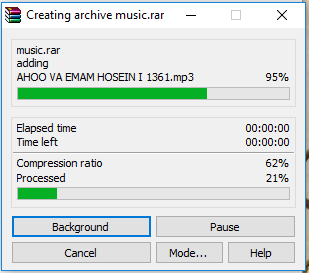
➎ در پایان فایل شما با نامی که به آن داده بودید در همان مسیر ایجاد می شود.
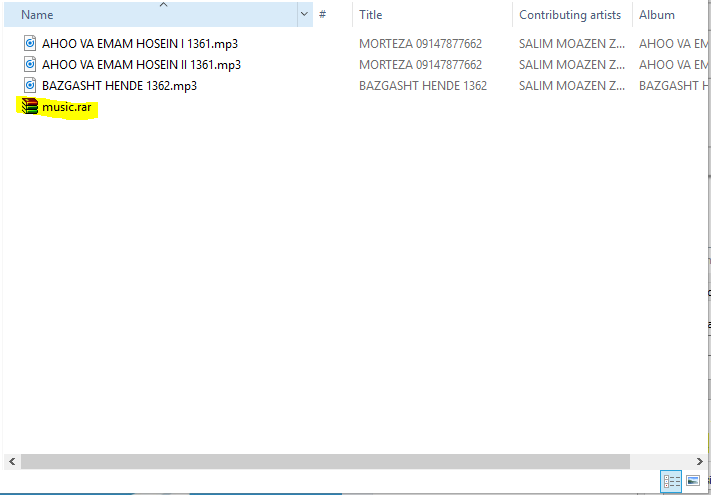
در این آموزش می خواهیم همان فایلی را که در آموزش بالا دیدید و فشرده اش کردیم از حالت فشرده خارج سازیم.
➊ ابتدا فایل مربوطه را انتخاب کرده و بر روی آن با ماوس راست کلیک کنید. از منوی ظاهر شده گزینه Exteract to music را انتخاب کنید.
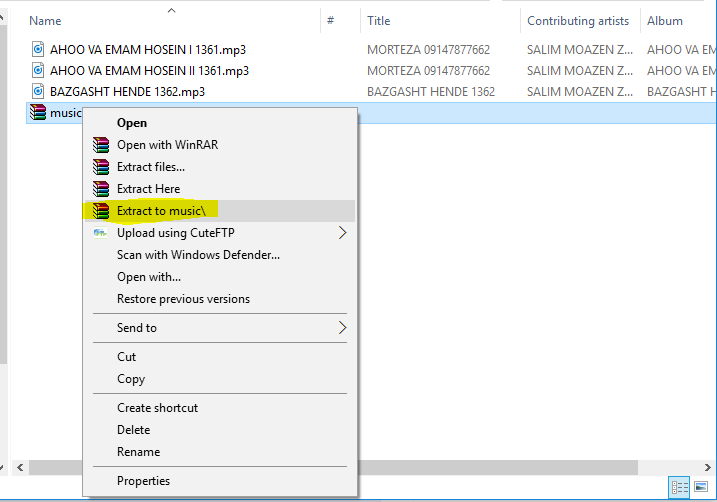
➋ عملیات خروج فایل از حالت فشرده آغاز می شود. بسته به حجم فایل شما ممکن است بین چند ثانیه، چند دقیقه و حتی چند ساعت زمان ببرد.
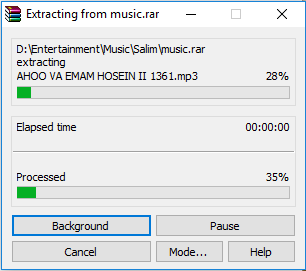
➌ بعد از اتمام عملیات یک پوشه هم نام با فایل فشرده شما در همان مسیر ایجاد می شود.
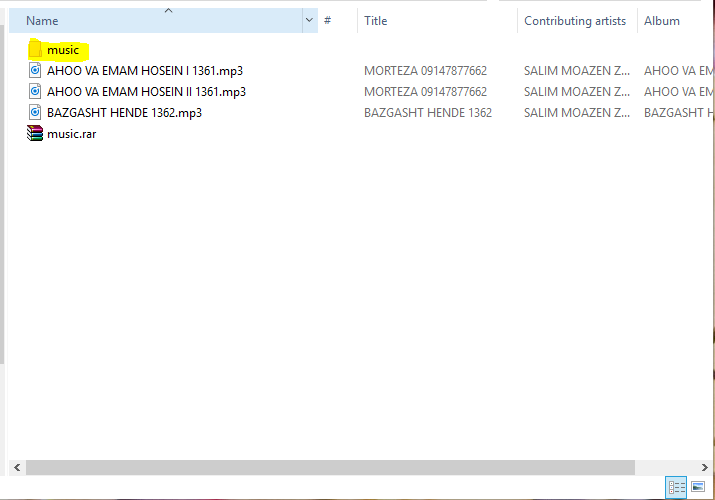
➍ اگر آن پوشه را باز کنید محتویات فایل فشرده شده را خواهید دید.

فشرده سازی فایل یعنی چه؟
معمولا با یکسری نرم افزارها، فایلها و یا فولدرها را فشرده می کنند. این نرم افزارهای با این عملیات باعث می شوند تا حجم فایل مربوطه کاهش پیدا کند. البته تنها حسن این کار کاهش حجم نیست، بلکه مزیت دیگر آن اینست که می تواند صدها فایل را با عملیات فشرده سازی تبدیل به تنها یک فایل کرد.
آیا از فایل فشرده شده می توان استفاده کرد؟
بله، قطعا می توان از آن استفاده کرد. البته باید قبل از استفاده ابتدا از حالت فشرده سازی خارج شود.
چه نرم افزارهایی کار فشرده سازی فایلها را انجام می دهند؟
ساده ترین آنها برنامه winzip می باشد. این برنامه بصورت پیش فرض در ویندوز نصب می باشد و می توانید از آن استفاده نمایید.
ابزارهای زیاد دیگری نیز برای این کار وجود دارند که مشهورترین آنها winrar و 7zip می باشند.
برنامه winzip که در ویندوز نصب است، امکان باز کردن فایلهای rar را ندارد و فقط می تواند فایلهای zip را باز کند. پس اگر فایل شما در فرمت rar باشد، یعنی پسوند آن rar. باشد. باید حتما از نرم افزارهای قدرتمندتری همچون winrar یا 7zip استفاده کنید.
اساسا چرا فایلها را zip یا rar می کنند؟
وقتی قرار است فایلی را در اینترنت جابجا کنند، حجم فایل بسیار مهم می شود. چرا که اگر فایل بیش از حد حجیم باشد، چند نقطه ضعف بزرگ محسوب می شود :
-
مصرف اینترنت شما برای دانلود آن فایل بالاتر می رود و در نتیجه هزینه بیشتری باید پرداخت کنید.
-
علاوه بر هزینه بیشتر، زمان بیشتری را نیز باید منتظر بمانید تا فایل مربوطه را بتوانید از اینترنت دانلود نمایید.
-
در مواقعی که تعداد زیادی فایل در یک پوشه قرار داده شده است، اگر از مکانیزم های فشرده سازی مثل rar و zip استفاده نشده باشد، شما باید کلیه فایلها را تک تک دانلود نمایید و این در بعضی وقتها ساعتها زمان می برد. اما با این مکانیزم همه آن فایلها تبدیل به تنها یک فایل می شوند. و طبیعتا دریافت آن نیز ساده تر می شود.
تفاوت rar و zip در چیست؟
تفاوت این دو در میزان فشرده سازی فایل است. پسوند rar در این زمینه قدرتمندتر از پسوند zip می باشد و حجم فایل را به مراتب بیشتر کاهش می دهد. البته اگر بصورت حرفه ای از این ابزارها استفاده کرده باشید، خواهید دید که گزینه های فشرده سازی بیشتری نیز در اختیار خواهید داشت.
آموز روش فشرده سازی یک فایل با نرم افزار winrar
➊ ابتدا فایل یا فایلهای مربوطه را انتخاب کنید.
➋ سپس بر روی آن با ماوس راست کلیک کرده و گزینه Add To Archive را کلیک کنید.
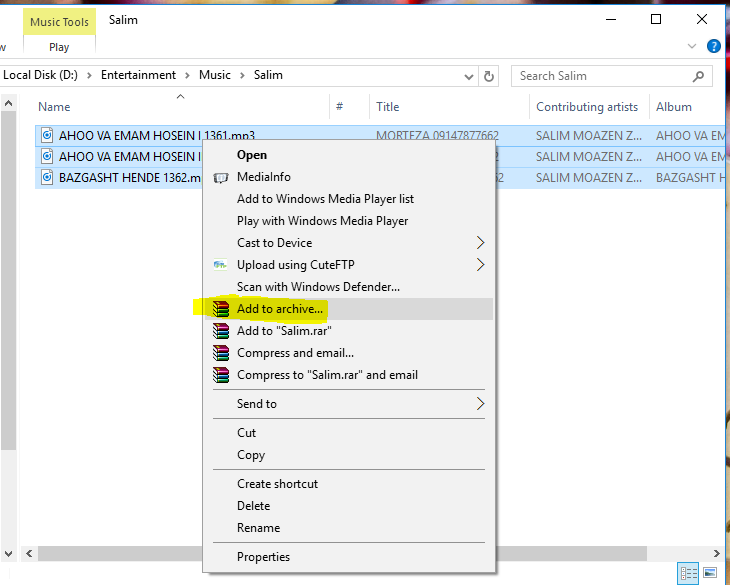
➌ کادر محاوره ای زیر باز می شود. در اینجا در قسمت Archive Name یک نام را برای فایلتان انتخاب کنید. در قسمت Archive format میتوانید پسوند فایل مربوطه را انتخاب کنید، بعنوان مثال rar یا zip را انتخاب کنید. در پایان بر روی ok کلیک کنید.
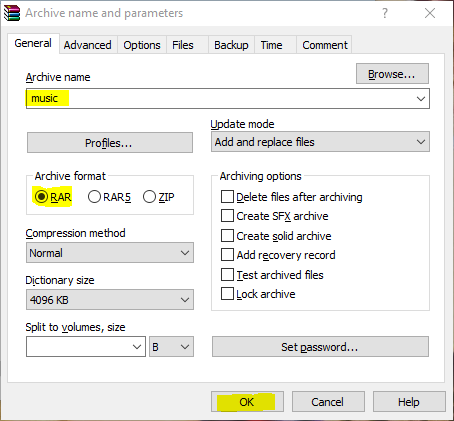
➍ عملیات فشرده سازی فایل آغاز می شود و بسته به حجم فایلهای شما بین چند ثانیه ، تا چند دقیقه و حتی چند ساعت ممکن است زمان ببرد. همه چی به حجم فایلهای شما بستگی دارد.
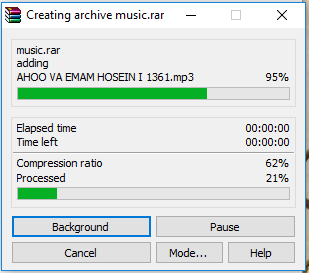
➎ در پایان فایل شما با نامی که به آن داده بودید در همان مسیر ایجاد می شود.
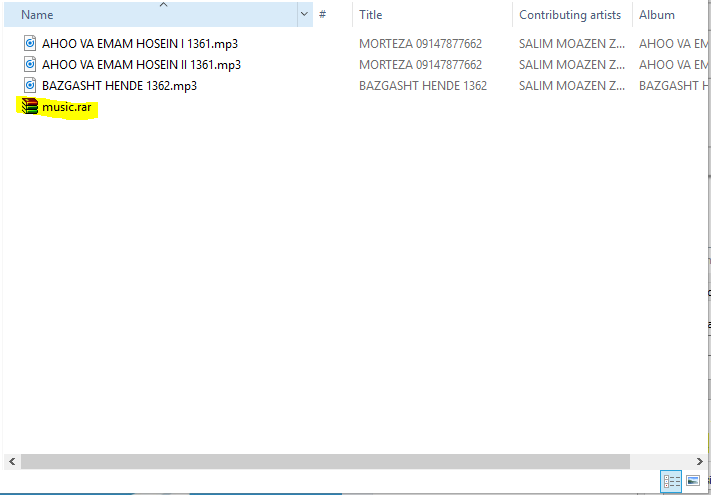
آموزش نحوه خروج یک فایل از حالت فشرده
در این آموزش می خواهیم همان فایلی را که در آموزش بالا دیدید و فشرده اش کردیم از حالت فشرده خارج سازیم.
➊ ابتدا فایل مربوطه را انتخاب کرده و بر روی آن با ماوس راست کلیک کنید. از منوی ظاهر شده گزینه Exteract to music را انتخاب کنید.
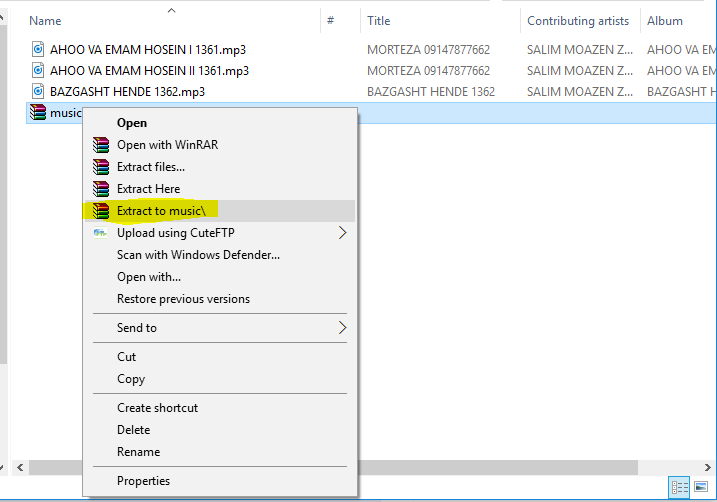
نکته مهم : در اینجا ما گزینه Exteract to music را داشتیم چون نام فایل فشرده شده ما music بود. اگر نام فایل شما چیز دیگری باشد به جای music طبیعتا نام فایل شما قرار دارد.
➋ عملیات خروج فایل از حالت فشرده آغاز می شود. بسته به حجم فایل شما ممکن است بین چند ثانیه، چند دقیقه و حتی چند ساعت زمان ببرد.
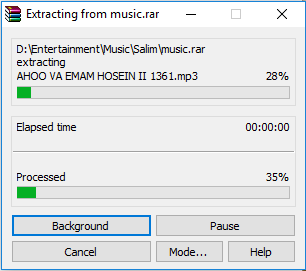
➌ بعد از اتمام عملیات یک پوشه هم نام با فایل فشرده شما در همان مسیر ایجاد می شود.
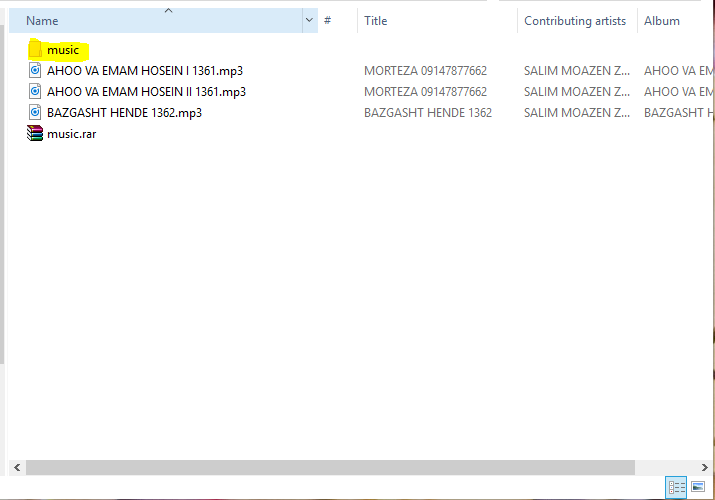
نکته مهم : اگر در مسیر شما فایلها و پوشه های زیادی باشند لازم است تا صفحه را کمی بالا و پایین کنید تا پوشه مربوطه را پیدا کنید.
➍ اگر آن پوشه را باز کنید محتویات فایل فشرده شده را خواهید دید.





نمایش دیدگاه ها (0 دیدگاه)
دیدگاه خود را ثبت کنید: