خوش آموز درخت تو گر بار دانش بگیرد، به زیر آوری چرخ نیلوفری را
11 روش برای اجرای برنامه Disk Cleanup در تمامی نسخه های مختلف ویندوز
اگر بر روی ویندوز 10 خود فضای ذخیره سازی محدودی را داشته باشید، و یا اگر اطلاعات زیادی را جمع آوری کرده باشید، احتمالاً با مشکلات ناشی از کمبود فضا مواجه شده اید. در اینگونه مواقع اولین کاری که باید انجام بدهید اینست که فایل های غیر ضروری و زائدی همچون temporary files ، thumbnails و یا فایل هایی را که ممکن است حذف کرده باشید اما هنوز در سطل بازیافت (Recycle Bin) شما موجود باشند و انواع بسیار دیگری از فایل های غیر ضروری، را حذف کنید.

خوشبختانه برای انجام این کار به روشی امن می توانید از برنامه Disk Cleanup که یک ابزار قدرتمند و درونی در خود ویندوز می باشد و در تمامی نسخه های مدرن آن نیز وجود دارد، استفاده کنید. البته قبل از اینکه از آن استفاده کنید و با آن کار کنید، لازم است که بتوانید آن را اجرا کنید. برای شروع در این آموزش شما را با یازده روش مختلف که برای اجرای برنامه Disk Cleanup در ویندوز 7، ویندوز 8.1 و ویندوز 10 می توانید از آن استفاده کنید.
همینطور در پایان لینکهای آموزشی مربوط به چگونگی کار با این نرم افزار نیز قرار داده شده است.
اگر از ویندوز 10 استفاده می کنید و قصد دارید تا برنامه Disk Cleanup را اجرا کنید، یک روش سریع اینست که با استفاده از جستجوی ویندوز این کار را انجام بدهید. کافیست در جستجوی ویندوز واژه "disk" را تایپ کنید و سپس در نتایج جستجو بر روی Disk Cleanup کلیک کنید.
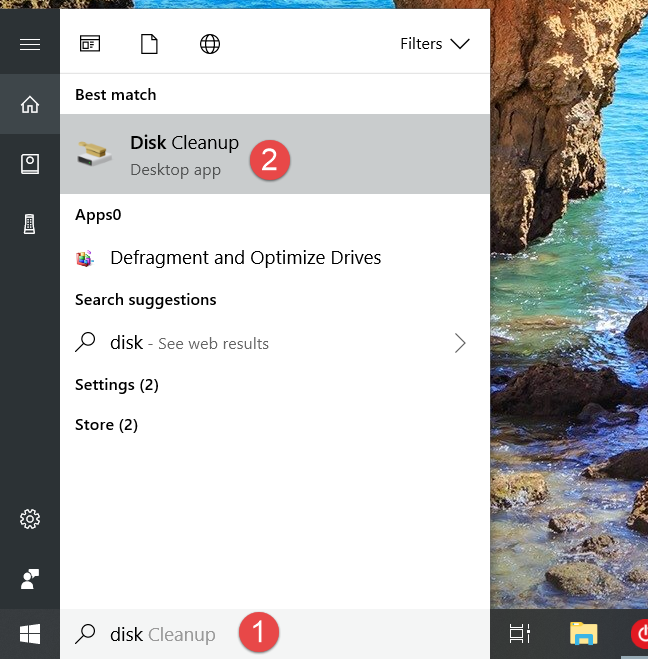
در ویندوز 7 منوی استارت را باز کنید و واژه "disk" را در کادر جستجو وارد نمایید. سپس در نتایج جستجو بر روی Disk Cleanup کلیک نمایید.
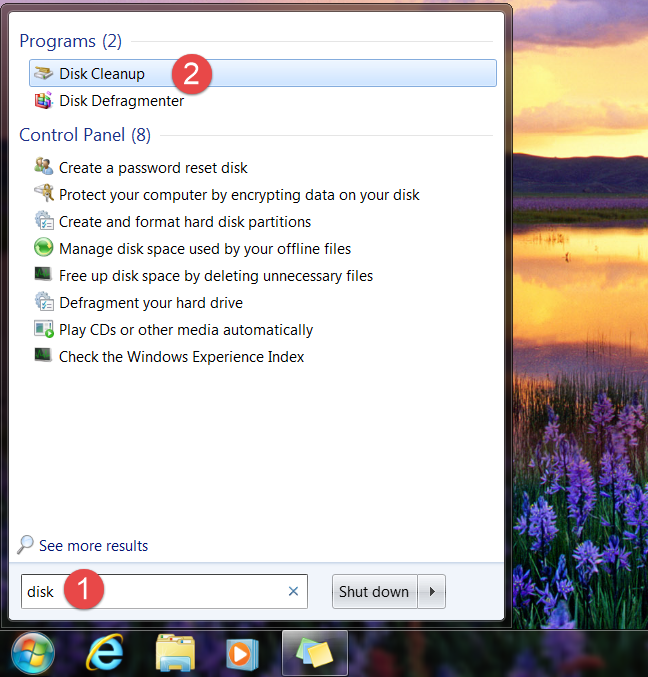
در ویندوز 8.1 نیز وارد صفحه استارت شده و در قسمت جستجو واژه disk را بگردید. در نتایج جستجو بر روی واژه "Free up disk space by deleting unnecessary files" کلیک کنید.
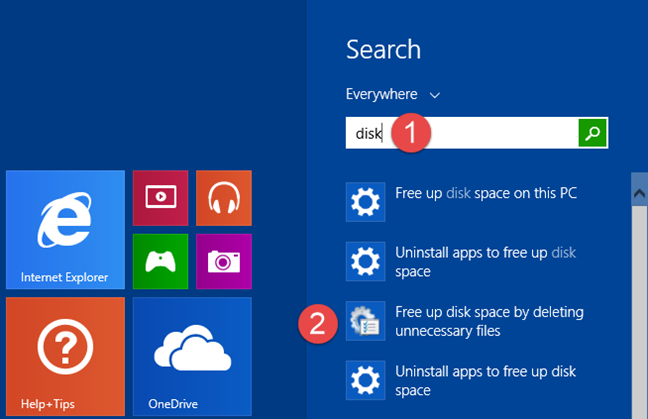
در ویندوز 10 اگر کورتانا (Cortana) فعال باشد، می توانید از او بخواهید تا برنامه Disk Cleanup را اجرا کند. کافیست در میکروفن کامپیوتر بگویید "Hey Cortana" تا جستجوی کورتانا بالا بیایید و سپس با گفتن "Open Disk Cleanup" خود کورتانا برنامه Disk Cleanup را اجرا می کند.
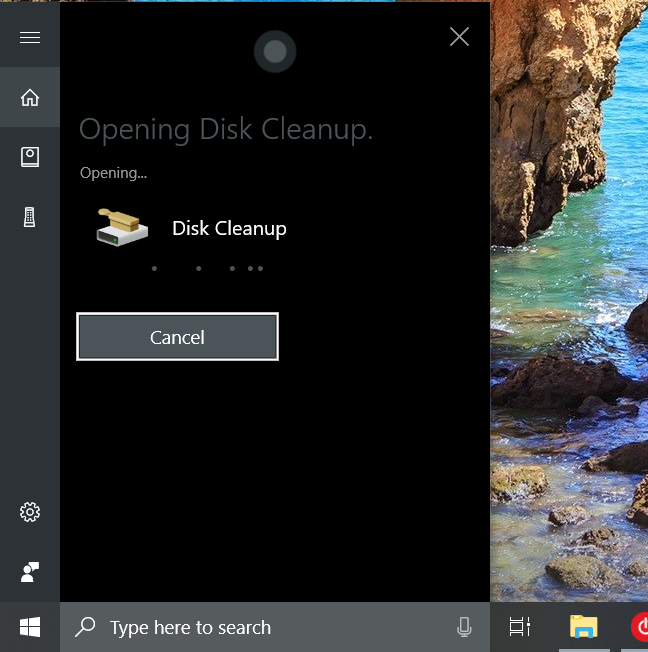
یک روش طولانی برای اجرای برنامه Disk Cleanup اینست که آن را از طریق منوی Start اجرا کنید. در ویندوز 10 منوی Start را اجرا کنید، در لیست برنامه ها پوشه Windows Administrative Tools را بیابید. در داخل آن یک میانبر (shortcut) برای اجرای برنامه Disk Cleanup وجود دارد.
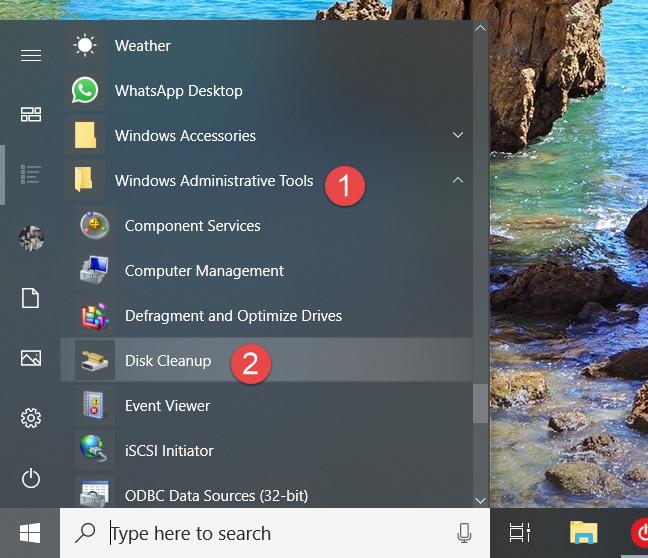
در ویندوز 7، منوی استارت را باز کنید، و وارد مسیر زیر شوید:
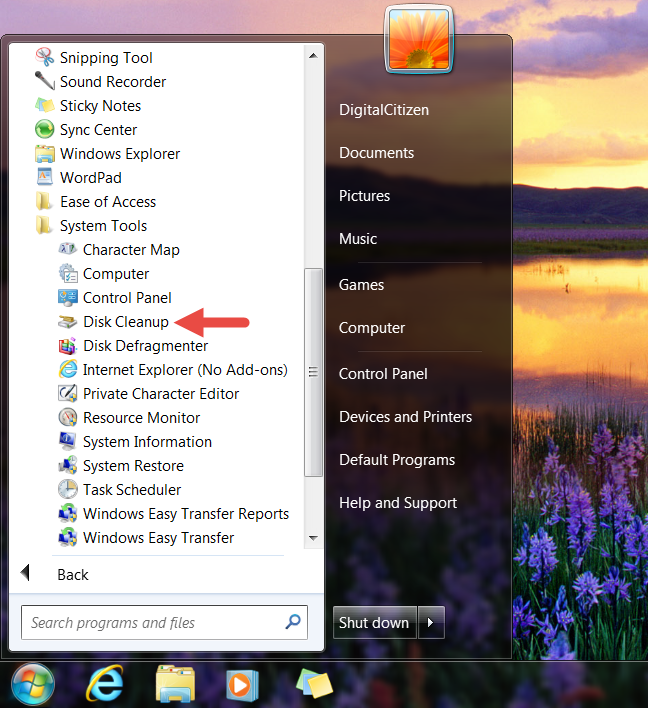
روش دیگر اجرای برنامه Disk Cleanup استفاده از کنترل پنل (Control Panel) می باشد. ابتدا وارد کنترل پنل (Control Panel) شوید و سپس در مسیر زیر می توانید برنامه Disk Cleanup را بیابید.
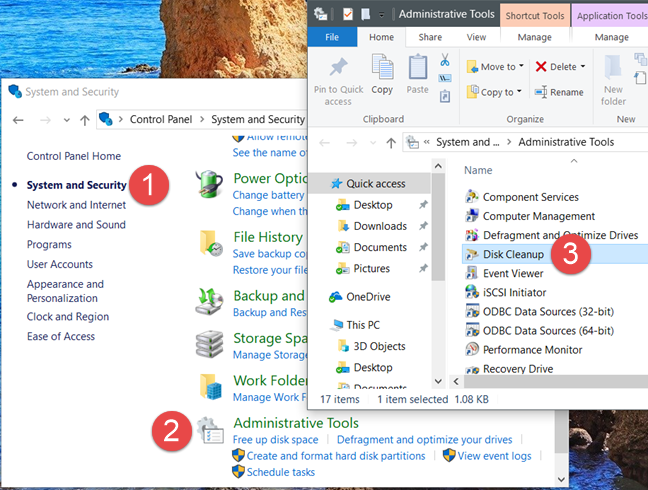
در ویندوز 7 نیز مسیر مشابه ویندوز 10 می باشد: کنترل پنل (Control Panel) را اجرا کرده و وارد مسیر زیر شوید:
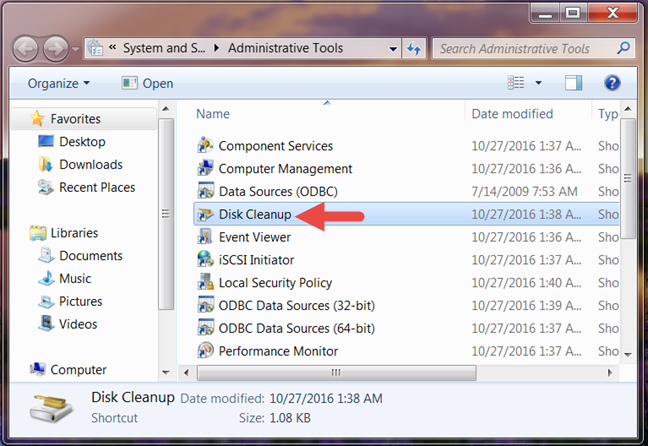
در ویندوز 8.1، کنترل پنل (Control Panel) را باز کنید، وارد System and Security شوید. سپس وارد Administrative Tools شوید. سپس برنامه Disk Cleanup را می توانید از آنجا اجرا کنید.
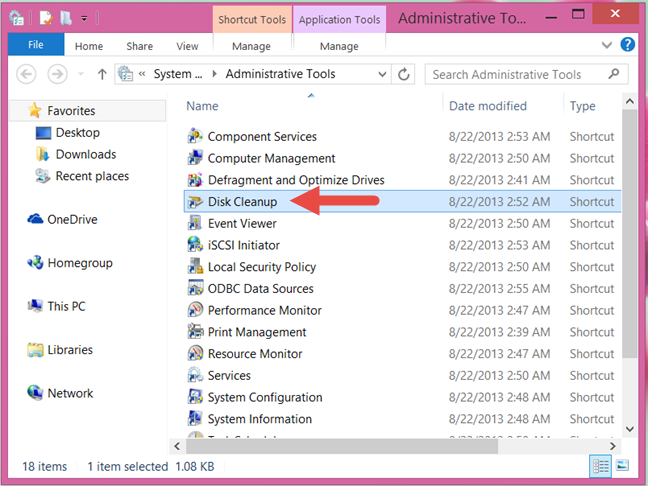
در ویندوز شما می توانید یک میانبر (shortcut) بر روی دسکتاپ و یا هر مسیر دیگری ایجاد نمایید. مسیر این میانبر (shortcut) را به شکل زیر تنظیم کنید:
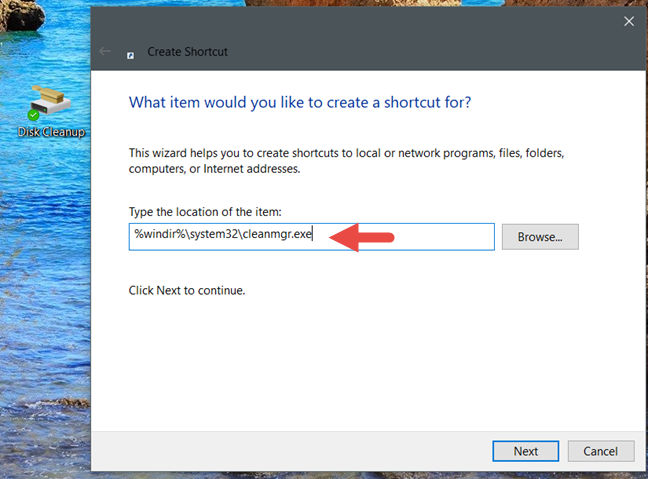
اگر می خواهید دسترسی سریع به برنامه Disk Cleanup داشته باشید، می توانید آن را به taskbar و یا Start Menu و یا Start screen پین نمایید. اگر از ویندوز 10 و یا ویندوز 7 استفاده می کنید، مشابه روش اول که در اینجا گفتیم برنامه Disk Cleanup را با جستجو بیابید. حالا در نتایج جستجو بر روی برنامه Disk Cleanup راست کلیک کرده و اگر در ویندوز 10 هستید یکی از گزینه های “Pin to taskbar” و یا “Pin to Start” را انتخاب کنید. اگر هم از ویندوز 7 استفاده می کنید گزینه “Pin to Start Menu” را انتخاب کنید.
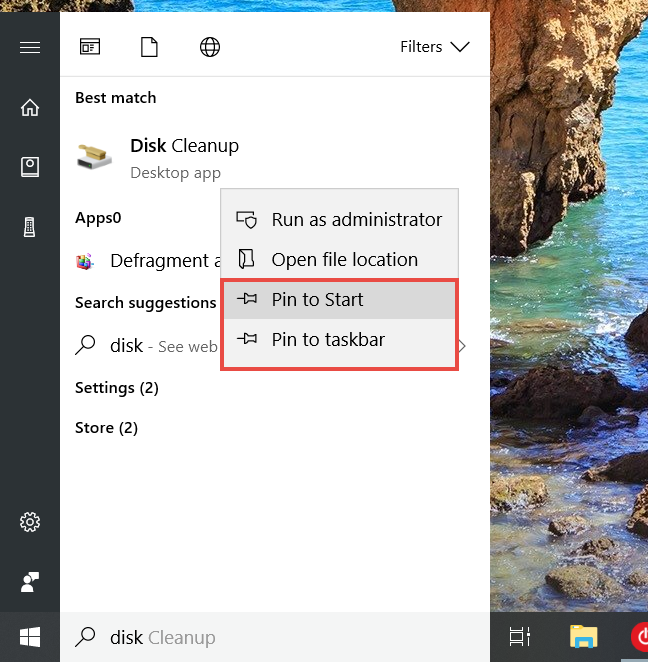
در ویندوز 8.1، شما نمی توانید با استفاده از جستجو برنامه Disk Cleanup را به Start screen پین نمایید. با این حال می توانید آن را در کنترل پنل (Control Panel) بیابید. و در آنجا بر روی آن راست کلیک کرده و یکی از گزینه های “Pin to taskbar” یا “Pin to Start” را انتخاب نمایید.
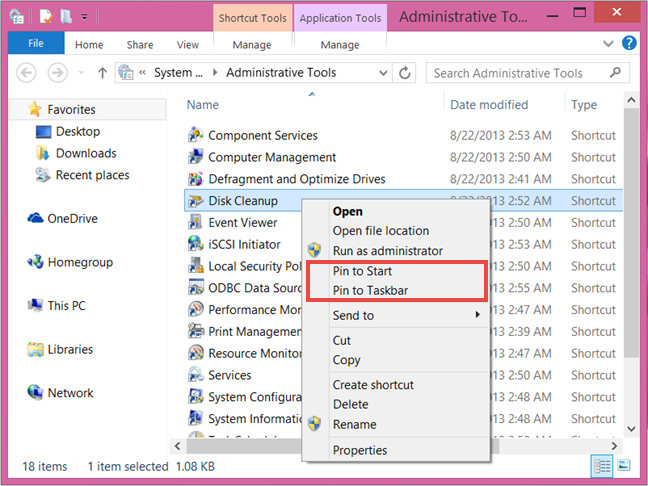
پنجرۀ Run ویندوز را با فشردن کلیدهای ترکیبی Win + R اجرا کنید. سپس در آن کلمه cleanmgr را تایپ کرده و اینتر کنید. این کار باعث می شود تا برنامه Disk Cleanup فوراً اجرا گردد.
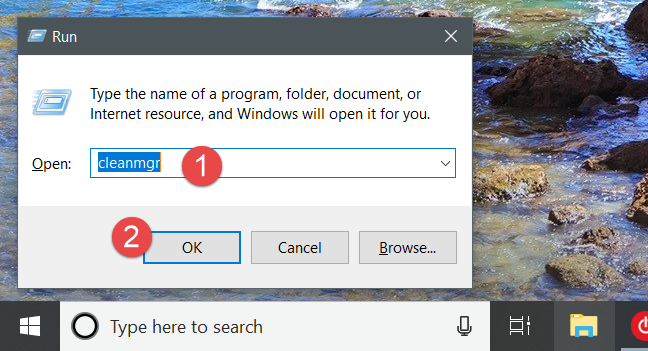
هر کدام از برنامه های Command Prompt و یا PowerShell را که ترجیح می دهید اجرا کنید. سپس دستور cleanmgr را در آن تایپ کرده و اینتر کنید. برنامه Disk Cleanup اجرا خواهد شد.
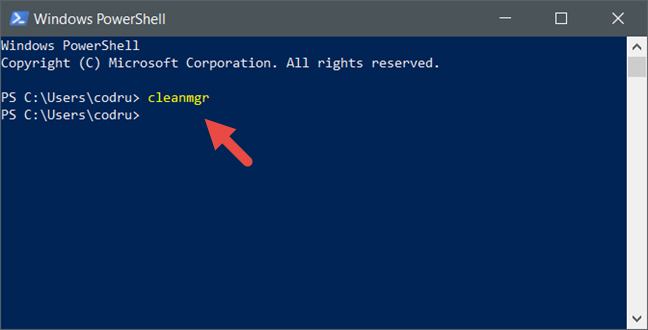
شما می توانید برنامه Disk Cleanup را از طریق Task Manager اجرا نمایید. با کلیدهای ترکیبی Ctrl + Shift + Esc برنامه Task Manager را اجرا کنید. اگر برنامه Task Manager در حالت فشرده اجرا شد با کلیک بر روی دکمه More details آن را به حالت کامل ببرید. سپس ابتدا منوی File و سپس زیر منوی New task را در ویندوز 7 اجرا کنید. در ویندوز 10 نامش Run new task می باشد. در ویندوز 8.1 نیز نامش Create new task می باشد. حالا در کادر آن متن cleanmgr را تایپ کرده و اینتر یا OK کنید.
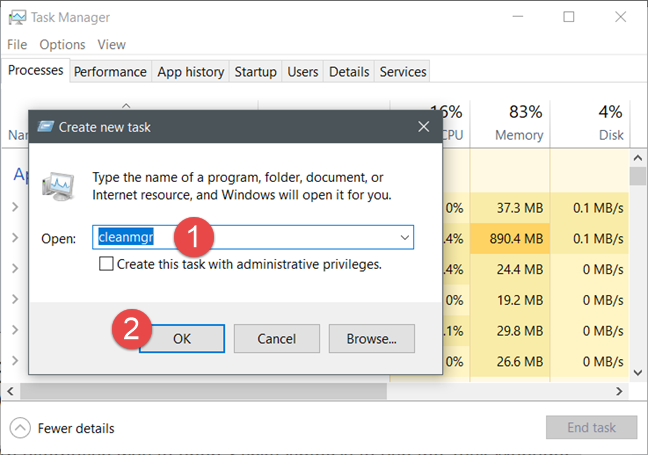
یک روش جایگزین نسبتاً سریع اینست که با استفاده از برنامه File Explorer یا Windows Explorer برنامه Disk Cleanup را اجرا کنید. کافیست در نوار آدرس متن cleanmgr را تایپ کرده و اینتر کنید.
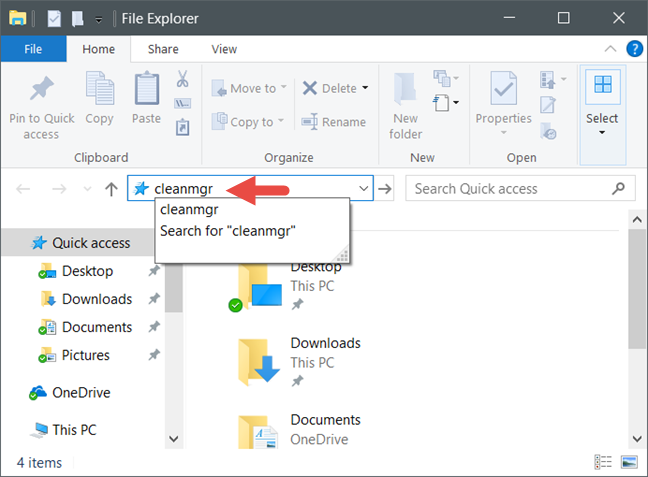
برنامه Disk Cleanup در حقیقت یک فایل اجرایی می باشد که نام فایلش cleanmgr.exe می باشد. شما می توانید این فایل را در مسیر System32 در ویندوز بیابید. کافیست وارد این مسیر شده و فایل مربوطه را بیابید و مثل همه برنامه های اجرایی دیگر ویندوز، آن را اجرا نمایید.
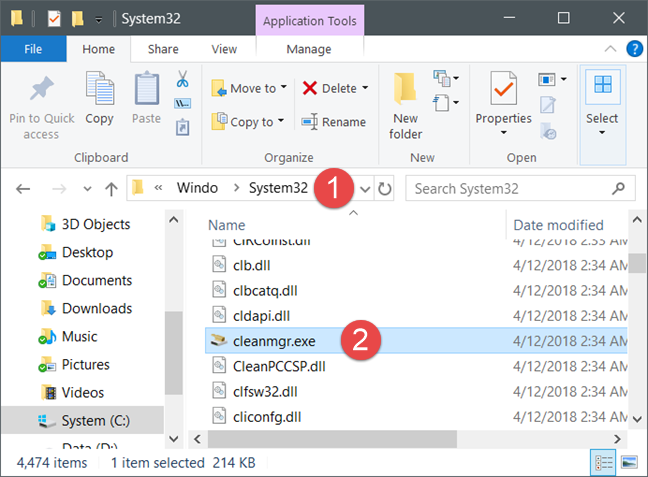
در حال حاضر شما 11 روش مختلف برای اجرای برنامه Disk Cleanup می شناسید. سوال ما از شما اینست که کدام روش را ترجیح می دهید؟ همچنین اگر روش دیگری غیر از این 11 روش برای اجرای برنامه Disk Cleanup می شناسید، خوشحال می شویم که از طریق دیدگاه ها با ما و سایرین به اشتراک بگذارید.

خوشبختانه برای انجام این کار به روشی امن می توانید از برنامه Disk Cleanup که یک ابزار قدرتمند و درونی در خود ویندوز می باشد و در تمامی نسخه های مدرن آن نیز وجود دارد، استفاده کنید. البته قبل از اینکه از آن استفاده کنید و با آن کار کنید، لازم است که بتوانید آن را اجرا کنید. برای شروع در این آموزش شما را با یازده روش مختلف که برای اجرای برنامه Disk Cleanup در ویندوز 7، ویندوز 8.1 و ویندوز 10 می توانید از آن استفاده کنید.
همینطور در پایان لینکهای آموزشی مربوط به چگونگی کار با این نرم افزار نیز قرار داده شده است.
1. اجرای برنامه Disk Cleanup با استفاده از جستجوی ویندوز (در تمامی نسخه های ویندوز)
اگر از ویندوز 10 استفاده می کنید و قصد دارید تا برنامه Disk Cleanup را اجرا کنید، یک روش سریع اینست که با استفاده از جستجوی ویندوز این کار را انجام بدهید. کافیست در جستجوی ویندوز واژه "disk" را تایپ کنید و سپس در نتایج جستجو بر روی Disk Cleanup کلیک کنید.
در ویندوز 7 منوی استارت را باز کنید و واژه "disk" را در کادر جستجو وارد نمایید. سپس در نتایج جستجو بر روی Disk Cleanup کلیک نمایید.
در ویندوز 8.1 نیز وارد صفحه استارت شده و در قسمت جستجو واژه disk را بگردید. در نتایج جستجو بر روی واژه "Free up disk space by deleting unnecessary files" کلیک کنید.
2. اجرای برنامه Disk Cleanup با درخواست از کورتانا (Cortana) (فقط مخصوص ویندوز 10)
در ویندوز 10 اگر کورتانا (Cortana) فعال باشد، می توانید از او بخواهید تا برنامه Disk Cleanup را اجرا کند. کافیست در میکروفن کامپیوتر بگویید "Hey Cortana" تا جستجوی کورتانا بالا بیایید و سپس با گفتن "Open Disk Cleanup" خود کورتانا برنامه Disk Cleanup را اجرا می کند.
3. اجرای برنامه Disk Cleanup از طریق منوی Start (در ویندوز 10 و ویندوز 7)
یک روش طولانی برای اجرای برنامه Disk Cleanup اینست که آن را از طریق منوی Start اجرا کنید. در ویندوز 10 منوی Start را اجرا کنید، در لیست برنامه ها پوشه Windows Administrative Tools را بیابید. در داخل آن یک میانبر (shortcut) برای اجرای برنامه Disk Cleanup وجود دارد.
در ویندوز 7، منوی استارت را باز کنید، و وارد مسیر زیر شوید:
All Programs -> Accessories -> System Toolsدر داخل آن یک میانبر (shortcut) برای اجرای برنامه Disk Cleanup وجود دارد.
4. اجرای برنامه Disk Cleanup از طریق کنترل پنل (Control Panel) (در تمامی نسخه های ویندوز)
روش دیگر اجرای برنامه Disk Cleanup استفاده از کنترل پنل (Control Panel) می باشد. ابتدا وارد کنترل پنل (Control Panel) شوید و سپس در مسیر زیر می توانید برنامه Disk Cleanup را بیابید.
System and Security -> Administrative Tools
در ویندوز 7 نیز مسیر مشابه ویندوز 10 می باشد: کنترل پنل (Control Panel) را اجرا کرده و وارد مسیر زیر شوید:
System and Security -> Administrative Tools -> Disk Cleanup
در ویندوز 8.1، کنترل پنل (Control Panel) را باز کنید، وارد System and Security شوید. سپس وارد Administrative Tools شوید. سپس برنامه Disk Cleanup را می توانید از آنجا اجرا کنید.
5. ایجاد یک میانبر (shortcut) برای برنامه Disk Cleanup در دسکتاپ ویندوز و اجرای آن (تمامی نسخه های ویندوز)
در ویندوز شما می توانید یک میانبر (shortcut) بر روی دسکتاپ و یا هر مسیر دیگری ایجاد نمایید. مسیر این میانبر (shortcut) را به شکل زیر تنظیم کنید:
%windir%\system32\cleanmgr.exe
6. پین کردن برنامه Disk Cleanup به taskbar و یا منوی Start (در تمامی نسخه های ویندور)
اگر می خواهید دسترسی سریع به برنامه Disk Cleanup داشته باشید، می توانید آن را به taskbar و یا Start Menu و یا Start screen پین نمایید. اگر از ویندوز 10 و یا ویندوز 7 استفاده می کنید، مشابه روش اول که در اینجا گفتیم برنامه Disk Cleanup را با جستجو بیابید. حالا در نتایج جستجو بر روی برنامه Disk Cleanup راست کلیک کرده و اگر در ویندوز 10 هستید یکی از گزینه های “Pin to taskbar” و یا “Pin to Start” را انتخاب کنید. اگر هم از ویندوز 7 استفاده می کنید گزینه “Pin to Start Menu” را انتخاب کنید.
در ویندوز 8.1، شما نمی توانید با استفاده از جستجو برنامه Disk Cleanup را به Start screen پین نمایید. با این حال می توانید آن را در کنترل پنل (Control Panel) بیابید. و در آنجا بر روی آن راست کلیک کرده و یکی از گزینه های “Pin to taskbar” یا “Pin to Start” را انتخاب نمایید.
7. اجرای برنامه Disk Cleanup با استفاده از پنجرۀ Run (در همه نسخه های ویندوز)
پنجرۀ Run ویندوز را با فشردن کلیدهای ترکیبی Win + R اجرا کنید. سپس در آن کلمه cleanmgr را تایپ کرده و اینتر کنید. این کار باعث می شود تا برنامه Disk Cleanup فوراً اجرا گردد.
8. اجرای برنامه Disk Cleanup با استفاده از Command Prompt و یا PowerShell (در تمامی نسخه های ویندوز)
هر کدام از برنامه های Command Prompt و یا PowerShell را که ترجیح می دهید اجرا کنید. سپس دستور cleanmgr را در آن تایپ کرده و اینتر کنید. برنامه Disk Cleanup اجرا خواهد شد.
9. اجرای برنامه Disk Cleanup با استفاده از Task Manager (در همه نسخه های ویندوز)
شما می توانید برنامه Disk Cleanup را از طریق Task Manager اجرا نمایید. با کلیدهای ترکیبی Ctrl + Shift + Esc برنامه Task Manager را اجرا کنید. اگر برنامه Task Manager در حالت فشرده اجرا شد با کلیک بر روی دکمه More details آن را به حالت کامل ببرید. سپس ابتدا منوی File و سپس زیر منوی New task را در ویندوز 7 اجرا کنید. در ویندوز 10 نامش Run new task می باشد. در ویندوز 8.1 نیز نامش Create new task می باشد. حالا در کادر آن متن cleanmgr را تایپ کرده و اینتر یا OK کنید.
10. اجرای برنامه Disk Cleanup با استفاده از File Explorer در ویندوز 10 و ویندوز 8.1 و یا Windows Explorer در ویندوز 7
یک روش جایگزین نسبتاً سریع اینست که با استفاده از برنامه File Explorer یا Windows Explorer برنامه Disk Cleanup را اجرا کنید. کافیست در نوار آدرس متن cleanmgr را تایپ کرده و اینتر کنید.
11. اجرای برنامه Disk Cleanup با باز کردن فایل اجرایی آن (همه نسخه های ویندوز)
برنامه Disk Cleanup در حقیقت یک فایل اجرایی می باشد که نام فایلش cleanmgr.exe می باشد. شما می توانید این فایل را در مسیر System32 در ویندوز بیابید. کافیست وارد این مسیر شده و فایل مربوطه را بیابید و مثل همه برنامه های اجرایی دیگر ویندوز، آن را اجرا نمایید.
کدام یک از این روشها را برای اجرای برنامه Disk Cleanup می پسندید؟
در حال حاضر شما 11 روش مختلف برای اجرای برنامه Disk Cleanup می شناسید. سوال ما از شما اینست که کدام روش را ترجیح می دهید؟ همچنین اگر روش دیگری غیر از این 11 روش برای اجرای برنامه Disk Cleanup می شناسید، خوشحال می شویم که از طریق دیدگاه ها با ما و سایرین به اشتراک بگذارید.





نمایش دیدگاه ها (0 دیدگاه)
دیدگاه خود را ثبت کنید: