خوش آموز درخت تو گر بار دانش بگیرد، به زیر آوری چرخ نیلوفری را
چگونه برای اولین بار کورتانا (Cortana) را در ویندوز 10 نصب کنیم؟
ویندوز 10 همراه با کلی ویژگیهای جدید ارائه شد و کورتانا (Cortana) یکی از جالب ترین آنها می باشد. کورتانا (Cortana) یک برنامه کامپیوتری می باشد که به عنوان دستیار دیجیتال شخصی شما عمل می کند و به شما کمک می کند تا به شیوه ای بیشتر شبیه رفتار انسانها با دستگاه ویندوز 10 خود ارتباط برقرار سازید. به همین دلیل و علاوه بر آن به دلیل اینکه مایکروسافت کورتانا (Cortana) را یک خانم نامیده است، ما هم قصد داریم همین کار را انجام دهیم. شما می توانید از این خانم دستیار بخواهید چیزهای مختلفی را انجام بدهد، مانند اجرای برنامه ها، یادداشت برداری، یادآوری یک قرار به شما، از او در مورد پیش بینی آب و هوا سوال کنید و یا حتی از او بپرسید که سیری (Siri) را دوست دارد یا نه. (نکته: سیری (Siri) دستیار صوتی اپل می باشد). علاوه بر این، مواردی که اشاره کردیم در برابر کارهایی که کورتانا (Cortana) می تواند انجام بدهد بخشی بسیار کوچکی است. اما قبل از اینکه بتوانید از کورتانا (Cortana) استفاده کنید و با آن تعامل داشته باشید، ابتدا نیاز است که یک نصب و راه اندازی اولیه انجام بدهید. در این آموزش، ما قصد داریم تا مراحل راه اندازی اولیه کورتانا (Cortana) را به شما نشان بدهیم:

در taskbar (نوار وظیفه) ویندوز 10 خود بر روی فیلد "Type here to Search" کلیک کنید. شما می توانید این گزینه را درست کنار منوی Start بیابید.
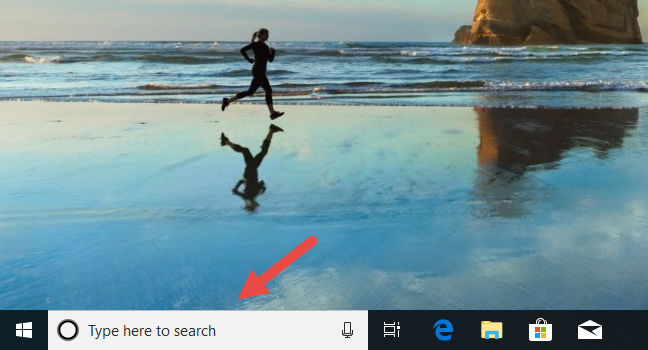
این باعث می شود تا کورتانا (Cortana) پنجره ای را باز کند و بگوید "Hi! I’m Cortana. I’m here to help" (سلام! من کورتانا هستم. من اینجا هستم تا به شما کمک کنم). در زیر این پیام خوشامد گویی، ممکن است چند نکته در مورد کارهایی که کورتانا (Cortana) می تواند برای شما انجام بدهد، ببینید.
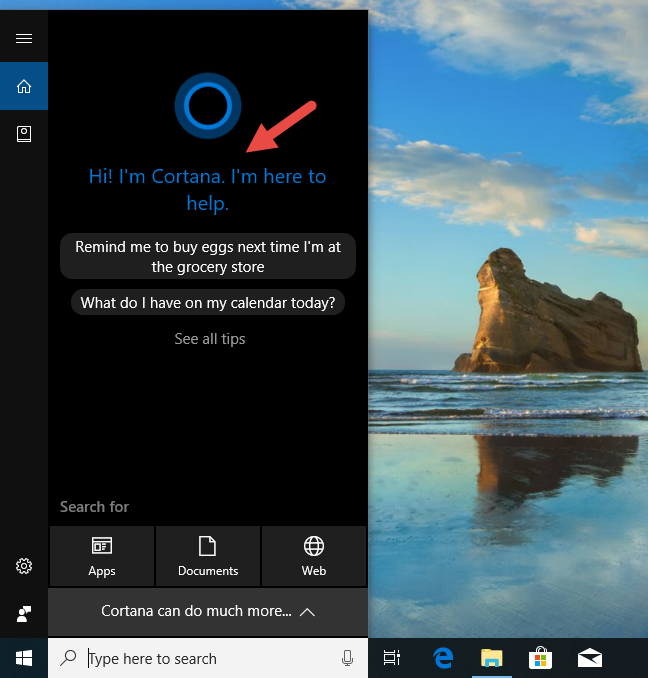
برای اینکه کورتانا (Cortana) به بهترین شکل دستیار مجازی شما گردد، شما می توانید مقداری جزئیات در مورد خودتان به او بگویید. شایان ذکر است که کورتانا (Cortana) اطلاعات شما را درخواست نخواهد کرد، بنابراین اینکه به او اجازه بدهید در موردتان بیشتر بداند، انتخاب شما می باشد.
برای انجام این کار بر روی دکمه “Cortana can do much more...” که در قسمت پایین پنجرۀ کورتانا (Cortana) قرار دارد، کلیک کنید.
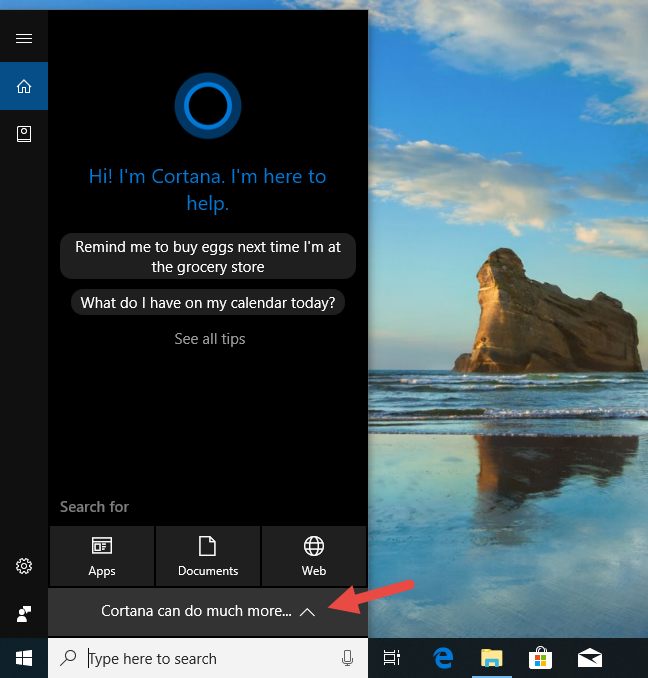
سپس کورتانا (Cortana) به شما توضیح می دهد که: "برای اینکه شما را بروز نگاه داریم، مهم است که من (کورتانا) اطلاعاتی را در مورد شما داشته باشم. آیا می توانم از حساب شما برای شخصی سازی تجربیاتتان استفاده کنم؟". این به این معنا می باشد که کورتانا (Cortana) بتواند نتایج جستجوهای شما ، استفاده شما از برنامه های کاربردی، و سایر کارهایتان را جمع آوری و نگهداری کند، تا بتواند تجربیات شما را به صورت بیشتر شخصی شده داشته باشد. اگر می خواهید کورتانا (Cortana) به بهترین شکل ممکن به شما خدمت کند اجازه بدهید این شخصی سازی را انجام بدهد. در این صورت بر روی Personalize کلیک کنید.
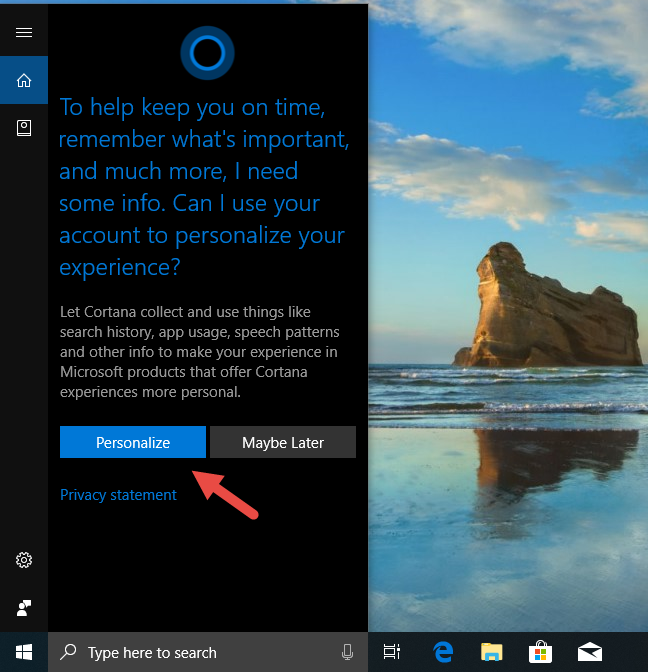
این کار به طرز شگفت آوری سریع انجام خواهد شد، اما این تمام کاری است که شما باید اجازه بدهید تا کورتانا (Cortana) در ویندوز 10 انجام دهد. هم اکنون می توانید شروع به استفاده از دستیارتان کورتانا کنید. البته امکان سفارشی سازی های بیشتر نیز وجود دارد که در این نوشتار به آن جنبه ها نپرداخته ایم.

چگونگی پیکره بندی کورتانا (Cortana) برای اولین بار بر روی ویندوز 10 در یک کامپیوتر یا تبلت
در taskbar (نوار وظیفه) ویندوز 10 خود بر روی فیلد "Type here to Search" کلیک کنید. شما می توانید این گزینه را درست کنار منوی Start بیابید.
این باعث می شود تا کورتانا (Cortana) پنجره ای را باز کند و بگوید "Hi! I’m Cortana. I’m here to help" (سلام! من کورتانا هستم. من اینجا هستم تا به شما کمک کنم). در زیر این پیام خوشامد گویی، ممکن است چند نکته در مورد کارهایی که کورتانا (Cortana) می تواند برای شما انجام بدهد، ببینید.
برای اینکه کورتانا (Cortana) به بهترین شکل دستیار مجازی شما گردد، شما می توانید مقداری جزئیات در مورد خودتان به او بگویید. شایان ذکر است که کورتانا (Cortana) اطلاعات شما را درخواست نخواهد کرد، بنابراین اینکه به او اجازه بدهید در موردتان بیشتر بداند، انتخاب شما می باشد.
برای انجام این کار بر روی دکمه “Cortana can do much more...” که در قسمت پایین پنجرۀ کورتانا (Cortana) قرار دارد، کلیک کنید.
سپس کورتانا (Cortana) به شما توضیح می دهد که: "برای اینکه شما را بروز نگاه داریم، مهم است که من (کورتانا) اطلاعاتی را در مورد شما داشته باشم. آیا می توانم از حساب شما برای شخصی سازی تجربیاتتان استفاده کنم؟". این به این معنا می باشد که کورتانا (Cortana) بتواند نتایج جستجوهای شما ، استفاده شما از برنامه های کاربردی، و سایر کارهایتان را جمع آوری و نگهداری کند، تا بتواند تجربیات شما را به صورت بیشتر شخصی شده داشته باشد. اگر می خواهید کورتانا (Cortana) به بهترین شکل ممکن به شما خدمت کند اجازه بدهید این شخصی سازی را انجام بدهد. در این صورت بر روی Personalize کلیک کنید.
این کار به طرز شگفت آوری سریع انجام خواهد شد، اما این تمام کاری است که شما باید اجازه بدهید تا کورتانا (Cortana) در ویندوز 10 انجام دهد. هم اکنون می توانید شروع به استفاده از دستیارتان کورتانا کنید. البته امکان سفارشی سازی های بیشتر نیز وجود دارد که در این نوشتار به آن جنبه ها نپرداخته ایم.





نمایش دیدگاه ها (1 دیدگاه)
دیدگاه خود را ثبت کنید: