خوش آموز درخت تو گر بار دانش بگیرد، به زیر آوری چرخ نیلوفری را
چگونگی ساخت و پیکره بندی کانکشن وی پی ان (VPN connection) در ویندوز 10
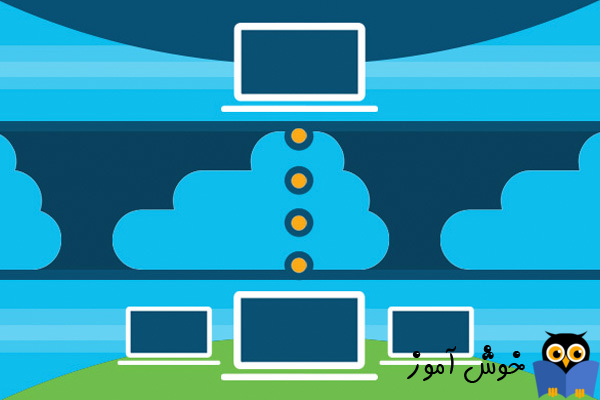
قبل از اینکه تلاشتان را برای ایجاد یک کانکشن وی پی ان (VPN connection) در ویندوز 10 آغاز کنید، ابتدا مطمئن شوید که با یک حساب کاربری از نوع administrator وارد ویندوز 10 شده اید. سپس برنامه Settings را باز کنید. یک روش ساده برای انجام این کار اینست که بر روی میانبر آن در منوی استارت کلیک کنید.

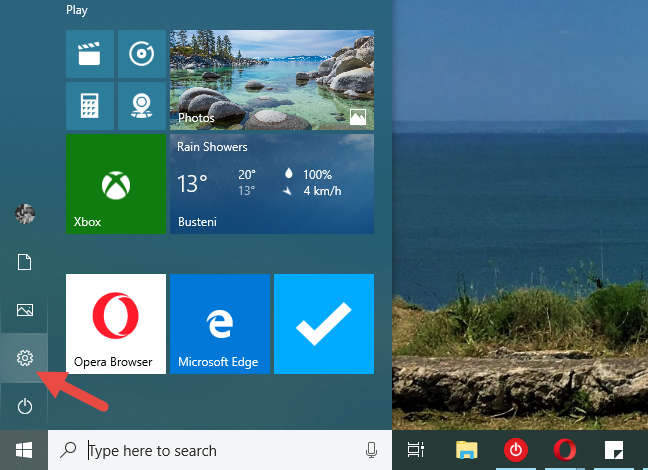
در پنجره Settings بر روی بخشی که عنوانش Network & Internet می باشد، کلیک کنید.
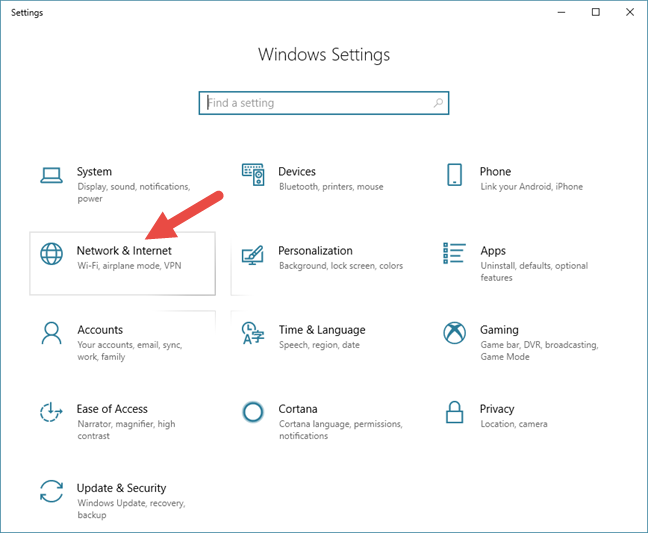
در بخش Network & Internet، چند بخش فرعی در سمت چپ پنجره وجود دارند. بر روی بخشی که نامش VPN می باشد، کلیک کنید.
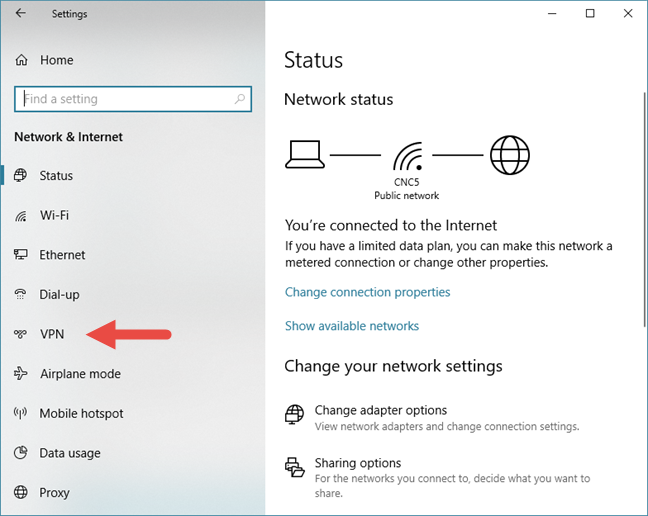
در بخش VPN، بر روی دکمه ای که عنوانش Add a VPN connection می باشد، کلیک کنید.
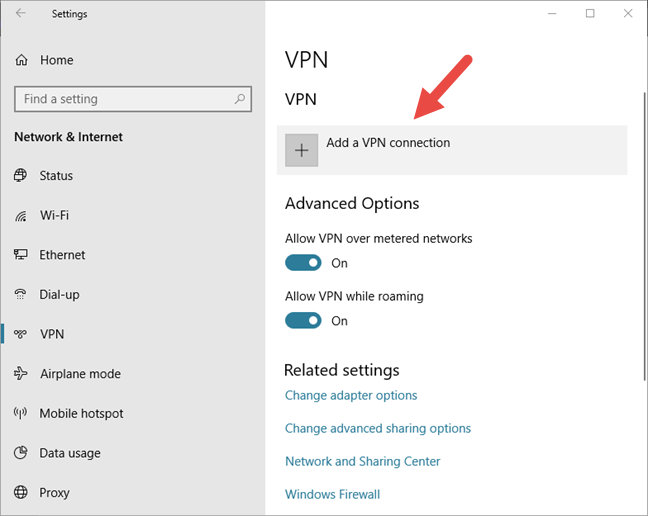
برنامه Settings یک کادر محاوره ای را با نام Add a VPN connection باز می کند، که در آن جزئیات کانکشن وی پی ان (VPN connection) از شما دریافت می شود. به طور معمول، قبل از اینکه شما شروع به ایجاد یک کانکشن وی پی ان (VPN connection) در ویندوز 10 کنید، قبلش باید یک فراهم کنند خوب VPN را پیدا کرده باشید که بتواند حضور آنلاین شما را امن نماید. بسته به هر ارائه دهندۀ خاص سرویس VPN ، شما ممکن است یک آدرس اینترنتی (URL) داشته باشید که چیزی شبیه vpn.example.com و یا آدرس IP مانند 111.222.333.444 می باشد. با این حال، شما باید بدانید که سرویسهای VPN از نظر کیفیت و قیمت بسیار متفاوت هستند و شما برای اینکه بتوانید یک سرویس دهندۀ خوب را بیابید باید صبر زیادی داشته باشید، در مجموع سرویس دهنده ای که بتواند کیفیت، سرعت و امنیت را با قیمت مناسبی برای شما فراهم کند، مطلوب است.
به مراحل آموزش برگردیم، شما لازم است که اول یک VPN provider (فراهم کننده VPN یا همان سرویس دهنده) انتخاب کنید. در فیلد VPN provider گزینۀ Windows (built-in) را انتخاب کنید.
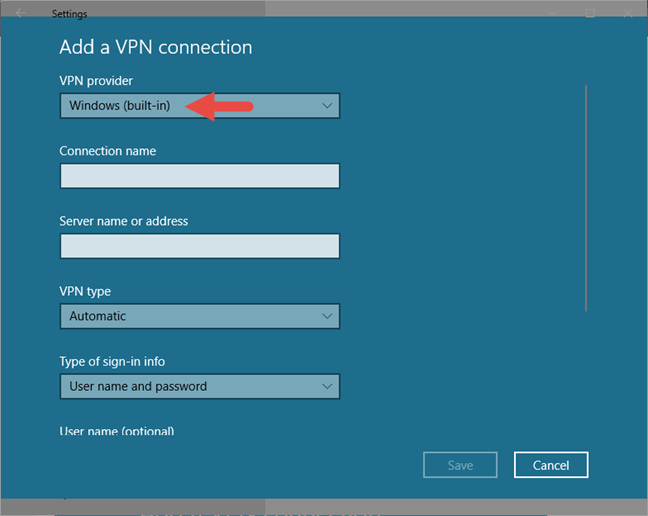
در فیلد بعدی که Connection name نام دارد، نامی را برای کانکشن وی پی ان (VPN connection) خود وارد کنید. شما می توانید هر نامی را برای آن تعیین کنید. ما تصمیم داریم تا آن را Digital Citizen VPN بنامیم.
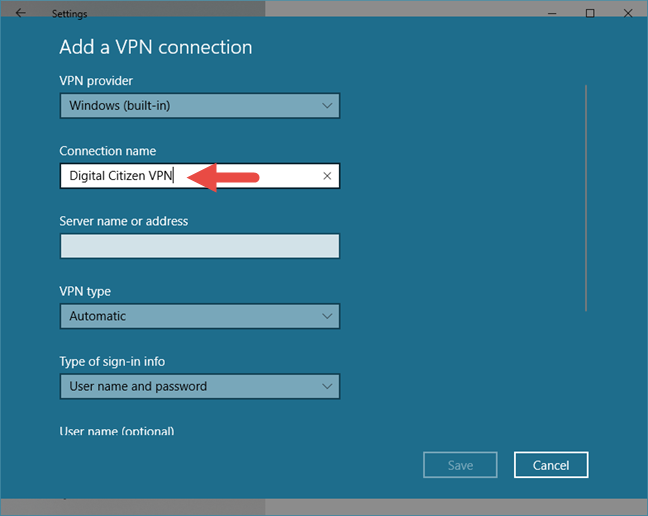
در فیلد Server name or address آدرس اینترنتی سرویس دهندۀ VPN را وارد نمایید. این فیلد را دوباره بررسی کنید تا مطمئن شوید مقداری که سرویس دهنده VPN به شما داده است کاملا درست وارد نموده باشید.
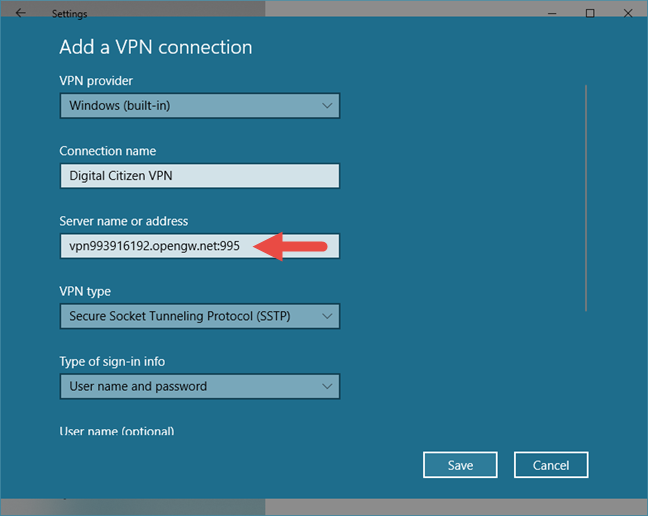
در فیلد VPN type نوع کانکشن وی پی ان (VPN connection) که ایجاد کرده اید را انتخاب نمایید. ما گزینۀ SSTP (Secure Socket Tunneling Protocol) را انتخاب می کنیم، چرا که این نوع، رایج ترین روش پیاده سازی VPN در ویندوز می باشد. اگر نمی دانید نوع کانکشن وی پی ان (VPN connection) شما چیست، می توانید این فیل درا بر روی گزینۀ Automatic تنظیم کنید و ویندوز 10 خودش به صورت اتوماتیک نوع آن را تشخیص می دهد.
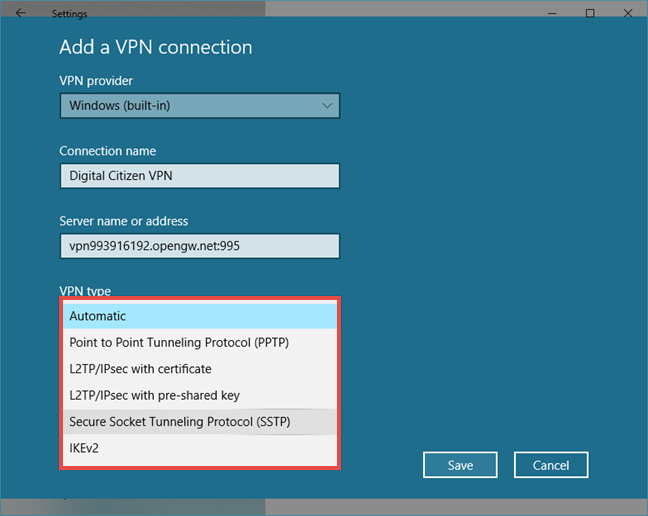
همه سرویس دهندگان VPN شما را مجبور می کنند که از یکی از روش های از پیش تغریف شده برای احراز هویت استفاده کنید تا قادر باشید به شبکه مجازی خصوصی (virtual private networks) آنها متصل شوید. در فیلد Type of sign-in info، شما باید روشی را که سرویس دهنده شما می گوید انتخاب کنید. سرویسی که ما در این مثال از آن استفاده می کنید مبتنی بر username and password می باشد. برای همین این گزینه را انتخاب می کنیم.
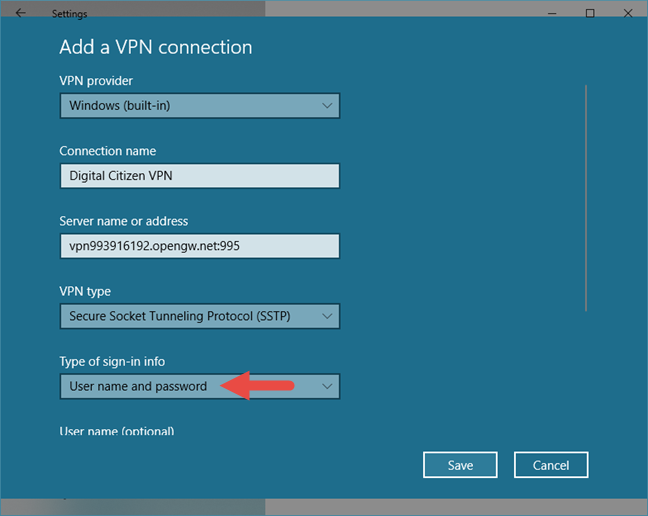
توجه داشته باشید که مقدار دهی کردن به فیلدهای Username و Password اختیاری می باشد، به این معنا که اگر شما این فیلدها را خالی رها کنید در ایجاد کانکشن وی پی ان (VPN connection) مشکلی پیش نمی آید. فقط هر بار که می خواهید به VPN مربوطه وصل شوید Username و Password از شما پرسیده می شود و باید آنها را وارد نمایید. تصمیم در این مورد که می خواهید هر بار مقادیر را وارد کنید و یا اینکه یک بار در اینجا مشخصش نمایید تا دیگر پرسیده نشوند بر عهدۀ شما و بسته به شرایط شما می باشد. اگر می خواهید که نام کاربری و کلمه عبور شما همراه با کانکشن وی پی ان (VPN connection) ذخیره گردد گزینۀ Remember my sign-in info را تیک بزنید.
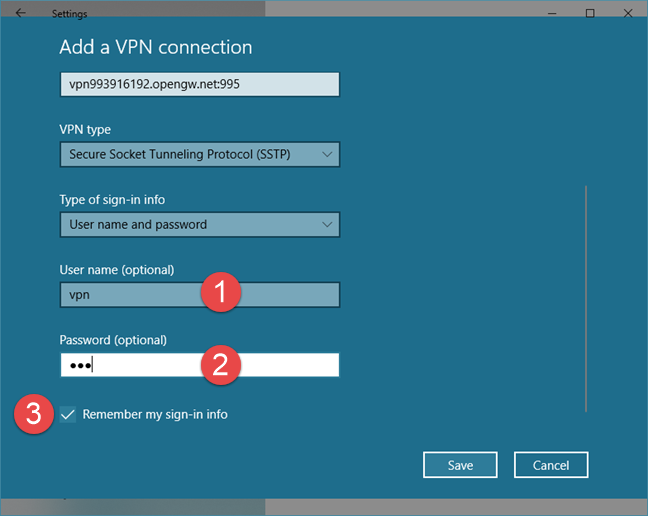
هنگامی که اطلاعات را وارد نمودید بر روی دکمۀ Save کلیک کنید.
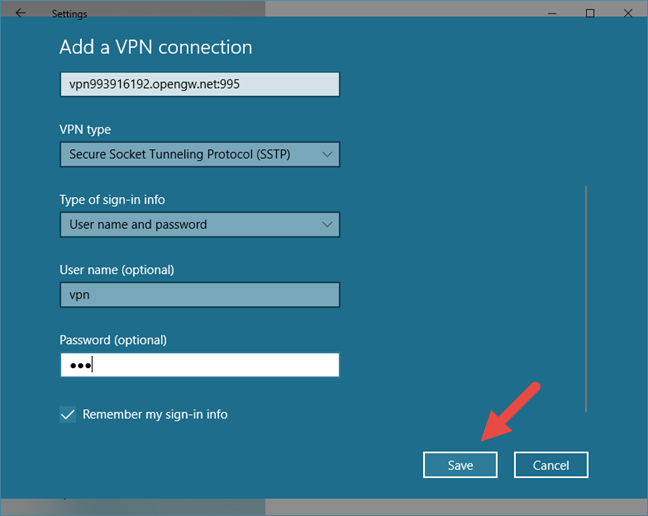
کانکشن وی پی ان (VPN connection) ایجاد و ذخیره شده است و شما به برنامه Settings بازگردانده شده اید. شما هم اکنون می توانید شروع به استفاده از کانکشن وی پی ان (VPN connection) کنید.

در پنجره Settings بر روی بخشی که عنوانش Network & Internet می باشد، کلیک کنید.
در بخش Network & Internet، چند بخش فرعی در سمت چپ پنجره وجود دارند. بر روی بخشی که نامش VPN می باشد، کلیک کنید.
در بخش VPN، بر روی دکمه ای که عنوانش Add a VPN connection می باشد، کلیک کنید.
برنامه Settings یک کادر محاوره ای را با نام Add a VPN connection باز می کند، که در آن جزئیات کانکشن وی پی ان (VPN connection) از شما دریافت می شود. به طور معمول، قبل از اینکه شما شروع به ایجاد یک کانکشن وی پی ان (VPN connection) در ویندوز 10 کنید، قبلش باید یک فراهم کنند خوب VPN را پیدا کرده باشید که بتواند حضور آنلاین شما را امن نماید. بسته به هر ارائه دهندۀ خاص سرویس VPN ، شما ممکن است یک آدرس اینترنتی (URL) داشته باشید که چیزی شبیه vpn.example.com و یا آدرس IP مانند 111.222.333.444 می باشد. با این حال، شما باید بدانید که سرویسهای VPN از نظر کیفیت و قیمت بسیار متفاوت هستند و شما برای اینکه بتوانید یک سرویس دهندۀ خوب را بیابید باید صبر زیادی داشته باشید، در مجموع سرویس دهنده ای که بتواند کیفیت، سرعت و امنیت را با قیمت مناسبی برای شما فراهم کند، مطلوب است.
به مراحل آموزش برگردیم، شما لازم است که اول یک VPN provider (فراهم کننده VPN یا همان سرویس دهنده) انتخاب کنید. در فیلد VPN provider گزینۀ Windows (built-in) را انتخاب کنید.
در فیلد بعدی که Connection name نام دارد، نامی را برای کانکشن وی پی ان (VPN connection) خود وارد کنید. شما می توانید هر نامی را برای آن تعیین کنید. ما تصمیم داریم تا آن را Digital Citizen VPN بنامیم.
در فیلد Server name or address آدرس اینترنتی سرویس دهندۀ VPN را وارد نمایید. این فیلد را دوباره بررسی کنید تا مطمئن شوید مقداری که سرویس دهنده VPN به شما داده است کاملا درست وارد نموده باشید.
در فیلد VPN type نوع کانکشن وی پی ان (VPN connection) که ایجاد کرده اید را انتخاب نمایید. ما گزینۀ SSTP (Secure Socket Tunneling Protocol) را انتخاب می کنیم، چرا که این نوع، رایج ترین روش پیاده سازی VPN در ویندوز می باشد. اگر نمی دانید نوع کانکشن وی پی ان (VPN connection) شما چیست، می توانید این فیل درا بر روی گزینۀ Automatic تنظیم کنید و ویندوز 10 خودش به صورت اتوماتیک نوع آن را تشخیص می دهد.
همه سرویس دهندگان VPN شما را مجبور می کنند که از یکی از روش های از پیش تغریف شده برای احراز هویت استفاده کنید تا قادر باشید به شبکه مجازی خصوصی (virtual private networks) آنها متصل شوید. در فیلد Type of sign-in info، شما باید روشی را که سرویس دهنده شما می گوید انتخاب کنید. سرویسی که ما در این مثال از آن استفاده می کنید مبتنی بر username and password می باشد. برای همین این گزینه را انتخاب می کنیم.
توجه داشته باشید که مقدار دهی کردن به فیلدهای Username و Password اختیاری می باشد، به این معنا که اگر شما این فیلدها را خالی رها کنید در ایجاد کانکشن وی پی ان (VPN connection) مشکلی پیش نمی آید. فقط هر بار که می خواهید به VPN مربوطه وصل شوید Username و Password از شما پرسیده می شود و باید آنها را وارد نمایید. تصمیم در این مورد که می خواهید هر بار مقادیر را وارد کنید و یا اینکه یک بار در اینجا مشخصش نمایید تا دیگر پرسیده نشوند بر عهدۀ شما و بسته به شرایط شما می باشد. اگر می خواهید که نام کاربری و کلمه عبور شما همراه با کانکشن وی پی ان (VPN connection) ذخیره گردد گزینۀ Remember my sign-in info را تیک بزنید.
هنگامی که اطلاعات را وارد نمودید بر روی دکمۀ Save کلیک کنید.
کانکشن وی پی ان (VPN connection) ایجاد و ذخیره شده است و شما به برنامه Settings بازگردانده شده اید. شما هم اکنون می توانید شروع به استفاده از کانکشن وی پی ان (VPN connection) کنید.





نمایش دیدگاه ها (0 دیدگاه)
دیدگاه خود را ثبت کنید: