خوش آموز درخت تو گر بار دانش بگیرد، به زیر آوری چرخ نیلوفری را
فعال یا غیرفعال کردن AutoPlay در ویندوز
امکان AutoPlay در ویندوز به کاربر این امکان را می دهد اقدامات و اکشن های مختلفی را زمانی که یک مدیای خارجی مثل CD/DVD یا فلش مموری را به سیستم متصل می کنند، انتخاب کنند. یکی از اقدامات بسیار جالب در خصوص ویندوز 10 توسط مایکروسافت انجام شده این است که می توانید برای هر نوع مدیایی اکشن مورد نظر را تعریف کنید. یعنی با توجه به مدیا مثل DVD یا فلش که به سیستم وصل می کنید و آنچه که در این ها وجود دارد برنامه پیش فرض اجرا شود. مثلا اگر در فلش عکس وجود داشته باشد بصورت پیشفرض File explorer برای مشاهده عکس باز شود و شما راحت تر و سریعتر به تصاویر دسترسی داشته باشید. فقط چیزی که باید بدان توجه کنید این است که AutoPlay را با AutoRun اشتباه نگیرید. بین این دو فرق زیاد است و گاها AutoPlay آزار دهنده است و برای غیرفعال کردن AutoPlay راه های مختلفی در ویندوز وجود دارد که آنها را با هم بررسی می کنیم.

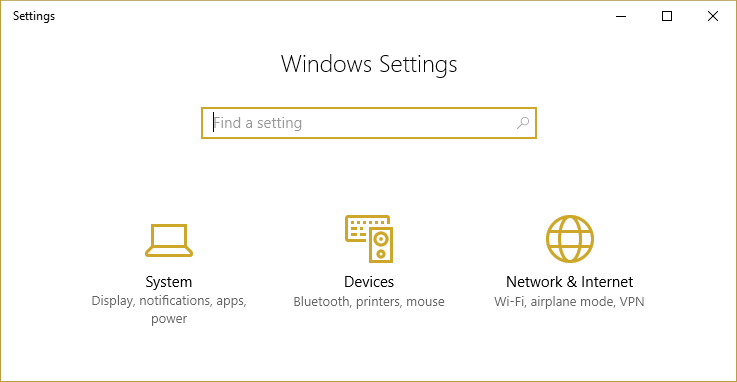
حال از پانل سمت چپ آیتم AutoPlay را کلیک کنید و گزینه Use AutoPlay for all media and devices را که بصورت پیشفرض فعال است را غیرفعال یا Off کنید.
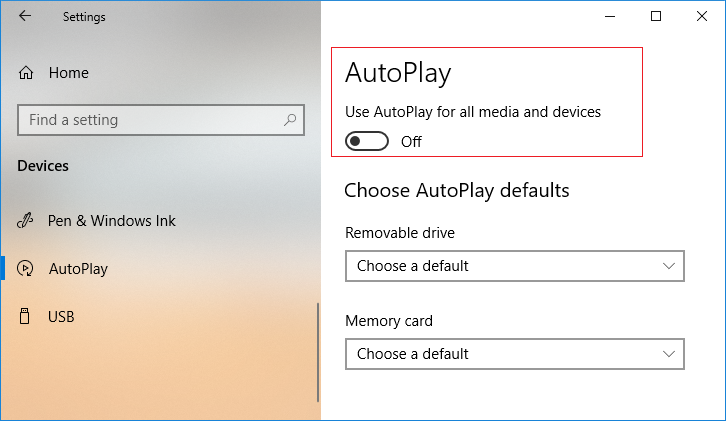
پس برای فعال کردن مجدد Autoplay هم دقیقا باید عکس همین قضیه اتفاق بیفتد.
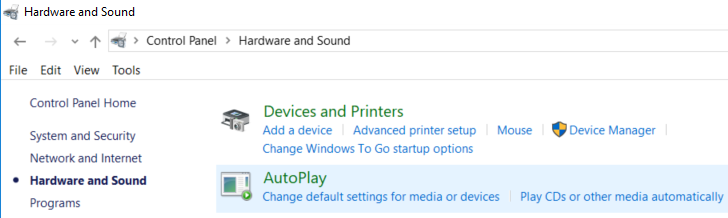
سپس اگر تمایل به فعال کردن AutoPlay دارید کافیست تیک گزینه Use AutoPlay for all media and devices را فعال کنید و برای غیرفعال کردن هم که قاعدتا باید تیک این گزین هرا غیرفعال کنید.
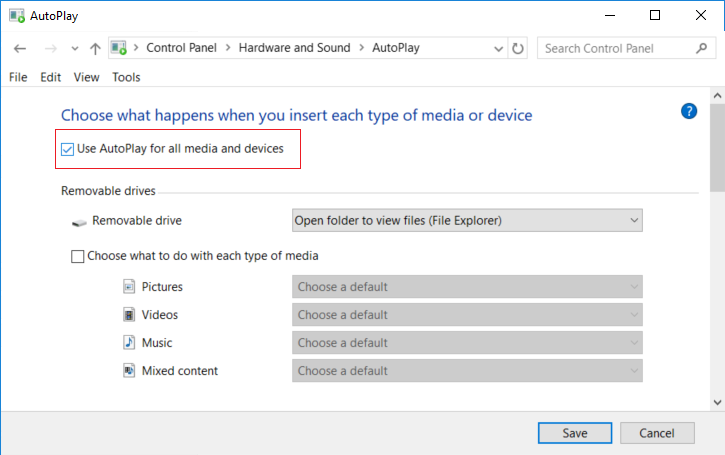
سپس مسیر زیر را در رجیستری وارد شوید:
پس از وارد شدن به این مسیر باید value ی DisableAutoplay را یافته و روی آن دابل کلیک کنید.
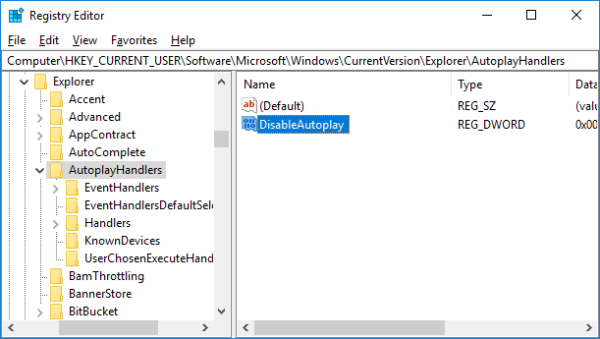
در پنجره تنظیمات، اگر مقدار Value data را عدد 0 در نظر بگیرید، AutoPlay فعال و اگر 1 در نظر بگیرید، AutoPlay غیرفعال خواهد شد.
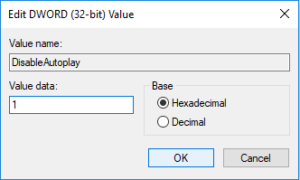
سپس فرم را بسته و از رجیستری خارج شوید، برای اعمال تغییرات از سیستم Sign out و دوباره Sign in کنید.
لطفا به گروپ پالیسی ویندوز وارد شوید:
سپس به مسیر زیر وارد شوید:
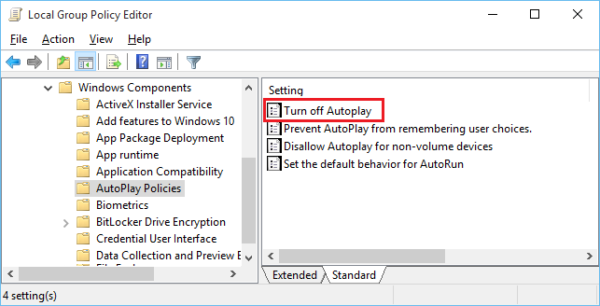
سپس گزینه disabled را فعال کرده و پنجره را ok کنید.
اگر هم که گزینه Enabled را انتخاب کنید، در قسمت پایین ان مانند تصویر زیر، در بخش Turn off AutoPlay on می توانید مدیای که تمایل به غیرفعال کردن AutoPlay در آن دارید را مشخص کنید. مثلا برای CD/DVD Rom را از لیست انتخاب کنید AutoPlay آن غیرفعال شود.
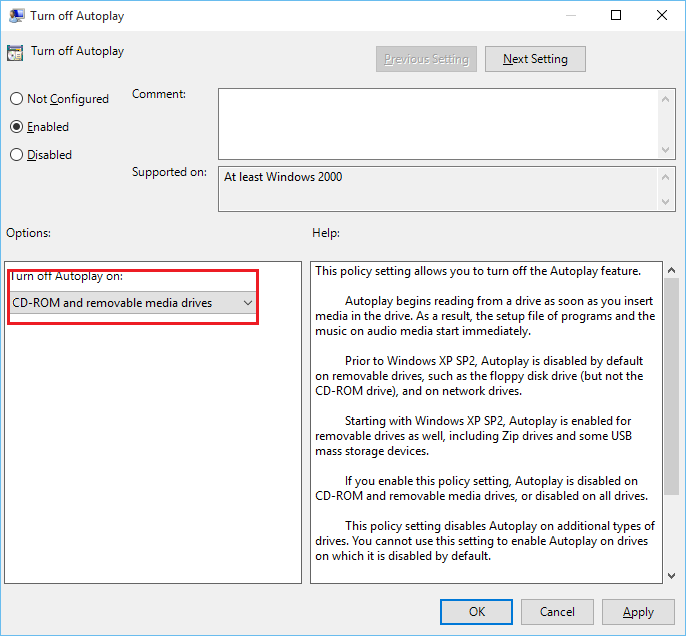

قبل از هر کاري بهتر از سيستم تان Restore point تهيه کنيد تا در صورت بروز مشکل جاي جبران داشته باشيد.
Method 1: Enable or Disable AutoPlay in Windows 10 Settings
کلیدهای ترکیبی Windows Key + I را همزمان بفشارید تا پنجره Settings ویندوز 10 باز شود. سپس از بین تنظیمات موجود، به Devices وارد شوید: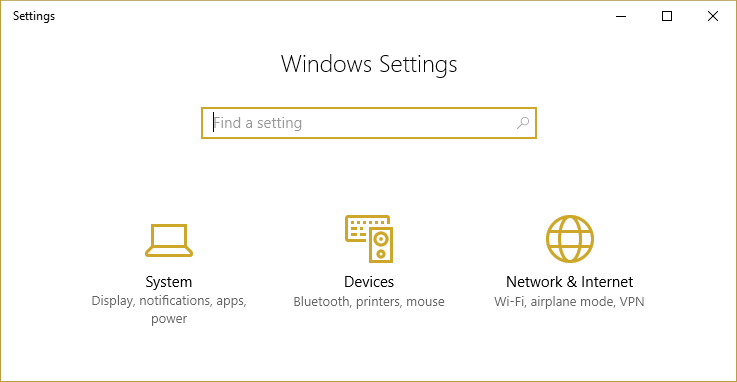
حال از پانل سمت چپ آیتم AutoPlay را کلیک کنید و گزینه Use AutoPlay for all media and devices را که بصورت پیشفرض فعال است را غیرفعال یا Off کنید.
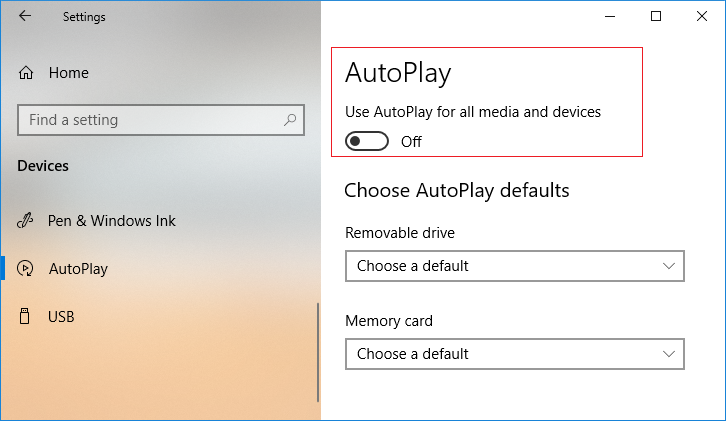
پس برای فعال کردن مجدد Autoplay هم دقیقا باید عکس همین قضیه اتفاق بیفتد.
Method 2: Enable or Disable AutoPlay in Control Panel
به Control panel رفته و Hardware and Sound را انتخاب و سپس AutoPlay را کلیک کنید.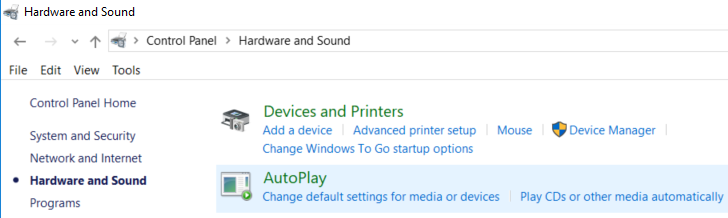
سپس اگر تمایل به فعال کردن AutoPlay دارید کافیست تیک گزینه Use AutoPlay for all media and devices را فعال کنید و برای غیرفعال کردن هم که قاعدتا باید تیک این گزین هرا غیرفعال کنید.
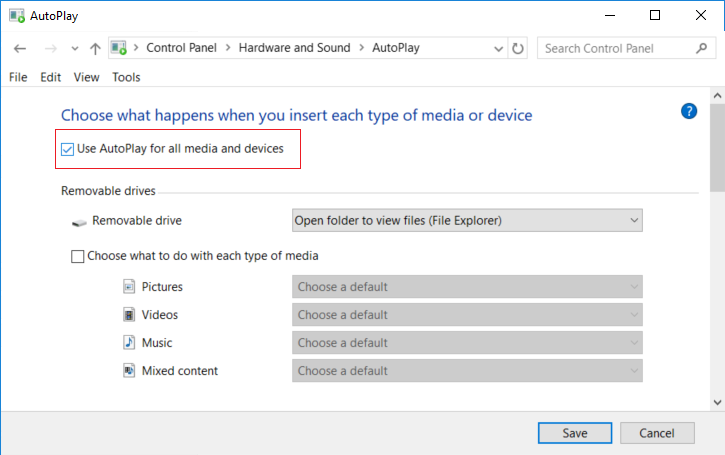
Method 3: Enable or Disable AutoPlay in Registry
برای این منظور باید به رجیستری ویندوز شوید:
براي وارد شدن به رجيستري ويندوز مي توانيد به لينک زير وارد شويد:
وارد شدن به رجيستري ويندوز
وارد شدن به رجيستري ويندوز
پيشنهاد مي کنم قبل از هر گونه تغيير در رجيستري ويندوز، حتما از آن بک آپ بگيريد:
تهيه Backup از Windows Registry
تهيه Backup از Windows Registry
سپس مسیر زیر را در رجیستری وارد شوید:
HKEY_CURRENT_USER\SOFTWARE\Microsoft\Windows\CurrentVersion\Explorer\AutoplayHandlers
پس از وارد شدن به این مسیر باید value ی DisableAutoplay را یافته و روی آن دابل کلیک کنید.
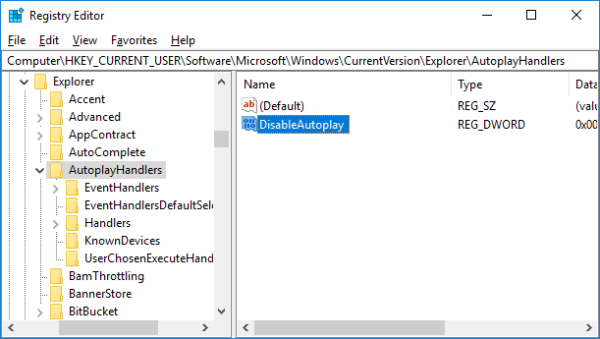
در پنجره تنظیمات، اگر مقدار Value data را عدد 0 در نظر بگیرید، AutoPlay فعال و اگر 1 در نظر بگیرید، AutoPlay غیرفعال خواهد شد.
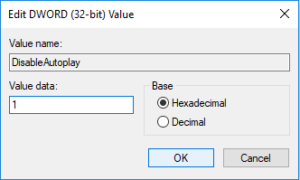
سپس فرم را بسته و از رجیستری خارج شوید، برای اعمال تغییرات از سیستم Sign out و دوباره Sign in کنید.
Method 4: Enable or Disable AutoPlay in Group Policy Editor
لطفا به گروپ پالیسی ویندوز وارد شوید:
سپس به مسیر زیر وارد شوید:
Computer Configuration > Administrative Templates > Windows Components > AutoPlay Policies
در این مسیر پالیسی Turn off AutoPlay را پیدا کنید.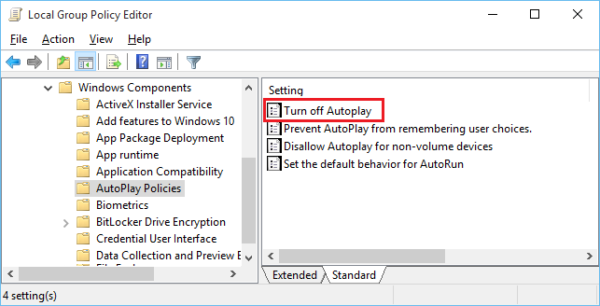
سپس گزینه disabled را فعال کرده و پنجره را ok کنید.
اگر هم که گزینه Enabled را انتخاب کنید، در قسمت پایین ان مانند تصویر زیر، در بخش Turn off AutoPlay on می توانید مدیای که تمایل به غیرفعال کردن AutoPlay در آن دارید را مشخص کنید. مثلا برای CD/DVD Rom را از لیست انتخاب کنید AutoPlay آن غیرفعال شود.
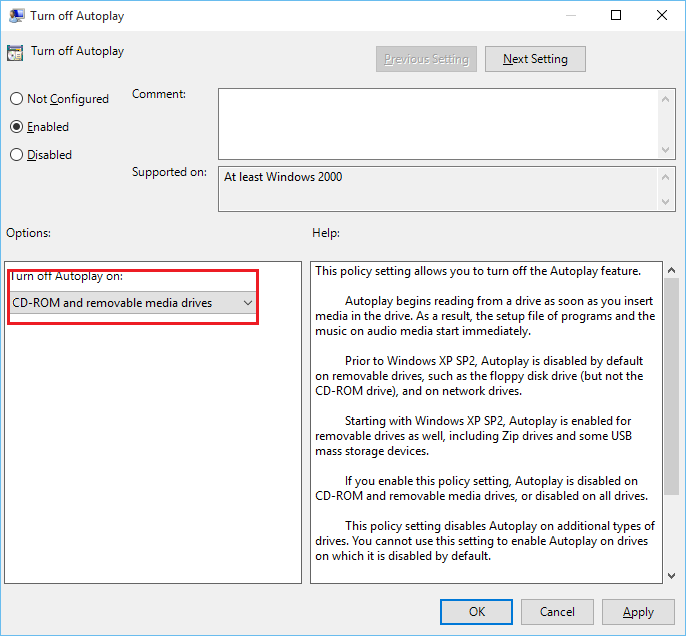





نمایش دیدگاه ها (0 دیدگاه)
دیدگاه خود را ثبت کنید: