خوش آموز درخت تو گر بار دانش بگیرد، به زیر آوری چرخ نیلوفری را
8 روش برای اجرای برنامه PowerShell در ویندوز (با دسترسی های ادمین)
خیلی از حرفه ای های IT از برنامۀ PowerShell برای مدیریت کامپیوترها و دستگاه های ویندوزی و همینطور انجام کارهای مدیریتی از هر نوعی در ویندوز، استفاده می کنند. قبل از اینکه استفاده از PowerShell را آغاز کنید، لازم است که ابتدا بدانید چگونه آن را باید اجرا کنید. برای همین در این آموزش یک لیست طولانی از انواع روش های اجرای برنامۀ PowerShell را گرد آوری کرده ایم:

در ویندوز 10 یکی از سریعترین روش های اجرای برنامۀ PowerShell استفاده از جستجوی ویندوز می باشد. در داخل فیلد جستجوی موجود در نوار وظیفه ویندوز (taskbar) واژۀ powershell را تایپ کرده و اینتر کنید. سپس در نتایج جستجو بر روی PowerShell کلیک نمایید.
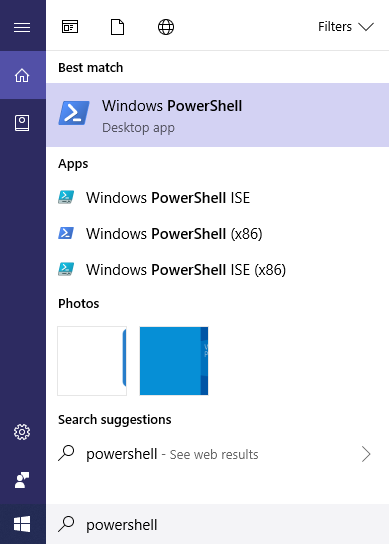
اگر می خواهید برنامۀ PowerShell را با دسترسی های کاربر ادمین ویندوز اجرا نمایید، بر روی آن راست کلیک کرده و گزینۀ Run as administrator را کلیک کنید.
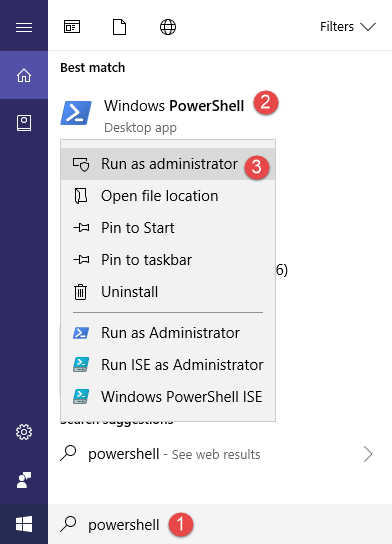
در ویندوز 7 در کادر جستجوی موجود در منوی استارت واژه powershell را تایپ کرده و اینتر کنید، سپس در نتایج جستجو بر روی گزینۀ Windows PowerShell کلیک نمایید.
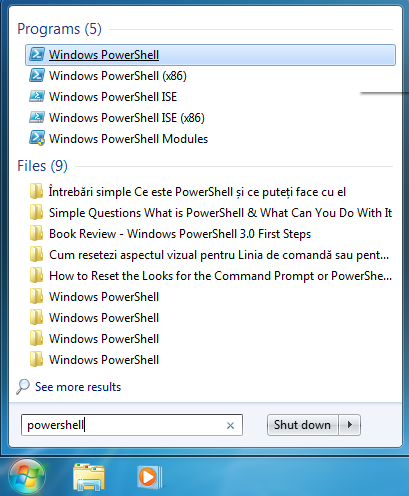
اگر هم می خواهید برنامۀ PowerShell را با دسترسی های کاربر ادمین ویندوز اجرا نمایید، بر روی آن راست کلیک کرده و گزینۀ Run as administrator را کلیک کنید.
در ویندوز 8.1، وارد صفحه استارت (Start screen) شده و واژۀ powershell را تایپ نمائید، سپس در نتایج جستجو گزینۀ Windows PowerShell را کلیک کنید.
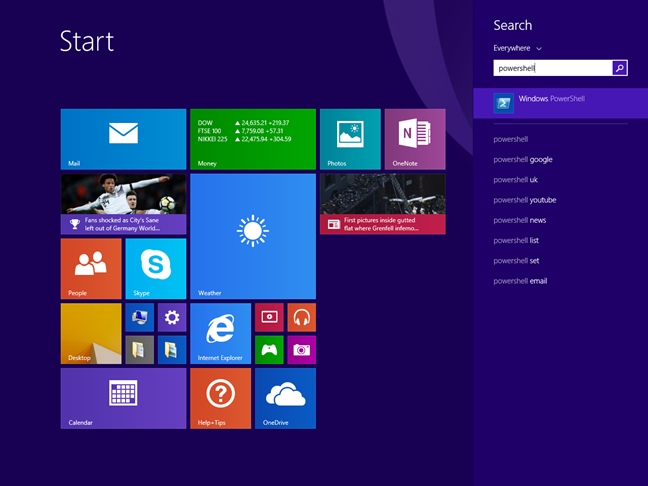
اگر هم می خواهید برنامۀ PowerShell را با دسترسی های کاربر ادمین ویندوز اجرا نمایید، بر روی آن راست کلیک کرده و گزینۀ Run as administrator را کلیک کنید.
یکی از سریعترین روشهای اجرای PowerShell در تمامی نسخه های مدرن ویندوز، استفاده از پنجرۀ Run می باشد. با کلیدهای ترکیبی Win + R پنجرۀ Run را اجرا کنید. سپس powershell را در آن تایپ کرده و اینتر کنید یا OK را بزنید.
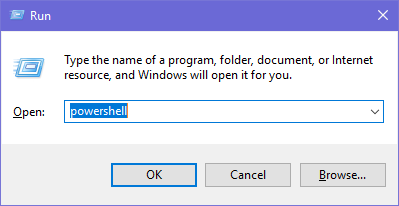
در ویندوز 10، وارد منوی استارت (Start Menu) شوید و به پوشۀ میانبر PowerShell وارد گردید.
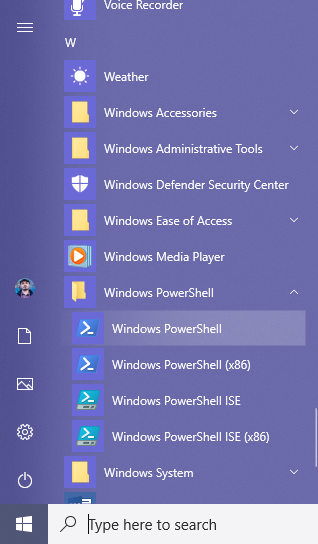
اگر از ویندوز 7 استفاده می کنید، منوی استارت (Start Menu) را باز کنید و وارد All Programs شوید. سپس وارد Accessories و بعد از آن پوشۀ PowerShell شوید. سپس بر روی میانبر Windows PowerShell کلیک کنید.
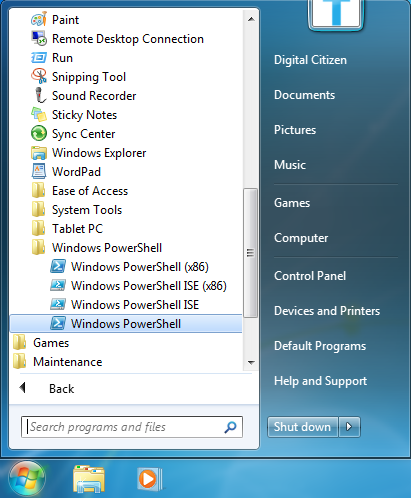
در ویندوز 8.1 وارد صفحه استارت (Start screen) شوید. نمای برنامه ها (Apps View) را باز کرده و به سمت راست اسکرول کنید، تا جایی که پوشه Windows System را بیابید. در آنجا بر روی میانبر Windows PowerShell کلیک کنید.
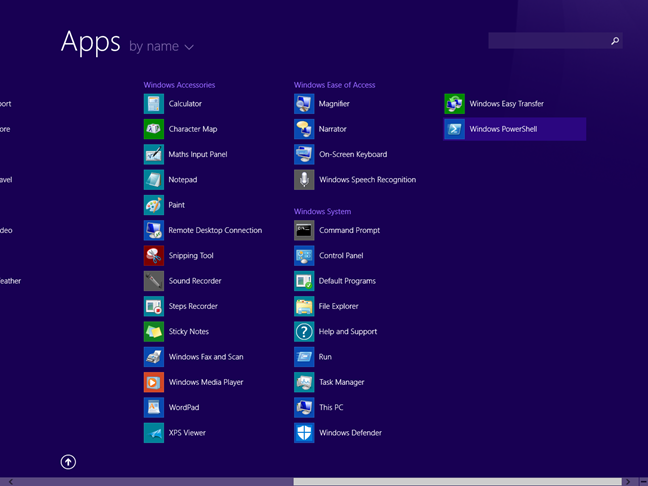
شما همچنین می توانید برنامۀ File Explorer (در ویندوزهای 10 و 8.1) را اجرا کنید و یا برنامۀ Windows Explorer (در ویندوز 7) را اجرا نمایید. اگر از نسخه 32 بیتی ویندوز استفاده می کنید، وارد مسیر زیر شوید:
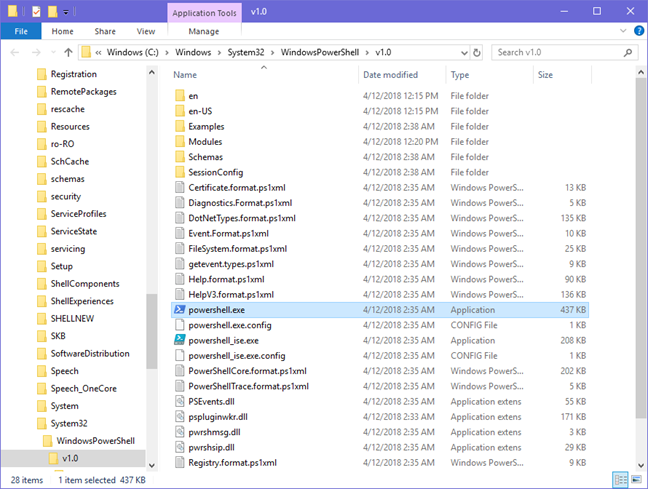
اگر هم از نسخه 64 بیتی ویندوز استفاده می کنید، وارد مسیر زیر شوید:
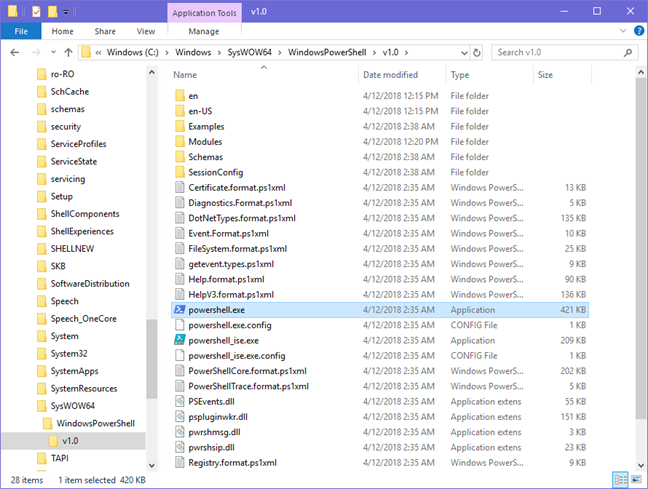
ویندوز 10 شامل یک منوی مخفی با نام WinX می باشد. سریعترین روش برای اجرای این منو استفاده از کلیدهای ترکیبی Win + X می باشد، همچنین می توانید با راست کلیک کردن بر روی لوگوی ویندوز در گوشۀ پایین و چپ دسکتاپ آن را مشاهده کنید. در منوی WinX شما میانبری برای اجرای برنامۀ PowerShell هم به صورت معمولی و هم با دسترسی های ادمین در اختیار خواهید داشت.
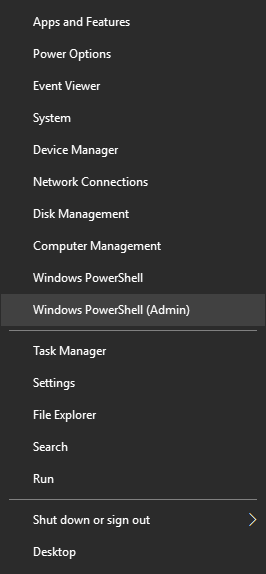
اگر ترجیح می دهید از میانبر (shortcut) استفاده کنید، پس برای ایجاد آن شک و تردید به خودتان راه ندهید. اگر نمی دانید چگونه باید برای برنامه ها میانبر (shortcut) بسازید، آموزش زیر را بخوانید:
حالا تنها چیزی که باید به خاطر داشته باشید اینست که واژۀ powershell را به عنوان مسیر میانبر (shortcut) وارد نمایید، اسکرین شات زیر می تواند به شما کمک کند. فراموش نکنید که شما می توانید از مسیر مستقیم فایل powershell.exe که در روش 4 از همین آموزش مطرح کردیم نیز استفاده کنید.
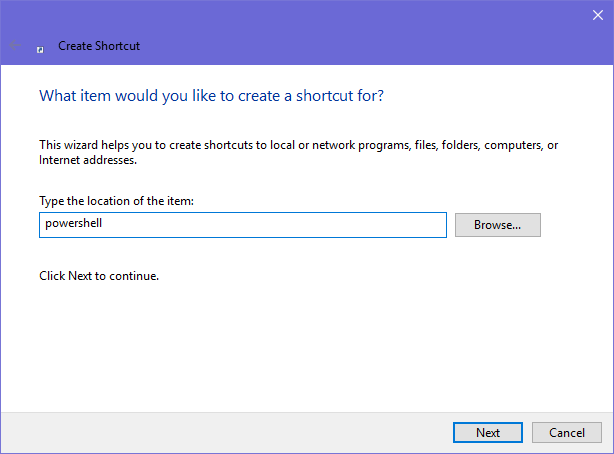
یک روش دیگر برای اجرای برنامۀ PowerShell استفاده از مدیریت وظایف (Task Manager) در ویندوز می باشد. برنامۀ مدیریت وظایف (Task Manager) را اجرا کنید، یک روش سریع برای اجرای آن استفاده از کلیدهای میانبر Ctrl + Shift + Esc می باشد. اگر از ویندوز 8.1 و یا ویندوز 10 استفاده می کنید برنامۀ مدیریت وظایف (Task Manager) در حالت فشرده نمایش داده می شود، در این وضعیت بر روی دکمۀ More details کلیک کنید تا آن را به صورت کامل ببینید. سپس، در تمامی نسخه های ویندوز، ابتدا منوی File و سپس زیر منوی Run new task را اجرا کنید. در پنجرۀ Create new task، واژۀ powershell را تایپ کرده و OK یا اینتر کنید.
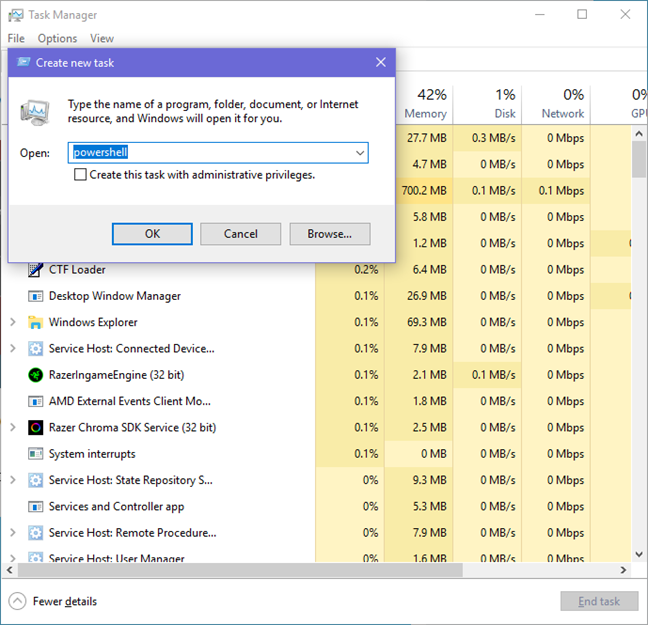
یک روش حرفه ای که شامل باز کردن برنامۀ PowerShell نیز می شود استفاده از Command Prompt ویندوز می باشد. کافیست دستور start powershell را در Command Prompt ویندوز تایپ کرده و اینتر کنید.
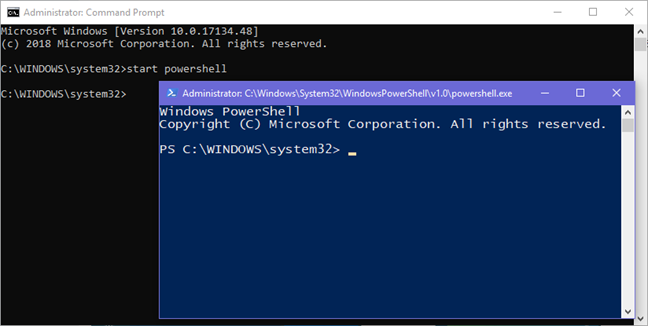
اگر در این روش می خواهید برنامۀ PowerShell را با دسترسی های کاربر ادمین ویندوز باز کنید، باید برنامۀ Command Prompt ویندوز را در حالت Run as administrator اجرا کرده باشید.
اینها تمام روش هایی بودند که ما برای اجرای برنامۀ PowerShell در ویندوز 10، ویندوز 7 و ویندوز 8.1 می شناختیم. اگر روش دیگری می شناسید، برای به اشتراک گذاری آن با ما و سایرین شک و تردید به خود راه ندهید. برای به اشتراک گذاری نظرات خود از بخش دیدگاه ها استفاده کنید.

توجه: این آموزش ویندوز 10، ویندوز 8.1 و ویندوز 7 را پوشش می دهد. برخی از این روش ها در هر سه ویندوز کاربرد دارند و برخی دیگر فقط در یک یا دو تا از این ویندوزها جواب می دهند. در هر روش، ما ویندوزهایی را که پوشش داده شده اند نیز اعلام کرده ایم.
1. اجرای PowerShell با استفاده از جستجو (در تمامی نسخه های ویندوز)
در ویندوز 10 یکی از سریعترین روش های اجرای برنامۀ PowerShell استفاده از جستجوی ویندوز می باشد. در داخل فیلد جستجوی موجود در نوار وظیفه ویندوز (taskbar) واژۀ powershell را تایپ کرده و اینتر کنید. سپس در نتایج جستجو بر روی PowerShell کلیک نمایید.
اگر می خواهید برنامۀ PowerShell را با دسترسی های کاربر ادمین ویندوز اجرا نمایید، بر روی آن راست کلیک کرده و گزینۀ Run as administrator را کلیک کنید.
در ویندوز 7 در کادر جستجوی موجود در منوی استارت واژه powershell را تایپ کرده و اینتر کنید، سپس در نتایج جستجو بر روی گزینۀ Windows PowerShell کلیک نمایید.
اگر هم می خواهید برنامۀ PowerShell را با دسترسی های کاربر ادمین ویندوز اجرا نمایید، بر روی آن راست کلیک کرده و گزینۀ Run as administrator را کلیک کنید.
در ویندوز 8.1، وارد صفحه استارت (Start screen) شده و واژۀ powershell را تایپ نمائید، سپس در نتایج جستجو گزینۀ Windows PowerShell را کلیک کنید.
اگر هم می خواهید برنامۀ PowerShell را با دسترسی های کاربر ادمین ویندوز اجرا نمایید، بر روی آن راست کلیک کرده و گزینۀ Run as administrator را کلیک کنید.
2. اجرای PowerShell با استفاده از پنجرۀ Run در ویندوز (تمامی نسخه های ویندوز)
یکی از سریعترین روشهای اجرای PowerShell در تمامی نسخه های مدرن ویندوز، استفاده از پنجرۀ Run می باشد. با کلیدهای ترکیبی Win + R پنجرۀ Run را اجرا کنید. سپس powershell را در آن تایپ کرده و اینتر کنید یا OK را بزنید.
3. اجرای برنامۀ PowerShell از طریق منوی استارت (Start Menu) (در ویندوزهای 10 و 7) و یا از طریق صفحه استارت (Start screen) (در ویندوز 8.1)
در ویندوز 10، وارد منوی استارت (Start Menu) شوید و به پوشۀ میانبر PowerShell وارد گردید.
اگر از ویندوز 7 استفاده می کنید، منوی استارت (Start Menu) را باز کنید و وارد All Programs شوید. سپس وارد Accessories و بعد از آن پوشۀ PowerShell شوید. سپس بر روی میانبر Windows PowerShell کلیک کنید.
در ویندوز 8.1 وارد صفحه استارت (Start screen) شوید. نمای برنامه ها (Apps View) را باز کرده و به سمت راست اسکرول کنید، تا جایی که پوشه Windows System را بیابید. در آنجا بر روی میانبر Windows PowerShell کلیک کنید.
توجه: برای اجرای برنامۀ PowerShell با دسترسی های کاربر ادمین ویندوز، بر روی میانبر Windows PowerShell راست کلیک کرده و گزینۀ Run as administrator را انتخاب نمایید.
4. اجرای برنامۀ PowerShell با استفاده از فایل اجرایی آن (در تمامی نسخه های ویندوز)
شما همچنین می توانید برنامۀ File Explorer (در ویندوزهای 10 و 8.1) را اجرا کنید و یا برنامۀ Windows Explorer (در ویندوز 7) را اجرا نمایید. اگر از نسخه 32 بیتی ویندوز استفاده می کنید، وارد مسیر زیر شوید:
C:\Windows\System32\WindowsPowerShell\v1.0\فایل اجرایی powershell.exe که مخصوص نسخه 32 بیتی ویندوز می باشد را خواهید دید.
اگر هم از نسخه 64 بیتی ویندوز استفاده می کنید، وارد مسیر زیر شوید:
C:\Windows\SysWOW64\WindowsPowerShell\v1.0\فایل اجرایی powershell.exe که مخصوص نسخه 64 بیتی ویندوز می باشد را خواهید دید.
5. اجرای برنامۀ PowerShell با استفاده از منوی WinX (فقط مخصوص ویندوز 10)
ویندوز 10 شامل یک منوی مخفی با نام WinX می باشد. سریعترین روش برای اجرای این منو استفاده از کلیدهای ترکیبی Win + X می باشد، همچنین می توانید با راست کلیک کردن بر روی لوگوی ویندوز در گوشۀ پایین و چپ دسکتاپ آن را مشاهده کنید. در منوی WinX شما میانبری برای اجرای برنامۀ PowerShell هم به صورت معمولی و هم با دسترسی های ادمین در اختیار خواهید داشت.
6. ایجاد یک میانبر (shortcut) از PowerShell بر روی دسکتاپ ویندوز (همۀ نسخه های ویندوز)
اگر ترجیح می دهید از میانبر (shortcut) استفاده کنید، پس برای ایجاد آن شک و تردید به خودتان راه ندهید. اگر نمی دانید چگونه باید برای برنامه ها میانبر (shortcut) بسازید، آموزش زیر را بخوانید:
حالا تنها چیزی که باید به خاطر داشته باشید اینست که واژۀ powershell را به عنوان مسیر میانبر (shortcut) وارد نمایید، اسکرین شات زیر می تواند به شما کمک کند. فراموش نکنید که شما می توانید از مسیر مستقیم فایل powershell.exe که در روش 4 از همین آموزش مطرح کردیم نیز استفاده کنید.
7. استفاده از مدیریت وظایف (Task Manager) برای اجرای برنامۀ PowerShell (در تمامی نسخه های ویندوز)
یک روش دیگر برای اجرای برنامۀ PowerShell استفاده از مدیریت وظایف (Task Manager) در ویندوز می باشد. برنامۀ مدیریت وظایف (Task Manager) را اجرا کنید، یک روش سریع برای اجرای آن استفاده از کلیدهای میانبر Ctrl + Shift + Esc می باشد. اگر از ویندوز 8.1 و یا ویندوز 10 استفاده می کنید برنامۀ مدیریت وظایف (Task Manager) در حالت فشرده نمایش داده می شود، در این وضعیت بر روی دکمۀ More details کلیک کنید تا آن را به صورت کامل ببینید. سپس، در تمامی نسخه های ویندوز، ابتدا منوی File و سپس زیر منوی Run new task را اجرا کنید. در پنجرۀ Create new task، واژۀ powershell را تایپ کرده و OK یا اینتر کنید.
8. اجرای برنامۀ PowerShell از طریق Command Prompt (در تمامی نسخه های ویندوز)
یک روش حرفه ای که شامل باز کردن برنامۀ PowerShell نیز می شود استفاده از Command Prompt ویندوز می باشد. کافیست دستور start powershell را در Command Prompt ویندوز تایپ کرده و اینتر کنید.
اگر در این روش می خواهید برنامۀ PowerShell را با دسترسی های کاربر ادمین ویندوز باز کنید، باید برنامۀ Command Prompt ویندوز را در حالت Run as administrator اجرا کرده باشید.
آیا روش های دیگری برای اجرای برنامۀ PowerShell می شناسید؟
اینها تمام روش هایی بودند که ما برای اجرای برنامۀ PowerShell در ویندوز 10، ویندوز 7 و ویندوز 8.1 می شناختیم. اگر روش دیگری می شناسید، برای به اشتراک گذاری آن با ما و سایرین شک و تردید به خود راه ندهید. برای به اشتراک گذاری نظرات خود از بخش دیدگاه ها استفاده کنید.





نمایش دیدگاه ها (2 دیدگاه)
دیدگاه خود را ثبت کنید: