خوش آموز درخت تو گر بار دانش بگیرد، به زیر آوری چرخ نیلوفری را
چگونگی بازیابی فایل های حذف شده با نرم افزار Recuva (بازیابی فایل های حذف شده از یک پارتیشن، کارت حافظه، فلش مموری و ...)

آیا از اینکه بعد از حذف یک فایل متوجه شوید که به آن نیاز داشتید، متنفرید؟ اگر آن فایل به سطل بازیافت (Recycle Bin) رفته باشد، بازیابی آن آسان می باشد. اما اگر آن فایل یا فایلها را به صورت دائمی با استفاده از دکمه های ترکیبی Shift + Delete حذف کرده باشید چه می شود؟ شاید آن فایلهایی که حذف کردید بر روی فلش مموری و یا کارت حافظه بودند، ممکن است تصاویری که در تعطیلات انداختید باشند. خوشبختانه، بیشتر وقتها بازیابی فایل های حذف شده میسر می باشد. برای بازیابی فایل های حذف شده، ابزارهای خیلی زیادی وجود دارند که یکی از بهترین های آنها نرم افزار Recuva می باشد. در این آموزش به شما نشان خواهیم داد که چگونه می توانید از نرم افزار Recuva برای بازیابی فایل های حذف شده تان استفاده کنید:

وقتی که در تلاش برای بازیابی فایل های حذف شده می باشید، ضروری است که تا حد امکان محدودۀ کمتری را برای بازیابی فایل های حذف شده انتخاب کنید. دلیل این مساله اینست که وقتی که یک فایل حذف می شود رفرنس آن از بین می رود اما خود فایل اصلی آنجا باقی می ماند. اگر در محل فایل حذف شده، فایلهای جدید ایجاد شوند، بر روی فایلهای قبلی می نشینند، و عملاً بازیابی آنها غیر ممکن می شود. اگر می خواهید فایلهای موجود در یک پارتیشن را بازیابی کنید بهتر است که برنامه بازیابی را در همان پارتیشن نصب نکنید، یا قبل از بازیابی در آن پارتیشن فیلمی را دانلود نکنید، یا یک بازی کامپیوتری را نصب نکنید و ... . اگر می توانید اصلاً هیچ فایل جدیدی را تا قبل از بازیابی در آنجا ایجاد نکنید.
به عنوان مثال، اگر می خواهید فایلهای موجود در درایو c خود را بازیابی کنید، نباید نرم افزار Recuva را در درایو C نصب کنید. با این حال، اگر می خواهید فایل های حذف شده ای را از روی فلش مموری یا کارت حافظه تان بازیابی کنید، نصب نرم افزار Recuva در درایو c مشکلی ندارد.
نرم افزار Recuva در دو نسخه قابل نصب (installer) و قابل حمل (portable) موجود می باشد. پیشنهاد ما به شما اینست که از نسخۀ قابل حمل (portable) آن استفاده کنید. که می توانید آن را از لینک زیر دانلود کنید.
دانلود نرم افزار Recuva نسخه قابل حمل
آن را بر روی یک فلش مموری دانلود کنید، و سپس آن را از حالت فشرده خارج سازید. بعد از خروج آن از حالت فشرده، پوشه اش را باز کنید و با توجه به سیستم عامل تان نسخه مناسب را اجرا کنید:
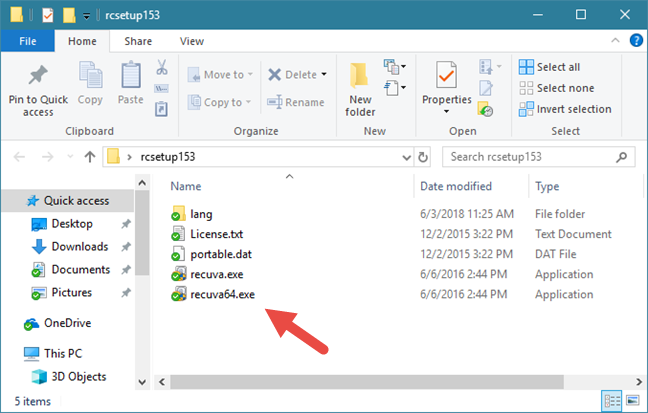
برنامۀ Recuva همراه با یک راهنمای گام به گام اجرا می شود، و شما را در طی مراحل بازیابی فایل های حذف شده راهنمایی می کند.
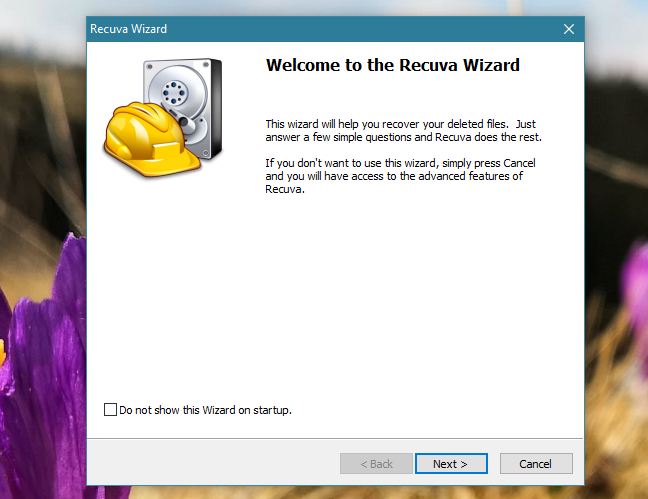
اگر به جای دانلود نسخۀ قابل حمل (portable) نرم افزار Recuva تصمیم گرفتید که نسخه قابل نصبش را استفاده نمایید، برنامۀ نصب آن سعی خواهد کرد تا شما را متقاعد به نصب گوگل کروم نیز کند. اگر نمی خواهید همزمان با نصب برنامۀ Recuva نرم افزار گوکل کروم نیز دانلود و نصب شود حواستان باشد که تیک نصبش را بردارید.
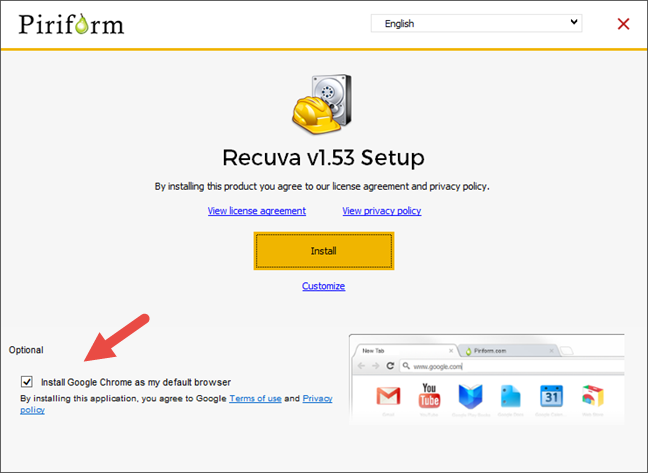
حالا که برنامۀ Recuva را اجرا کرده اید، بیایید ببینیم بعدش باید چه کار کنیم. ابتدا نوع فایل هایی را که حذف کرده اید انتخاب نموده و سپس بر روی Next کلیک کنید. در این مثال ما می خواهیم برخی از تصاویری را که به اشتباه حذف کرده ایم، بازیابی نماییم، برای همین گزینۀ Pictures را تیک می زنیم.
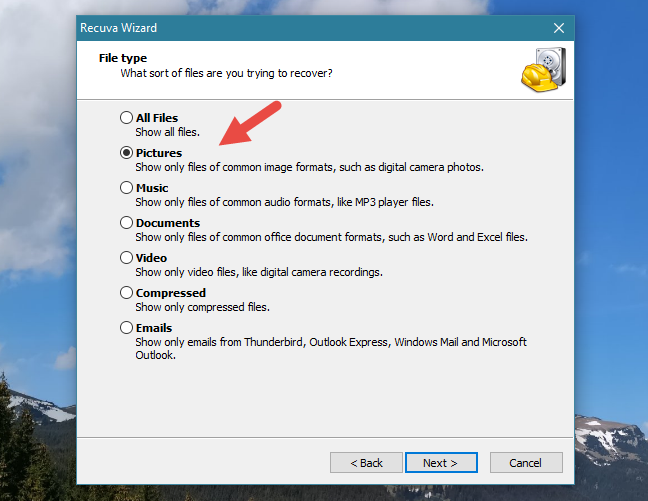
سپس محلی را که فایلهای حذف شده در آنجا قرار داشته اند را انتخاب نمایید. برای مثال، ما می دانیم که فایلهای حذف شده ما در پوشه ای با نام "Photos to print" و در درایو D قرار داشته اند.
سعی کنید تا جای ممکن محل فایل های حذف شده را به دقت مشخص کنید، چرا که میزان کار نرم افزار کمتر و دقیقتر می شود. وقتی هم که محل دقیقش را ندانید می توانید از گزینۀ I'm not sure استفاده کنید. اما یادتان باشد که انتخاب این گزینه باعث می شود زمان پردازش توسط برنامۀ Recuva برای بازیابی به شدت افزایش یابد.
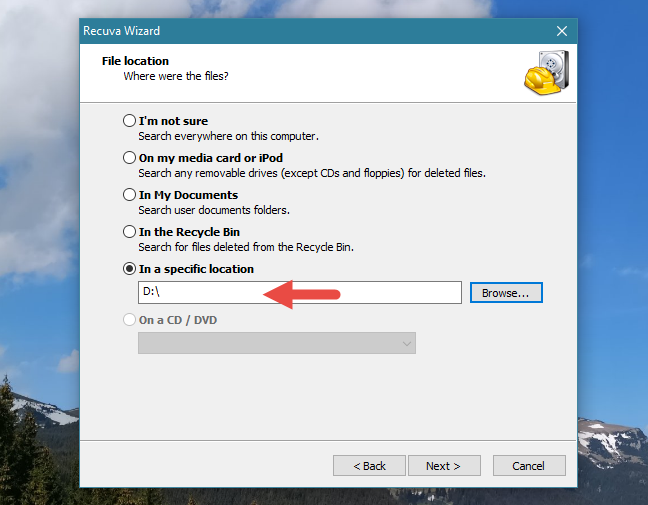
سپس صفحه ای نمایان می شود که در آنجا می توانید فرآیند جستجو به دنبال فایل های حذف شده را آغاز کنید. در این صفحه یک گزینه دو وضعیتی با نام Deep Scan وجود دارد که به صورت پیش فرض تیک ندارد.
در اولین باری که از برنامۀ Recuva استفاده می کنید توصیه ما اینست که این گزینۀ Deep Scan را به همان صورت بدون تیک باقی بگذارید تا در حالت استاندارد جستجو به دنبال فایل های حذف شده صورت پذیرد. در اغلب موارد همین حالت استاندارد بخوبی می تواند فایل های شما را بیابد. اگر برنامۀ Recuva نتوانست فایلهای شما را بخوبی بازیابی کند یکبار دیگر و ایندفعه با تیک زدن گزینۀ Deep Scan عملیات را تکرار کنید. تیک خوردن گزینۀ Deep Scan منجر می شود تا جستجو به صورت عمیقتری صورت پذیرد. گزینۀ Deep Scan زمان عملیات را بالاتر می برد و بیشتر در مواقعی کاربرد دارد که از زمان حذف فایل مربوطه مدت زیادی گذشته باشد.
برای شروع عملیات بر روی Start کلیک کنید.
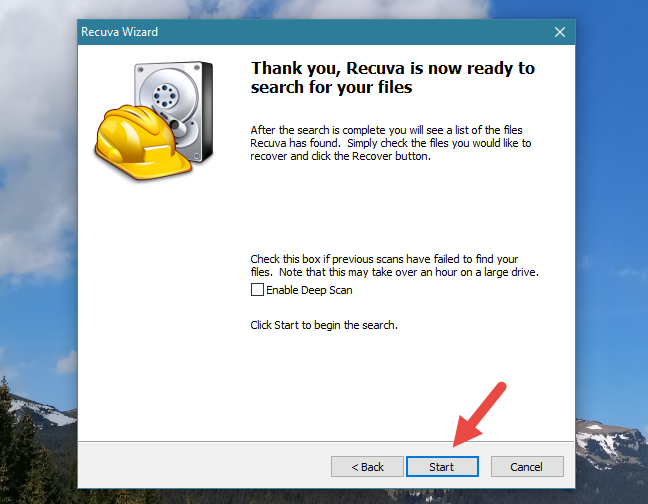
مراحل اسکن کردن به سه گام اصلی تقسیم می شوند. ابتدا برنامۀ Recuva به دنبال فایل های حذف شده می گردد، سپس بررسی می کند که آن فایلها چقدر صدمه دیده اند، و در نهایت محتویات آنها را آنالیز می کند.
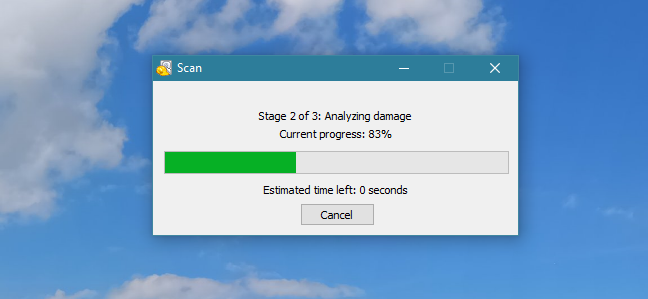
هنگامیکه فرایند جستجو تمام شد، فایلهای حذف شده که امکان بازیابی دارند در یک لیست نمایش داده می شوند.
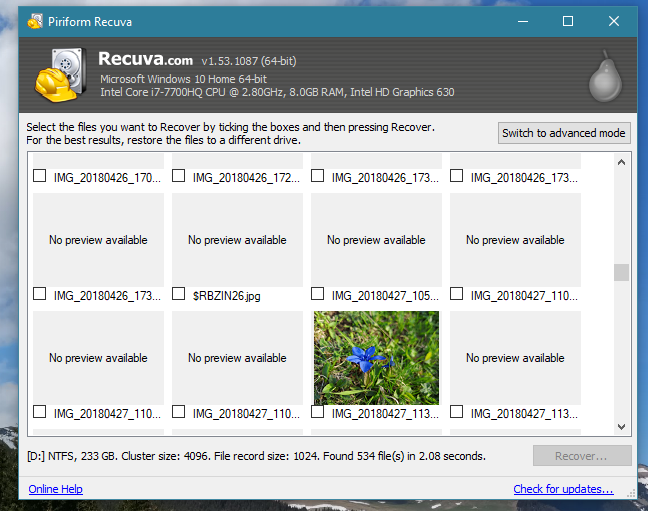
فایلهایی را که می خواهید بازیابی شوند تیک بزنید و یا هایلایت کنید، اگر با ماوس راست کلیک کنید دو گزینۀ Recover Highlighted و Recover checked را خواهید دید. گزینه Recover Highlighted به شما امکان می دهد تا فایلهایی را که انتخاب کرده اید و هایلایت شده اند بازیابی گردند. گزینه Recover checked دقیقاً معادل فشردن دکمه Recover در صفحه می باشد و مواردی را که تیک خورده اند بازیابی می کند.
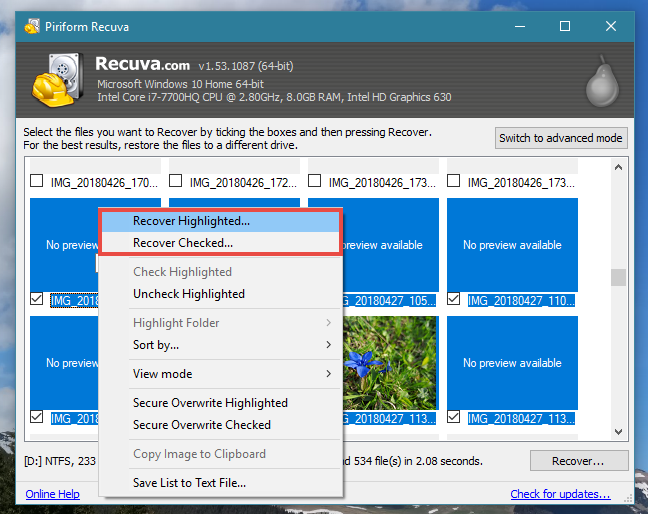
فراموش نکنید که فایل های بازیابی شده را در یک محل دیگر به غیر از محل بازیابی ذخیره کنید. برای مثال، از آنجا که ما فایلها را از یک پارتیشن در حافظۀ SSD بازیابی کرده ایم، آنها را داخل یک فلش دیسک USB ذخیره می کنیم. اگر هم می خواهید فایلهایی را از روی یک فلش مموری یا کارت حافظه بازیابی کنید، عکس این کار را انجام بدهید و موقع ذخیره سازی فایل های بازیابی شده مسیر هارد دیسک را انتخاب کنید.
بعد از اتمام کار برنامۀ Recuva را ببندید.
هنگامی که برنامۀ Recuva اسکنش را تمام کرد، شما این امکان را دارید که به حالت پیشرفته (advanced mode) سوئیچ کنید.
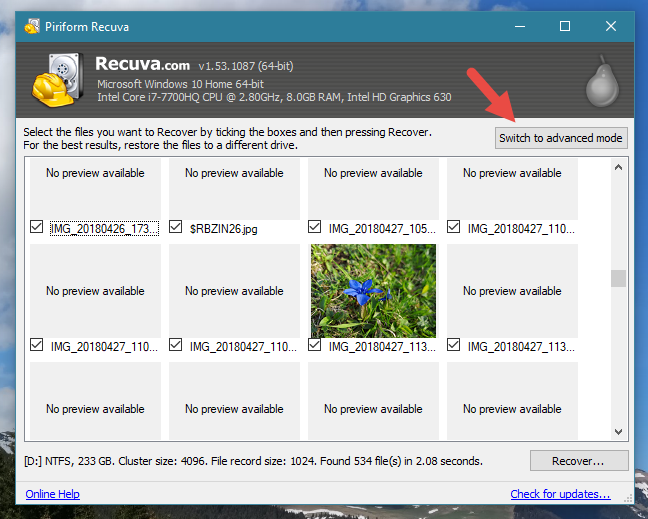
این کار باعث می شود تا فایلها در یک لیست نمایان شوند که در آنجا اطلاعات بیشتری در مورد فایل اصلی وجود دارد. همچنین در سمت راست این صفحه یک پنل قرار دارد که می توانید پیش نمایشی از فایل را ببینید، و اطلاعاتی همچون حجم فایل، وضعیتش، زمان ایجاد آن و ... را نیز ببینید.
اگر می خواهید تمامی فایلهای موجود را بازیابی کنید، می توانید تیکی را که قبل از Filename قرار دارد بزنید تا همۀ فایلها انتخاب شوند.
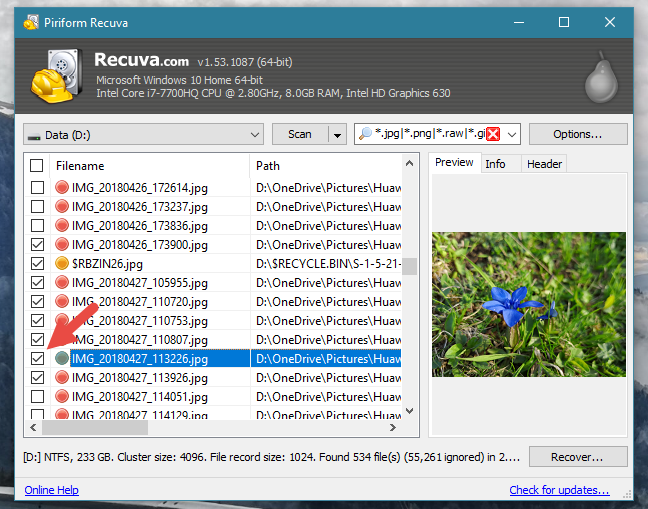
برنامۀ Recuva یک نرم افزار شسته و رفته برای بازیابی فایل های حذف شده می باشد. ما این حقیقت زیبا را دوست داریم که این برنامه یک رابط کاربری آسان و خوب دارد، سرعت اسکن کردن آن خوب است و همینطور قدرت تشخیصش نیز مناسب است. آیا تابحال از آن استفاده کرده اید؟ لطفاً تجربیات خودتان را با ما و سایر کاربران به اشتراک بگذارید.

یک اقدام احتیاطی
وقتی که در تلاش برای بازیابی فایل های حذف شده می باشید، ضروری است که تا حد امکان محدودۀ کمتری را برای بازیابی فایل های حذف شده انتخاب کنید. دلیل این مساله اینست که وقتی که یک فایل حذف می شود رفرنس آن از بین می رود اما خود فایل اصلی آنجا باقی می ماند. اگر در محل فایل حذف شده، فایلهای جدید ایجاد شوند، بر روی فایلهای قبلی می نشینند، و عملاً بازیابی آنها غیر ممکن می شود. اگر می خواهید فایلهای موجود در یک پارتیشن را بازیابی کنید بهتر است که برنامه بازیابی را در همان پارتیشن نصب نکنید، یا قبل از بازیابی در آن پارتیشن فیلمی را دانلود نکنید، یا یک بازی کامپیوتری را نصب نکنید و ... . اگر می توانید اصلاً هیچ فایل جدیدی را تا قبل از بازیابی در آنجا ایجاد نکنید.
به عنوان مثال، اگر می خواهید فایلهای موجود در درایو c خود را بازیابی کنید، نباید نرم افزار Recuva را در درایو C نصب کنید. با این حال، اگر می خواهید فایل های حذف شده ای را از روی فلش مموری یا کارت حافظه تان بازیابی کنید، نصب نرم افزار Recuva در درایو c مشکلی ندارد.
نرم افزار Recuva را از کجا دانلود و نصب کنم؟
نرم افزار Recuva در دو نسخه قابل نصب (installer) و قابل حمل (portable) موجود می باشد. پیشنهاد ما به شما اینست که از نسخۀ قابل حمل (portable) آن استفاده کنید. که می توانید آن را از لینک زیر دانلود کنید.
دانلود نرم افزار Recuva نسخه قابل حمل
آن را بر روی یک فلش مموری دانلود کنید، و سپس آن را از حالت فشرده خارج سازید. بعد از خروج آن از حالت فشرده، پوشه اش را باز کنید و با توجه به سیستم عامل تان نسخه مناسب را اجرا کنید:
-
Recuva64.exe: این فایل برای ویندوزهای 64 بیتی است.
-
Recuva.exe: اگر ویندوز شما 32 بیتی می باشد از این فایل استفاده کنید.
برنامۀ Recuva همراه با یک راهنمای گام به گام اجرا می شود، و شما را در طی مراحل بازیابی فایل های حذف شده راهنمایی می کند.
اگر به جای دانلود نسخۀ قابل حمل (portable) نرم افزار Recuva تصمیم گرفتید که نسخه قابل نصبش را استفاده نمایید، برنامۀ نصب آن سعی خواهد کرد تا شما را متقاعد به نصب گوگل کروم نیز کند. اگر نمی خواهید همزمان با نصب برنامۀ Recuva نرم افزار گوکل کروم نیز دانلود و نصب شود حواستان باشد که تیک نصبش را بردارید.
چگونه فایل های حذف شده را با نرم افزار Recuva بازیابی کنم؟
حالا که برنامۀ Recuva را اجرا کرده اید، بیایید ببینیم بعدش باید چه کار کنیم. ابتدا نوع فایل هایی را که حذف کرده اید انتخاب نموده و سپس بر روی Next کلیک کنید. در این مثال ما می خواهیم برخی از تصاویری را که به اشتباه حذف کرده ایم، بازیابی نماییم، برای همین گزینۀ Pictures را تیک می زنیم.
سپس محلی را که فایلهای حذف شده در آنجا قرار داشته اند را انتخاب نمایید. برای مثال، ما می دانیم که فایلهای حذف شده ما در پوشه ای با نام "Photos to print" و در درایو D قرار داشته اند.
سعی کنید تا جای ممکن محل فایل های حذف شده را به دقت مشخص کنید، چرا که میزان کار نرم افزار کمتر و دقیقتر می شود. وقتی هم که محل دقیقش را ندانید می توانید از گزینۀ I'm not sure استفاده کنید. اما یادتان باشد که انتخاب این گزینه باعث می شود زمان پردازش توسط برنامۀ Recuva برای بازیابی به شدت افزایش یابد.
سپس صفحه ای نمایان می شود که در آنجا می توانید فرآیند جستجو به دنبال فایل های حذف شده را آغاز کنید. در این صفحه یک گزینه دو وضعیتی با نام Deep Scan وجود دارد که به صورت پیش فرض تیک ندارد.
در اولین باری که از برنامۀ Recuva استفاده می کنید توصیه ما اینست که این گزینۀ Deep Scan را به همان صورت بدون تیک باقی بگذارید تا در حالت استاندارد جستجو به دنبال فایل های حذف شده صورت پذیرد. در اغلب موارد همین حالت استاندارد بخوبی می تواند فایل های شما را بیابد. اگر برنامۀ Recuva نتوانست فایلهای شما را بخوبی بازیابی کند یکبار دیگر و ایندفعه با تیک زدن گزینۀ Deep Scan عملیات را تکرار کنید. تیک خوردن گزینۀ Deep Scan منجر می شود تا جستجو به صورت عمیقتری صورت پذیرد. گزینۀ Deep Scan زمان عملیات را بالاتر می برد و بیشتر در مواقعی کاربرد دارد که از زمان حذف فایل مربوطه مدت زیادی گذشته باشد.
برای شروع عملیات بر روی Start کلیک کنید.
مراحل اسکن کردن به سه گام اصلی تقسیم می شوند. ابتدا برنامۀ Recuva به دنبال فایل های حذف شده می گردد، سپس بررسی می کند که آن فایلها چقدر صدمه دیده اند، و در نهایت محتویات آنها را آنالیز می کند.
هنگامیکه فرایند جستجو تمام شد، فایلهای حذف شده که امکان بازیابی دارند در یک لیست نمایش داده می شوند.
فایلهایی را که می خواهید بازیابی شوند تیک بزنید و یا هایلایت کنید، اگر با ماوس راست کلیک کنید دو گزینۀ Recover Highlighted و Recover checked را خواهید دید. گزینه Recover Highlighted به شما امکان می دهد تا فایلهایی را که انتخاب کرده اید و هایلایت شده اند بازیابی گردند. گزینه Recover checked دقیقاً معادل فشردن دکمه Recover در صفحه می باشد و مواردی را که تیک خورده اند بازیابی می کند.
فراموش نکنید که فایل های بازیابی شده را در یک محل دیگر به غیر از محل بازیابی ذخیره کنید. برای مثال، از آنجا که ما فایلها را از یک پارتیشن در حافظۀ SSD بازیابی کرده ایم، آنها را داخل یک فلش دیسک USB ذخیره می کنیم. اگر هم می خواهید فایلهایی را از روی یک فلش مموری یا کارت حافظه بازیابی کنید، عکس این کار را انجام بدهید و موقع ذخیره سازی فایل های بازیابی شده مسیر هارد دیسک را انتخاب کنید.
بعد از اتمام کار برنامۀ Recuva را ببندید.
چگونگی کار با برنامۀ Recuva در حالت پیشرفته (advanced mode) برای جستجوی عمیق تر فایلهای حذف شده جهت بازیابی
هنگامی که برنامۀ Recuva اسکنش را تمام کرد، شما این امکان را دارید که به حالت پیشرفته (advanced mode) سوئیچ کنید.
این کار باعث می شود تا فایلها در یک لیست نمایان شوند که در آنجا اطلاعات بیشتری در مورد فایل اصلی وجود دارد. همچنین در سمت راست این صفحه یک پنل قرار دارد که می توانید پیش نمایشی از فایل را ببینید، و اطلاعاتی همچون حجم فایل، وضعیتش، زمان ایجاد آن و ... را نیز ببینید.
اگر می خواهید تمامی فایلهای موجود را بازیابی کنید، می توانید تیکی را که قبل از Filename قرار دارد بزنید تا همۀ فایلها انتخاب شوند.
آیا تجربه استفاده از نرم افزار Recuva برای بازیابی فایل های حذف شده را داشته اید؟
برنامۀ Recuva یک نرم افزار شسته و رفته برای بازیابی فایل های حذف شده می باشد. ما این حقیقت زیبا را دوست داریم که این برنامه یک رابط کاربری آسان و خوب دارد، سرعت اسکن کردن آن خوب است و همینطور قدرت تشخیصش نیز مناسب است. آیا تابحال از آن استفاده کرده اید؟ لطفاً تجربیات خودتان را با ما و سایر کاربران به اشتراک بگذارید.





نمایش دیدگاه ها (4 دیدگاه)
دیدگاه خود را ثبت کنید: