خوش آموز درخت تو گر بار دانش بگیرد، به زیر آوری چرخ نیلوفری را
8 روش برای مشاهده Services (سرویسها) در ویندوز (همۀ نسخه های ویندوز)
برنامه Services (سرویسها) در ویندوز لیست تمامی سرویس هایی را که بر روی سیستم عامل نصب می باشند به شما نشان می دهد. این سرویسها مربوط به سیستم عامل، برنامه های مختلف، درایورها و ... می باشند. از طریق برنامه Services (سرویسها) شما می توانید تعیین کنید که کدام سرویس ها در حالت اجرا باشند، کدام سرویسها متوقف باشند، کدام سرویس ها فعال یا غیر فعال باشند، کدام سرویس ها همزمان با اجرای سیستم عامل به صورت اتوماتیک اجرا شوند و ... . در هر حال اگر نیاز به دیدن سرویس های موجود در ویندوز باشید برنامه Services (سرویسها) این نیاز شما را برآورده می کند. در ادامه روش های مختلف اجرای برنامه Services (سرویسها) در نسخه های مختلف سیستم عامل ویندوز را آورده ایم:

یک روش برای اجرای برنامه Services (سرویسها) در تمامی نسخه های ویندوز استفاده از جستجو می باشد. اگر از ویندوز 10 استفاده می کنید بر روی کادر جستجو که در کنار دکمۀ استارت قرار دارد کلیک کنید و واژه services را در آن تایپ نمایید. سپس در نتایج جستجو بر روی services کلیک کنید.
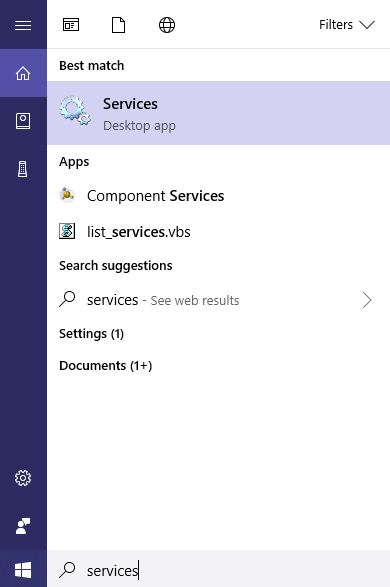
در ویندوز 7 بر روی منوی Start کلیک کنید، سپس در کادر جستجو واژه services را تایپ کرده و در نتایج جستجو نیز بر روی services کلیک نمایید.
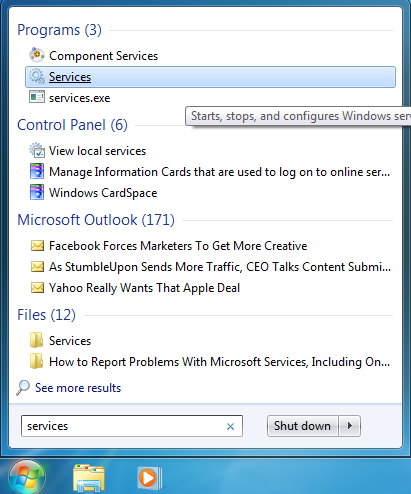
در ویندوز 8.1 وارد صفحه استارت (Start screen) شوید و شروع به تایپ واژه services کنید، سپس در نتایج جستجو بر روی View local services کلیک نمایید.
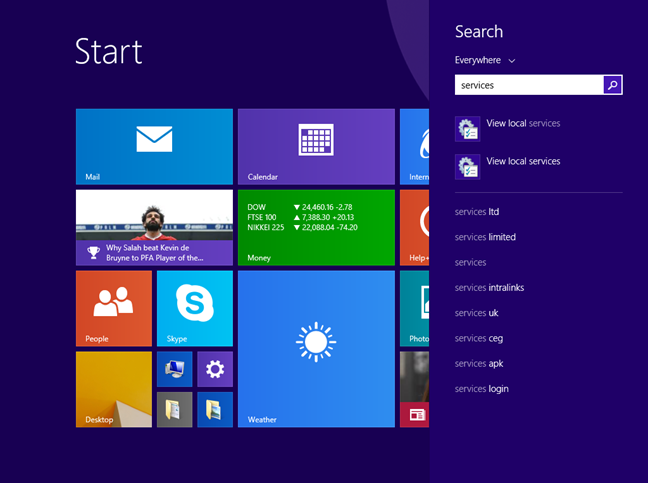
ویندوز 10 تنها نسخه ای از ویندوز است که در منوی استارت (Start Menu) دارای یک میانبر (shortcut) برای اجرای برنامه Services (سرویسها) می باشد. برای پیدا کردن این میانبر (shortcut) ابتدا بر روی منوی استارت (Start Menu) کلیک کنید، در لیست برنامه ها به سمت پایین اسکرول کنید تا به حرف W برسید و در این قسمت پوشه Windows Administrative Tools را بیابید. اگر این پوشه را باز کنید در داخل آن میانبر (shortcut) برنامه Services (سرویسها) را خواهید دید. بر روی آن کلیک کنید.
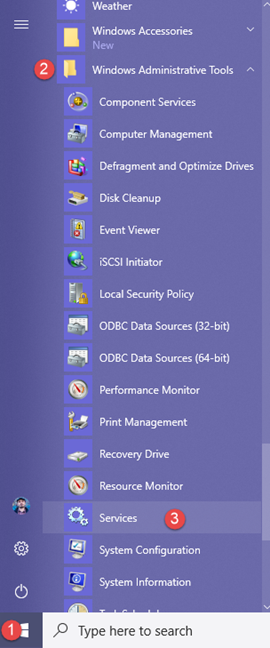
ابتدا برنامه کنترل پنل (Control Panel) را اجرا کنید، سپس وارد System and Security و سپس Administrative Tools شوید.
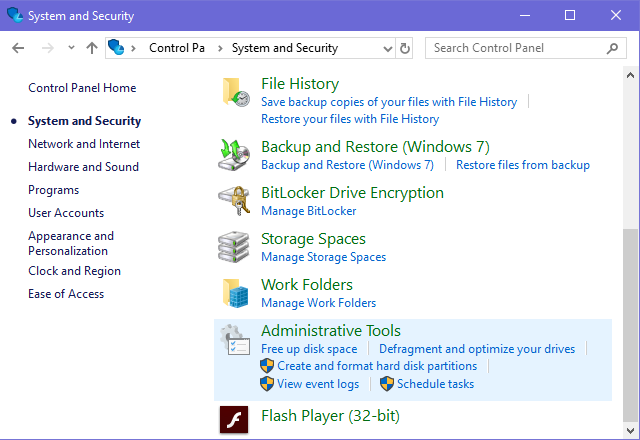
در لیست Administrative Tools (ابزارهای مدیریتی) میانبر (shortcut) برنامه Services (سرویسها) را پیدا کرده و اجرا کنید.
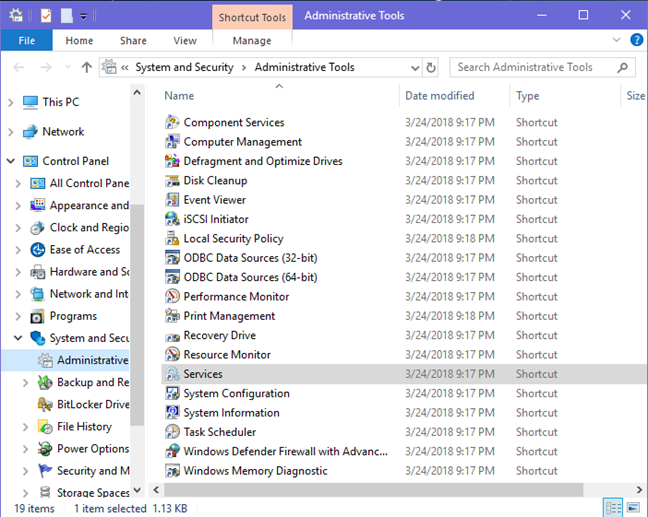
با استفاده از کلیدهای میانبر Win + R پنجره Run را باز کنید. سپس در کادر موجود در پنجره Run عبارت services.msc را تایپ کرده و اینتر یا OK کنید.
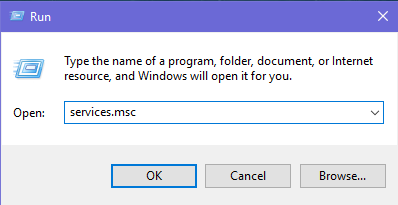
برنامه Services (سرویسها) اجرا خواهد شد.
شما همچنین می توانید یک میانبر (shortcut) برای برنامه Services (سرویسها) بسازید و آن را بر روی دسکتاپ قرار دهید. یا آن را به نوار وظیفه (taskbar) و یا منوی استارت (Start Menu) در ویندوز پین کنید. هنگام ایجاد میانبر (shortcut) از دستور services.msc به عنوان مقصد میانبر استفاده نمایید.
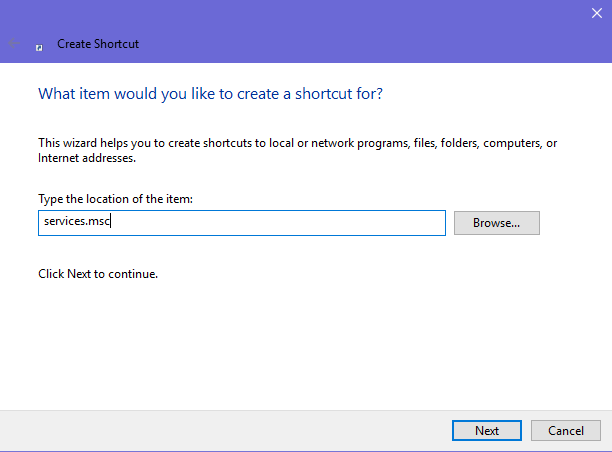
اگر نمی دانید چطور در ویندوز باید میانبر بسازید این آموزش را بخوانید: چگونه در ویندوز برای برنامه ها، فایلها، پوشه ها و صفحات وب میانبر (shortcut) بسازیم؟
شما همچنین می توانید با استفاده از برنامه های Command Prompt یا PowerShell برنامه Services (سرویسها) را اجرا نمایید. کافیست دستور services.msc را تایپ کرده و اینتر کنید.
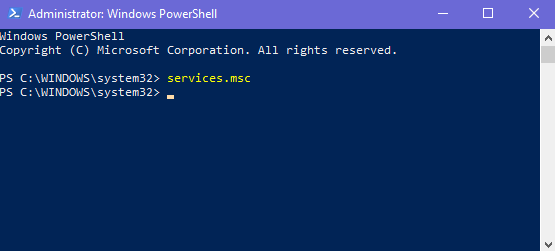
در تمامی نسخه های ویندوز می توانید با استفاده از برنامه Computer Management console (کنسول مدیریت کامپیوتر) اقدام با اجرا کردن برنامه Services (سرویسها) نمایید. ابتدا برنامه Computer Management console (کنسول مدیریت کامپیوتر) را باز کنید، در سمت چپ پنجره برنامه Computer Management console (کنسول مدیریت کامپیوتر)، بخشی با نام Services and Applications وجود دارد. آن را باز کرده و بر روی گزینه Services دوبار کلیک کنید. تمامی سرویسهای شما در پنل میانی برنامه Computer Management console (کنسول مدیریت کامپیوتر) نمایان می شوند.
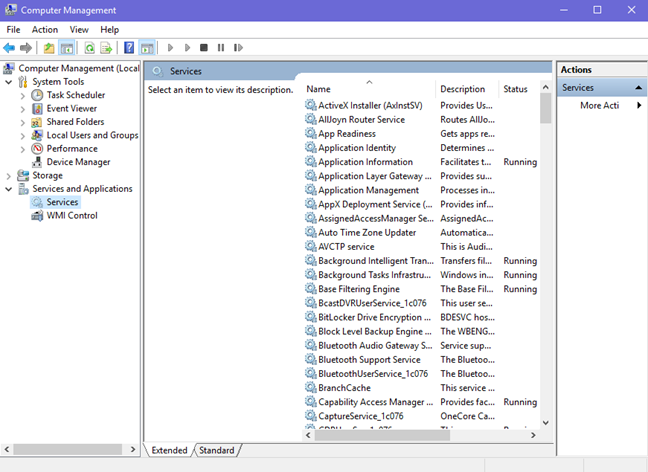
از Task Manager (مدیریت وظایف) نیز می توانید برای اجرای برنامه Services (سرویسها) استفاده نمایید. ابتدا با استفاده از کلیدهای ترکیبی Ctrl + Shift + Esc برنامه Task Manager (مدیریت وظایف) ویندوز را اجرا نمایید. اگر این کار را در ویندوز 8.1 یا ویندوز 10 انجام می دهید ممکن است برنامه Task Manager (مدیریت وظایف) در حالت فشرده (compact mode) نمایان شود، اگر اینطور باشد با کلیک بر روی دکمه More details جزئیات بیشتری را خواهید دید. سپس وارد منوی File و زیر منوی Run new task شوید. دستور services.msc را در پنجره Create new task تایپ کرده و در نهایت اینتر یا OK کنید.
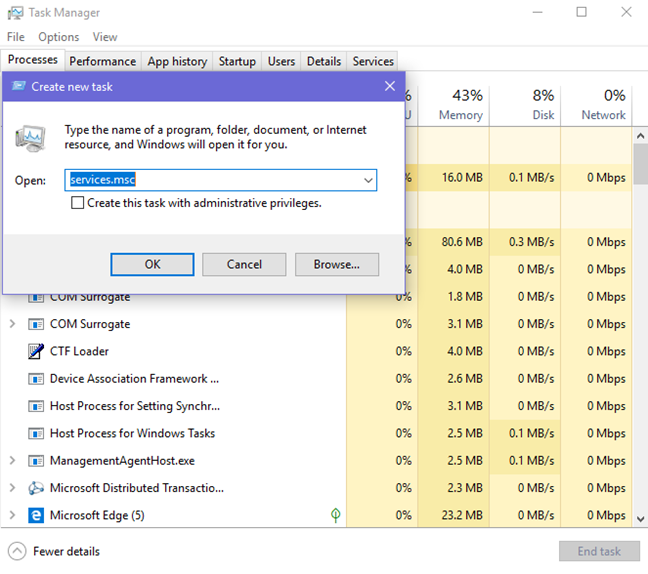
برنامه Services (سرویسها) یکی از برنامه هایی است که معمولاً با آن کارهای مدیریتی در ویندوز انجام می دهند. قبل از اینکه این آموزش را ببندید در مورد اینکه چرا این برنامه را مورد استفاده قرار داده اید و اساساً چرا به آن نیاز دارید، نظرتان را با ما و سایرین به اشتراک بگذارید.

توجه: این راهنما ویندوز 10، ویندوز 8.1 و ویندوز 7 را پوشش می دهد. برخی از این روش ها در هر سه نسخه از این ویندوزها کار می کند، برخی دیگر فقط در یک یا دو ویندوز جواب می دهد. برای هر روش ما نسخه ویندوزی را که روش مربوطه با آن کار می کند را گفته ایم. اگر نمی دانید که مشغول استفاده از کدام نسخه از ویندوز هستید، آموزش زیر می تواند به شما کمک کند:
1. اجرای برنامه Services (سرویسها) با استفاده از جستجوی ویندوز (در تمامی نسخه های ویندوز)
یک روش برای اجرای برنامه Services (سرویسها) در تمامی نسخه های ویندوز استفاده از جستجو می باشد. اگر از ویندوز 10 استفاده می کنید بر روی کادر جستجو که در کنار دکمۀ استارت قرار دارد کلیک کنید و واژه services را در آن تایپ نمایید. سپس در نتایج جستجو بر روی services کلیک کنید.
در ویندوز 7 بر روی منوی Start کلیک کنید، سپس در کادر جستجو واژه services را تایپ کرده و در نتایج جستجو نیز بر روی services کلیک نمایید.
در ویندوز 8.1 وارد صفحه استارت (Start screen) شوید و شروع به تایپ واژه services کنید، سپس در نتایج جستجو بر روی View local services کلیک نمایید.
2. استفاده از منوی استارت (Start Menu) برای اجرای برنامه Services (سرویسها) فقط در ویندوز 10
ویندوز 10 تنها نسخه ای از ویندوز است که در منوی استارت (Start Menu) دارای یک میانبر (shortcut) برای اجرای برنامه Services (سرویسها) می باشد. برای پیدا کردن این میانبر (shortcut) ابتدا بر روی منوی استارت (Start Menu) کلیک کنید، در لیست برنامه ها به سمت پایین اسکرول کنید تا به حرف W برسید و در این قسمت پوشه Windows Administrative Tools را بیابید. اگر این پوشه را باز کنید در داخل آن میانبر (shortcut) برنامه Services (سرویسها) را خواهید دید. بر روی آن کلیک کنید.
3. استفاده از کنترل پنل (Control Panel) برای اجرای برنامه Services (سرویسها) (در تمامی نسخه های ویندوز)
ابتدا برنامه کنترل پنل (Control Panel) را اجرا کنید، سپس وارد System and Security و سپس Administrative Tools شوید.
در لیست Administrative Tools (ابزارهای مدیریتی) میانبر (shortcut) برنامه Services (سرویسها) را پیدا کرده و اجرا کنید.
4. استفاده از پنجره Run برای اجرای برنامه Services (سرویسها) (در تمامی نسخه های ویندوز)
با استفاده از کلیدهای میانبر Win + R پنجره Run را باز کنید. سپس در کادر موجود در پنجره Run عبارت services.msc را تایپ کرده و اینتر یا OK کنید.
برنامه Services (سرویسها) اجرا خواهد شد.
5. ایجاد یک میانبر برای برنامه Services (سرویسها) و قرار دادن آن در هر جایی که بخواهید (در تمامی نسخه های ویندوز)
شما همچنین می توانید یک میانبر (shortcut) برای برنامه Services (سرویسها) بسازید و آن را بر روی دسکتاپ قرار دهید. یا آن را به نوار وظیفه (taskbar) و یا منوی استارت (Start Menu) در ویندوز پین کنید. هنگام ایجاد میانبر (shortcut) از دستور services.msc به عنوان مقصد میانبر استفاده نمایید.
اگر نمی دانید چطور در ویندوز باید میانبر بسازید این آموزش را بخوانید: چگونه در ویندوز برای برنامه ها، فایلها، پوشه ها و صفحات وب میانبر (shortcut) بسازیم؟
6. استفاده از Command Prompt یا PowerShell برای اجرای برنامه Services (سرویسها) (در تمامی نسخه های ویندوز)
شما همچنین می توانید با استفاده از برنامه های Command Prompt یا PowerShell برنامه Services (سرویسها) را اجرا نمایید. کافیست دستور services.msc را تایپ کرده و اینتر کنید.
7. استفاده از برنامه Computer Management console (کنسول مدیریت کامپیوتر) برای مشاهده برنامه Services (سرویسها) (در تمامی نسخه های ویندوز)
در تمامی نسخه های ویندوز می توانید با استفاده از برنامه Computer Management console (کنسول مدیریت کامپیوتر) اقدام با اجرا کردن برنامه Services (سرویسها) نمایید. ابتدا برنامه Computer Management console (کنسول مدیریت کامپیوتر) را باز کنید، در سمت چپ پنجره برنامه Computer Management console (کنسول مدیریت کامپیوتر)، بخشی با نام Services and Applications وجود دارد. آن را باز کرده و بر روی گزینه Services دوبار کلیک کنید. تمامی سرویسهای شما در پنل میانی برنامه Computer Management console (کنسول مدیریت کامپیوتر) نمایان می شوند.
8. استفاده از Task Manager (مدیریت وظایف) برای اجرای برنامه Services (سرویسها) (در تمامی نسخه های ویندوز)
از Task Manager (مدیریت وظایف) نیز می توانید برای اجرای برنامه Services (سرویسها) استفاده نمایید. ابتدا با استفاده از کلیدهای ترکیبی Ctrl + Shift + Esc برنامه Task Manager (مدیریت وظایف) ویندوز را اجرا نمایید. اگر این کار را در ویندوز 8.1 یا ویندوز 10 انجام می دهید ممکن است برنامه Task Manager (مدیریت وظایف) در حالت فشرده (compact mode) نمایان شود، اگر اینطور باشد با کلیک بر روی دکمه More details جزئیات بیشتری را خواهید دید. سپس وارد منوی File و زیر منوی Run new task شوید. دستور services.msc را در پنجره Create new task تایپ کرده و در نهایت اینتر یا OK کنید.
چرا برنامه Services (سرویسها) را استفاده کردید؟
برنامه Services (سرویسها) یکی از برنامه هایی است که معمولاً با آن کارهای مدیریتی در ویندوز انجام می دهند. قبل از اینکه این آموزش را ببندید در مورد اینکه چرا این برنامه را مورد استفاده قرار داده اید و اساساً چرا به آن نیاز دارید، نظرتان را با ما و سایرین به اشتراک بگذارید.





نمایش دیدگاه ها (0 دیدگاه)
دیدگاه خود را ثبت کنید: