خوش آموز درخت تو گر بار دانش بگیرد، به زیر آوری چرخ نیلوفری را
افزودن گزینه Safe Mode در گزینه های Boot menu
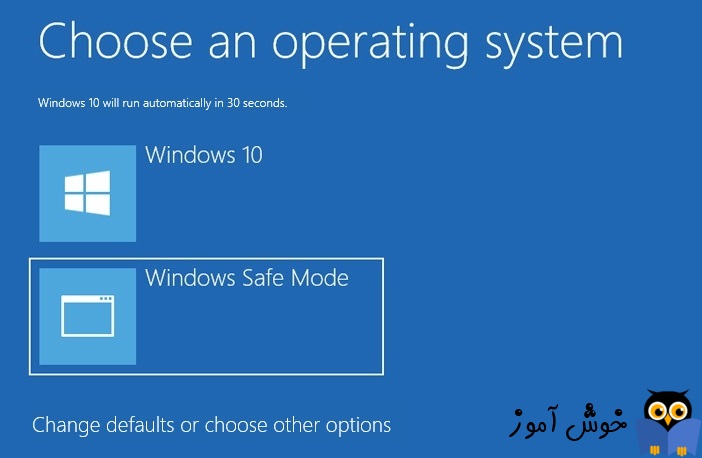
حالت Safe Mode حالتی تشخیصی یا اصطلاحا diagnostic startup mode در ویندوز است که تمام برنامه های third-party applications و درایورها را غیر فعال می کند. هنگامی که ویندوز در حالت Safe Mode بوت شده و بالا بیاید، تنها درایورهای اصلی را که برای کارهای اساسی ویندوز نیاز هستند را Load خواهند شدتا کاربر بتواند مشکل را با کاممپیوترخود را رفع و رجوع کند. پس شما می دانید که Safe Mode یک ویژگی مهم در سیستم عامل ویندوز است که اغلب برای مشکلات عیب یابی(troubleshooting) در سیستم استفاده می شود. در نسخه های قبلی ویندوز دسترسی به Safe Mode بسیار آسان و ساده بود. تنها کافی بود با فشردن کلید F8 از صفحه کلید به محض روشن شدن سیستم، در حالت Safe mode بوت شوید و ولی در ویندوز 10 کمی شرایط برای سریعتر شدن سرعت بوت ویندوز فرق کرده و کلید F8 دیگر این کارایی را ندارد و غیرفعال شده است. ولی این قابلیت و امکان برای شما میسر است که بتوانید گزینه Safe Mode را به گزینه Boot ویندوز اضافه کنید تا حداقل در شرایطی که امکان لاگین مستقیم به ویندوز یا حتی بوت ویندوز در حالت نرمال را ندارید، در حالت Safe mode به ویندوز لاگین کنید. لطفا به تصویر بالا دقت کنید، اگر می خواهید گزینه Safe mode را در گزینه های Boot ویندوز 10 داشته باشید، حتما این پست به کار شما خواهد آمد، پس لطفا این روش هایی که ادامه ذکر می شود را برای این منظور بکار گیرید.

لطفا Command Prompt را بصورت Run as administrator اجرا کنید.
سپس دستور زیر را در آن وارد و Enter کنید:
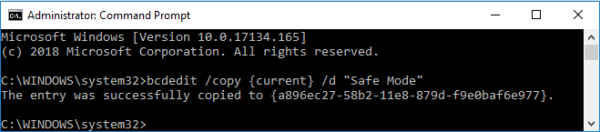
دوستان لازم به ذکر است که در دستور بالا به جای Safe Mode، هر نام دیگری را می توانید جایگزین کنید مثلا Windows 10 Safe Mode.
سپس با فشردن کلیدهای Windows Key + R، پنجره Run را باز کرده و دستور CMD را وارد و Enter کنید.
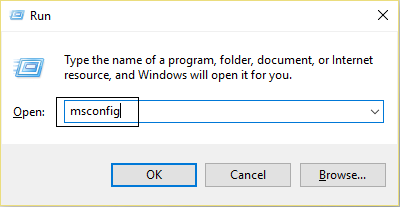
سپس درتب System Configuration، به تب Boot رفته و همان نامی که در دستور بالا اضافه کرده بودید را در لیست بوت ها، رویت خواهید کرد. همان نامی کرده بودید را از لیست انتخاب کنید و در قسمت Boot options، تیک گزینه Safe Mode را فعال نمایید.
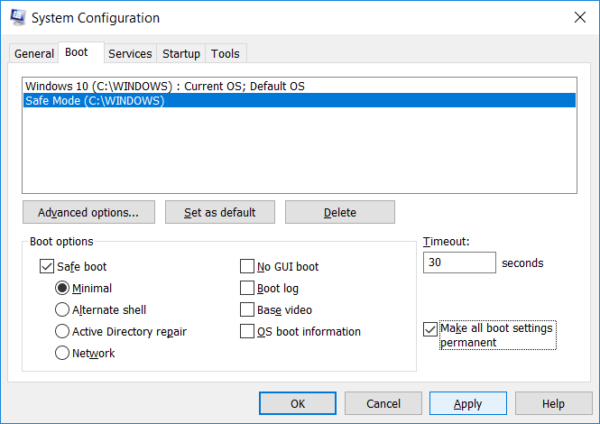
تیک گزینه Make all boot settings permanent را هم فعال کرده و در نهایت فرم را ok کنید. در پیغام ظاهر شده، دکمه Restart را کلیک کنید تا سیستم ریستارت شود و پس از روشن شدن کامپیوتر، گزینه Safe mode را هم در Choose an operating system خواهید داشت که با انتخاب آن، ویندوز در حالت Safe mode بوت خواهد شد.
بدین ترتیب و به همین سادگی که مشاهده کردید، تنها با چند دستور و چند کلیک، موفق به اضافه کردن حالت Safe mode در ویندوز شدید.

در ضمن، قبلا در مقاله ای جداگانه بوت ویندوز در حال Safe Mode توضیح داده شده که در لینک زیر به این مهم، می توانید دست یابید:
بوت ویندوز در حالت Safe Mode
بوت ویندوز در حالت Safe Mode
قبل از هر کاري بهتر از سيستم تان Restore point تهيه کنيد تا در صورت بروز مشکل جاي جبران داشته باشيد.
Add Safe Mode to Boot Menu in Windows 10 Using System Configuration
لطفا Command Prompt را بصورت Run as administrator اجرا کنید.
سپس دستور زیر را در آن وارد و Enter کنید:
bcdedit /copy {current} /d “Safe Mode”
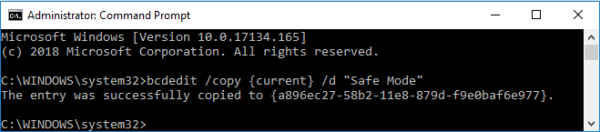
دوستان لازم به ذکر است که در دستور بالا به جای Safe Mode، هر نام دیگری را می توانید جایگزین کنید مثلا Windows 10 Safe Mode.
سپس با فشردن کلیدهای Windows Key + R، پنجره Run را باز کرده و دستور CMD را وارد و Enter کنید.
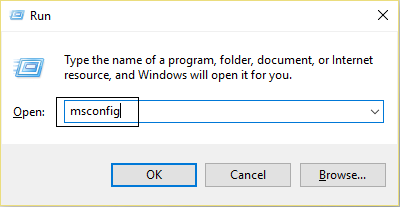
سپس درتب System Configuration، به تب Boot رفته و همان نامی که در دستور بالا اضافه کرده بودید را در لیست بوت ها، رویت خواهید کرد. همان نامی کرده بودید را از لیست انتخاب کنید و در قسمت Boot options، تیک گزینه Safe Mode را فعال نمایید.
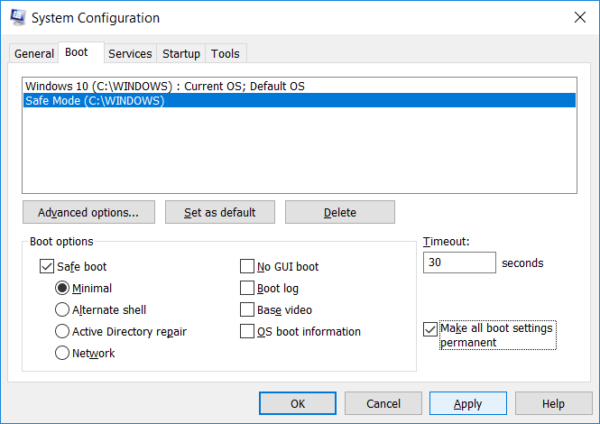
تیک گزینه Make all boot settings permanent را هم فعال کرده و در نهایت فرم را ok کنید. در پیغام ظاهر شده، دکمه Restart را کلیک کنید تا سیستم ریستارت شود و پس از روشن شدن کامپیوتر، گزینه Safe mode را هم در Choose an operating system خواهید داشت که با انتخاب آن، ویندوز در حالت Safe mode بوت خواهد شد.
بدین ترتیب و به همین سادگی که مشاهده کردید، تنها با چند دستور و چند کلیک، موفق به اضافه کردن حالت Safe mode در ویندوز شدید.





نمایش دیدگاه ها (0 دیدگاه)
دیدگاه خود را ثبت کنید: