خوش آموز درخت تو گر بار دانش بگیرد، به زیر آوری چرخ نیلوفری را
فعال یا غیرفعال کردن ClickLock در ویندوز

زمانی که ClickLock در ویندوز فعال باشد ما نیازی به کشیدن یک فایل یا فولدر با نگه داشتن دکمه ماوس نداریم، به عبارت دیگر، اگر ما می خواهیم فایل یا پوشه ها را از یک مکان به دیگری بکشیم(Drag & Drop)، به طور خلاصه بر روی فایل کلیک کنید تا مورد انتخاب شده را قفل کنید و دوباره کلیک کنید تا فایل یا فولدر را آزاد کنید. در واقع این چیزیست که تصمیم داریم در این مقاله به ان بپردازیم. تنظیم بسیار ساده ای است.

با فشردن کلیدهای ترکیبی Windows Key + I، وارد Settings ویندوز 10 شوید و سپس گزینه Devices را انتخاب کنید.
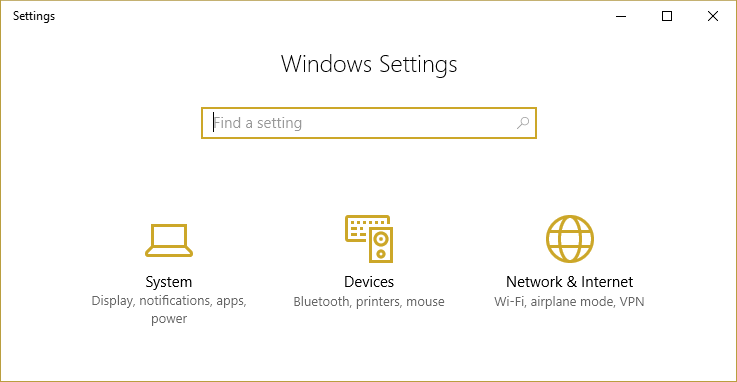
سپس از پانل سمت چپ Mouse را انتخاب کنید. سپس ئدر قسم مقابل مانند تویر زیر، لینک Additional mouse options را کلیک کنید.
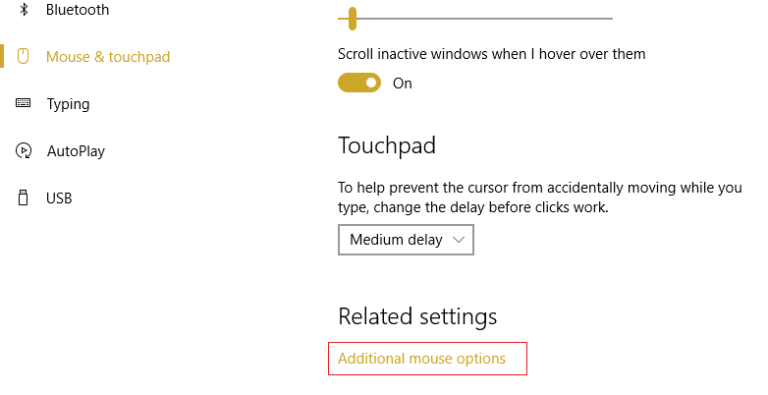
در تب Buttons، اطمینان حاصل کنید که تیک گزینه Turn on ClickLock فعال باشد البته اگر می خواهید ویژگی ClickLock را در ویندوز فعال داشته باشید.
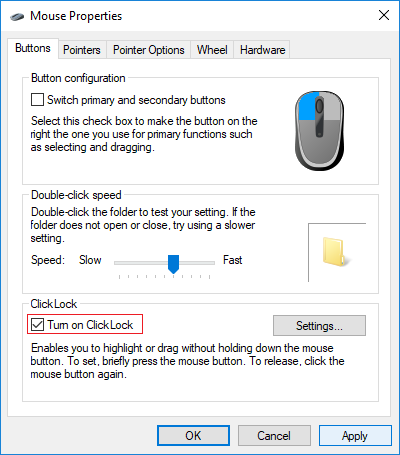
بدین ترتیب ClickLock را در ویندوز فعال کرده اید. عین همین مراحل ساده ای که انجام دادیم را از طریق Control panel هم می توانستید انجام دهید. یعنی کافی بود که به Control Panel بروید و از آنجا Mouse را کلیک کنید تا همین فرم بالا نمایش داده می شد و تنظیمات را انجام می دادید.
در ضمن در پنجره بالا، دکمه settings را هم در قسمت Clicklock دارید. با کلیک روی آن و نمایش فرم دیگر، در واقع مدت زمان کلیک روی یک فایل یا فولدر را برای لاک شدن تعیین می کنید.
این مدت زمان بصورت پیشفرض 1200 میلی ثانیه و آستانه شروع و پایان آن هم از 200-2200 میلی ثانیه می باشد.

قبل از هر کاري بهتر از سيستم تان Restore point تهيه کنيد تا در صورت بروز مشکل جاي جبران داشته باشيد.
Enable or Disable Mouse ClickLock in Windows 10 Settings
با فشردن کلیدهای ترکیبی Windows Key + I، وارد Settings ویندوز 10 شوید و سپس گزینه Devices را انتخاب کنید.
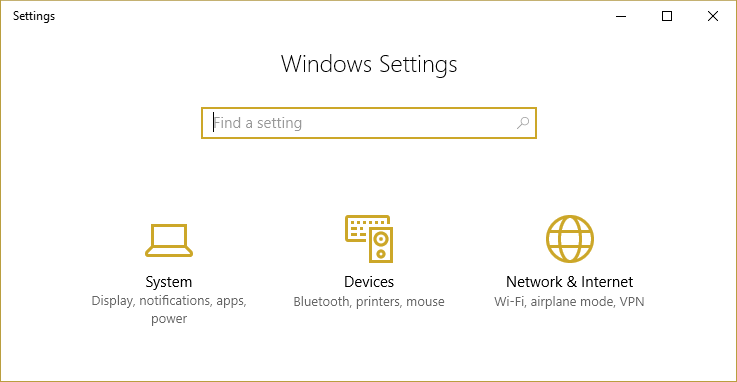
سپس از پانل سمت چپ Mouse را انتخاب کنید. سپس ئدر قسم مقابل مانند تویر زیر، لینک Additional mouse options را کلیک کنید.
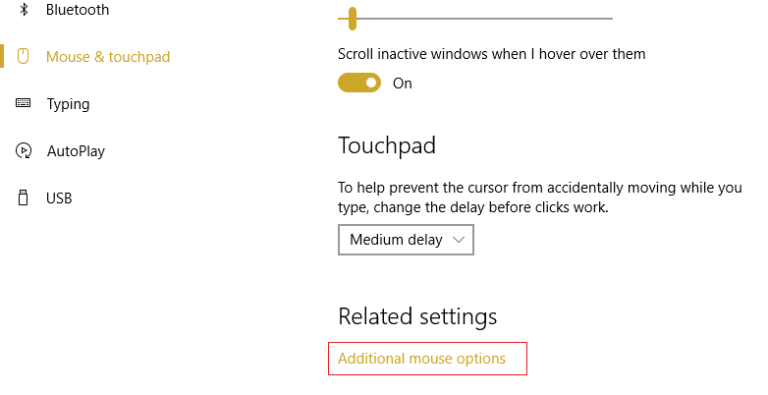
در تب Buttons، اطمینان حاصل کنید که تیک گزینه Turn on ClickLock فعال باشد البته اگر می خواهید ویژگی ClickLock را در ویندوز فعال داشته باشید.
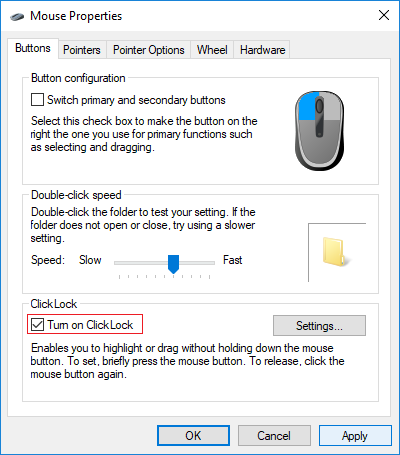
بدین ترتیب ClickLock را در ویندوز فعال کرده اید. عین همین مراحل ساده ای که انجام دادیم را از طریق Control panel هم می توانستید انجام دهید. یعنی کافی بود که به Control Panel بروید و از آنجا Mouse را کلیک کنید تا همین فرم بالا نمایش داده می شد و تنظیمات را انجام می دادید.
در ضمن در پنجره بالا، دکمه settings را هم در قسمت Clicklock دارید. با کلیک روی آن و نمایش فرم دیگر، در واقع مدت زمان کلیک روی یک فایل یا فولدر را برای لاک شدن تعیین می کنید.
این مدت زمان بصورت پیشفرض 1200 میلی ثانیه و آستانه شروع و پایان آن هم از 200-2200 میلی ثانیه می باشد.





نمایش دیدگاه ها (0 دیدگاه)
دیدگاه خود را ثبت کنید: