خوش آموز درخت تو گر بار دانش بگیرد، به زیر آوری چرخ نیلوفری را
چگونگی ایجاد وظایف زمان بندی شده با برنامه Task Scheduler ویندوز
با کمک برنامه Task Scheduler (زمان بندی وظایف) در ویندوز، شما می توانید انواع مختلفی از وظایف (tasks) را بسازید. به عنوان مثال شما می توانید برخی برنامه ها را زمان بندی کنید تا در زمان مشخصی اجرا شوند، و یا هر زمان که اتفاق خاصی در ویندوز افتاد پیامی در دسکتاپ به شما نمایش داده شود. متاسفانه، به دلیل اینکه ویندوز به اندازه کافی و در حد ارزش این نرم افزار برایش تبلیغ نکرده است، خیلی ها با برنامه Task Scheduler (زمان بندی وظایف) آشنا نیستند. برای کمک به شما به جهت شروع کار با این ابزار، ما این راهنما را ساخته ایم تا بتوانید وظایف (tasks) ساده ای را با استفاده از راهنمای گام به گام (wizard) ابزار Task Scheduler (زمان بندی وظایف) ایجاد نمایید. در ادامه چگونگی این کار آمده است:

برای استفاده از برنامه Task Scheduler (زمان بندی وظایف) ابتدا باید بتوانید آن را اجرا کنید. اگر نمی دانید چطور این کار را باید انجام بدهید، آموزش جداگانه ای را که در این زمینه ساخته ایم مطالعه نمایید: 8 روش برای اجرای برنامه Task Scheduler در تمامی نسخه های ویندوز
اگر زمان کافی برای خواندن آن آموزش را ندارید، یک روش سریع برای اجرای برنامه Task Scheduler (زمان بندی وظایف) در تمامی نسخه های مدرن ویندوز، استفاده از جستجو می باشد. در ویندوز 10 می توانید بر روی کادر جستجوی ویندوز که در taskbar قرار دارد واژه schedule را تایپ کنید، و در نتایج جستجو بر روی Task Scheduler کلیک نمایید.
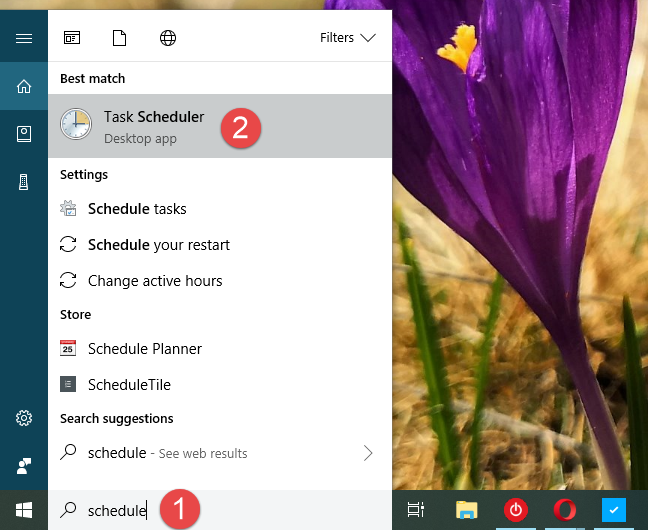
قبل از اینکه در این آموزش پیش بروید، به خاطر داشته باشید که برنامه Task Scheduler (زمان بندی وظایف) در ویندوز 10، ویندوز 8.1 و ویندوز 7 هم ظاهر یکسان و مشابهی دارد و هم کارکردش یکسان می باشد. به همین دلیل و همینطور به دلیل سادگی کار، ما فقط اسکرین شات هایی را که از ویندوز 10 تهیه کرده ایم در آموزش قرار می دهیم.
در پنجرۀ برنامه Task Scheduler (زمان بندی وظایف) وارد ستون Actions در سمت راست پنجره شوید. در آنجا بر روی لینک Create Basic Task کلیک کنید، تا وارد یک راهنمای گام به گام (wizard) با همین نام شوید.
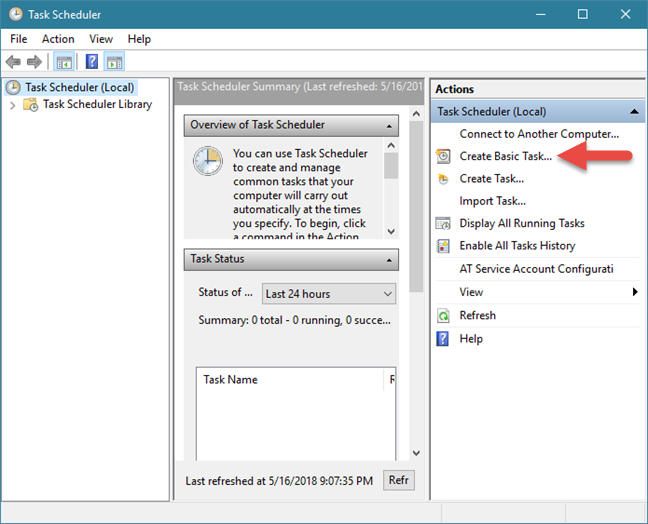
این راهنمای گام به گام (wizard) به هر شخصی اجازه می دهد تا وظایف ساده ای را در ویندوز بسازد که در زمان مشخصی و یا هنگامی که شرایط خاصی فراهم گردد، توسط ویندوز اجرا گردند. برای نشان دادن تصویری کل فرآیند، فرض کنیم می خواهید یک وظیفه (task) بسازید که در فواصل زمانی معین ابزار Disk Cleanup را اجرا کند.
در اولین مرحله از راهنمای گام به گام (wizard)، یک نام (name) و همینطور یک شرح (description) برای وظیفه (task) جدید خود مشخص سازید. سپس بر روی دکمه Next کلیک کنید.
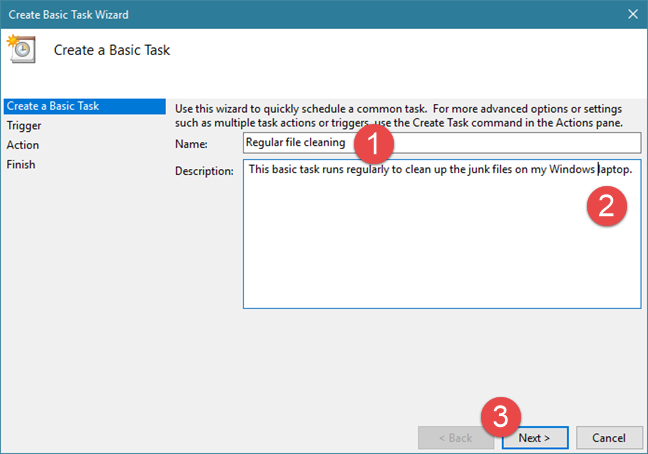
شما باید تصمیم بگیرید که وظیفه (task) مربوطه چه زمانی باید آغاز شود. برای تعیین اینکه چه زمانی باید وظیفه (task) مربوطه اجرا شود، گزینه های زیادی در اختیار می باشد: every day (هر روز)، weekly (هر هفته)، monthly (هر ماه)، only once (فقط یکبار)، each time your computer starts (هر زمانی که کامپیوتر شما روشن می شود)، every time you log on (هر زمانی که به ویندوز لاگین می کنید)، when a particular event takes place (هنگامی که رویداد خاص یا اتفاق خاصی می افتد). این مرحله از فرآیند trigger (چکاندن ماشه) نامیده می شود، به عبارت دیگر، اتفاقی است که باید بیفتد تا وظیفه (task) تعیین شده توسط شما، اجرا گردد. بعد از انتخاب گزینه مورد نظرتان بر روی Next کلیک کنید.
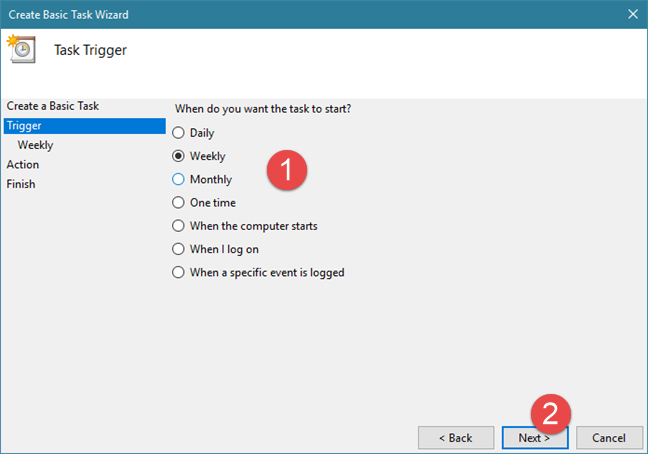
بسته به اینکه کدام گزینه را انتخاب کرده اید، باید جزئیات بیشتری را در مورد زمان اجرای وظیفه مشخص سازید.
برای مثال، اگر می خواهید وظیفه (task) جدید شما هر چهارشنبه (Wednesday) در ساعت 10:00 عصر اجرا شود، شما باید گزینه Weekly (هر هفته=هفتگی) را انتخاب کنید و پیکره بندی های زیر را انجام بدهید:
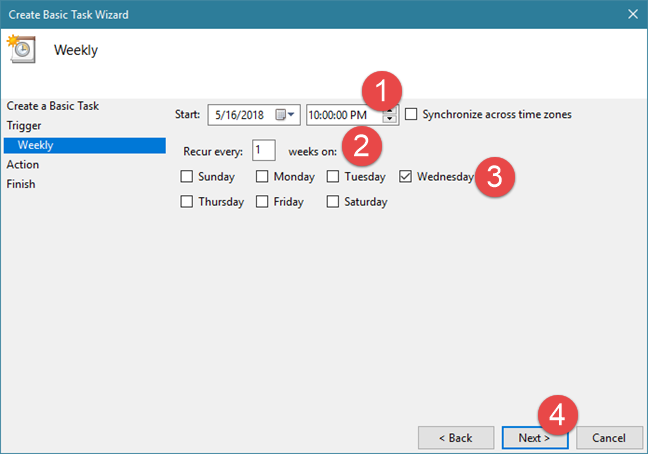
اگر تصمیم بگیرید که این وظیفه (task) را هر ماه انجام بدهید، صرفنظر از اینکه تاریخ آغاز و پایان چه زمانی باشد، شما باید ماه مربوطه را نیز انتخاب کنید. بر روی کادر باز شدن Months (ماهها) کلیک کنید، تا تعیین کنید که می خواهید این وظیفه (task) فقط در ماههای خاصی از سال و یا در همه ماههای سال اتفاق بیفتد.
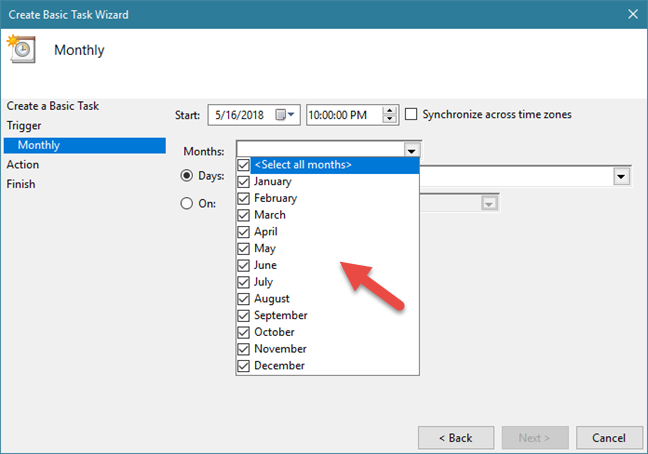
سپس، می توانید روز یا روزهای هر ماه را انتخاب کنید، برای انتخاب روزها هم می توانید روزهای مربوطه را تیک بزنید، و هم می توانید روزها را تایپ کنید.
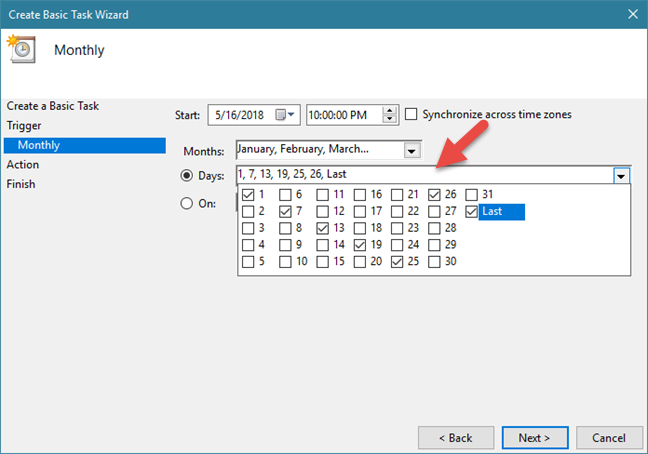
شما همچنین می توانید وظیفه (task) را طوری تنظیم کنید که در روز خاصی از هفته خاصی اجرا شود. برای انجام این کار بر روی گزینه On کلیک کنید. سپس در کادر باز شدنی اول، عدد هفته را انتخاب کنید، و در کادر باز شدنی دوم روز هفته را انتخاب کنید.
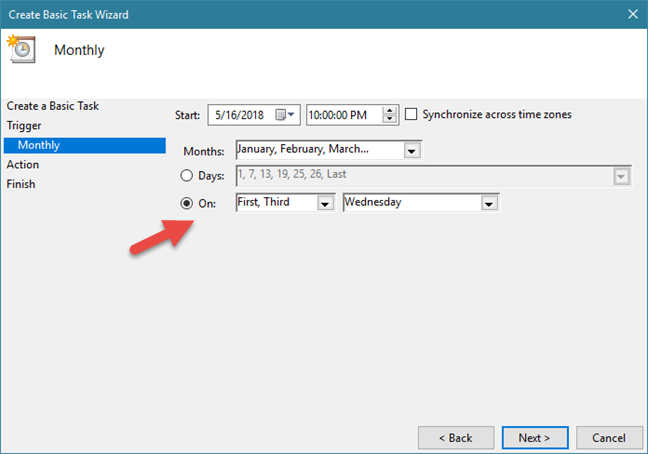
بعد از اعمال تنظیمات مورد نظرتان بر روی Next کلیک کنید.
در مرحله بعد باید به برنامه Task Scheduler (زمان بندی وظایف) بگویید که چه کاری (action) را باید انجام بدهد. Start a program (اجرای یک برنامه)، Send an e-mail (ارسال یک ایمیل)، Display a message (نمایش یک پیغام).
در اینجا یک تفاوت ذاتی بین ویندوز 10 و ویندوز 8.1 در یک سمت، و ویندوز 7 در سمت دیگر، وجود دارد. هر سه گزینه ای که اشاره کردیم در هر سه ویندوز وجود دارد. اما در ویندوز 8.1 و ویندوز 10 کلمه deprecated (به معنای منسوخ شده) در کنار دو گزینه وجود دارد. وجود کلمه deprecated (منسوخ شده) به معنای این می باشد که آن گزینه ها در ویندوز مربوطه کار نخواهند کرد.
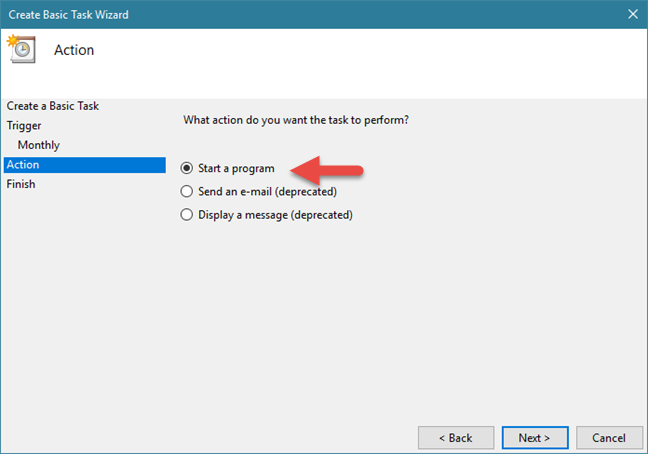
حتی اگر بتوانید راهنمای گام به گام (wizard) را برای ایجاد یک وظیفه (task) که ایمیلی را ارسال کند، ادامه بدهید، درست قبل از اینکه بتوانید آن وظیفه (task) را ذخیره کنید، یک پیغام خطا را دریافت خواهید کرد که نمونه آن را در تصویر زیر می بنید. این پیغام خطا می گوید: "The task definition uses a deprecated feature" ، یعنی شما از یک نوع وظیفه منسوخ شده استفاده کرده اید.
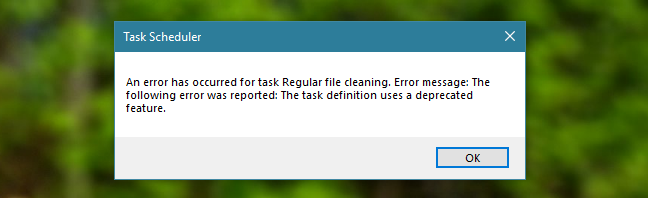
بنابراین، در ویندوز 10 و ویندوز 8.1، شما نمی توانید وظایفی را بسازید که ایمیلی را ارسال کنند یا پیامی را نمایش بدهند، حتی اگر در راهنمای گام به گام (wizard) این گزینه ها وجود داشته باشند. این نوع وظایف را فقط در ویندوز 7 می توانید بسازید.
با این حال، اجازه بدهید آموزشمان را ادامه بدهیم تا ببینیم چگونه باید کاری (action) را که قرار است توسط این وظیفه (task) انجام شود، تنظیم کنیم.
اگر می خواهید یک برنامه مانند Disk Cleanup اجرا شود، گزینۀ Start a program را انتخاب کرده و بر روی Next کلیک کنید.
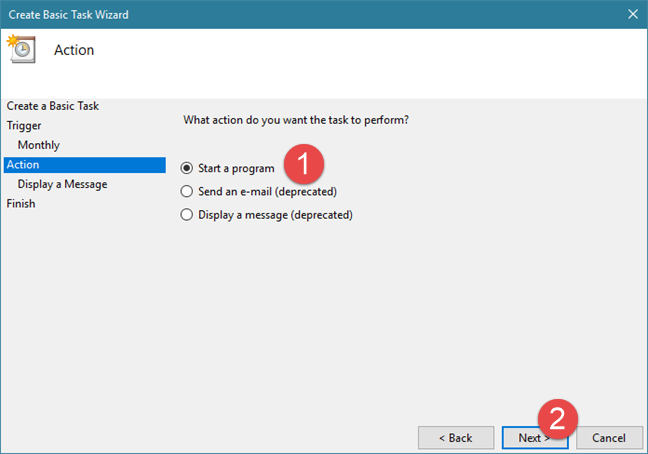
بر روی دکمۀ Browse کلیک کنید، برنامه یا اسکریپتی (script) را که می خواهید اجرا شود، انتخاب کنید، سپس بر روی Open کلیک کنید. به عنوان یک روش جایگزین می توانید مسیر فایل اجرایی را تایپ نمایید. اگر بخواهید یا نیاز داشته باشید، می توانید آرگومان هایی را برای اجرای برنامه یا اسکریپت تعیین نمایید. وقتی همه چیز آماده شد بر روی Next کلیک کنید.
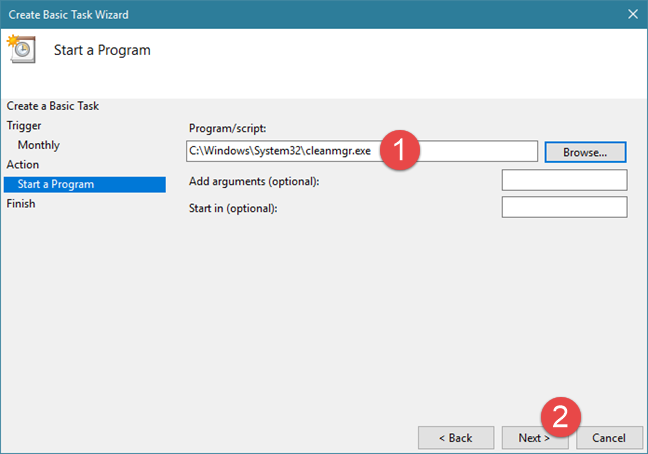
در نهایت شما می توانید خلاصه ای از وظیفه (task) و تنظیماتی را که انجام داده اید، مشاهده کنید. اگر قصد تغییر چیزی را قبل از نهایی کردن دارید، بر روی دکمۀ Back کلیک کنید. در غیر اینصورت بر روی دکمه Finish کلیک کنید. وظیفه (task) مربوطه هم اکنون ذخیره شده است و طبق زمان بندی که شما برایش مشخص کرده اید، اجرا خواهد شد.
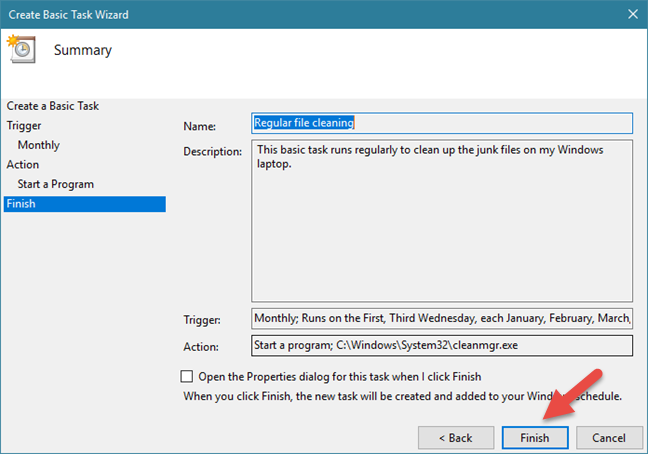
همانطور که خودتان هم مشاهده کردید، ایجاد یک وظیفه (task) برنامه ریزی شده در برنامه Task Scheduler (زمان بندی وظایف) کار آسانی می باشد. راهنمای گام به گام (wizard) به شما امکان می دهد تا تنظیمات زیادی را در مورد چگونگی و زمان اجرای وظیفه (task) مشخص سازید. اگر تجربه ای در زمینه استفاده از برنامه Task Scheduler (زمان بندی وظایف) دارید، خوشحال خواهیم شد آن را از طریق درج دیدگاه با ما و سایر کاربران سایت خوش آموز به اشتراک بگذارید.

چگونه به برنامه Task Scheduler (زمان بندی وظایف) در ویندوز خود دسترسی پیدا کنیم؟
برای استفاده از برنامه Task Scheduler (زمان بندی وظایف) ابتدا باید بتوانید آن را اجرا کنید. اگر نمی دانید چطور این کار را باید انجام بدهید، آموزش جداگانه ای را که در این زمینه ساخته ایم مطالعه نمایید: 8 روش برای اجرای برنامه Task Scheduler در تمامی نسخه های ویندوز
اگر زمان کافی برای خواندن آن آموزش را ندارید، یک روش سریع برای اجرای برنامه Task Scheduler (زمان بندی وظایف) در تمامی نسخه های مدرن ویندوز، استفاده از جستجو می باشد. در ویندوز 10 می توانید بر روی کادر جستجوی ویندوز که در taskbar قرار دارد واژه schedule را تایپ کنید، و در نتایج جستجو بر روی Task Scheduler کلیک نمایید.
قبل از اینکه در این آموزش پیش بروید، به خاطر داشته باشید که برنامه Task Scheduler (زمان بندی وظایف) در ویندوز 10، ویندوز 8.1 و ویندوز 7 هم ظاهر یکسان و مشابهی دارد و هم کارکردش یکسان می باشد. به همین دلیل و همینطور به دلیل سادگی کار، ما فقط اسکرین شات هایی را که از ویندوز 10 تهیه کرده ایم در آموزش قرار می دهیم.
مرحله 1. راهنمای گام به گام (wizard) ایجاد یک وظیفه ساده (Create Basic Task) را اجرا کنید.
در پنجرۀ برنامه Task Scheduler (زمان بندی وظایف) وارد ستون Actions در سمت راست پنجره شوید. در آنجا بر روی لینک Create Basic Task کلیک کنید، تا وارد یک راهنمای گام به گام (wizard) با همین نام شوید.
این راهنمای گام به گام (wizard) به هر شخصی اجازه می دهد تا وظایف ساده ای را در ویندوز بسازد که در زمان مشخصی و یا هنگامی که شرایط خاصی فراهم گردد، توسط ویندوز اجرا گردند. برای نشان دادن تصویری کل فرآیند، فرض کنیم می خواهید یک وظیفه (task) بسازید که در فواصل زمانی معین ابزار Disk Cleanup را اجرا کند.
مرحله 2. به آن وظیفه (task) یک نام و توضیحات تخصیص بدهید
در اولین مرحله از راهنمای گام به گام (wizard)، یک نام (name) و همینطور یک شرح (description) برای وظیفه (task) جدید خود مشخص سازید. سپس بر روی دکمه Next کلیک کنید.
مرحله 3. تعیین کنید که این وظیفه (task) چه زمانی باید اجرا شود
شما باید تصمیم بگیرید که وظیفه (task) مربوطه چه زمانی باید آغاز شود. برای تعیین اینکه چه زمانی باید وظیفه (task) مربوطه اجرا شود، گزینه های زیادی در اختیار می باشد: every day (هر روز)، weekly (هر هفته)، monthly (هر ماه)، only once (فقط یکبار)، each time your computer starts (هر زمانی که کامپیوتر شما روشن می شود)، every time you log on (هر زمانی که به ویندوز لاگین می کنید)، when a particular event takes place (هنگامی که رویداد خاص یا اتفاق خاصی می افتد). این مرحله از فرآیند trigger (چکاندن ماشه) نامیده می شود، به عبارت دیگر، اتفاقی است که باید بیفتد تا وظیفه (task) تعیین شده توسط شما، اجرا گردد. بعد از انتخاب گزینه مورد نظرتان بر روی Next کلیک کنید.
بسته به اینکه کدام گزینه را انتخاب کرده اید، باید جزئیات بیشتری را در مورد زمان اجرای وظیفه مشخص سازید.
برای مثال، اگر می خواهید وظیفه (task) جدید شما هر چهارشنبه (Wednesday) در ساعت 10:00 عصر اجرا شود، شما باید گزینه Weekly (هر هفته=هفتگی) را انتخاب کنید و پیکره بندی های زیر را انجام بدهید:
-
زمان و ساعت شروع را بر روی Wednesday و 10:00 PM تنظیم کنید.
-
در فیلد Recur every مقدار 1 را تایپ کنید، به این معنا که این وظیفه (task) هر هفته یکبار اجرا می شود.
-
روز Wednesday را در روزهای هفته انتخاب کنید.
اگر تصمیم بگیرید که این وظیفه (task) را هر ماه انجام بدهید، صرفنظر از اینکه تاریخ آغاز و پایان چه زمانی باشد، شما باید ماه مربوطه را نیز انتخاب کنید. بر روی کادر باز شدن Months (ماهها) کلیک کنید، تا تعیین کنید که می خواهید این وظیفه (task) فقط در ماههای خاصی از سال و یا در همه ماههای سال اتفاق بیفتد.
سپس، می توانید روز یا روزهای هر ماه را انتخاب کنید، برای انتخاب روزها هم می توانید روزهای مربوطه را تیک بزنید، و هم می توانید روزها را تایپ کنید.
شما همچنین می توانید وظیفه (task) را طوری تنظیم کنید که در روز خاصی از هفته خاصی اجرا شود. برای انجام این کار بر روی گزینه On کلیک کنید. سپس در کادر باز شدنی اول، عدد هفته را انتخاب کنید، و در کادر باز شدنی دوم روز هفته را انتخاب کنید.
بعد از اعمال تنظیمات مورد نظرتان بر روی Next کلیک کنید.
مرحله 4. کاری (action) را که می خواهید اجرا شود تنظیم نمایید
در مرحله بعد باید به برنامه Task Scheduler (زمان بندی وظایف) بگویید که چه کاری (action) را باید انجام بدهد. Start a program (اجرای یک برنامه)، Send an e-mail (ارسال یک ایمیل)، Display a message (نمایش یک پیغام).
در اینجا یک تفاوت ذاتی بین ویندوز 10 و ویندوز 8.1 در یک سمت، و ویندوز 7 در سمت دیگر، وجود دارد. هر سه گزینه ای که اشاره کردیم در هر سه ویندوز وجود دارد. اما در ویندوز 8.1 و ویندوز 10 کلمه deprecated (به معنای منسوخ شده) در کنار دو گزینه وجود دارد. وجود کلمه deprecated (منسوخ شده) به معنای این می باشد که آن گزینه ها در ویندوز مربوطه کار نخواهند کرد.
حتی اگر بتوانید راهنمای گام به گام (wizard) را برای ایجاد یک وظیفه (task) که ایمیلی را ارسال کند، ادامه بدهید، درست قبل از اینکه بتوانید آن وظیفه (task) را ذخیره کنید، یک پیغام خطا را دریافت خواهید کرد که نمونه آن را در تصویر زیر می بنید. این پیغام خطا می گوید: "The task definition uses a deprecated feature" ، یعنی شما از یک نوع وظیفه منسوخ شده استفاده کرده اید.
بنابراین، در ویندوز 10 و ویندوز 8.1، شما نمی توانید وظایفی را بسازید که ایمیلی را ارسال کنند یا پیامی را نمایش بدهند، حتی اگر در راهنمای گام به گام (wizard) این گزینه ها وجود داشته باشند. این نوع وظایف را فقط در ویندوز 7 می توانید بسازید.
با این حال، اجازه بدهید آموزشمان را ادامه بدهیم تا ببینیم چگونه باید کاری (action) را که قرار است توسط این وظیفه (task) انجام شود، تنظیم کنیم.
اگر می خواهید یک برنامه مانند Disk Cleanup اجرا شود، گزینۀ Start a program را انتخاب کرده و بر روی Next کلیک کنید.
بر روی دکمۀ Browse کلیک کنید، برنامه یا اسکریپتی (script) را که می خواهید اجرا شود، انتخاب کنید، سپس بر روی Open کلیک کنید. به عنوان یک روش جایگزین می توانید مسیر فایل اجرایی را تایپ نمایید. اگر بخواهید یا نیاز داشته باشید، می توانید آرگومان هایی را برای اجرای برنامه یا اسکریپت تعیین نمایید. وقتی همه چیز آماده شد بر روی Next کلیک کنید.
مرحله 5. جزئیات وظیفه (task) جدید را بررسی کرده و آن را ذخیره سازید
در نهایت شما می توانید خلاصه ای از وظیفه (task) و تنظیماتی را که انجام داده اید، مشاهده کنید. اگر قصد تغییر چیزی را قبل از نهایی کردن دارید، بر روی دکمۀ Back کلیک کنید. در غیر اینصورت بر روی دکمه Finish کلیک کنید. وظیفه (task) مربوطه هم اکنون ذخیره شده است و طبق زمان بندی که شما برایش مشخص کرده اید، اجرا خواهد شد.
سخن پایانی
همانطور که خودتان هم مشاهده کردید، ایجاد یک وظیفه (task) برنامه ریزی شده در برنامه Task Scheduler (زمان بندی وظایف) کار آسانی می باشد. راهنمای گام به گام (wizard) به شما امکان می دهد تا تنظیمات زیادی را در مورد چگونگی و زمان اجرای وظیفه (task) مشخص سازید. اگر تجربه ای در زمینه استفاده از برنامه Task Scheduler (زمان بندی وظایف) دارید، خوشحال خواهیم شد آن را از طریق درج دیدگاه با ما و سایر کاربران سایت خوش آموز به اشتراک بگذارید.





نمایش دیدگاه ها (0 دیدگاه)
دیدگاه خود را ثبت کنید: