خوش آموز درخت تو گر بار دانش بگیرد، به زیر آوری چرخ نیلوفری را
چگونه در ویندوز 7 تنظیمات شبکه را سفارشی سازی کنیم؟ آموزش Network and Sharing Settings
در این آموزش به چگونگی سفارشی سازی شبکه در ویندوز 7 خواهیم پرداخت. در این آموزش به قسمت network and sharing settings در ویندوز 7 و چگونگی انجام تنظیمات مختلف در آن می پردازیم. در مقایسه با نسخه های قدیمیتر ویندوز، در ویندوز 7 انجام این گونه تنظیمات ساده تر شده است. در این آموزش موارد زیر را پوشش داده ایم: کجا باید network sharing settings را پیدا کنم؟ چگونه شبکه (network discovery)، به اشتراک گذاری فایل ها (file sharing)، جریان چند رسانه ای ها (media streaming) و محافظت با کلمه عبور (password protection) را فعال یا غیر فعال کنم؟ چگونه برای ارتباطات شبکه تنظیمات رمزگذاری (encryption) را انجام بدهم؟ چگونه یک اتصال از نوع HomeGroup را پیکره بندی کنم؟

ابتدا باید Network and Sharing Center را باز کنید. در این آموزش روش های مختلفی برای وارد شدن به Network and Sharing Center آمده است: Network and Sharing Center در ویندوز چیست؟
در سمت راست پنجرۀ Network and Sharing Center یک لینک با نام Change advanced sharing settings وجود دارد. بر روی آن کلیک کنید تا پنجره آن نمایان شود. یک روش دیگر برای وارد شدن به این پنجره اینست که با جستجوی واژه sharing در ویندوز آن را بیابید. سپس در نتایج جستجو بر روی Manage advanced sharing settings کلیک کنید. پنجرۀ Advanced sharing settings باز خواهد شد.
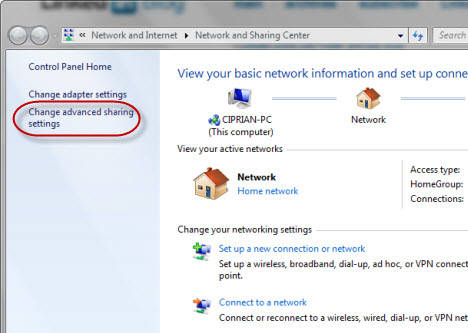
در پنجرۀ Advanced sharing settings شما تنظیمات بسیاری را خواهید دید، که در دو بخش دسته بندی و تفکیک شده اند: Home or Work و Public.
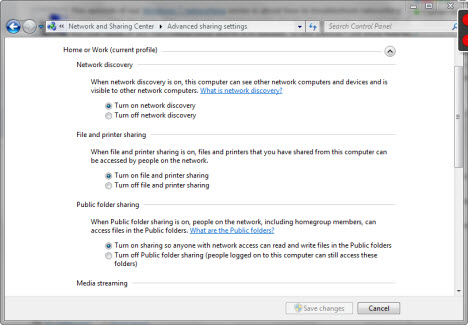
در هر کدام از این دسته بندی ها، در سمت راست و بالای هر دسته بندی یک فلش وجود دارد. با کلیک بر روی این فلش دسته بندی مربوطه باز می شود و با کلیک مجدد دسته بندی مربوطه بسته می شود.
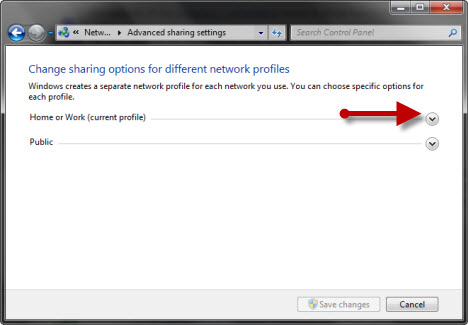
ابتدا، شما نیاز خواهید داشت تا تنظیمات پروفایل جاری را صرفنظر از اینکه چه تنظیماتی دارد، تغییر بدهید. شما می توانید تنظیمات شبکه را برای آن پروفایل دیگر نیز تغییر بدهید و هنگامی که به شبکه مربوطه متصل گردید این تنظیمات اعمال خواهند شد. سپس، تمامی این تنظیمات را تک به تک به شما توضیح خواهم داد و در ضمن پیشنهادات خودم را هم در مورد چگونگی پیکره بندی هر تنظیم، ارائه می کنم.
اولین گزینه در این لیست Network Discovery نامیده می شود. هنگامی که این تنظیم روشن باشد، این تنظیم به کامپیوتر شما امکان می دهد تا به دنبال سایر کامپیوترهای موجود در شبکه بگردد. همچنین به سایر کامپیوترهای موجود در همان شبکه امکان می دهد این کامپیوتر را شناسایی کنند.
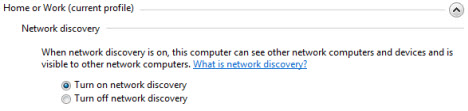
تنظیم بعدی اینست که گزینۀ file and printer sharing را فعال یا غیر فعال کنید. هنگامی که این گزینه روشن (فعال) باشد در واقع شما به سایر کامپیوترهای موجود در شبکه اجازه داده اید فایلها و همینطور پرینتر کامپیوتر شما (در صورت به اشتراک گذاری) مورد استفاده قرار دهند. اگر این گزینه غیر فعال باشد، شما امکان به اشتراک گذاری چیزی را با سایر کامپیوترهای موجود در شبکه ندارید. حتی در صورتی که کامپیوتر شما برای سایر کامپیوترهای موجود در شبکه قابل پیدا کردن و مشاهده باشد، در صورت غیر فعال بودن گزینۀ file and printer sharing هیچ کامپیوتری قادر به دستیابی به فایل ها یا پوشه های به اشتراک گذشته توسط شما نخواهد بود.
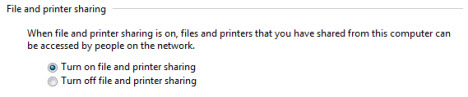
یکی از راههای به اشتراک گذاری فایلها و پوشه ها اینست که آنها را به داخل یکسری پوشه با نام Public (عمومی) منتقل کنیم. این پوشه ها را می توانید در مسیر زیر بیابید:
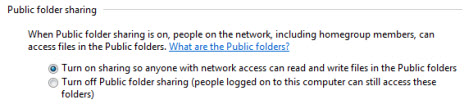
تنظیم بعدی در مورد media streaming می باشد. این ویژگی به شما امکان می دهد تا با استفاده از نرم افزار Windows Media Player فایل های چند رسانه ای (multimedia files) مانند فایل های تصویری، فایل های ویدئویی و فایل های موسیقی، را در محیط شبکه استریم (stream) کنید. در این بخش، ویندوز 7 به شما می گوید که آیا این ویژگی روشن یا خاموش است. اگر می خواهید وضعیت جاری آن را تغییر بدهید، بر روی لینک Choose media streaming options کلیک کنید.
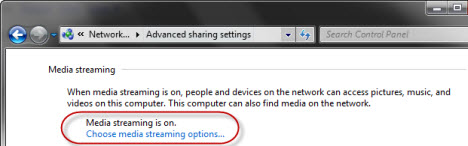
اگر ویژگی Media Streaming روشن باشد، شما در یک پنجره، لیستی از کامپیوترها که شامل کامپیوتر شما و سایر کامپیوترهایی که ویژگی Media Streaming در آن فعال شده باشد، می باشد. اگر به این ویژگی نیازی نداشته باشید می توانید با کلیک بر روی دکمۀ Block All آن را غیر فعال کنید و سپس بر روی OK کلیک کنید.
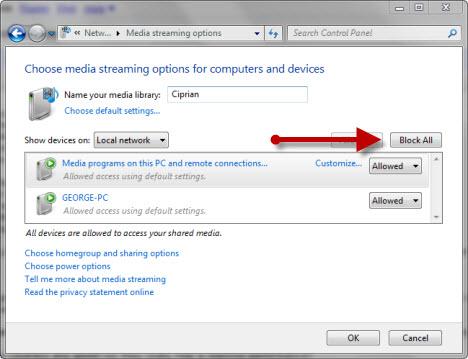
اگر ویژگی Media Streaming غیر فعال باشد، از شما درخواست می شود که آن را فعال کنید. بر روی Turn on media streaming کلیک کنید. سپس یک پنجره مشابه پنجرۀ بالا می بینید و در آنجا می توانید تنظیمات مربوط به ویژگی Media Streaming را ویرایش کنید.
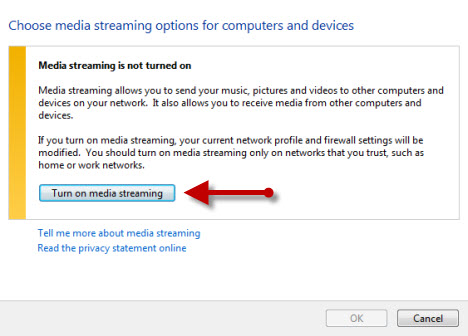
تنظیم بعدی مربوط به نوع رمزگذاری (Encryption) مورد استفاده برای ارتباطات به اشتراک گذاری فایلها می باشد. هنگامی که کامپیوترها به یکدیگر متصل می شوند و فایل ها و پوشه ها را به یکدیگر کپی می کنند از این رمزگذاری (Encryption) استفاده می گردد. به صورت پیش فرض نوع رمزگذاری 128-bit می باشد.
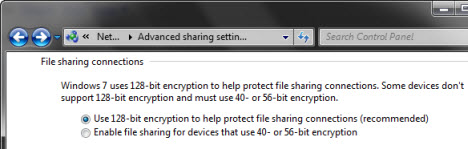
فعال بودن ویژگی Password Protected Sharing باعث می شود تا تنها اشخاصی که به حساب کاربری ویندوز شما و کلمۀ عبور آن دسترسی داشته باشند بتوانند به فایل ها و پوشه های به اشتراک گذاشته شده بر روی کامپیوتر شما دسترسی داشته باشند. اگر حساب کاربری و کلمۀ عبور شما را ندانند، نخواهند توانست به فایل های به اشتراک گذاشته شده توسط شما دسترسی پیدا کنند. این ویژگی در صورتی کاربرد دارد که کامپیوترهای مربوطه در HomeGroup شما عضو نباشند یا کامپیوترهایی که عضوی از یک شبکه عمومی (public network) باشند.
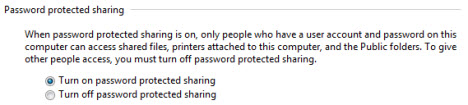
در مورد خود ویژگی HomeGroup در آموزش دیگری به صورت مفصل صحبت خواهیم کرد. به صورت پیش فرض در هر HomeGroup یک پسورد وجود دارد که سایر کامپیوترهایی که قصد عضو شدن در آن را دارند باید آن پسورد را داشته باشند. شما این امکان را دارید که این گزینه را طوری تنظیم کنید که برای اتصال بین کامپیوترها به جای اینکه از کلمه عبور مشترک HomeGroup استفاده کنید، از کاربر و کلمۀ عبور مشترکی استفاده شود. توجه داشته باشید که استفاده از کاربر و کلمه عبور مشترک در بین تمامی کامپیوترها موجود در یک HomeGroup می تواند یک ریسک امنیتی باشد.
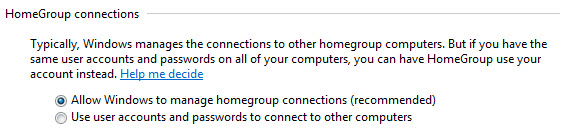
همانطور که خودتان هم می توانید ببینید، انجام تنظیمات Network and Sharing Settings کار پیچیده ای نمی باشد. یک چیز عمومی که می توانید به خاطر بسپارید و به آن یک شیوه پسندیده از آن استفاده کنید، اینست که در حالت شبکه های عمومی (public networks) بهتر است که همه چیز خاموش باشند. در این صورت کاربران غیر مجاز در شبکه های عمومی نمی توانند به فایل ها و پوشه های شما دست پیدا کنند. در مورد شبکه های محل کار یا خانه (home or work networks)، تنها مواردی را روشن کنید که به آنها واقعاً نیاز دارید. اگر تجربیاتی در استفاده از این قسمت ویندوز دارید، خوشحال می شویم با ما و سایر کاربران سایت خوش آموز به اشتراک بگذارید.

قسمت Network and Sharing Settings کجای ویندوز 7 است؟
ابتدا باید Network and Sharing Center را باز کنید. در این آموزش روش های مختلفی برای وارد شدن به Network and Sharing Center آمده است: Network and Sharing Center در ویندوز چیست؟
در سمت راست پنجرۀ Network and Sharing Center یک لینک با نام Change advanced sharing settings وجود دارد. بر روی آن کلیک کنید تا پنجره آن نمایان شود. یک روش دیگر برای وارد شدن به این پنجره اینست که با جستجوی واژه sharing در ویندوز آن را بیابید. سپس در نتایج جستجو بر روی Manage advanced sharing settings کلیک کنید. پنجرۀ Advanced sharing settings باز خواهد شد.
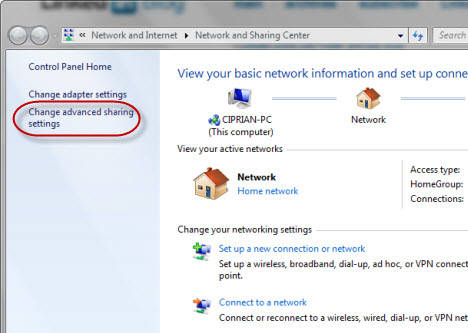
در پنجرۀ Advanced sharing settings شما تنظیمات بسیاری را خواهید دید، که در دو بخش دسته بندی و تفکیک شده اند: Home or Work و Public.
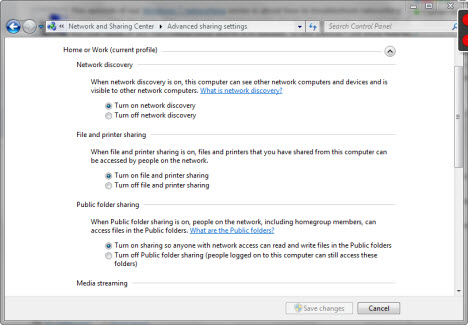
در هر کدام از این دسته بندی ها، در سمت راست و بالای هر دسته بندی یک فلش وجود دارد. با کلیک بر روی این فلش دسته بندی مربوطه باز می شود و با کلیک مجدد دسته بندی مربوطه بسته می شود.
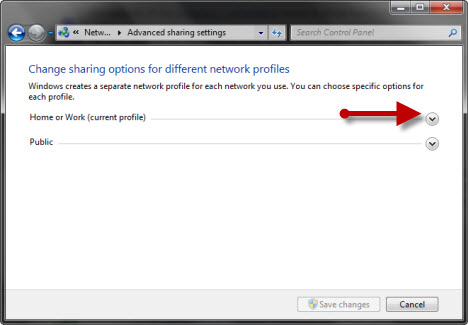
ابتدا، شما نیاز خواهید داشت تا تنظیمات پروفایل جاری را صرفنظر از اینکه چه تنظیماتی دارد، تغییر بدهید. شما می توانید تنظیمات شبکه را برای آن پروفایل دیگر نیز تغییر بدهید و هنگامی که به شبکه مربوطه متصل گردید این تنظیمات اعمال خواهند شد. سپس، تمامی این تنظیمات را تک به تک به شما توضیح خواهم داد و در ضمن پیشنهادات خودم را هم در مورد چگونگی پیکره بندی هر تنظیم، ارائه می کنم.
روشن یا خاموش کردن Network Discovery (یافتن شبکه)
اولین گزینه در این لیست Network Discovery نامیده می شود. هنگامی که این تنظیم روشن باشد، این تنظیم به کامپیوتر شما امکان می دهد تا به دنبال سایر کامپیوترهای موجود در شبکه بگردد. همچنین به سایر کامپیوترهای موجود در همان شبکه امکان می دهد این کامپیوتر را شناسایی کنند.
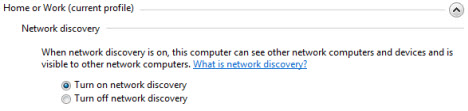
پیشنهاد: اگر به یک شبکه در منزل یا محل کار (home or work networks) خود متصل هستید، بهتر است که این تنظیم را روشن کنید. در مورد شبکه های عمومی (public networks)، بهتر است آن را خاموش کنید، تا کامپیوتر شما برای سایر کامپیوترها نمایان نباشد.
روشن یا خاموش کردن به اشتراک گذاری فایلها و پرینتر
تنظیم بعدی اینست که گزینۀ file and printer sharing را فعال یا غیر فعال کنید. هنگامی که این گزینه روشن (فعال) باشد در واقع شما به سایر کامپیوترهای موجود در شبکه اجازه داده اید فایلها و همینطور پرینتر کامپیوتر شما (در صورت به اشتراک گذاری) مورد استفاده قرار دهند. اگر این گزینه غیر فعال باشد، شما امکان به اشتراک گذاری چیزی را با سایر کامپیوترهای موجود در شبکه ندارید. حتی در صورتی که کامپیوتر شما برای سایر کامپیوترهای موجود در شبکه قابل پیدا کردن و مشاهده باشد، در صورت غیر فعال بودن گزینۀ file and printer sharing هیچ کامپیوتری قادر به دستیابی به فایل ها یا پوشه های به اشتراک گذشته توسط شما نخواهد بود.
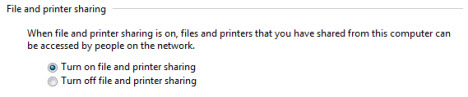
پیشنهاد: در شبکه های محل کار یا خانه (home or work networks) این ویژگی را روشن کنید. در شبکه های عمومی (public networks) آن را خاموش کنید.
روشن یا خاموش کردن Public Folder Sharing
یکی از راههای به اشتراک گذاری فایلها و پوشه ها اینست که آنها را به داخل یکسری پوشه با نام Public (عمومی) منتقل کنیم. این پوشه ها را می توانید در مسیر زیر بیابید:
C:\Users\Public\اگر گزینۀ Public Folder Sharing فعال باشد، هر چیزی که داخل پوشه های Public کپی کنید برای تمامی کامپیوترهای دیگر موجود در شبکه نیز قابل مشاهده می باشد.
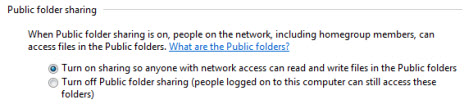
پیشنهاد: این ویژگی را خاموش کنید. شخصاً، من به این ویژگی نیاز ندارم. من خودم ترجیح می دهم به جای اینکه فایلها را به داخل این پوشه های Public کپی کنم، مستقیماً آنها را از محلی که در آن قرار دارند به اشتراک بگذارم. در نهایت این یک سبک کار شخصی است. اگر هم شما با من مخالف باشید، می توانید این ویژگی را روشن نگهدارید و برای به اشتراک گذاری فایلهایتان، آنها را داخل این پوشه های Public کپی نمایید. به هر حال، حتی اگر قصد استفاده از این ویژگی را هم داشته باشید آن را در شبکه های محل کار یا خانه (home or work networks) فعال کنید. در شبکه های عمومی (public networks) حتماً آن را غیر فعال نمایید.
روشن یا خاموش کردن Media Streaming
تنظیم بعدی در مورد media streaming می باشد. این ویژگی به شما امکان می دهد تا با استفاده از نرم افزار Windows Media Player فایل های چند رسانه ای (multimedia files) مانند فایل های تصویری، فایل های ویدئویی و فایل های موسیقی، را در محیط شبکه استریم (stream) کنید. در این بخش، ویندوز 7 به شما می گوید که آیا این ویژگی روشن یا خاموش است. اگر می خواهید وضعیت جاری آن را تغییر بدهید، بر روی لینک Choose media streaming options کلیک کنید.
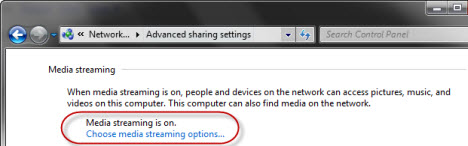
اگر ویژگی Media Streaming روشن باشد، شما در یک پنجره، لیستی از کامپیوترها که شامل کامپیوتر شما و سایر کامپیوترهایی که ویژگی Media Streaming در آن فعال شده باشد، می باشد. اگر به این ویژگی نیازی نداشته باشید می توانید با کلیک بر روی دکمۀ Block All آن را غیر فعال کنید و سپس بر روی OK کلیک کنید.
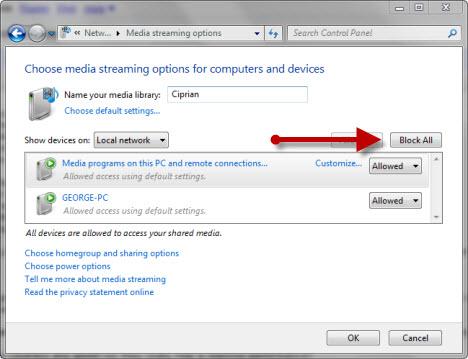
اگر ویژگی Media Streaming غیر فعال باشد، از شما درخواست می شود که آن را فعال کنید. بر روی Turn on media streaming کلیک کنید. سپس یک پنجره مشابه پنجرۀ بالا می بینید و در آنجا می توانید تنظیمات مربوط به ویژگی Media Streaming را ویرایش کنید.
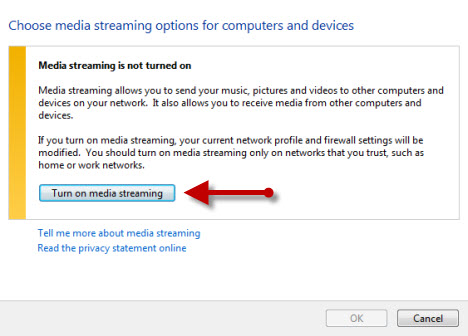
پیشنهاد: تنها در صورتی این ویژگی را روشن کنید که از آن استفاده می کنید. در مورد شبکه های عمومی (public networks) همواره آن را خاموش نگهدارید.
دربارۀ ویژگی Media Streaming: شاید اساساً این سوال برایتان پیش آمده باشد که خود این ویژگی چیست؟ در پاسخ باید بگوییم که مدیا استریمینگ یک فناوری است که به شما اجازه می دهد بدون اینکه یک فایل چند رسانه ای (مانند فایلهای ویدئویی، موسیقی و تصاویر) به صورت کامل دانلود شود، پخش آن آغاز گردد. قبل از به وجود آمدن این فناوری، شما مجبور بودید که یک فایل را حتماً به صورت کامل تا انتها دانلود نمایید و سپس می توانستید آن را با نرم افزارهای مربوطه پخش کنید. اما در این تکنولوژی شما قادر خواهید بود همزمان با دانلود، همان میزان دانلود شده را پخش نمایید. در کل تکنولوژی خیلی ارزشمندی است و تاثیر بالایی مخصوصاً در دنیای اینترنت گذاشت.
رمزگذاری (Encryption) برای ارتباطات اشتراک گذاری فایلها (File Sharing Connections)
تنظیم بعدی مربوط به نوع رمزگذاری (Encryption) مورد استفاده برای ارتباطات به اشتراک گذاری فایلها می باشد. هنگامی که کامپیوترها به یکدیگر متصل می شوند و فایل ها و پوشه ها را به یکدیگر کپی می کنند از این رمزگذاری (Encryption) استفاده می گردد. به صورت پیش فرض نوع رمزگذاری 128-bit می باشد.
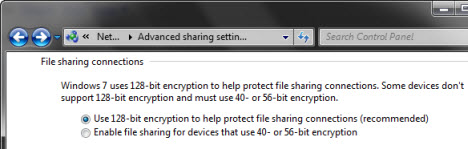
پیشنهاد: این تنظیم را بدون دستکاری رها کنید تا روی همان 128 بیت باشد، مگر اینکه یکسری دستگاه یا سیستم عامل قدیمی در شبکه تان داشته باشید که این رمزگذاری را نشناسند. در این حالت مجبور خواهید بود تا رمز گذاری را تغییر بدهید.
روشن یا خاموش کردن Password Protected Sharing
فعال بودن ویژگی Password Protected Sharing باعث می شود تا تنها اشخاصی که به حساب کاربری ویندوز شما و کلمۀ عبور آن دسترسی داشته باشند بتوانند به فایل ها و پوشه های به اشتراک گذاشته شده بر روی کامپیوتر شما دسترسی داشته باشند. اگر حساب کاربری و کلمۀ عبور شما را ندانند، نخواهند توانست به فایل های به اشتراک گذاشته شده توسط شما دسترسی پیدا کنند. این ویژگی در صورتی کاربرد دارد که کامپیوترهای مربوطه در HomeGroup شما عضو نباشند یا کامپیوترهایی که عضوی از یک شبکه عمومی (public network) باشند.
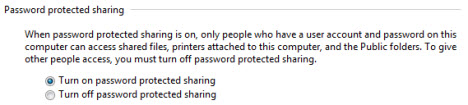
پیشنهاد: این ویژگی را در هر وضعیتی روشن نگهدارید.
پیکره بندی HomeGroup Connections
در مورد خود ویژگی HomeGroup در آموزش دیگری به صورت مفصل صحبت خواهیم کرد. به صورت پیش فرض در هر HomeGroup یک پسورد وجود دارد که سایر کامپیوترهایی که قصد عضو شدن در آن را دارند باید آن پسورد را داشته باشند. شما این امکان را دارید که این گزینه را طوری تنظیم کنید که برای اتصال بین کامپیوترها به جای اینکه از کلمه عبور مشترک HomeGroup استفاده کنید، از کاربر و کلمۀ عبور مشترکی استفاده شود. توجه داشته باشید که استفاده از کاربر و کلمه عبور مشترک در بین تمامی کامپیوترها موجود در یک HomeGroup می تواند یک ریسک امنیتی باشد.
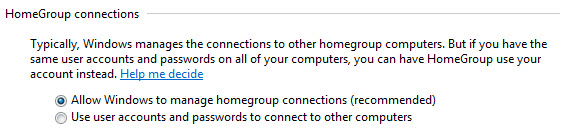
پیشنهاد: فقط از گزینه Allow Windows to manage homegroup connections استفاده کنید.
سخن پایانی
همانطور که خودتان هم می توانید ببینید، انجام تنظیمات Network and Sharing Settings کار پیچیده ای نمی باشد. یک چیز عمومی که می توانید به خاطر بسپارید و به آن یک شیوه پسندیده از آن استفاده کنید، اینست که در حالت شبکه های عمومی (public networks) بهتر است که همه چیز خاموش باشند. در این صورت کاربران غیر مجاز در شبکه های عمومی نمی توانند به فایل ها و پوشه های شما دست پیدا کنند. در مورد شبکه های محل کار یا خانه (home or work networks)، تنها مواردی را روشن کنید که به آنها واقعاً نیاز دارید. اگر تجربیاتی در استفاده از این قسمت ویندوز دارید، خوشحال می شویم با ما و سایر کاربران سایت خوش آموز به اشتراک بگذارید.





نمایش دیدگاه ها (0 دیدگاه)
دیدگاه خود را ثبت کنید: