خوش آموز درخت تو گر بار دانش بگیرد، به زیر آوری چرخ نیلوفری را
امضای ایمیل در outlook

امضای دیجیتال هم مانند ایمیل شما معرف شما برای دریافت کننده ایمیل است و در واقع اعتبار بیشتری به شما و ایمیل شما می دهد. فقط کافیست شما کیبار امضای ایمیل را تنظیم کنید و هربار که پیامی برای هر کسی ارسال کنید توسط آن امضاء شما را بهتر خواهند شناخت. شما همچنین می توانید اطلاعات مهم دیگری را در امضای ایمیل خود اضافه کنید، مانند آدرس وبسایت، شماره تماس و غیره..

در این آموزش ما نحوه ایجاد امضای دیجیتال در برنامه Outlook را خدمت شما عزیزان آموزش می دهیم یکبار آن را ایجاد کنید و هزاران بار از آن استفاده کنید البته شما نیاز نیست بعد از ایجاد کردن امضای ایمیل کاری کنید، این امضا بصورت خودکار در آن اضافه می شود. شما می توانید امضا های متعدد ایمیل را در Outlook ایجاد کنید.
برنامه outlook خود را اجرا کنید و از منوی Home دکمه New Email را کلیک کنید.
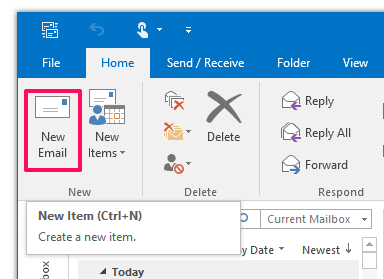
سپس از پنل بالا و از منوی Message دکمه Signature را کلیک و از آن Signatures را انتخاب کنید.
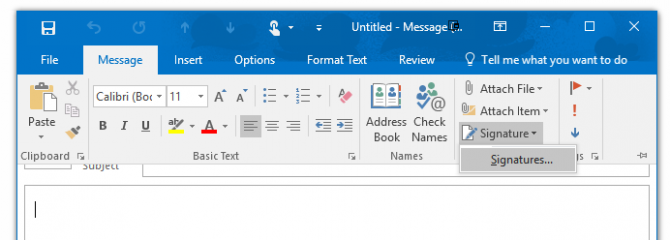
سپس در این پنجره باید برای امضای ایمیل یک نام تخصیص دهید، بدین منظور باید دکمه New را کلیک کنید.
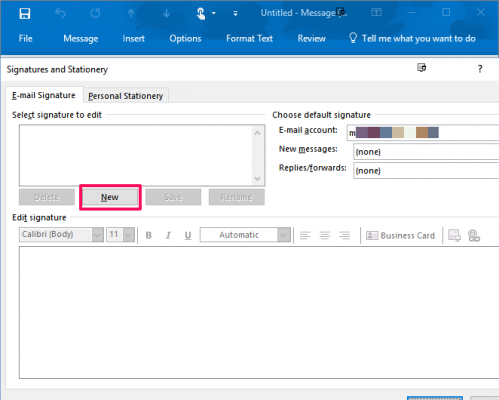
سپس در این فرم یک نام به امضای ایمیل تخصیص دهید.
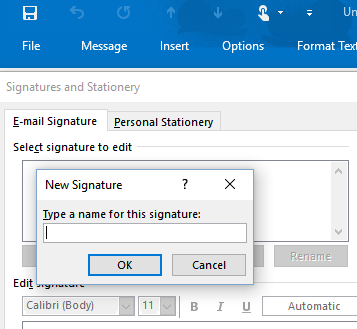
سپس در قسمت Edit signature و جعبه متن پایین، متن مورد نظر برای امضای دیجیتال را وارد کنید. شما می توانید نام ، عنوان شغل، اطلاعات تماس، آدرس وب سایت و هر گونه اطلاعات دیگر که می خواهید به سرعت در پیام های ایمیل جدید وارد شود را تایپ کنید.
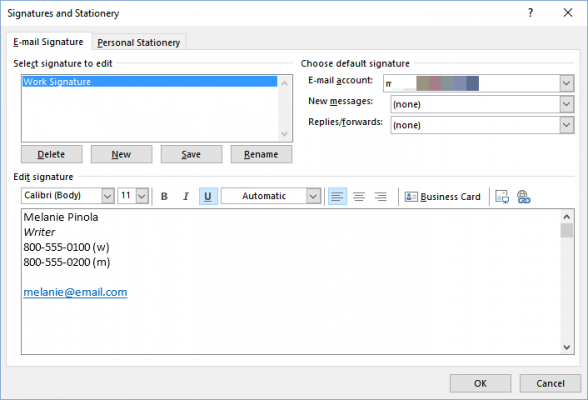
و در آخر OK کنید.
شما هم اکنون موفق به ایجاد یک امضای ایمیل برای تمامی ایمیل هایی که از این پس ارسال می کنید شدید. یعنی هر ایمیل جدیدی که بخواهید ارسال کنید این امضا در قسمت پایین ایمیل قرار می گیرد.

در این آموزش ما نحوه ایجاد امضای دیجیتال در برنامه Outlook را خدمت شما عزیزان آموزش می دهیم یکبار آن را ایجاد کنید و هزاران بار از آن استفاده کنید البته شما نیاز نیست بعد از ایجاد کردن امضای ایمیل کاری کنید، این امضا بصورت خودکار در آن اضافه می شود. شما می توانید امضا های متعدد ایمیل را در Outlook ایجاد کنید.
برنامه outlook خود را اجرا کنید و از منوی Home دکمه New Email را کلیک کنید.
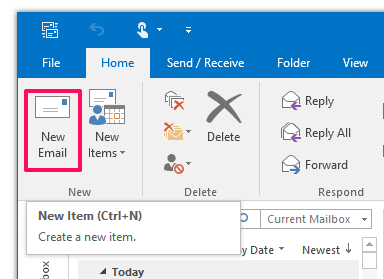
سپس از پنل بالا و از منوی Message دکمه Signature را کلیک و از آن Signatures را انتخاب کنید.
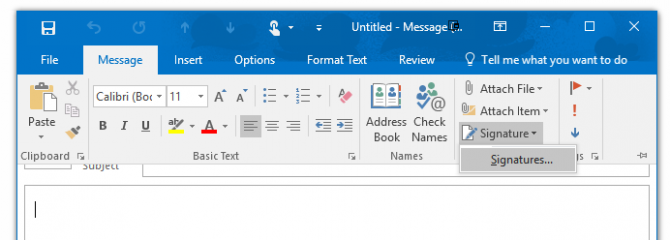
سپس در این پنجره باید برای امضای ایمیل یک نام تخصیص دهید، بدین منظور باید دکمه New را کلیک کنید.
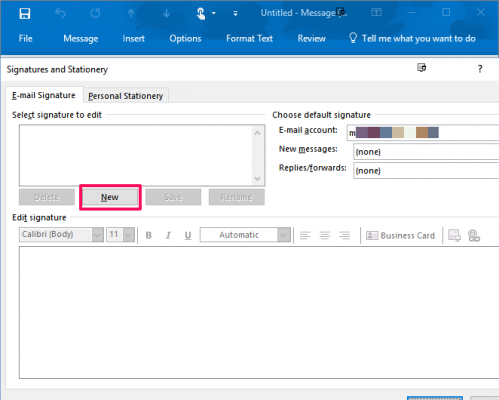
سپس در این فرم یک نام به امضای ایمیل تخصیص دهید.
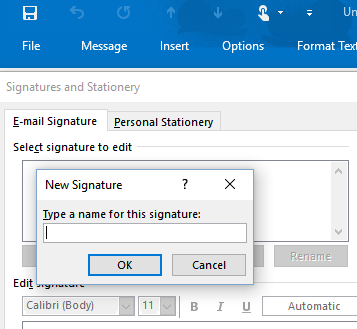
سپس در قسمت Edit signature و جعبه متن پایین، متن مورد نظر برای امضای دیجیتال را وارد کنید. شما می توانید نام ، عنوان شغل، اطلاعات تماس، آدرس وب سایت و هر گونه اطلاعات دیگر که می خواهید به سرعت در پیام های ایمیل جدید وارد شود را تایپ کنید.
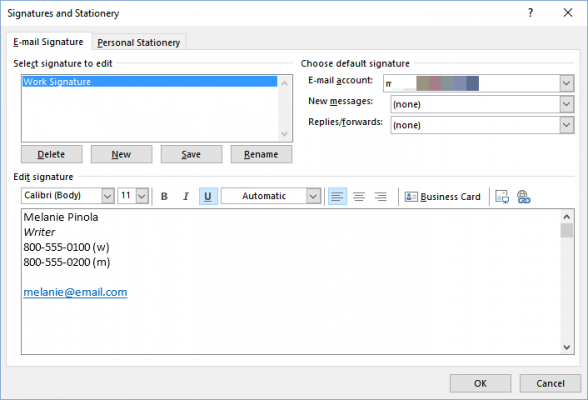
و در آخر OK کنید.
شما هم اکنون موفق به ایجاد یک امضای ایمیل برای تمامی ایمیل هایی که از این پس ارسال می کنید شدید. یعنی هر ایمیل جدیدی که بخواهید ارسال کنید این امضا در قسمت پایین ایمیل قرار می گیرد.





نمایش دیدگاه ها (0 دیدگاه)
دیدگاه خود را ثبت کنید: