خوش آموز درخت تو گر بار دانش بگیرد، به زیر آوری چرخ نیلوفری را
ریکاوری اطلاعات حذف شده با استفاده از نرم افزار Wondershare Data Recovery
این احتمال برای هر کسی وجود دارد که در شرایطی اطلاعات ذخیره شده در روی هارد دیسک یا روی فلش، هارد اکسترنال، مموری کارت و غیره ذخیره کرده را از دست بدهد و به ناچار دست به دامان ریکاوری و بازیابی اطلاعات شود. البته اگر اطلاعات مهمی روی آن ذخیره سازها نبوده باشد، با بی توجهی از کنار مورد رد خواهیم شد ولی در غیر اینصورت، به هر دری برای برگرداندن اطلاعات حذف شده خواهیم زد.

نرم افزاری که در این پست به توضیح آن خواهیم پرداخت و توسط آن اقدام به ریکاوری اطلاعات از فلش درایو خواهیم کرد، Wondershare Data Recovery نام دارد. البته با این نرم افزار نه فقط فلش درایو، بلکه هر گونه اطلاعات از بین رفته از هر ذخیره ساز دیگری مثل هارد دیسک کامپیوتر، SD Card، هارد اکسترنال و غیره را می توانید ریکاوری و بازیابی کنید.
قبل از هر چیزی لطفا این نرم افزار را تهیه کنید و در سیستم تان نصب نمایید. حتی این نرم افزار را از سایت های فارسی زبان هم می توانید دانلود و آن را Active کنید و در ضمن نصب و فعال سازی آن بسیار ساده است.
پس از نصب آیکون آن در دسکتاپ قرار می گیرد که آن را با دابل کلیک اجرا کنید.
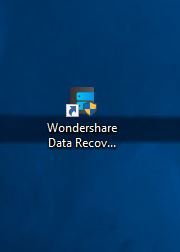
من از طریق این برنامه قصد دارم برخی اطلاعات یک USB فلش درایو را ریکاوری کنم. پس فلش درایو را به سیستم متصل می کنیم. باز هم عرض می کنم، نه فقط فلش درایو بلکه اطلاعات هر گونه ذخیره ساز دیگری مثل هارد دیسک و SD Card و غیره را هم از طریق این نرم افزار می توانید بازیابی کنید.
بعد از اینکه برنامه اجرا شد، شکل زیر را مشاهده خواهید کرد که در اینجا باید مشخص کنید که دقیقا می خواهید چه اطلاعاتی را بازیابی کنید. من گزینه های Documents، Audio، Video، Photoرا فعال کردم. در واقع این اطلاعات برای مکن از درجه اهمیت بیشتری برخوردار هستند. شما اگر فایل یا برنامه با فرمت های دیگری داشتید، میتوانستید تیک گزینه Other را هم فعال کنید. ولی من در این سناریو بدان نیازی ندارم. ولی در مورد شما ممکن است این گزینه بیشترین اهمیت را داشته باشد و در صورت نیاز آن را فعال نمایید. فقط به این نکته توجه داشته باشید که یکی از شروط زمان بر در ریکاوری انتخاب همین گزینه هاست. هر چه گزینه های کمتری انتخاب شوند، در سرعت ریکاوری تاثیر مثبت خواهد داشت.
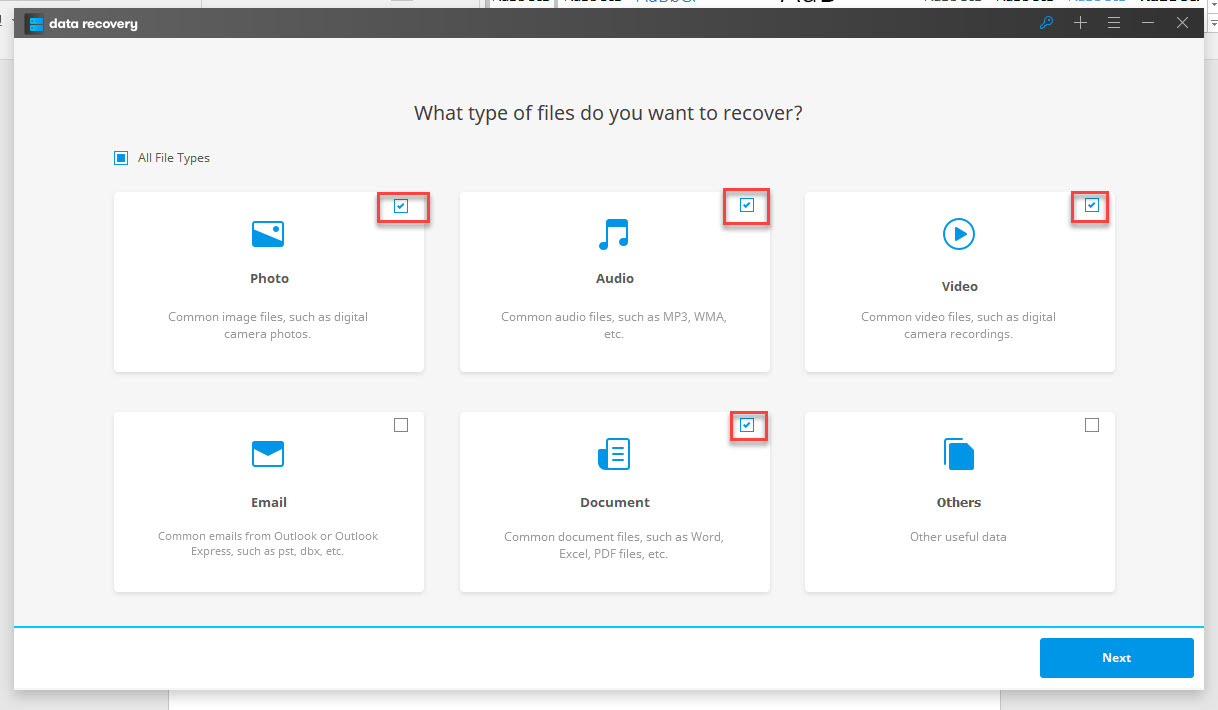
سپس فرم را next کنید تا مرحله زیر نمایش داده شود.
در این مرحله باید آن درایو یا ذخیره ساز مورد نظر را انتخاب کنید. من طبق سناریو آن فلش درایوی که مد نظر داشتم را انتخاب می کنم.
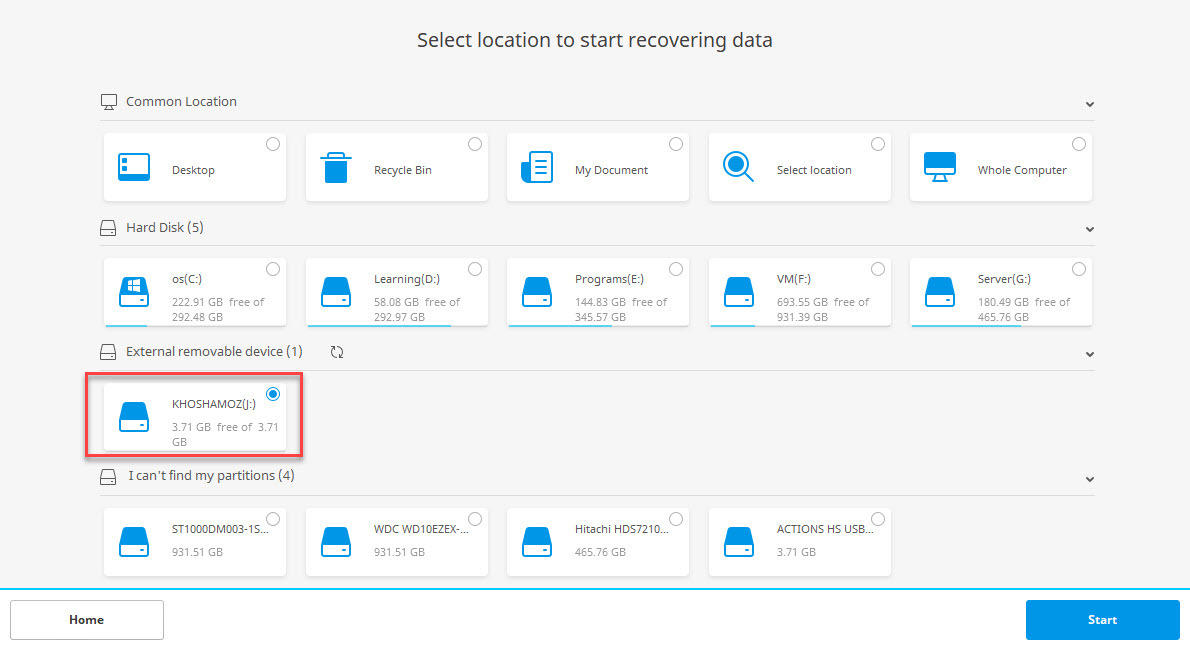
شما در همین مرحله می توانید درایوها یا پارتیشن های دیگری را برای ریکاوری اطلاعات انتخاب کنید که باید به این نکته توجه داشته باشید هر چه تعداد درایوهای انتخابی بیشتر باشد و همچنین حجم درایو یا آن ذخیره ساز بیشتر باشد، نتیجتا زمان بیشتری برای ریکاوری صرف خواهد شد.
در این مرحله باید پس از انتخاب درایوهای مورد نظر، دکمه Start را کلیک کنید.
ریکاوری اطلاعات کار زمان بری است و در این مرحله باید منتظر بمانید. در ضمن در این برنامه حتی امکان Pause و Stop کردن فرآیند ریکاوری را هم دارید.
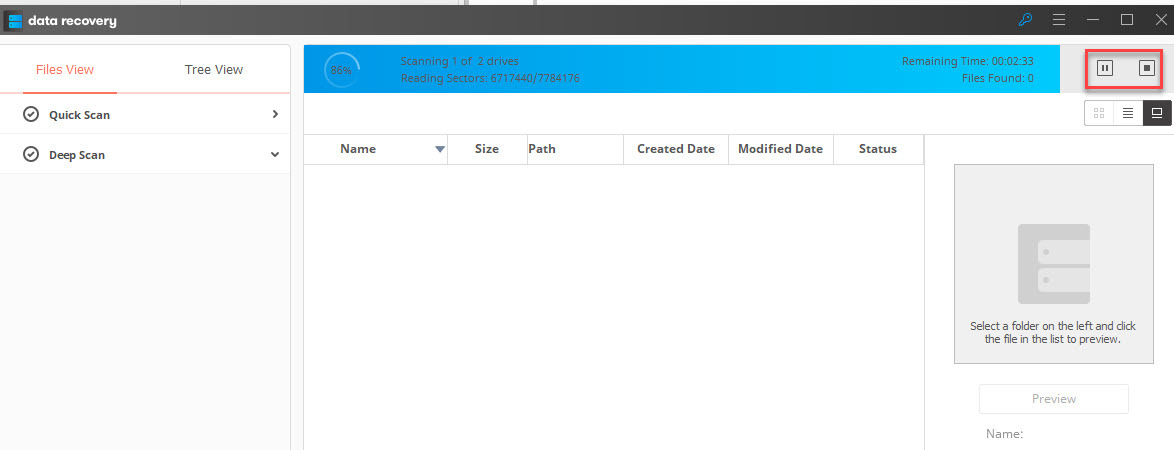
پس از اینکه فرآیند اسکن به اتمام رسید، حال نوبت به Recovery می رسد. اگر نرم افزار را Active نکرده باشید در این مرحله با مشکل مواجه خواهید شد.
مانند تصویر زیر پس از اتمام فرآیند اسکن میتوانید از قسمت بالا دکمه Filter را کلیک کنید و بر حسب Size فایل ها یا Date فایل ها را بازیابی کنید. البته این مورد اجباری نیست فقط یک فیلتر برای ریکاوری بود.
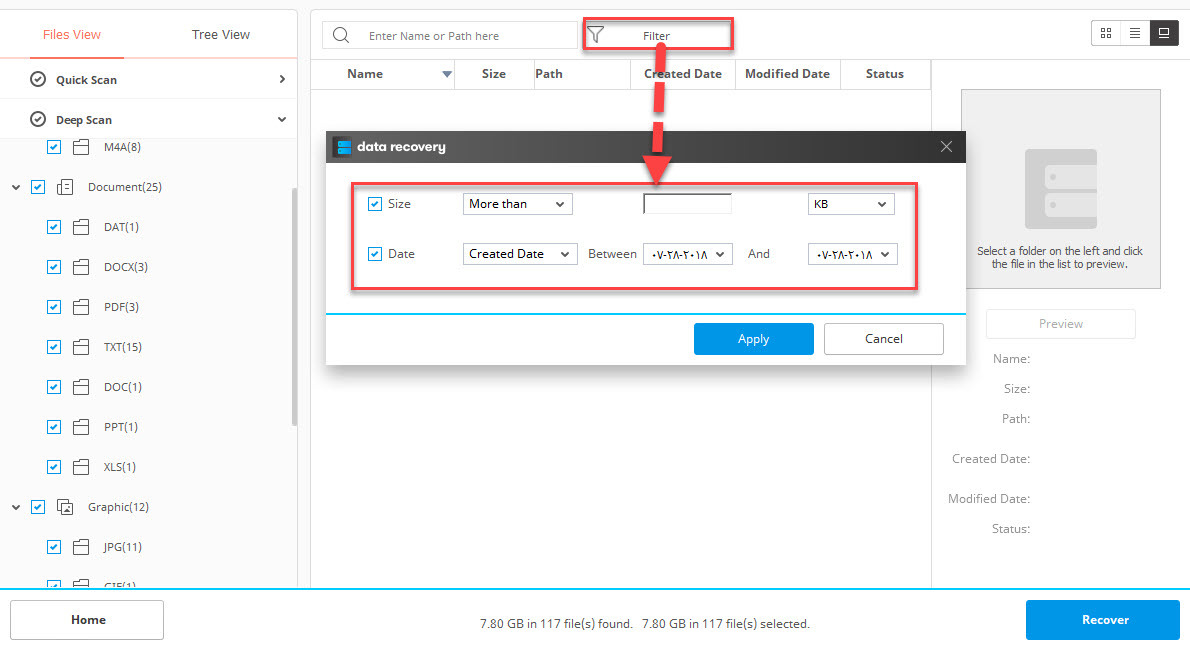
از پانل سمت چپ تیک هر کدام از فایل ها را که غیرفعال کنید، ریکاوری نخواهند شد. هر فایل را که انتخاب کنید در قسمت مقابل(در صورت امکان) یک Preview از آن فایل را نشان می دهد.
حال از قسمت پایین پنجره دکمه recover را کلیک کنید.
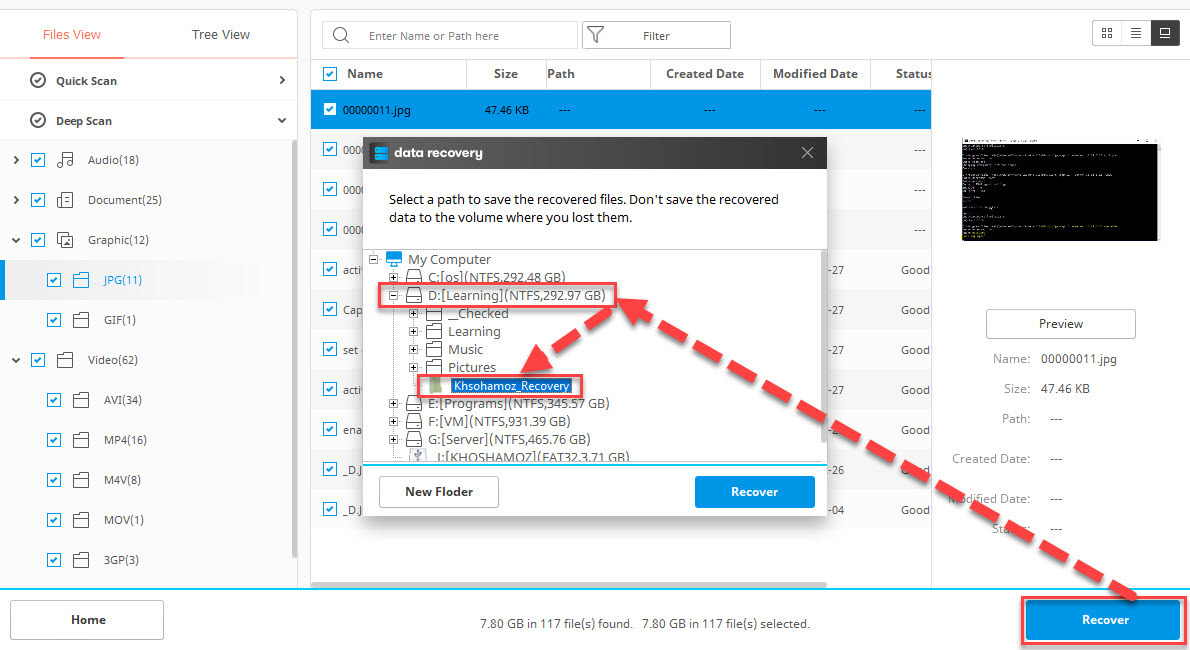
در این مرحله پنجره دیگری ظاهر خواهد شد که باید مسیر و مکانی برای بازیابی مشخص کنید. یعنی این فایل های ریکاوری شده در کجا کپی و ذخیره شوند. من در یکی از درایوهای کامپیوتر مانند تصویر فوق درایوی ایجاد کردم که آن را برای بازیابی انتخاب نمودم(پیشنهاد خود برنامه هم این است که درایو یا ذخیره سازی که اطلاعات را از آنجا ریکاوری و بازیابی می کنید را در همین مرحله انتخاب نکنید بلکه مانند کاری که بنده انجام دادم، درایو دیری را انتخاب نمایید).
پس از مشخص کرن مسیر مورد نظر، دکمه Recover را کلیک کنید.
باز هم باید مدتی را منتظر بمانید تا انتقال اطلاعات صورت بگیرد.
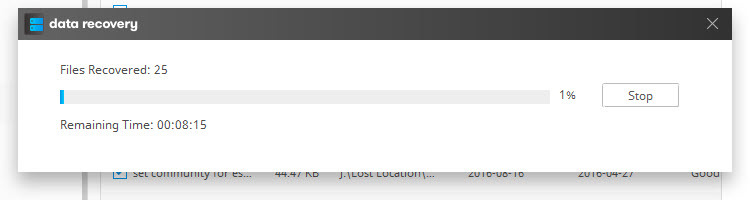
پس از اتمام ریکاوری، پیغام موفقیت آمیز بودن ریکاوری را دریافت خواهید کرد. 90 درصد اطلاعاتی که بازیابی شدند، مجددا قابل استفاده بودند و برخی اطلاعات که بخش عمده ای از آنها عکس ها و تصاویر بودند، غیر قابل اجرا و استفاده بودند.
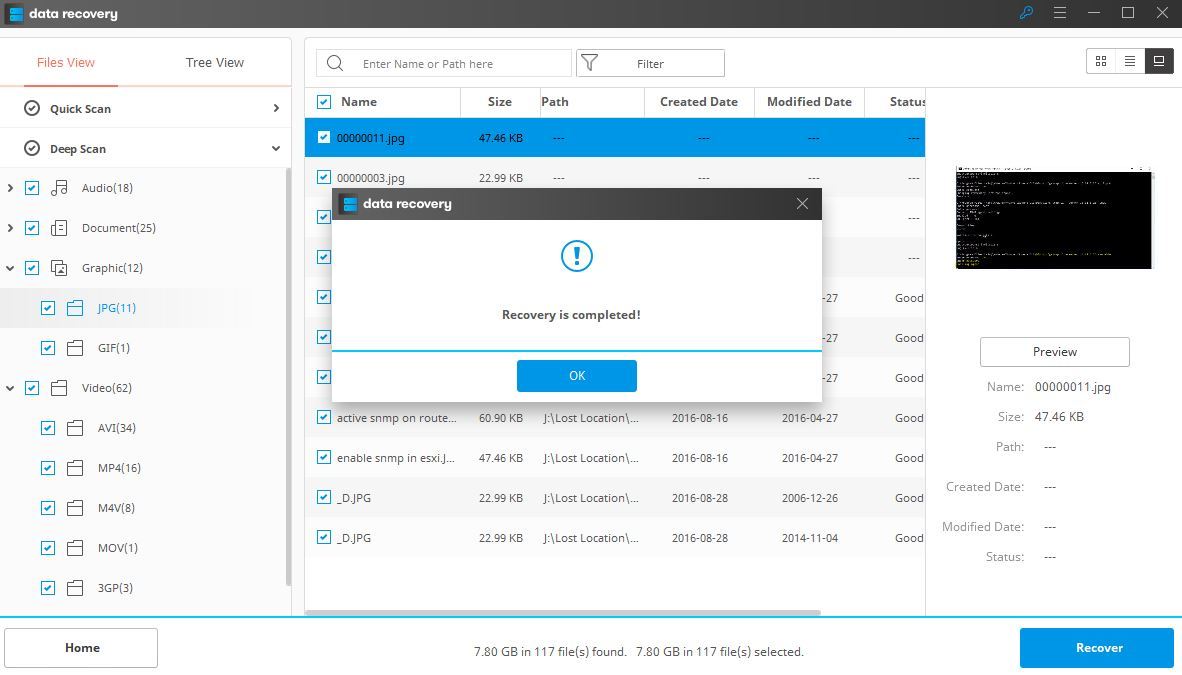

نرم افزاری که در این پست به توضیح آن خواهیم پرداخت و توسط آن اقدام به ریکاوری اطلاعات از فلش درایو خواهیم کرد، Wondershare Data Recovery نام دارد. البته با این نرم افزار نه فقط فلش درایو، بلکه هر گونه اطلاعات از بین رفته از هر ذخیره ساز دیگری مثل هارد دیسک کامپیوتر، SD Card، هارد اکسترنال و غیره را می توانید ریکاوری و بازیابی کنید.
قبل از هر چیزی لطفا این نرم افزار را تهیه کنید و در سیستم تان نصب نمایید. حتی این نرم افزار را از سایت های فارسی زبان هم می توانید دانلود و آن را Active کنید و در ضمن نصب و فعال سازی آن بسیار ساده است.
پس از نصب آیکون آن در دسکتاپ قرار می گیرد که آن را با دابل کلیک اجرا کنید.
من از طریق این برنامه قصد دارم برخی اطلاعات یک USB فلش درایو را ریکاوری کنم. پس فلش درایو را به سیستم متصل می کنیم. باز هم عرض می کنم، نه فقط فلش درایو بلکه اطلاعات هر گونه ذخیره ساز دیگری مثل هارد دیسک و SD Card و غیره را هم از طریق این نرم افزار می توانید بازیابی کنید.
بعد از اینکه برنامه اجرا شد، شکل زیر را مشاهده خواهید کرد که در اینجا باید مشخص کنید که دقیقا می خواهید چه اطلاعاتی را بازیابی کنید. من گزینه های Documents، Audio، Video، Photoرا فعال کردم. در واقع این اطلاعات برای مکن از درجه اهمیت بیشتری برخوردار هستند. شما اگر فایل یا برنامه با فرمت های دیگری داشتید، میتوانستید تیک گزینه Other را هم فعال کنید. ولی من در این سناریو بدان نیازی ندارم. ولی در مورد شما ممکن است این گزینه بیشترین اهمیت را داشته باشد و در صورت نیاز آن را فعال نمایید. فقط به این نکته توجه داشته باشید که یکی از شروط زمان بر در ریکاوری انتخاب همین گزینه هاست. هر چه گزینه های کمتری انتخاب شوند، در سرعت ریکاوری تاثیر مثبت خواهد داشت.
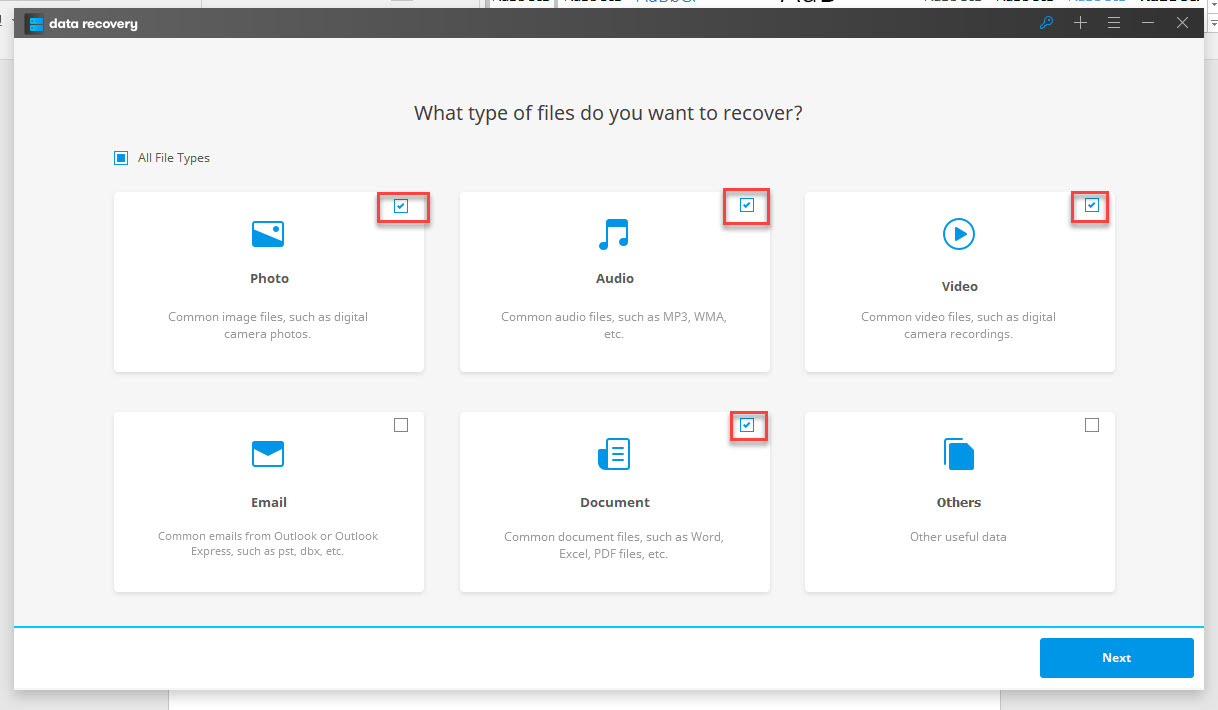
سپس فرم را next کنید تا مرحله زیر نمایش داده شود.
در این مرحله باید آن درایو یا ذخیره ساز مورد نظر را انتخاب کنید. من طبق سناریو آن فلش درایوی که مد نظر داشتم را انتخاب می کنم.
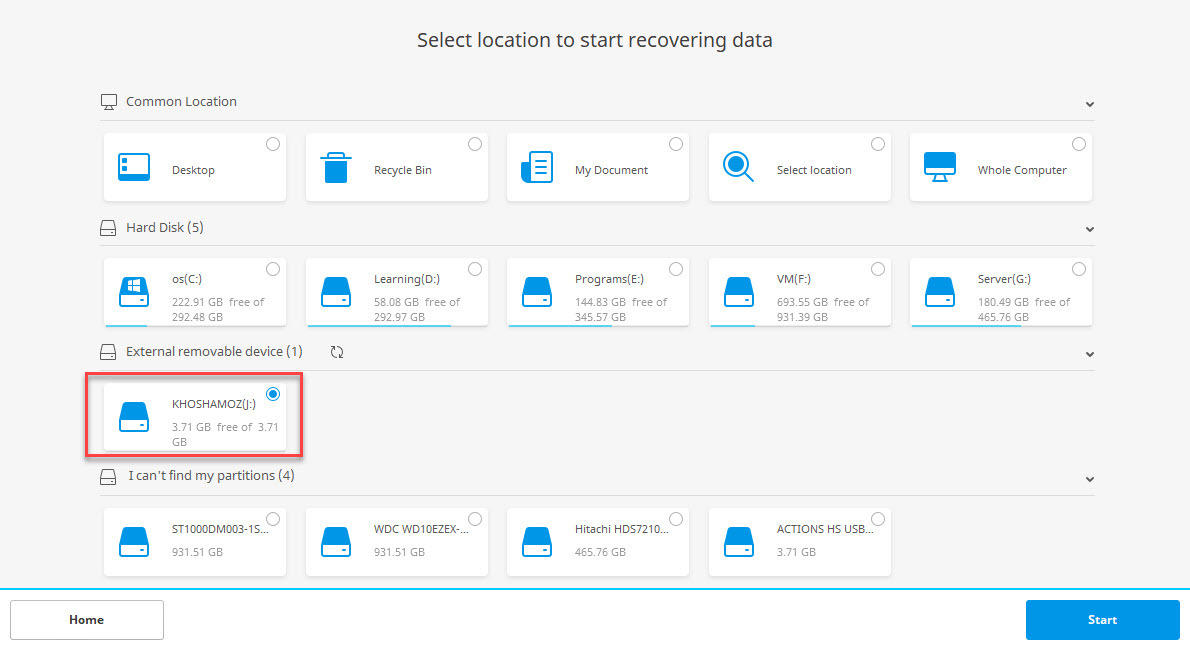
شما در همین مرحله می توانید درایوها یا پارتیشن های دیگری را برای ریکاوری اطلاعات انتخاب کنید که باید به این نکته توجه داشته باشید هر چه تعداد درایوهای انتخابی بیشتر باشد و همچنین حجم درایو یا آن ذخیره ساز بیشتر باشد، نتیجتا زمان بیشتری برای ریکاوری صرف خواهد شد.
در این مرحله باید پس از انتخاب درایوهای مورد نظر، دکمه Start را کلیک کنید.
ریکاوری اطلاعات کار زمان بری است و در این مرحله باید منتظر بمانید. در ضمن در این برنامه حتی امکان Pause و Stop کردن فرآیند ریکاوری را هم دارید.
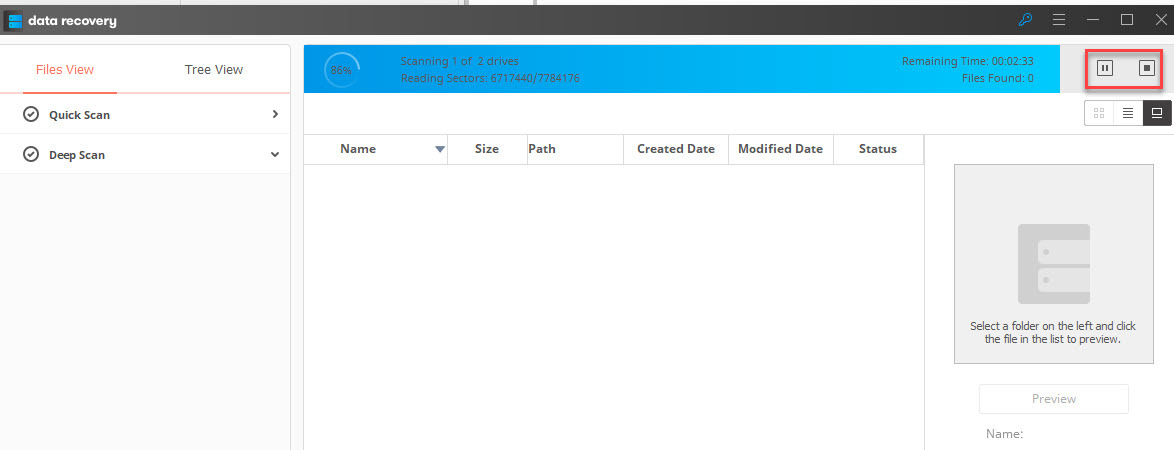
پس از اینکه فرآیند اسکن به اتمام رسید، حال نوبت به Recovery می رسد. اگر نرم افزار را Active نکرده باشید در این مرحله با مشکل مواجه خواهید شد.
مانند تصویر زیر پس از اتمام فرآیند اسکن میتوانید از قسمت بالا دکمه Filter را کلیک کنید و بر حسب Size فایل ها یا Date فایل ها را بازیابی کنید. البته این مورد اجباری نیست فقط یک فیلتر برای ریکاوری بود.
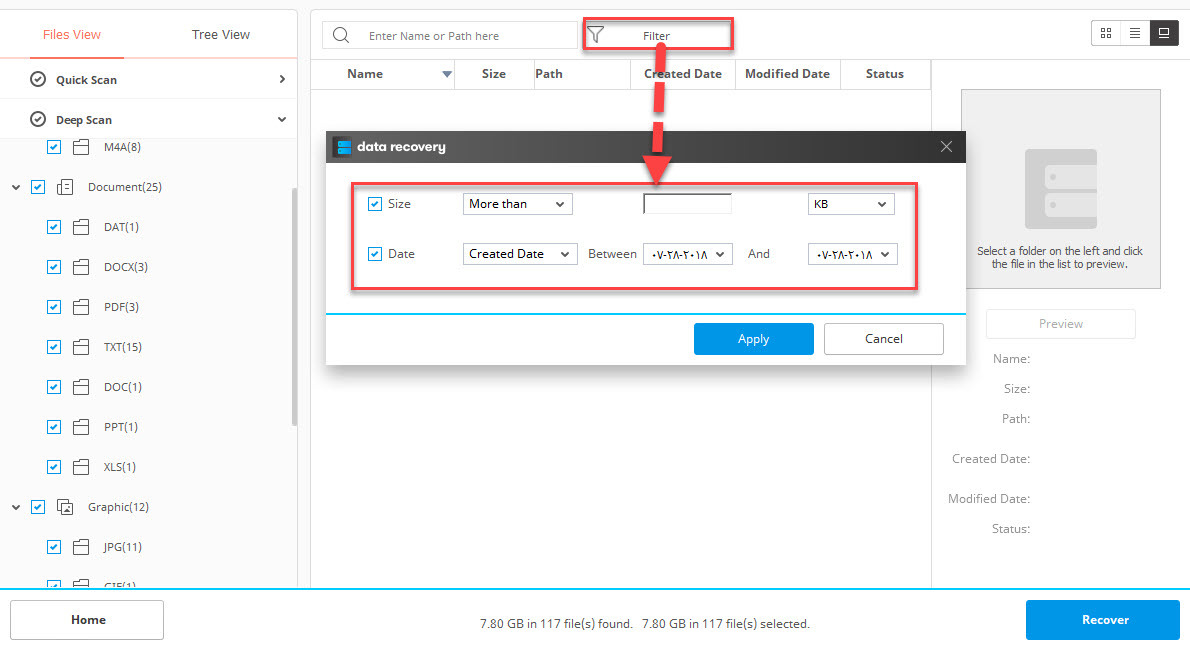
از پانل سمت چپ تیک هر کدام از فایل ها را که غیرفعال کنید، ریکاوری نخواهند شد. هر فایل را که انتخاب کنید در قسمت مقابل(در صورت امکان) یک Preview از آن فایل را نشان می دهد.
حال از قسمت پایین پنجره دکمه recover را کلیک کنید.
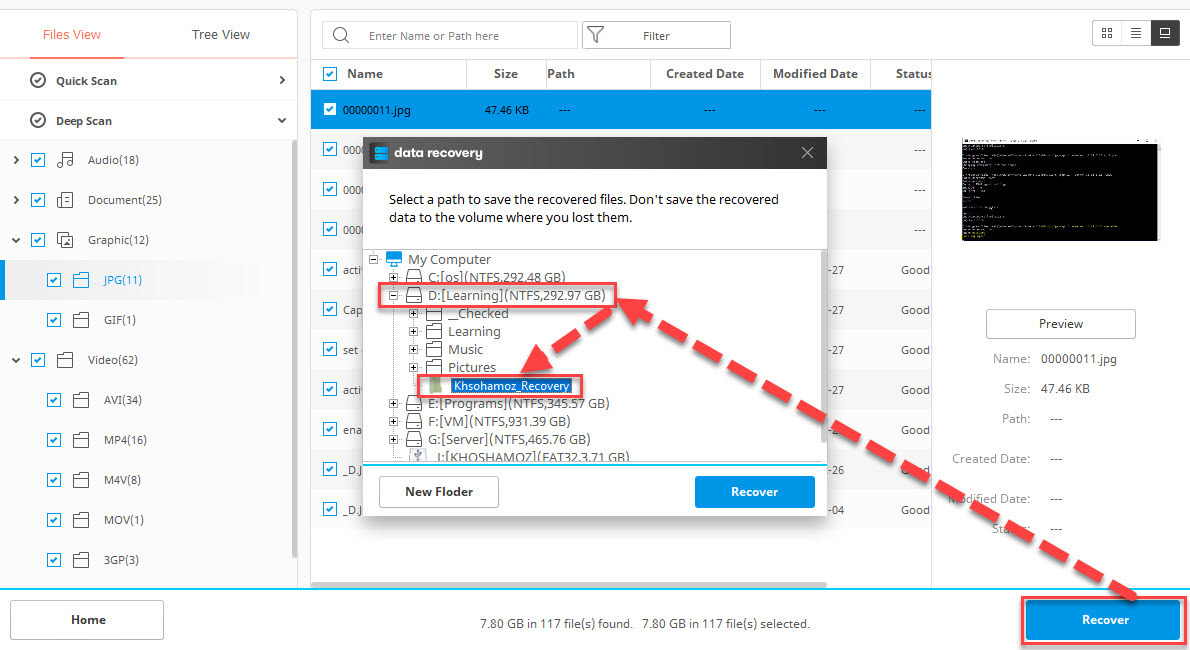
در این مرحله پنجره دیگری ظاهر خواهد شد که باید مسیر و مکانی برای بازیابی مشخص کنید. یعنی این فایل های ریکاوری شده در کجا کپی و ذخیره شوند. من در یکی از درایوهای کامپیوتر مانند تصویر فوق درایوی ایجاد کردم که آن را برای بازیابی انتخاب نمودم(پیشنهاد خود برنامه هم این است که درایو یا ذخیره سازی که اطلاعات را از آنجا ریکاوری و بازیابی می کنید را در همین مرحله انتخاب نکنید بلکه مانند کاری که بنده انجام دادم، درایو دیری را انتخاب نمایید).
پس از مشخص کرن مسیر مورد نظر، دکمه Recover را کلیک کنید.
باز هم باید مدتی را منتظر بمانید تا انتقال اطلاعات صورت بگیرد.
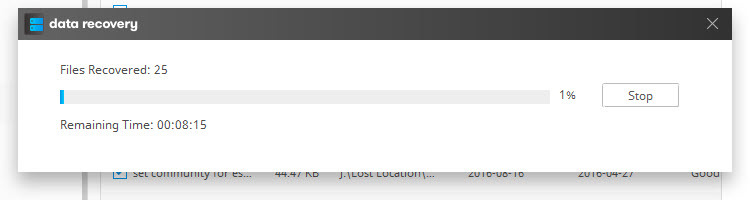
پس از اتمام ریکاوری، پیغام موفقیت آمیز بودن ریکاوری را دریافت خواهید کرد. 90 درصد اطلاعاتی که بازیابی شدند، مجددا قابل استفاده بودند و برخی اطلاعات که بخش عمده ای از آنها عکس ها و تصاویر بودند، غیر قابل اجرا و استفاده بودند.
برای مشاهده سایر ابزارهای ریکاوری اطلاعات، لطفا به این لینک مراجعه کنید.





نمایش دیدگاه ها (0 دیدگاه)
دیدگاه خود را ثبت کنید: