خوش آموز درخت تو گر بار دانش بگیرد، به زیر آوری چرخ نیلوفری را
چگونگی کار با ویژگی بازیابی اتوماتیک (AutoRecover) فایل های ذخیره نشده در اکسل
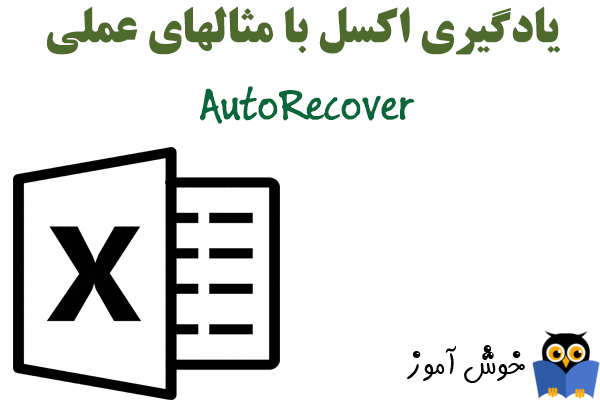
نرم افزار اکسل به صورت دوره ای فایل های شما را به صورت اتوماتیک ذخیره می کند. اگر هنگام کار با یک فایل اکسل به هر دلیل بدون ذخیره کردن آن خارج شوید، یا ناگهان کامپیوتر هنگ کند، برق برود و ... . شما می توانید با استفاده از ویژگی بازیابی اتوماتیک (AutoRecover) در اکسل، اطلاعات از دست رفته را احیا نمایید.

اگر به هر دلیل اکسل کرش کند، دفعه بعدی که نرم افزار اکسل را باز می کنید، پنل Document Recovery را خواهید دید. این پنل یک روش سریع برای بازیابی فایلهایی که به صورت اتوماتیک توسط اکسل ذخیره شده اند، می باشد.
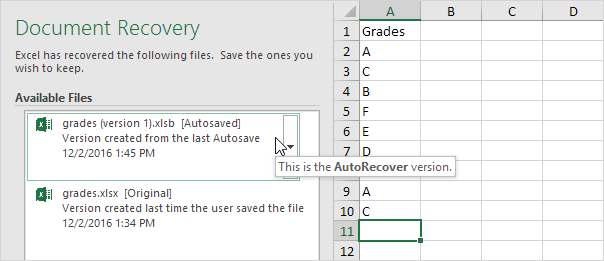
اگر هرگز یک فایل را ذخیره نکرده باشید، و یا هنگام خروج از یک فایل اکسل که کلی برای آن زحمت کشیده بودید به صورت تصادفی دکمه Don't Save را بزنید، در این صورت برای بازیابی فایل مربوطه می توانید به شیوه ای که در ادامه گفته شده است اقدام کنید.
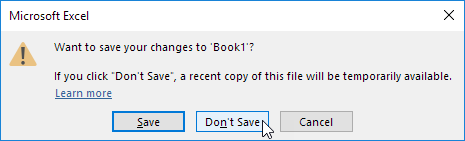
➊ در تب File بر روی Info کلیک کنید.
➋ بر روی دکمه Manage Workbook کلیک کنید و از فهرست ظاهر شده گزینه Recover Unsaved Workbooks را انتخاب کنید.
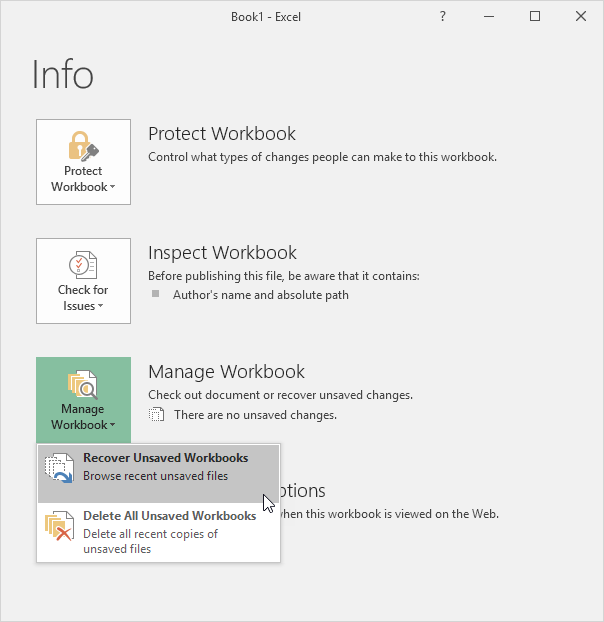
➌ بر روی آخرین فایلی که به صورت اتوماتیک ذخیره شده است (autosaved)، کلیک کنید.
اگر فایل را حداقل یکبار ذخیره کرده اید، و سپس به صورت تصادفی بر روی دکمه Don't Save کلیک کرده باشید، و یا اکسل کرش کرده باشد. مراحل زیر می تواند برای احیای فایل به شما کمک کند.
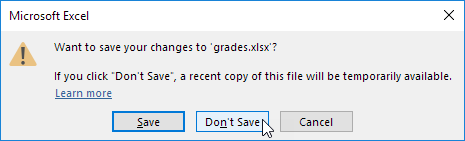
➊ فایل اکسل مربوطه را باز کنید.
➋ در تب file بر روی Info کلیک کنید.
➌ در بخش Manage Workbook لیست فایلهایی که به صورت اتوماتیک ذخیره شده اند را خواهید دید.
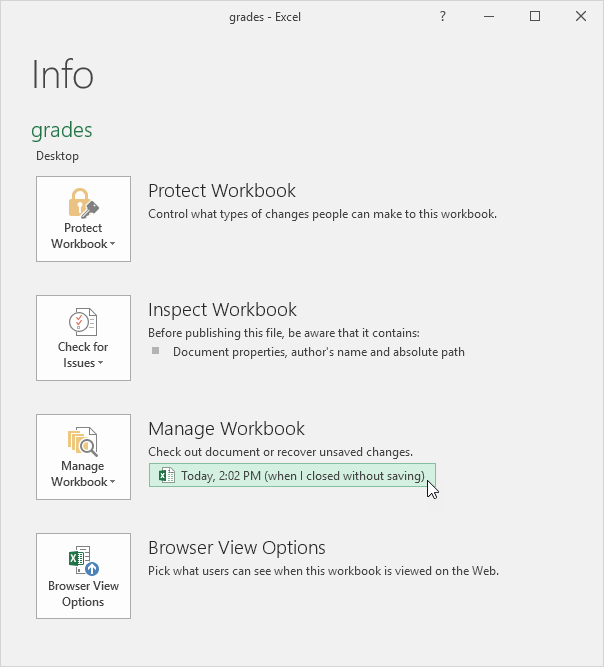
هنگامی که با یک فایل اکسل کار می کنید، اکسل تمامی فایل هایی را که قبلاً به صورت اتوماتیک ذخیره کرده باشد در قسمت Manage Workbook در پنجره Info به شما نمایش می دهد.
➊ در تب File بر روی Info کلیک کنید.
➋ هر زمانی که بخواهید می توانید به نسخه قبلی فایل اکسل خود باز گردید. منظور از نسخه قبلی آخرین نسخه ای است که به صورت اتوماتیک توسط خود اکسل، ذخیره شده است.
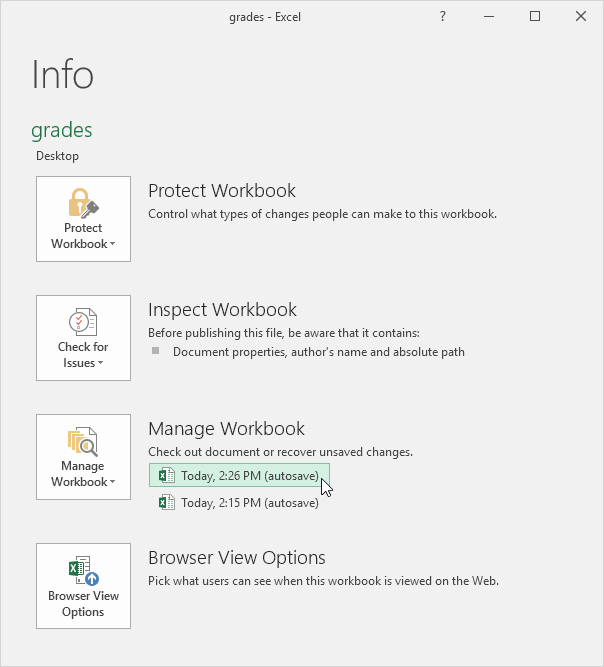
برای تغییر دادن گزینه های AutoRecover، مراحل زیر را انجام بدهید.
➊ در تب File بر روی Options کلیک کنید. سپس بر روی Save در سمت چپ کلیک کنید.
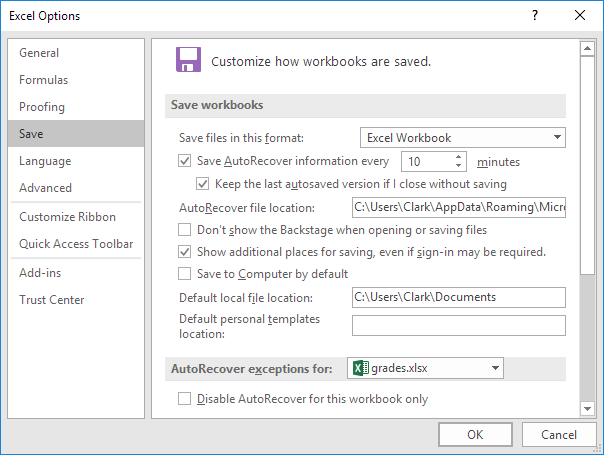

اگر به هر دلیل اکسل کرش کند، دفعه بعدی که نرم افزار اکسل را باز می کنید، پنل Document Recovery را خواهید دید. این پنل یک روش سریع برای بازیابی فایلهایی که به صورت اتوماتیک توسط اکسل ذخیره شده اند، می باشد.
فایل هایی که هرگز ذخیره نشده اند
اگر هرگز یک فایل را ذخیره نکرده باشید، و یا هنگام خروج از یک فایل اکسل که کلی برای آن زحمت کشیده بودید به صورت تصادفی دکمه Don't Save را بزنید، در این صورت برای بازیابی فایل مربوطه می توانید به شیوه ای که در ادامه گفته شده است اقدام کنید.
توجه: در صورتی که یک نسخه ذخیره شده از آن فایل، اخیراً موجود باشد اکسل اجازه این کار را به شما خواهد داد.
➊ در تب File بر روی Info کلیک کنید.
➋ بر روی دکمه Manage Workbook کلیک کنید و از فهرست ظاهر شده گزینه Recover Unsaved Workbooks را انتخاب کنید.
➌ بر روی آخرین فایلی که به صورت اتوماتیک ذخیره شده است (autosaved)، کلیک کنید.
فایل هایی که حداقل یکبار ذخیره شده اند
اگر فایل را حداقل یکبار ذخیره کرده اید، و سپس به صورت تصادفی بر روی دکمه Don't Save کلیک کرده باشید، و یا اکسل کرش کرده باشد. مراحل زیر می تواند برای احیای فایل به شما کمک کند.
توجه: در صورتی که یک نسخه ذخیره شده از آن فایل، اخیراً موجود باشد اکسل اجازه این کار را به شما خواهد داد.
➊ فایل اکسل مربوطه را باز کنید.
➋ در تب file بر روی Info کلیک کنید.
➌ در بخش Manage Workbook لیست فایلهایی که به صورت اتوماتیک ذخیره شده اند را خواهید دید.
نسخه های مختلف یک فایل (Versions)
هنگامی که با یک فایل اکسل کار می کنید، اکسل تمامی فایل هایی را که قبلاً به صورت اتوماتیک ذخیره کرده باشد در قسمت Manage Workbook در پنجره Info به شما نمایش می دهد.
➊ در تب File بر روی Info کلیک کنید.
➋ هر زمانی که بخواهید می توانید به نسخه قبلی فایل اکسل خود باز گردید. منظور از نسخه قبلی آخرین نسخه ای است که به صورت اتوماتیک توسط خود اکسل، ذخیره شده است.
توجه: هنگامی که یک فایل اکسل را به شیوه معمول می بندید، اکسل تمامی نسخه هایی که به صورت اتوماتیک از فایل مربوطه ذخیره شده اند را حذف می کند.
تنظیمات AutoRecover
برای تغییر دادن گزینه های AutoRecover، مراحل زیر را انجام بدهید.
➊ در تب File بر روی Options کلیک کنید. سپس بر روی Save در سمت چپ کلیک کنید.
توجه: شما می توانید دوره زمانی ذخیره سازی اتوماتیک (بر حسب دقیقه) تغییر بدهید، مسیر ذخیره سازی فایل هایی که به صورت اتوماتیک ذخیره شده اند را تغییر بدهید، و ... .
توجه: در اینجا می توانید آموزش جامع و کامل اکسل 2016 از مبتدی تا پیشرفته را بیابید: دوره رایگان آموزش جامع اکسل 2016 از مقدماتی تا پیشرفته





نمایش دیدگاه ها (0 دیدگاه)
دیدگاه خود را ثبت کنید: