خوش آموز درخت تو گر بار دانش بگیرد، به زیر آوری چرخ نیلوفری را
افزودن گزینه به منوی کلیک راست فایل ها و فولدرها در ویندوز
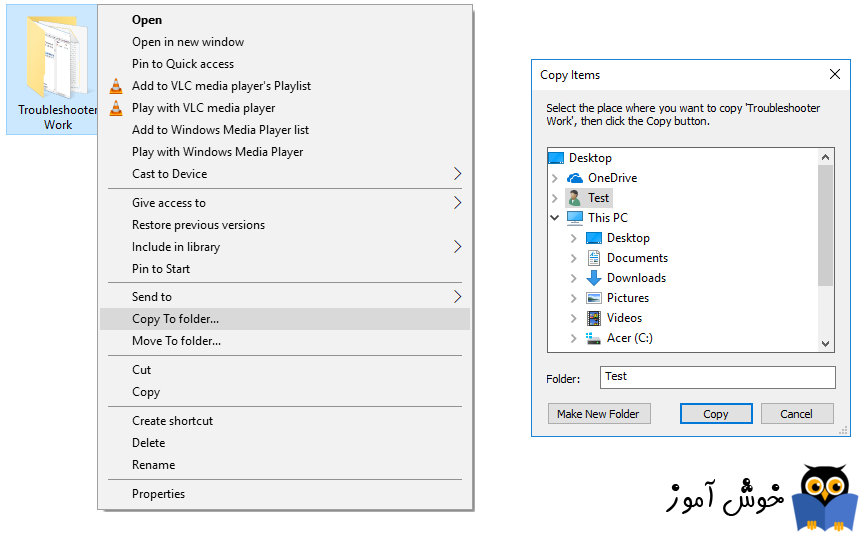
در پست آموزشی تصمیم داریم که گزینه های Copy To و همینطور Move to را به منوی کلیک راست فایل ها و فولدرها در ویندوز اضافه کنیم. شما برای کپی کردن یا move کردن فایل و فولدر از یک مسیر به مسیر باید ان فایل را کپی یا کات می کردید و سپس به مسیر مقصد می رفتید و آنجا عمل مربوطه را انجام میدادید. خب، میخ واهیم همین اعمال را با کلیک راست روی خود فایل یا فولدر انجام دهیم. یعنی روی فایل و فولدر کلیک راست که کردیم گزینه های گفته شده به منوی کلیک راست آنها اضافه شود و با انتخاب یکی از این دو گزینه، مقصد را تعیین و کپی یا Move را انجام دهیم. بیایید همراه با هم این کار را انجام دهیم.

سپس مسیر زیر را در رجیستری دنبال کنید:
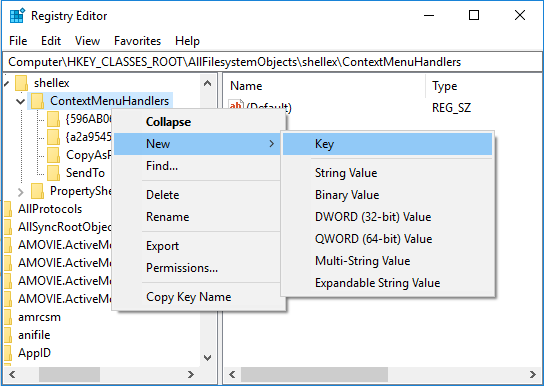
برای اضافه کردن Move to به منوی کلیک راست فایل و فولدرها در ویندوز، نام این Key ایجاد شده را {C2FBB631-2971-11d1-A18C-00C04FD75D13} قرار دهید.
لطفا دوباره روی فولدر ContextMenuHandlers کلیک راست کرده و از New گزینه Key را کلیک کنید.
برای اضافه کردن Copy to به منوی کلیک راست فایل و فولدرها در ویندوز، نام این Key ایجاد شده را {C2FBB630-2971-11D1-A18C-00C04FD75D13} قرار دهید.
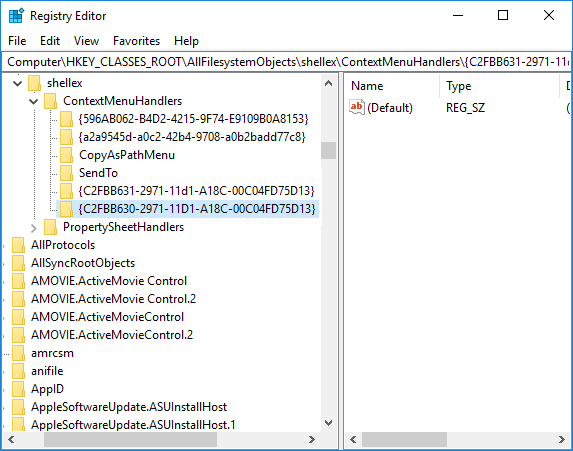
اکنون با انجام اینکارها رجیستری را بسته و سیستم را ریستارت کنید تا تغییرات اعمال شود.
برای این منظور Notepad را باز کنید و کد زیر را در آن Copy و Paste کنید:
سپس فایل را با هر اسمی و فقط با فرمت Reg در هر مسیری که مد نظر دارید ذخیره نمایید.
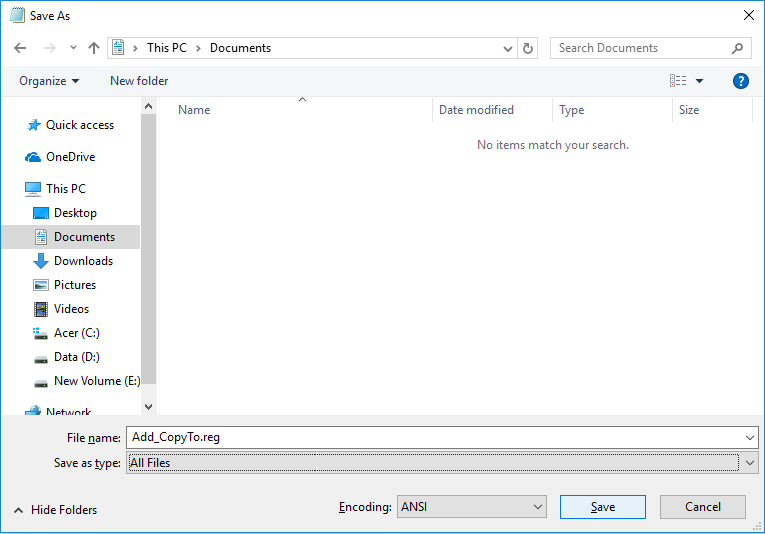
حال این فایل را با دابل کلیک اجرا کرده و پیغام را OK و Yes کنید. از آنجایی که تغییرات در رجیستری مسلتزم، Sign out یا ریستارت است، پس یکی از این دو کار را انجام دهید و اکنون روی فایل یا فولدری کلیک راست کنید، گزینه های مذکور را مشاهده خواهید کرد.
در ضمن برای حذف این دو گزینه از منوی کلیک راست فایل و فولدرها، کد زیر را طبق روش بالا ذخیره و اجرا کنید.

براي وارد شدن به رجيستري ويندوز مي توانيد به لينک زير وارد شويد:
وارد شدن به رجيستري ويندوز
وارد شدن به رجيستري ويندوز
پيشنهاد مي کنم قبل از هر گونه تغيير در رجيستري ويندوز، حتما از آن بک آپ بگيريد:
تهيه Backup از Windows Registry
تهيه Backup از Windows Registry
سپس مسیر زیر را در رجیستری دنبال کنید:
HKEY_CLASSES_ROOT\AllFilesystemObjects\shellex\ContextMenuHandlers
سپس در همین مسیر روی فولدر ContextMenuHandlers کلیک راست کرده و از New گزینه Key را کلیک کنید.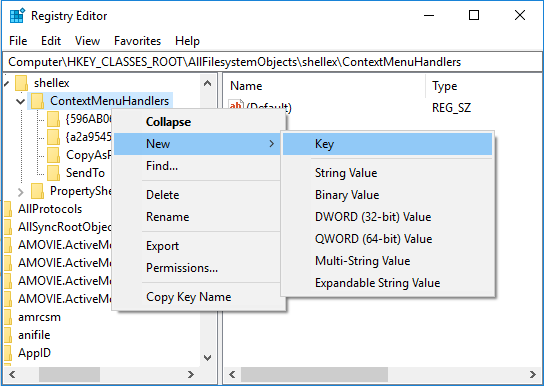
برای اضافه کردن Move to به منوی کلیک راست فایل و فولدرها در ویندوز، نام این Key ایجاد شده را {C2FBB631-2971-11d1-A18C-00C04FD75D13} قرار دهید.
لطفا دوباره روی فولدر ContextMenuHandlers کلیک راست کرده و از New گزینه Key را کلیک کنید.
برای اضافه کردن Copy to به منوی کلیک راست فایل و فولدرها در ویندوز، نام این Key ایجاد شده را {C2FBB630-2971-11D1-A18C-00C04FD75D13} قرار دهید.
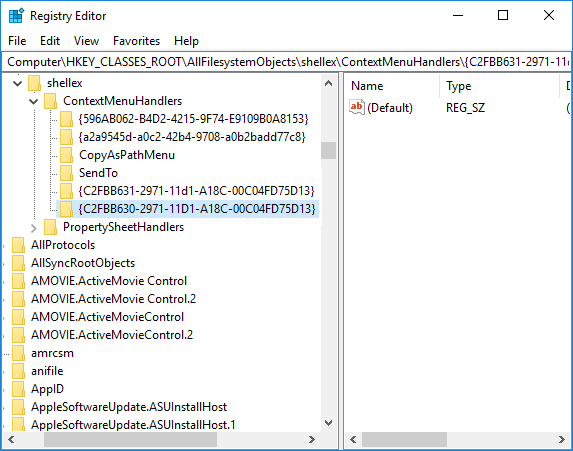
اکنون با انجام اینکارها رجیستری را بسته و سیستم را ریستارت کنید تا تغییرات اعمال شود.
Add Copy To Folder and Move To Folder in the Context Menu using Registry File
شما می توانید بدون وارد شدن به رجیستری هم فایل Reg بسازید و با اجرای آن فایل تغییرات در رجیستری اعمال شود و گزینه های مربوطه به منوی کلیک راست فایل و فولدرها اضافه شوند.برای این منظور Notepad را باز کنید و کد زیر را در آن Copy و Paste کنید:
Windows Registry Editor Version 5.00
; Copy To folder
[HKEY_CLASSES_ROOT\AllFilesystemObjects\shellex\ContextMenuHandlers\{C2FBB630-2971-11D1-A18C-00C04FD75D13}]
; Move To folder
[HKEY_CLASSES_ROOT\AllFilesystemObjects\shellex\ContextMenuHandlers\{C2FBB631-2971-11D1-A18C-00C04FD75D13}]
سپس فایل را با هر اسمی و فقط با فرمت Reg در هر مسیری که مد نظر دارید ذخیره نمایید.
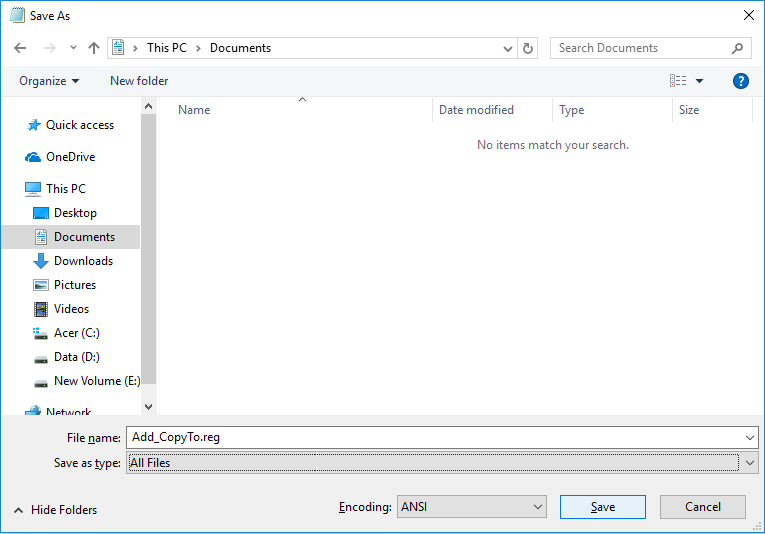
حال این فایل را با دابل کلیک اجرا کرده و پیغام را OK و Yes کنید. از آنجایی که تغییرات در رجیستری مسلتزم، Sign out یا ریستارت است، پس یکی از این دو کار را انجام دهید و اکنون روی فایل یا فولدری کلیک راست کنید، گزینه های مذکور را مشاهده خواهید کرد.
در ضمن برای حذف این دو گزینه از منوی کلیک راست فایل و فولدرها، کد زیر را طبق روش بالا ذخیره و اجرا کنید.
Windows Registry Editor Version 5.00
; Copy To folder
[-HKEY_CLASSES_ROOT\AllFilesystemObjects\shellex\ContextMenuHandlers\{C2FBB630-2971-11D1-A18C-00C04FD75D13}]
; Move To folder
[-HKEY_CLASSES_ROOT\AllFilesystemObjects\shellex\ContextMenuHandlers\{C2FBB631-2971-11D1-A18C-00C04FD75D13}]
براي مشاهده سرفصل هاي آموزشي Windows Registry، لطفا اينجا کليک کنيد.





نمایش دیدگاه ها (0 دیدگاه)
دیدگاه خود را ثبت کنید: