خوش آموز درخت تو گر بار دانش بگیرد، به زیر آوری چرخ نیلوفری را
آشنایی با Wrap Text (بسته بندی متن) و کاربرد آن در اکسل
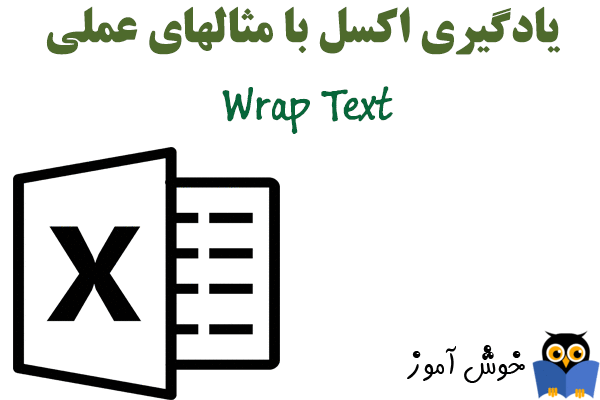
با استفاده از ویژگی Wrap Text (بسته بندی متن) در اکسل می توانید متن های طولانی موجود در یک سلول را به صورت چند خطی نمایش بدهید. ویژگی Wrap Text (بسته بندی متن) می تواند هم به صورت اتوماتیک و هم به صورت دستی (با وارد کردن محل شکستن خطوط) اعمال شود.

➊ به متن موجود در سلول A1 در مثال زیر توجه کنید. دقت داشته باشید که در فایل اکسل مثال ما سلول B1 خالی می باشد.

➋ در تب Home و در گروه Alignment بر روی دستور Wrap Text کلیک کنید.
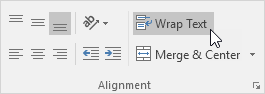
نتیجه:
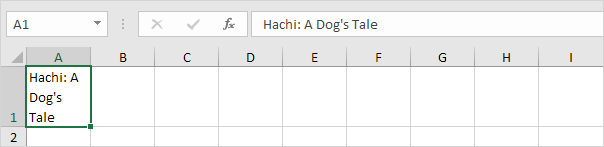
➌ عرض ستون A را کمی بزرگتر کنید.
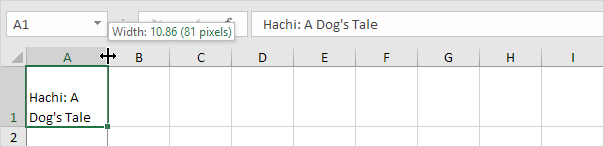
➍ بر روی خط زیر ردیف 1 دوبار کلیک کنید تا به صورت اتوماتیک ارتفاعش تنظیم گردد.
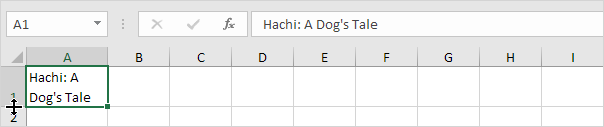
➎ متن طولانی تری را در سلول B1 وارد کنید و سپس دستور Wrap Text را اجرا کنید.
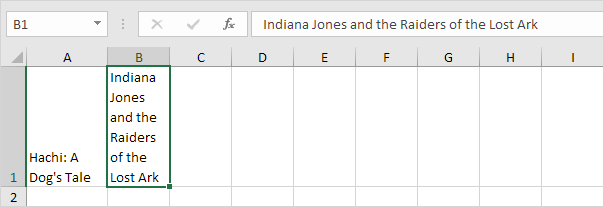
➏ سلول A1 را انتخاب کنید.
➐ در تب Home و در گروه Alignment بر روی دستور Top Align کلیک کنید.

نتیجه:
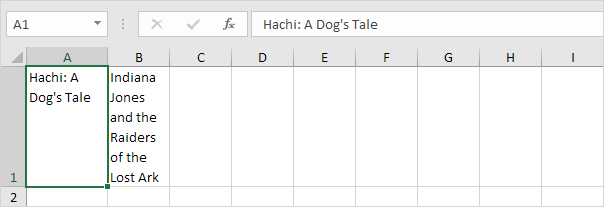
برای افزودن محل شکستن خطها به صورت دستی مراحل زیر را انجام بدهید.
➊ بر روی سلول A1 دوبار کلیک کنید.
➋ نشانگر ماوس خود را در محلی که می خواهید خط بشکند و ادامه متن به خط بعدی برود، قرار دهید.
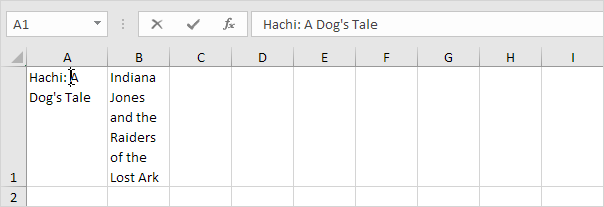
➌ کلیدهای Alt + Enter را بفشارید.
نتیجه:
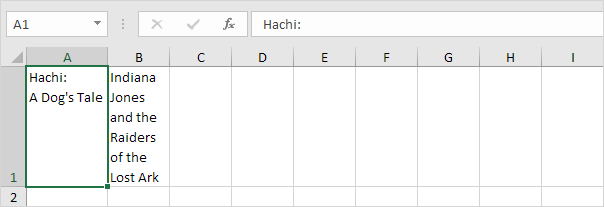

Wrap Text Automatically (بسته بندی متن به صورت اتوماتیک)
➊ به متن موجود در سلول A1 در مثال زیر توجه کنید. دقت داشته باشید که در فایل اکسل مثال ما سلول B1 خالی می باشد.
➋ در تب Home و در گروه Alignment بر روی دستور Wrap Text کلیک کنید.
نتیجه:
➌ عرض ستون A را کمی بزرگتر کنید.
➍ بر روی خط زیر ردیف 1 دوبار کلیک کنید تا به صورت اتوماتیک ارتفاعش تنظیم گردد.
توجه: اگر به صورت دستی ارتفاع یک ردیف را در اکسل تنظیم کرده باشید، اکسل در زمان استفاده از دستور Wrap Text به صورت اتوماتیک ارتفاع ردیف مربوطه را تغییر نخوهد داد. اگر می خواهید به صورت اتوماتیک ارتفاع تغییر کند به سادگی فقط بر روی خط زیر ردیف دوبار کلیک کنید.
➎ متن طولانی تری را در سلول B1 وارد کنید و سپس دستور Wrap Text را اجرا کنید.
توجه: به صورت پیش فرض اکسل متن های داخل سلول را در پایین آن سلول تراز می کند. برای درک این مساله سلول A1 را ببیند.
➏ سلول A1 را انتخاب کنید.
➐ در تب Home و در گروه Alignment بر روی دستور Top Align کلیک کنید.
نتیجه:
Manual Line Break (شکستن خطها به صورت دستی)
برای افزودن محل شکستن خطها به صورت دستی مراحل زیر را انجام بدهید.
➊ بر روی سلول A1 دوبار کلیک کنید.
➋ نشانگر ماوس خود را در محلی که می خواهید خط بشکند و ادامه متن به خط بعدی برود، قرار دهید.
➌ کلیدهای Alt + Enter را بفشارید.
نتیجه:
توجه: اگر بخواهید محل شکستن خطها را از بین ببرید و متن را به حالت قبل از شکستن خط برگردانید، بر روی سلول مربوطه، دوبار کلیک کنید، نشانگر ماوس خود را در ابتدای خطی که شکسته شده است قرار بدهید و دکمه Backspace در صفحه کلید را بفشارید.
توجه: در اینجا می توانید آموزش جامع و کامل اکسل 2016 از مبتدی تا پیشرفته را بیابید: دوره رایگان آموزش جامع اکسل 2016 از مقدماتی تا پیشرفته





نمایش دیدگاه ها (1 دیدگاه)
دیدگاه خود را ثبت کنید: