خوش آموز درخت تو گر بار دانش بگیرد، به زیر آوری چرخ نیلوفری را
چگونگی استفاده از ویژگی Merge Cells (یکی کردن سلولها) در اکسل

در این آموزش به چگونگی merge (یکی کردن) چندین سلول و تبدیل آن به یک سلول بزرگتر در اکسل می پردازریم. این روش کاربردهای فراوان بسیاری می تواند داشته باشد که از جمله آنها تنظیم هدر یکسان برای چندین ستون می باشد.

قبل از اینکه شروع کنید، توجه داشته باشید که هنگام مرج کردن چندین سلول، تنها مقدار سلولی که در گوشه بالا و چپ سلولهای انتخاب شده قرار دارد، نگهداری می شود و بقیه مقادیر از بین خواهند رفت. پس در این زمینه بسیار با احتیاط و با دقت عمل کنید.
➊ مقداری را در سلول A1 وارد کنید.
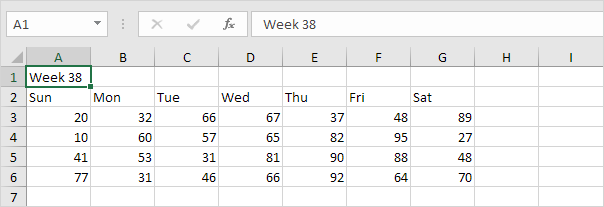
➋ محدوده A1:G1 را انتخاب کنید.
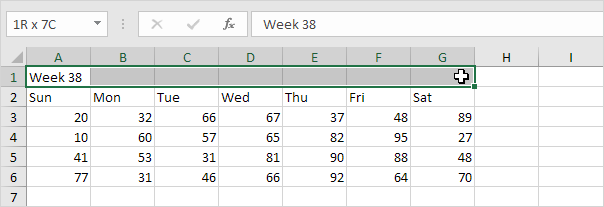
➌ در تب Home و در گروه Alignment بر روی دستور Merge & Center کلیک کنید.
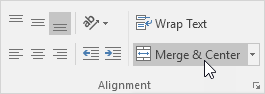
نتیجه:
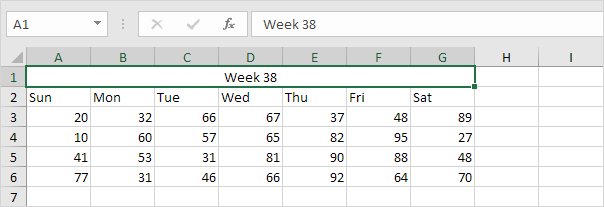
به خاطر داشته باشید که اکسل فقط مقدار سلولی را که در گوشه بالا و چپ قرار دارد، حفظ می کند، و مقادیر سایر سلولهایی که در مرج کردن شرکت داشته اند حذف خواهند شد.
➊ مشابه تصویر زیر مقادیری را در سلولها A1 و B1 و C1 وارد کنید. سپس این سلولها را انتخاب کنید.

➋ در تب Home و در گروه Alignment بر روی دستور Merge & Center کلیک کنید.
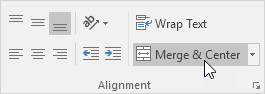
نتیجه:


قبل از اینکه شروع کنید، توجه داشته باشید که هنگام مرج کردن چندین سلول، تنها مقدار سلولی که در گوشه بالا و چپ سلولهای انتخاب شده قرار دارد، نگهداری می شود و بقیه مقادیر از بین خواهند رفت. پس در این زمینه بسیار با احتیاط و با دقت عمل کنید.
➊ مقداری را در سلول A1 وارد کنید.
➋ محدوده A1:G1 را انتخاب کنید.
➌ در تب Home و در گروه Alignment بر روی دستور Merge & Center کلیک کنید.
نتیجه:
توجه: در تب Home و در گروه Alignment می توانید از 6 دستور مختلفی که برای چگونگی تراز بندی متن ایجاد شده اند، استفاده نمایید تا متن خود را در هر سمت سلول که بخواهید تراز بندی کنید.
به خاطر داشته باشید که اکسل فقط مقدار سلولی را که در گوشه بالا و چپ قرار دارد، حفظ می کند، و مقادیر سایر سلولهایی که در مرج کردن شرکت داشته اند حذف خواهند شد.
➊ مشابه تصویر زیر مقادیری را در سلولها A1 و B1 و C1 وارد کنید. سپس این سلولها را انتخاب کنید.
➋ در تب Home و در گروه Alignment بر روی دستور Merge & Center کلیک کنید.
نتیجه:
توجه: در تب Home و در گروه Alignment دوباره بر روی دستور Merge & Center کلیک کنید تا سلولها را از حالت یکی شده خارج سازید یا اصطلاحاً unmerge کنید. خواهید دید که سلولهای B1 و C1 خالی خواهند بود.
توجه: در اینجا می توانید آموزش جامع و کامل اکسل 2016 از مبتدی تا پیشرفته را بیابید: دوره رایگان آموزش جامع اکسل 2016 از مقدماتی تا پیشرفته





نمایش دیدگاه ها (1 دیدگاه)
دیدگاه خود را ثبت کنید: