خوش آموز درخت تو گر بار دانش بگیرد، به زیر آوری چرخ نیلوفری را
کاربرد دکمه های F1 تا F12 در اکسل
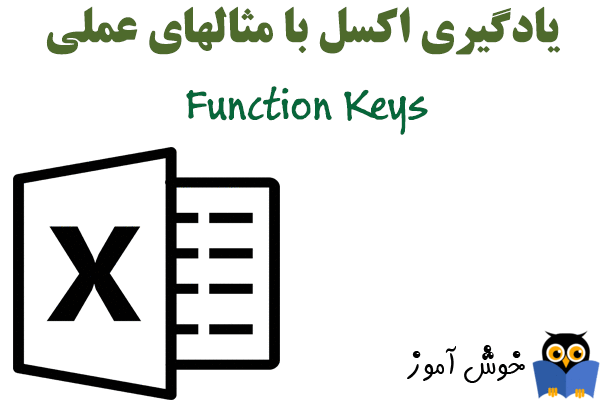
دکمه های F1 تا F12 در صفحه کلید که نام آنها Function Keys (کلیدهای عملکرد) می باشند، به شما امکان می دهند تا به جای ماوس کارها را با صفحه کلید انجام بدهید و سرعت شما را افزایش می دهند. در این آموزش به کاربرد این دکمه ها در اکسل می پردازیم.

راهنمای اکسل را باز می کند.

نشانگر درج متن را به انتهای محتویات سلول جاری می برد. برای مثال، سلول B6 را انتخاب کنید و F2 را بفشارید.
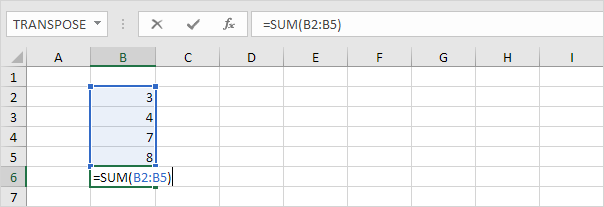
کادر محاوره ای Paste Name را نمایش می دهد. برای مثال، سلول E2 را انتخاب کنید، متن =SUM( را تایپ کپی و سپس کلید F3 را بفشارید، حالا می توانید نامی را انتخاب کنید.
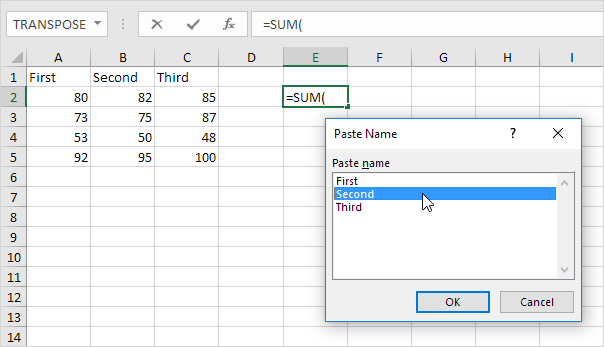
کلید F4 در هنگام فرمول نویسی بعد از نوشتن هر ارجاع به سلول، می تواند برای چرخش در بین 4 نوع رفرنس مختلف (absolute, mixed reference (2x) and relative) به کمک شما بیاید. در مثال زیر، سلول B5 را انتخاب کنید، در نوار فرمول (formula bar) کلیک کنید. نشانگر درج متن را به سمت راست G2 ببرید و کلید F4 را چند مرتبه فشار دهید. هر بار تغییرات را رصد کنید.

توجه: اگر در حال ویرایش سلول نباشید، فشردن کلید F4 باعث تکرار آخرین عملیات - البته در صورت امکان - می شود.
کادر محاوره ای Go To را نمایش می دهد. برای مثال، برای انتخاب سلول C15، در کادر Go To متن C15 را تایپ کرده و OK کنید.
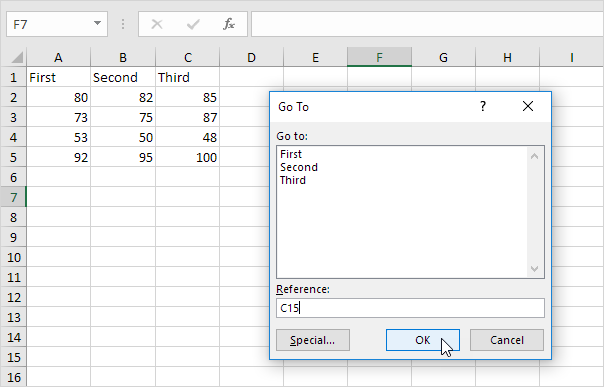
توجه: شما همچنین می توانید نام محدوده ها (named ranges) را انتخاب کنید، یا بر روی Special کلیک کنید تا بتوانید همه سلولهای دارای فرمول (formulas)، دارای توضیحات (comments)، دارای فرمت شرطی (conditional formatting)، ثابت ها (constants)، دارای اعتبار سنجی (data validation) و ...را انتخاب کنید.
در برگه ای که توسط ویژگی split تقسیم شده باشد فشردن کلید F6 شما را بین قاب های مختلف جابجا می کند.
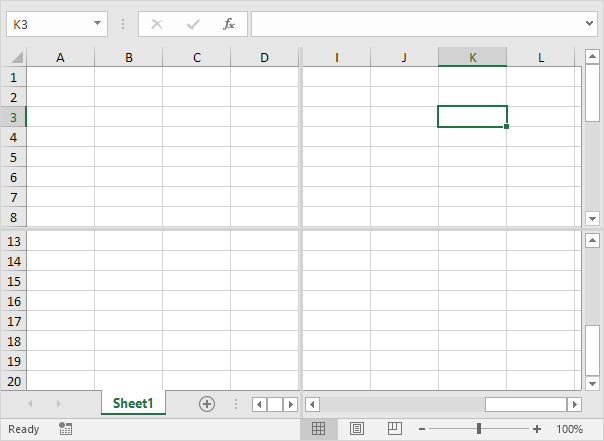
کادر محاوره ای Spelling را نمایش می دهد، عملکرد این دکمه مشابه کلیک دستور Spelling در تب Review می باشد.
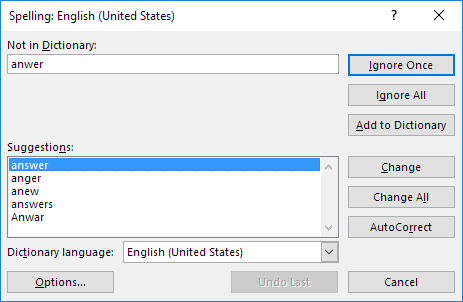
حالت گسترش (Extend mode) را فعال یا غیر فعال می کند. در صورت فعال بودن حالت گسترش (Extend mode) ، انتخاب سلول A1 و فشردن کلیدهای مکان نما ← یا → یا ↑ یا ↓ باعث انتخاب سلولها می شود.
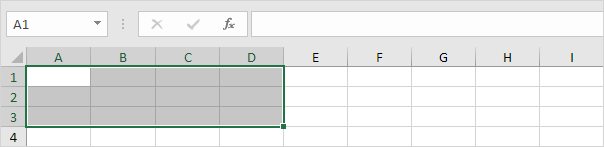
در صورت غیر فعال بودن حالت گسترش (Extend mode) ، پایین نگهداشتن کلید SHIFT و همزمان فشردان کلیدهای مکان نما ← یا → یا ↑ یا ↓ باعث انتخاب سلولها می شود.
محاسبات فایل اکسل را انجام می دهد. به صورت پیش فرض، هر زمان که مقداری را تغییر می دهید، اکسل به صورت اتوماتیک فایل اکسل را محاسبه می کند. اگر گزینه Manual calculation (محاسبه دستی) فعال باشد، کلید F9 می تواند محاسبات را برای شما انجام دهد. برای فعال کردن حالت محاسبه دستی، در تب Formulas و در گروه Calculation بر روی Calculations Options کلیک کنید و Manual را انتخاب کنید.

کلید F9 را بفشارید.

توجه: اگر در حال ویرایش یک سلول باشید، فشردن کلید F9 باعث می شود تا یک فرمول با نتایجش جایگزین گردد.
راهنمای کلیدی (key tips) را نمایش می دهد. مشابه فشردن کلید ALT می باشد. راهنمای کلیدی (key tips) به شما امکان می دهد تا به سرعت هر دستوری را که در ریبون موجود است بدون ماوس اجرا کنید.

از محدوده انتخاب شده یک برگه نموداری (chart sheet) می سازد.

کادر محاوره ای Save As را نمایش می دهد.
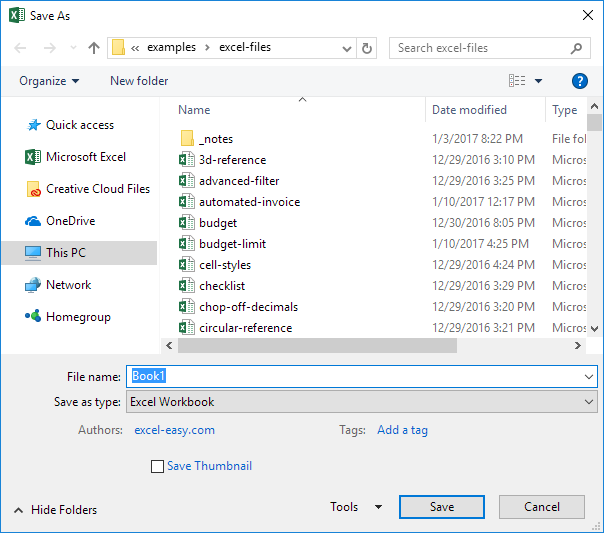
توجه: برای تغییر دادن مسیر ذخیره سازی پیش فرض، وارد تب File و سپس Options شوید و در قسمت تنظیمات Save مسیر پیش فرض (default file location) را تغییر بدهید.

F1
راهنمای اکسل را باز می کند.
F2
نشانگر درج متن را به انتهای محتویات سلول جاری می برد. برای مثال، سلول B6 را انتخاب کنید و F2 را بفشارید.
توجه: اگر گزینه Allow editing directly in cells در تنظیمات اکسل غیر فعال باشد، فشردن کلید F2 نشانگر درج متن را به نوار فرمول (formula bar) می برد. برای فعال یا غیر فعال کردن این گزینه می توانید وارد مسیر زیر در تنظیمات اکسل شوید.
File, Options, Advanced, Editing Options, Allow editing directly in cells
F3
کادر محاوره ای Paste Name را نمایش می دهد. برای مثال، سلول E2 را انتخاب کنید، متن =SUM( را تایپ کپی و سپس کلید F3 را بفشارید، حالا می توانید نامی را انتخاب کنید.
توجه: فراموش نکنید که قبل از این مثال باید حداقل یک نام در اکسل بسازید. در این زمینه در آموزش زیر توضیحات کافی آمده است: چگونگی استفاده از نامها در فرمولهای اکسل (Names in Formulas)
F4
کلید F4 در هنگام فرمول نویسی بعد از نوشتن هر ارجاع به سلول، می تواند برای چرخش در بین 4 نوع رفرنس مختلف (absolute, mixed reference (2x) and relative) به کمک شما بیاید. در مثال زیر، سلول B5 را انتخاب کنید، در نوار فرمول (formula bar) کلیک کنید. نشانگر درج متن را به سمت راست G2 ببرید و کلید F4 را چند مرتبه فشار دهید. هر بار تغییرات را رصد کنید.
توجه: اگر در حال ویرایش سلول نباشید، فشردن کلید F4 باعث تکرار آخرین عملیات - البته در صورت امکان - می شود.
F5
کادر محاوره ای Go To را نمایش می دهد. برای مثال، برای انتخاب سلول C15، در کادر Go To متن C15 را تایپ کرده و OK کنید.
توجه: شما همچنین می توانید نام محدوده ها (named ranges) را انتخاب کنید، یا بر روی Special کلیک کنید تا بتوانید همه سلولهای دارای فرمول (formulas)، دارای توضیحات (comments)، دارای فرمت شرطی (conditional formatting)، ثابت ها (constants)، دارای اعتبار سنجی (data validation) و ...را انتخاب کنید.
F6
در برگه ای که توسط ویژگی split تقسیم شده باشد فشردن کلید F6 شما را بین قاب های مختلف جابجا می کند.
F7
کادر محاوره ای Spelling را نمایش می دهد، عملکرد این دکمه مشابه کلیک دستور Spelling در تب Review می باشد.
F8
حالت گسترش (Extend mode) را فعال یا غیر فعال می کند. در صورت فعال بودن حالت گسترش (Extend mode) ، انتخاب سلول A1 و فشردن کلیدهای مکان نما ← یا → یا ↑ یا ↓ باعث انتخاب سلولها می شود.
در صورت غیر فعال بودن حالت گسترش (Extend mode) ، پایین نگهداشتن کلید SHIFT و همزمان فشردان کلیدهای مکان نما ← یا → یا ↑ یا ↓ باعث انتخاب سلولها می شود.
F9
محاسبات فایل اکسل را انجام می دهد. به صورت پیش فرض، هر زمان که مقداری را تغییر می دهید، اکسل به صورت اتوماتیک فایل اکسل را محاسبه می کند. اگر گزینه Manual calculation (محاسبه دستی) فعال باشد، کلید F9 می تواند محاسبات را برای شما انجام دهد. برای فعال کردن حالت محاسبه دستی، در تب Formulas و در گروه Calculation بر روی Calculations Options کلیک کنید و Manual را انتخاب کنید.
کلید F9 را بفشارید.
توجه: اگر در حال ویرایش یک سلول باشید، فشردن کلید F9 باعث می شود تا یک فرمول با نتایجش جایگزین گردد.
F10
راهنمای کلیدی (key tips) را نمایش می دهد. مشابه فشردن کلید ALT می باشد. راهنمای کلیدی (key tips) به شما امکان می دهد تا به سرعت هر دستوری را که در ریبون موجود است بدون ماوس اجرا کنید.
F11
از محدوده انتخاب شده یک برگه نموداری (chart sheet) می سازد.
F12
کادر محاوره ای Save As را نمایش می دهد.
توجه: برای تغییر دادن مسیر ذخیره سازی پیش فرض، وارد تب File و سپس Options شوید و در قسمت تنظیمات Save مسیر پیش فرض (default file location) را تغییر بدهید.
توجه: در اینجا می توانید آموزش جامع و کامل اکسل 2016 از مبتدی تا پیشرفته را بیابید: دوره رایگان آموزش جامع اکسل 2016 از مقدماتی تا پیشرفته





نمایش دیدگاه ها (0 دیدگاه)
دیدگاه خود را ثبت کنید: