خوش آموز درخت تو گر بار دانش بگیرد، به زیر آوری چرخ نیلوفری را
آموزش انتقال برنامه های نصب شده به درایو یا پارتیشن دیگر در ویندوز

پست قبلی در خصوص تغییر مسیر پیشفرض نصب نرم افزارها در ویندوز بحث داشتیم. اما با استفاده از روش آن پست نمی توان مکان برنامه هایی که در ویندوز نصب شده اند را تغییر داد. در این مقاله خواهیم دید که چگونه نرم افزارهای نصب شده در ویندوز را به درایو دیگری انتقال دهید.احتمالا از این موضوع مطلع باشید که ویندوز 10 به کاربران apps های نصب شده از Windows store را اجازه میدهد تا انتقال پیدا کنند و این قضیه در مورد نرم افزارهای دیگر مصداق ندارد.

قبل از هر کاری در اینجا باید از ویندوز Backup بگیرید تا در صورت بروز مشکل بتوانید Backup را بازیابی کنید.
این روشی که استفاده خواهیم کرد، برای نرم افزارهایی که در USB Drive اعم از فلش و غیره نصب شده، کاربرد ندارد.
برای اینکار ما از نرم افزار Steam Mover استفاده خواهیم کرد. این نرم افزار را دانلود کنید. ما این نرم افزار را در هر دو نسخه 32 بیتی و 64 بیتی ویندوز 10 بدون هیچ مشکلی نصب کرده ایم. پس از دانلود، فایل را Extract کنید و سپس روی فایل اجرایی آن کلیک راست و Run as administrator را کلیک کنید.
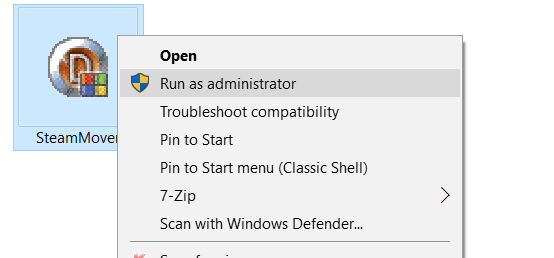
پس از اجرای SteamMover، تمام نرم افزارهای نصب شده روی سیستم را لیست نمی کند. در قسمت Steam apps common folder، دکمه ... را کلیک کنید و به Program files در درایو C بروید.
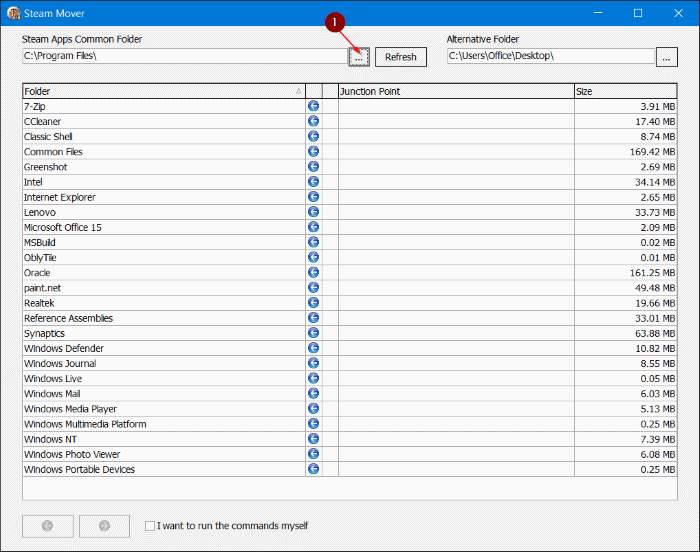
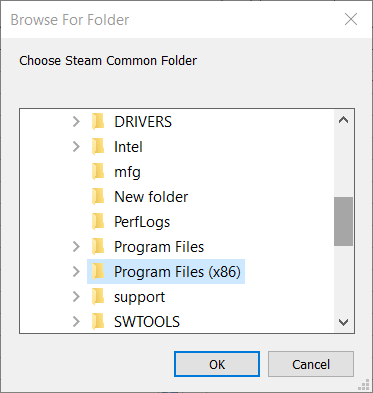
بالاخره بین فولدرهای Program files یا Program files X86 سوئیچ کنید تا برنامه مورد نظرتان کمه در سیsتم نصب کرده اید لیست شود.
اکنون در قسمت Alternative folder، مسیر یا مکان جدیدی که میخواهید برنامه ها بدان جا انتقال داده شوند را انتخاب کنید.
سپس از لیست برنامه مورد نظری را که میخ واهید انتقال دهید را انتخاب کنید(این برنامه همه نرم افزارها را قادر نیست که انتقال دهد. مثلا برنامه Winrar را برای تست انتخاب کردم که انتقال انجام نشد ولی فایرفاکس را به راحتی انتقال داد)
پس از انتخاب برنامه از پایین پنجره دکمه فلش به سمت راست را کلیک کنید تا انتقال صورت پذیرد.
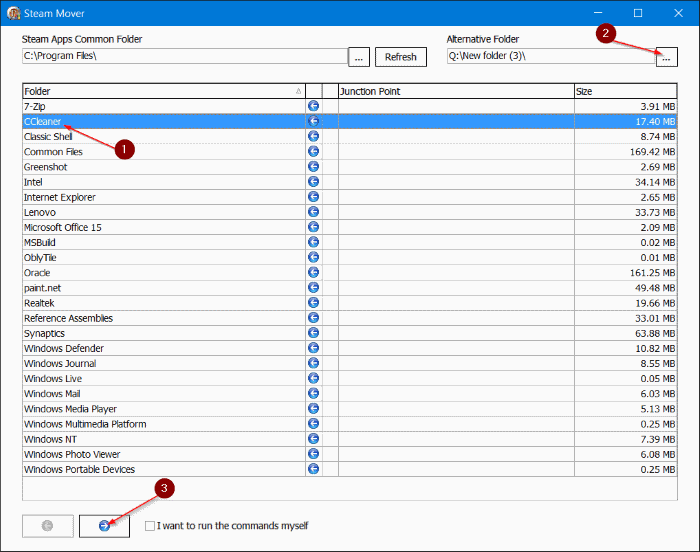
پس از انتقال تصویر زیر را در برنامه خواهید دید.
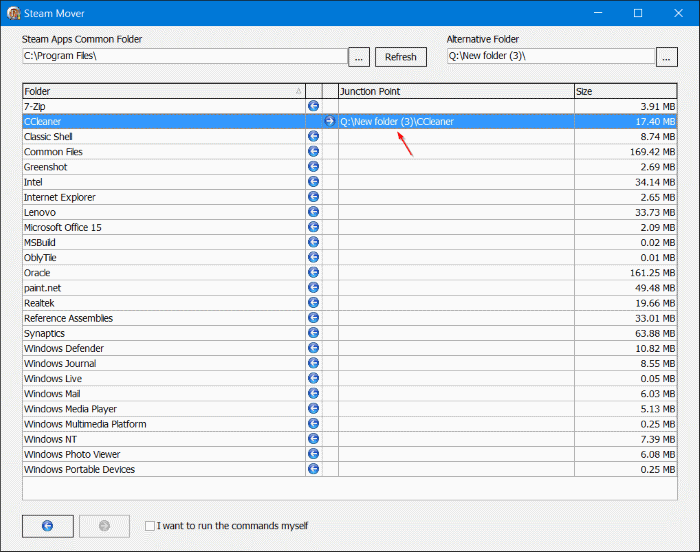
الان اگر به جدول دقت کنید، برنامه منتخب به مسیر جدید انتقال داده شد و اگر در همین حالت، بخواهید برنامه را به جای اول خود برگردانید، کافیست آن را از لیست انتخاب کرده و سپس دکمه فلش به سمت چپ را کلیک کنید تا برنامه به جای اول خود بازگردد.
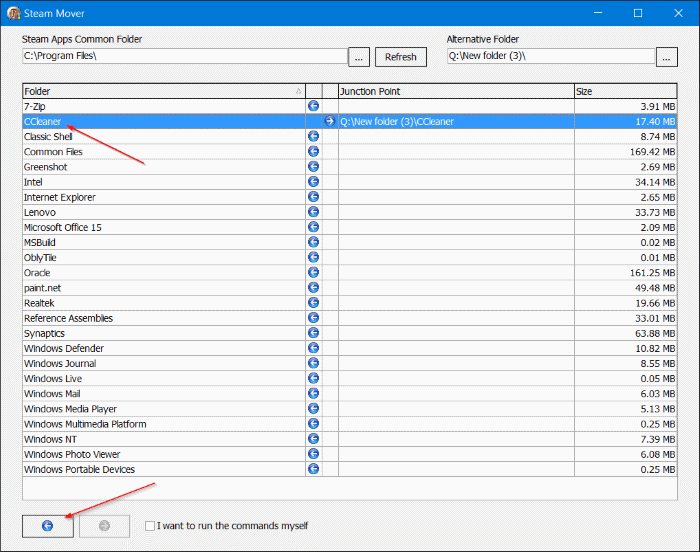
دوستان عزیز حتما قبل از استفاده از برنامه، از ویندوز Backup گیری کنید و سپس کار را شروع کنید.

قبل از هر کاری در اینجا باید از ویندوز Backup بگیرید تا در صورت بروز مشکل بتوانید Backup را بازیابی کنید.
این روشی که استفاده خواهیم کرد، برای نرم افزارهایی که در USB Drive اعم از فلش و غیره نصب شده، کاربرد ندارد.
برای اینکار ما از نرم افزار Steam Mover استفاده خواهیم کرد. این نرم افزار را دانلود کنید. ما این نرم افزار را در هر دو نسخه 32 بیتی و 64 بیتی ویندوز 10 بدون هیچ مشکلی نصب کرده ایم. پس از دانلود، فایل را Extract کنید و سپس روی فایل اجرایی آن کلیک راست و Run as administrator را کلیک کنید.
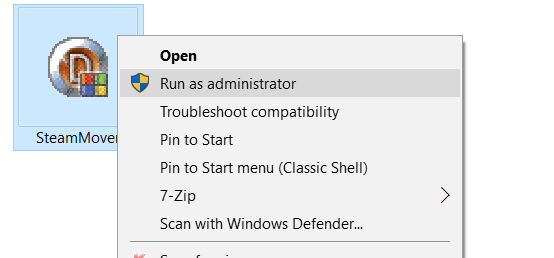
پس از اجرای SteamMover، تمام نرم افزارهای نصب شده روی سیستم را لیست نمی کند. در قسمت Steam apps common folder، دکمه ... را کلیک کنید و به Program files در درایو C بروید.
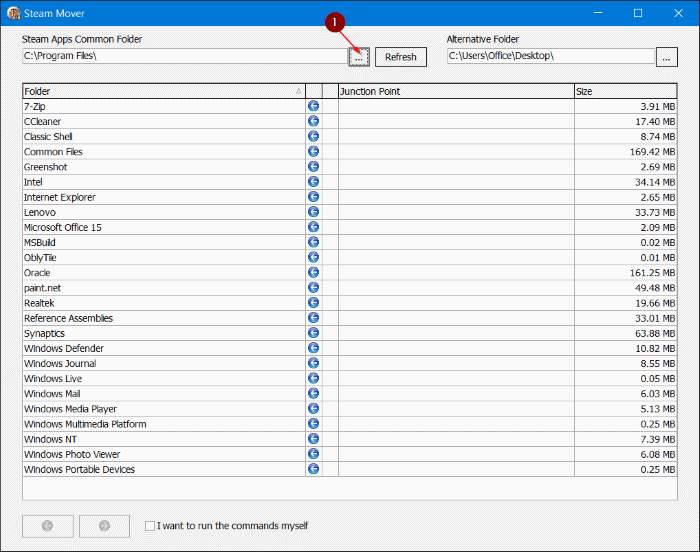
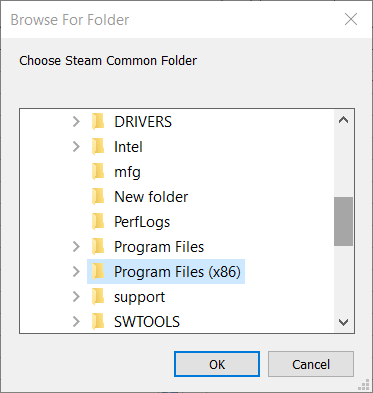
بالاخره بین فولدرهای Program files یا Program files X86 سوئیچ کنید تا برنامه مورد نظرتان کمه در سیsتم نصب کرده اید لیست شود.
اکنون در قسمت Alternative folder، مسیر یا مکان جدیدی که میخواهید برنامه ها بدان جا انتقال داده شوند را انتخاب کنید.
سپس از لیست برنامه مورد نظری را که میخ واهید انتقال دهید را انتخاب کنید(این برنامه همه نرم افزارها را قادر نیست که انتقال دهد. مثلا برنامه Winrar را برای تست انتخاب کردم که انتقال انجام نشد ولی فایرفاکس را به راحتی انتقال داد)
پس از انتخاب برنامه از پایین پنجره دکمه فلش به سمت راست را کلیک کنید تا انتقال صورت پذیرد.
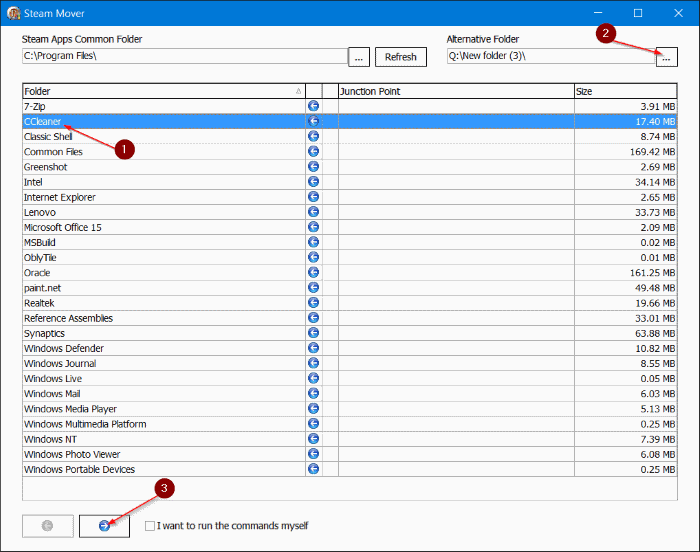
پس از انتقال تصویر زیر را در برنامه خواهید دید.
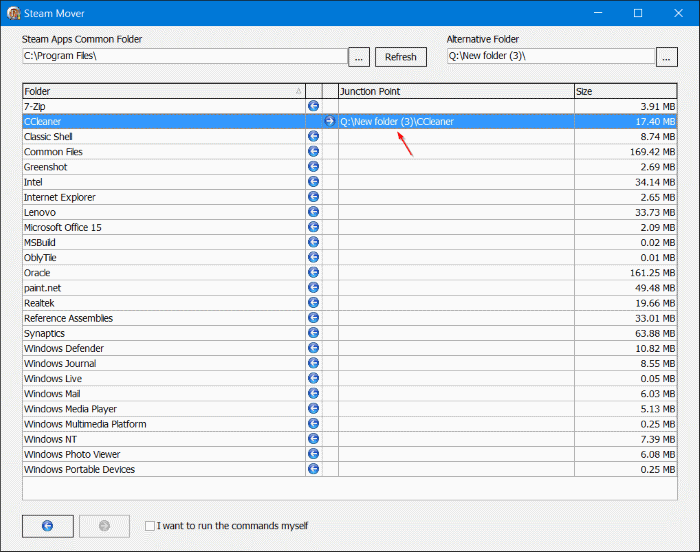
الان اگر به جدول دقت کنید، برنامه منتخب به مسیر جدید انتقال داده شد و اگر در همین حالت، بخواهید برنامه را به جای اول خود برگردانید، کافیست آن را از لیست انتخاب کرده و سپس دکمه فلش به سمت چپ را کلیک کنید تا برنامه به جای اول خود بازگردد.
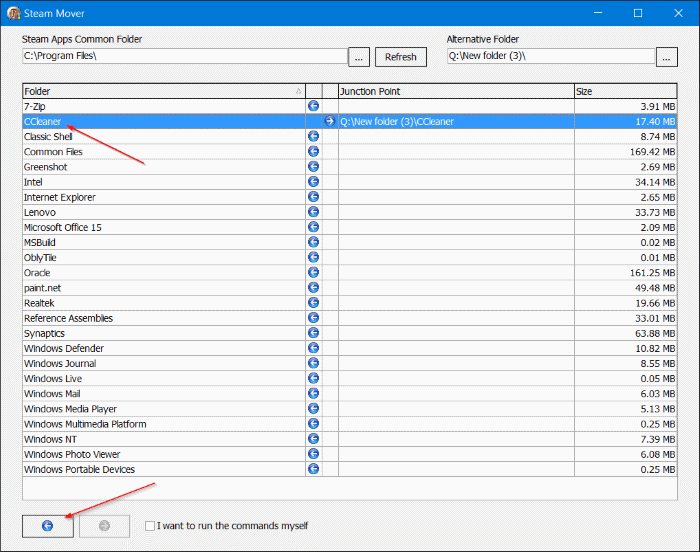
دوستان عزیز حتما قبل از استفاده از برنامه، از ویندوز Backup گیری کنید و سپس کار را شروع کنید.





نمایش دیدگاه ها (0 دیدگاه)
دیدگاه خود را ثبت کنید: