خوش آموز درخت تو گر بار دانش بگیرد، به زیر آوری چرخ نیلوفری را
Rename کردن فولدرهای پین شده در Quick Access
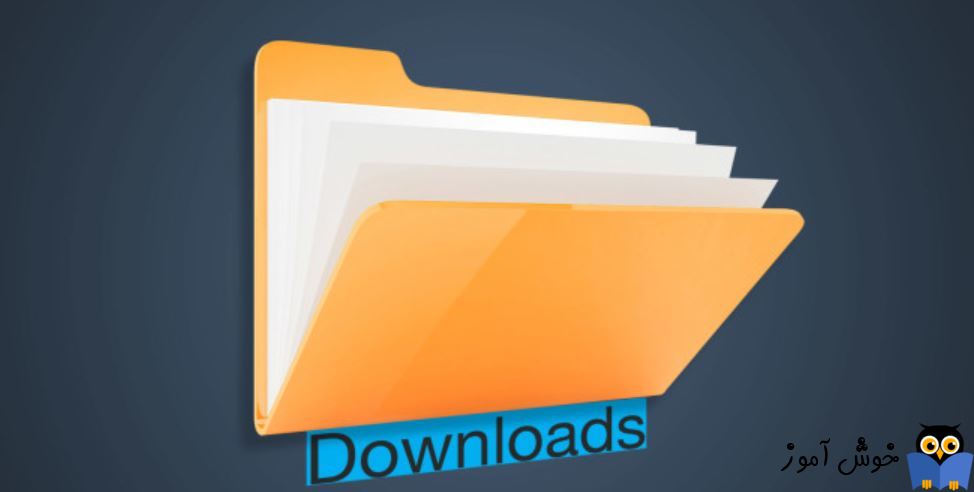
Quick Access یکی از ویژگی های جدید ویندوز 10 است که در آن فایل ها و فولدرهایی که اخیرا مورد بازدید قرار گرفته اند را می توانید مشاهده کنید. بعد از نصب ویندوز، بصورت پیشفرض این Quick Access است که فعال است و در صورت تمایل، می توانید Quick Access را غیرفعال کنید و به جای آن، همیشه This pc باز شود.

ویندوز 10 به کاربران اجازه می دهد تا پوشه های مورد علاقه خود را به Quick Access پین کنند تا سریعتر بدان فولدرها دسترسی داشته باشند و همیشه یک مسیر طولانی برای دسترسی بدان فولدر را در ویندوز طی نکنند.
با استفاده از دستور Mklink در ویندوز، می توانید Shortcut های ایجاد شده از فولدر را در ویندوز بدون مشکل پین و Rename کنید. لطفا در اجرای مراحل دقت کنید تا خروجی کار بدون مشکل شود.
دستورالعمل های زیر را کامل کنید تا فولدرها را با نام Quick Access در ویندوز 10 تغییر نام دهید.
در این راهنما ما فولدر Downloads را به My Downloads تغییر نام داده و در Quick Access پین می کنیم.
این روش ها برای فولدرهای تحت شبکه کار نمی کند. File Explorer را باز کنید و در قسمت Quick Access روی فولدر Downloads یا هر فولدر دیگری که می خواهید از آن یک Shortcut ایجاد کرده و سپس آن را پین کنید، کلید Shift را از کیبورد بفشارید و همانطور نگه دارید و روی فولدر مورد نظر کلیک راست و گزینه Copy as path را کلیک کنید. لطفا به تصویر زیر دقت کنید:
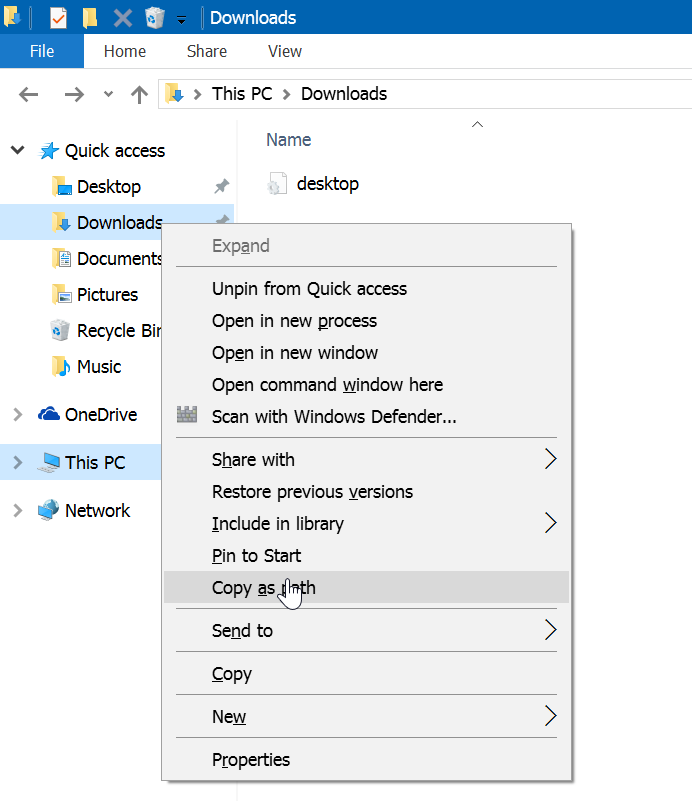
پس از این کار، باید Command Prompt را بصورت Run as administrator در ویندوز باز کنید و دستور زیر را در آن وارد کنید:
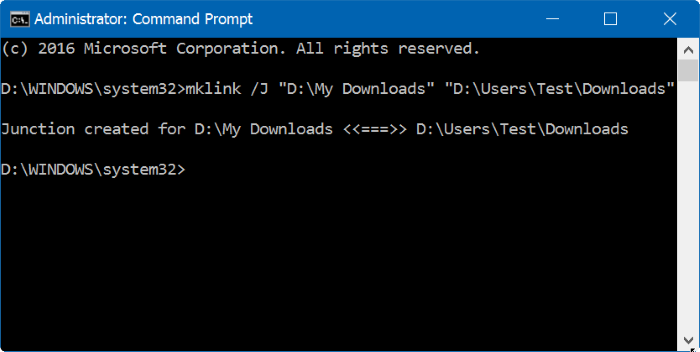
Enter کنید تا دستور اجرا شود. اگر دستور موفقیت آمیز اجرا شود، پیغام Junction created را مشاهده خواهید کرد. فولدر My Downloads در مسیر درایو D ایجاد خواهد شد. شما مسیر دلخواه خودتان را در دستور بالا جایگزین کنید.
حالا روی فولدر shortcut که ایجاد کردید، کلیک راست کرده و گزینه Pin to Quick Access را کلیک کنید.
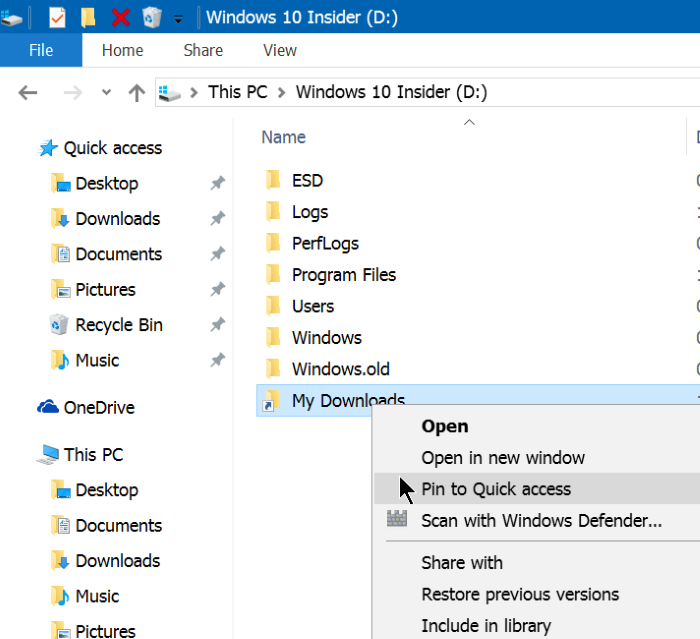
بدین ترتیب خواهید دید که فولدر مورد نظر در Quick Access قرار گرفته و هر آنچیزی که در فولدر اورجینال باشد، در این فولدر هم وجود دارد. البته اینکار مورد پسند بنده نیست و از اینکار استفاده نمی کنم و فقط به این مورد به دید یک ترفند ساده در ویندوز نگاه می کنم. اگر به این کار علاقه دارید، به این روش می توانید فولدر مورد نظر را در را Rename شده در Quick Access پین کنید.

ویندوز 10 به کاربران اجازه می دهد تا پوشه های مورد علاقه خود را به Quick Access پین کنند تا سریعتر بدان فولدرها دسترسی داشته باشند و همیشه یک مسیر طولانی برای دسترسی بدان فولدر را در ویندوز طی نکنند.
Rename folders pinned to Quick Access In Windows 10
گاه ممکن است، برای شناسایی راحت تر فولدرها در Quick Access، آنها را در این قسمت Rename کنید ولی نکته اینجاست که Quick Access این اجازه را به کاربران نخواهد داد و نمی توانید فولدرهای پین شده در این قسمت را تغییر نام دهید. حتی اگر از فولدر در ویندوز Shortcut بسازید و Shortcut را در Quick Access پین کنیدف باز هم با نام اصلی، آن فولدر در Quick Access نمایش داده می شود.با استفاده از دستور Mklink در ویندوز، می توانید Shortcut های ایجاد شده از فولدر را در ویندوز بدون مشکل پین و Rename کنید. لطفا در اجرای مراحل دقت کنید تا خروجی کار بدون مشکل شود.
دستورالعمل های زیر را کامل کنید تا فولدرها را با نام Quick Access در ویندوز 10 تغییر نام دهید.
در این راهنما ما فولدر Downloads را به My Downloads تغییر نام داده و در Quick Access پین می کنیم.
این روش ها برای فولدرهای تحت شبکه کار نمی کند. File Explorer را باز کنید و در قسمت Quick Access روی فولدر Downloads یا هر فولدر دیگری که می خواهید از آن یک Shortcut ایجاد کرده و سپس آن را پین کنید، کلید Shift را از کیبورد بفشارید و همانطور نگه دارید و روی فولدر مورد نظر کلیک راست و گزینه Copy as path را کلیک کنید. لطفا به تصویر زیر دقت کنید:
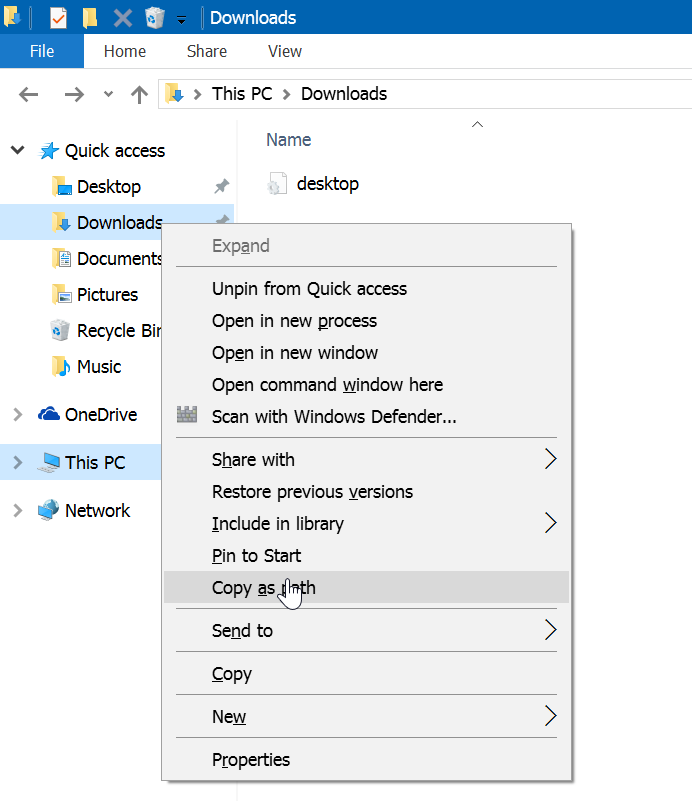
پس از این کار، باید Command Prompt را بصورت Run as administrator در ویندوز باز کنید و دستور زیر را در آن وارد کنید:
mklink /J Link Target
در دستور بالا به جای link، مسیر و نام جدید که برای آن مد نظر دارید را وارد کنید و به جای Target، مسیر فولدر orginal را باید جایگزین کنید. شما روی فولدری که Copy as path گرفتید، را باید به جای Target کپی کنید. لطفا به اصلاح شده دستور زیر دقت کنید:mklink /J “D:\My Downloads” “D:\Users\Test\Downloads”
دستور شما هم قبل از اجرا شدن در CMD باید چیزی شبیه به دستور بالا باشد.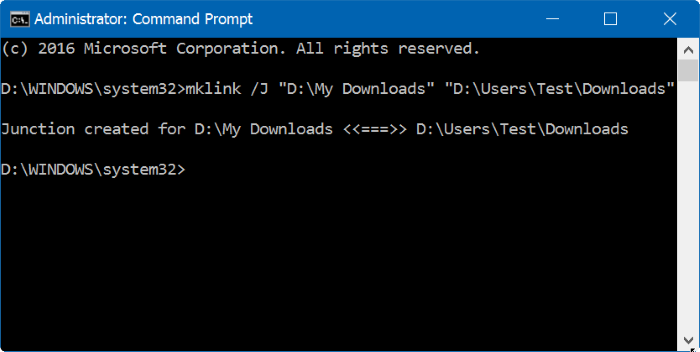
Enter کنید تا دستور اجرا شود. اگر دستور موفقیت آمیز اجرا شود، پیغام Junction created را مشاهده خواهید کرد. فولدر My Downloads در مسیر درایو D ایجاد خواهد شد. شما مسیر دلخواه خودتان را در دستور بالا جایگزین کنید.
حالا روی فولدر shortcut که ایجاد کردید، کلیک راست کرده و گزینه Pin to Quick Access را کلیک کنید.
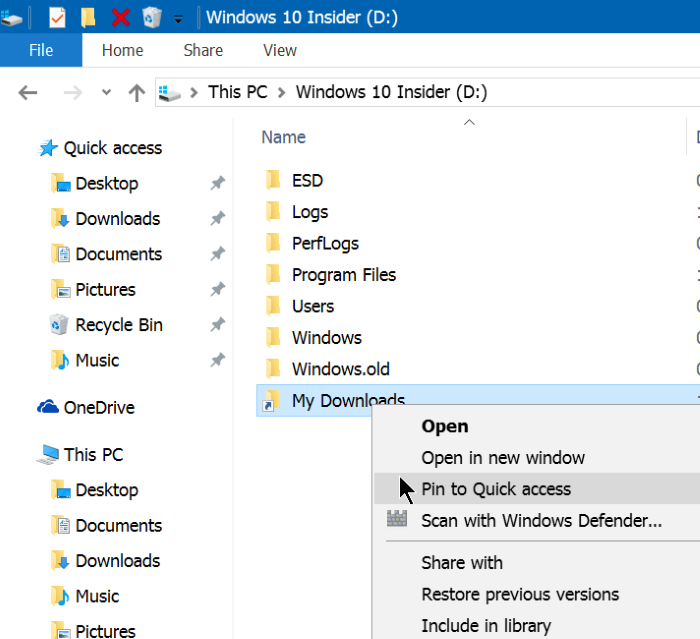
بدین ترتیب خواهید دید که فولدر مورد نظر در Quick Access قرار گرفته و هر آنچیزی که در فولدر اورجینال باشد، در این فولدر هم وجود دارد. البته اینکار مورد پسند بنده نیست و از اینکار استفاده نمی کنم و فقط به این مورد به دید یک ترفند ساده در ویندوز نگاه می کنم. اگر به این کار علاقه دارید، به این روش می توانید فولدر مورد نظر را در را Rename شده در Quick Access پین کنید.





نمایش دیدگاه ها (0 دیدگاه)
دیدگاه خود را ثبت کنید: