خوش آموز درخت تو گر بار دانش بگیرد، به زیر آوری چرخ نیلوفری را
آموزش نصب پرینتر Wireless در ویندوز

افزودن printer جدید در ویندوز کار ساده ای است، کار باید کنید این است که کابل پرینتر را به سیستم متصل کرده و سپس به بخش printers and scanners رفت و از آنجا پرینتر را Add کنید و یا از طریق CD درایور مراحل نصب را دنبال کنید تا در نهایت پرینتر مورد نظرتان به سیستم Add شود. ولی چنانچه پرینتر شما بی سیم باشد و قصد Add کردن آن را داشته باشید، آنوقت باید چکار کنید؟ خوشبختانه افزودن یک wireless printer جدید کار ساده ای است. شما فقط باید کامپیوتر و پرینتر بی سیم خود را به یک شبکه Wi-Fi متصل کنید تا printer را به ویندوز 10 اضافه کنید.

در هر صورت هر پرینتری برای اتصال به شکه وای فای راهنما دارید و از آن راهنما برای اصال پرینتر به شبکه استفاده کنید.
هنگامی که printer به شبکه Wi-Fi متصل است، آدرس آن نمایش داده می شود که شما از آن آدرس می توانید ابرای اضافه کردن printer به سیستم ویندوز 10 استفاده کنید.
گام بعدی این است که اطمینان حاصل کنید سیستم ویندوزی هم به مان شبکه وای فای که پرینتر متصل شده، ارتباط داشته باشد. این قضیه را با کلیک روی آیکون WiFi در Taskbar ویندوز میتوانید چک کنید.
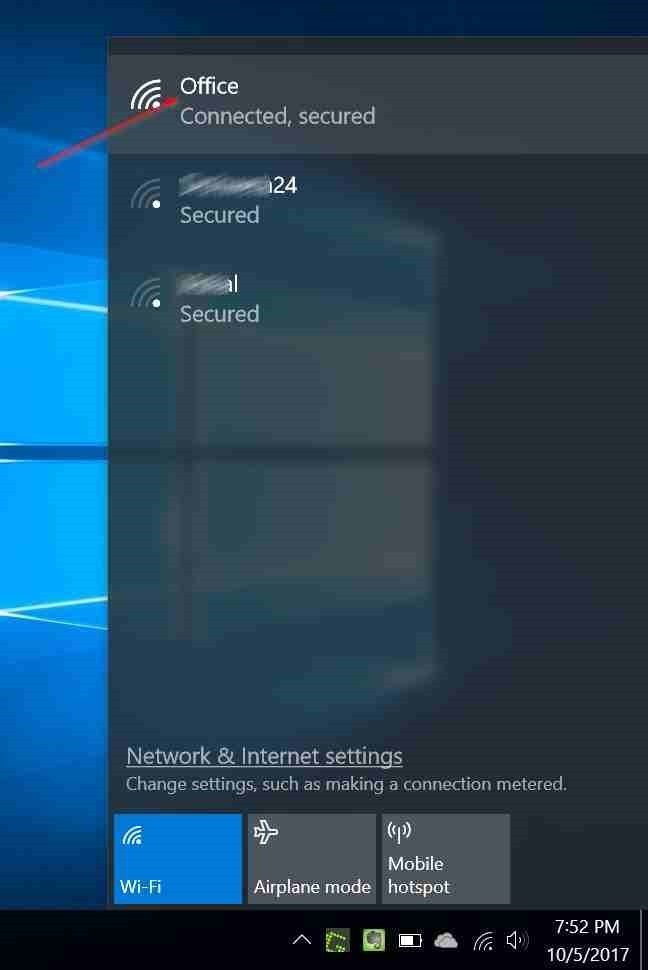
حال برای شروع کار باید به Settings ویندوز 10 وارد شوید و سپس به Devices و از پنل سمت چپ گزینه Printers & Scanners را انتخاب کنید.
سپس مانند تصویر زیر، از قسمت مقابل دکمه Add a printer or scanner را کلیک کنید تا پرینتر جدید را تعریف کنیم. بدین ترتیب فرآیند اسکن و شناسایی پرینتر جدید به انضمام پرینترهای Wireless آغاز می شود.
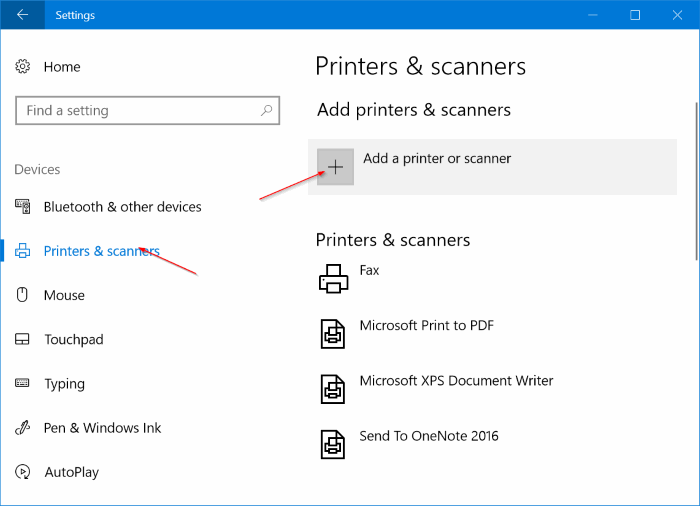
اکنون باید پرینتر توسط ویندوز 10 شناسایی شود و اگر کامپیوتر شما نتواند پرینتر را شناسایی کند، وضعیت پرینتر خود را بررسی کنید. اطمینان حاصل کنید که پرینتر روشن است. مجددا بررسی کنید که آیا پرینتر به صورت بی سیم به شبکه Wi-Fi شما متصل است یا نه.
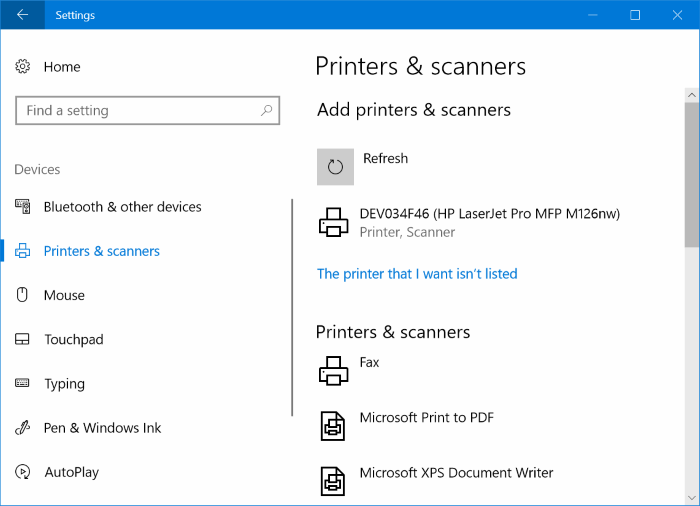
اگر پرینتر شناسایی نشد، روی لینک The printer that I want isn’t listed کلیک کنید و Add a printer را کلیک کنید. در اینجا، گزینه Add a printer using a TCP/IP address or hostname را انتخاب و سپس دکمه Next را کلیک کنید.
اکنون IP address را می توانید مشاهده کنید که ویندوز برای شناسایی آن به شما کمک کرده است.
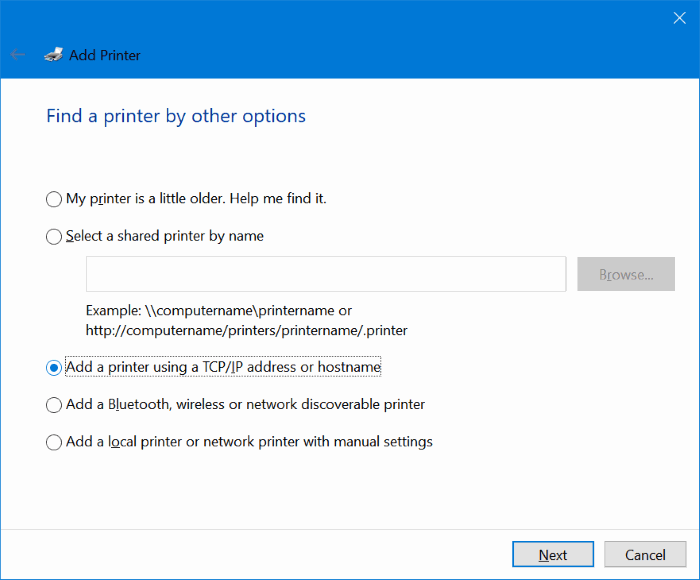
هنگامی که ویندوز wireless printer شما را لیست کرد و به عبارتی آن را شناسایی کرد، روی آن پرینتر کلیک کرده و سپس دکمه Add device را که ظاهر شده کلیک کنید.
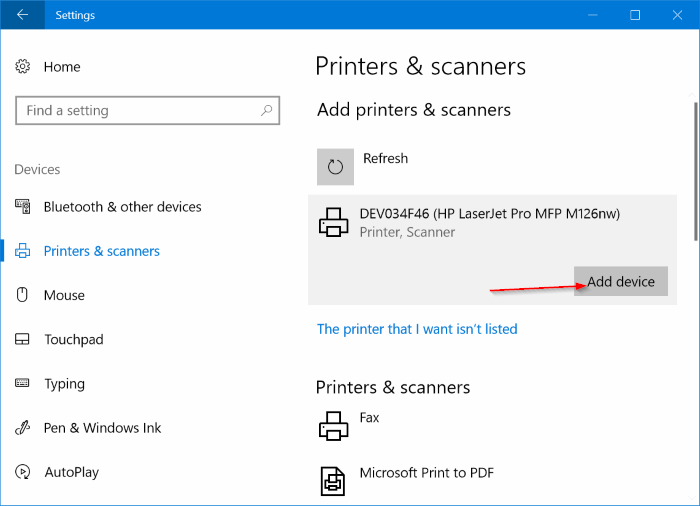
بدین ترتیب مراحل نصب و اتصال پرینتر آغاز می شود.
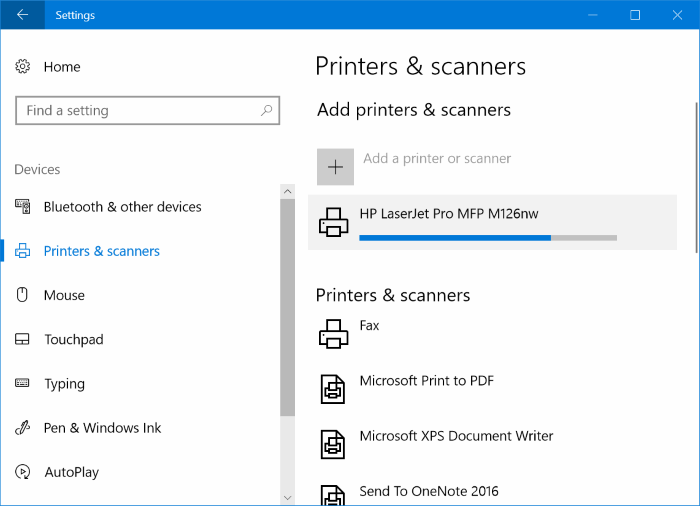
زمانی که Ready را در زیر نام پرینتر خود مشاهده کردیدف به این معنی است که اکنون می توانید از پرینتر استفاده کنید.
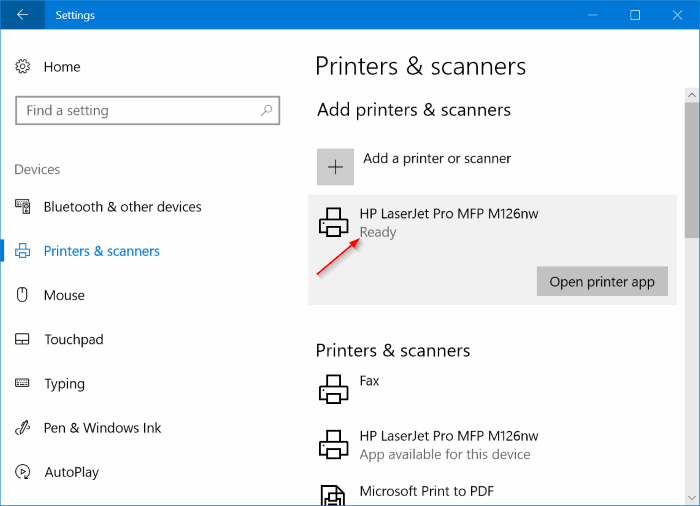
اکنون برای تست از چیزی پرینت بگیرید. خواهید دید ک پنجره پرینت ظاهر شده و از لیست پرینترهای موجود، پرینتر وایرلس که لحظاتی قبل اضافه کرده بودید را انتخاب کرده و Print کنید.
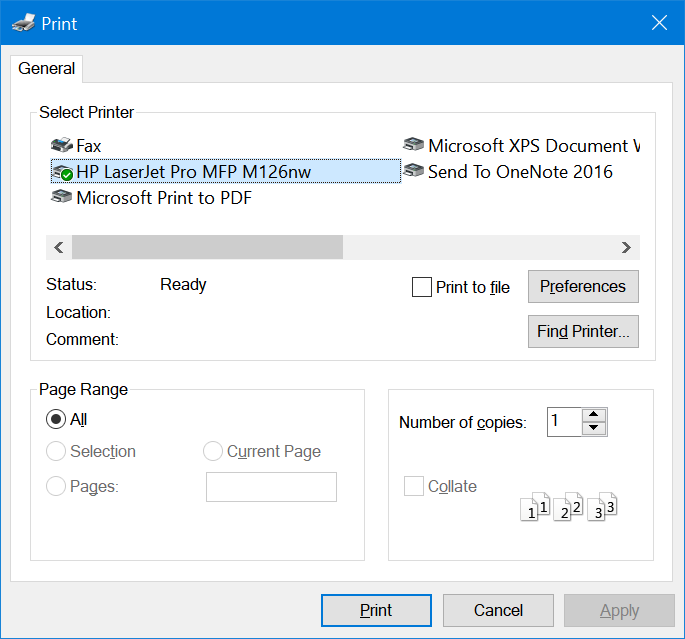

Add wireless printer to Windows 10 computer
همانطور که قبلا اشاره شد، هم ویندوز 10 و همچنین پرینتر بی سیم شما باید در یک شبکه Wi-Fi مشابه باشند. بنابراین، شما باید پرینتر خود را به شبکه Wi-Fi ای که سیستم ویندوزی تان بدان متصل شده، وصل کنید. در ضمن روش اتصال پرینتر بی سیم به شبکه Wi-Fi بستگی به سازنده پرینتر و مدل پرینتر دارد. معمولا در پرینترها با روشن کردن پرینتر و فشردن دکمه WPS در مودم، سپس فشردن دکمه OK در پرینتر، اتصال پرینتر به شبکه وای فای برقرار می شود. این فرآیند در بسیاری از مدل های مختلف پرینتر بی سیم یکسان است.در هر صورت هر پرینتری برای اتصال به شکه وای فای راهنما دارید و از آن راهنما برای اصال پرینتر به شبکه استفاده کنید.
هنگامی که printer به شبکه Wi-Fi متصل است، آدرس آن نمایش داده می شود که شما از آن آدرس می توانید ابرای اضافه کردن printer به سیستم ویندوز 10 استفاده کنید.
گام بعدی این است که اطمینان حاصل کنید سیستم ویندوزی هم به مان شبکه وای فای که پرینتر متصل شده، ارتباط داشته باشد. این قضیه را با کلیک روی آیکون WiFi در Taskbar ویندوز میتوانید چک کنید.
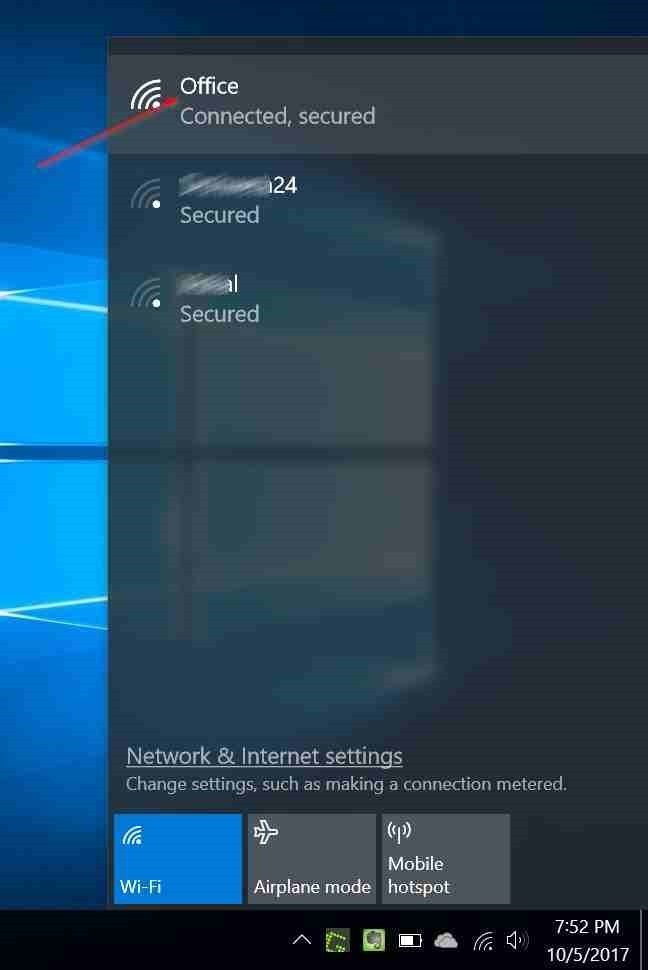
حال برای شروع کار باید به Settings ویندوز 10 وارد شوید و سپس به Devices و از پنل سمت چپ گزینه Printers & Scanners را انتخاب کنید.
سپس مانند تصویر زیر، از قسمت مقابل دکمه Add a printer or scanner را کلیک کنید تا پرینتر جدید را تعریف کنیم. بدین ترتیب فرآیند اسکن و شناسایی پرینتر جدید به انضمام پرینترهای Wireless آغاز می شود.
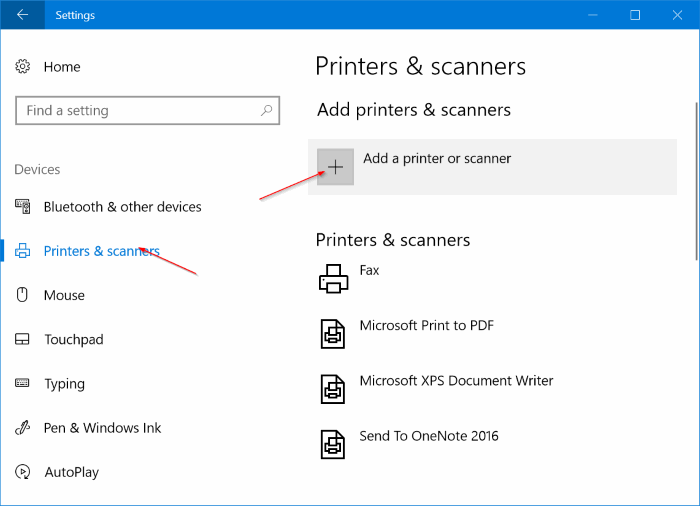
اکنون باید پرینتر توسط ویندوز 10 شناسایی شود و اگر کامپیوتر شما نتواند پرینتر را شناسایی کند، وضعیت پرینتر خود را بررسی کنید. اطمینان حاصل کنید که پرینتر روشن است. مجددا بررسی کنید که آیا پرینتر به صورت بی سیم به شبکه Wi-Fi شما متصل است یا نه.
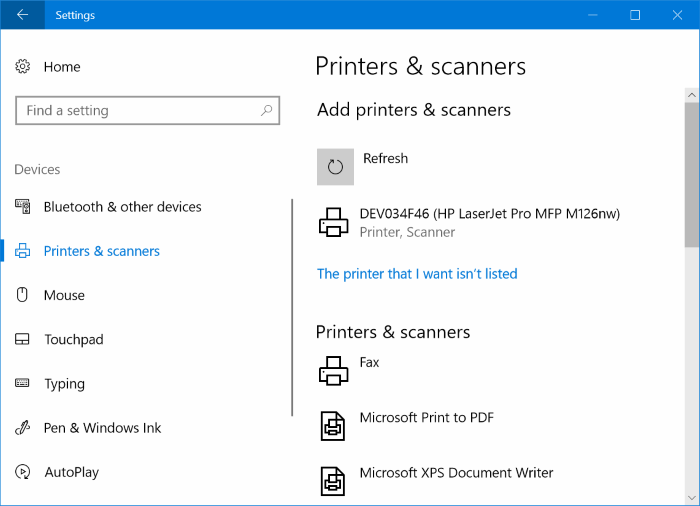
اگر پرینتر شناسایی نشد، روی لینک The printer that I want isn’t listed کلیک کنید و Add a printer را کلیک کنید. در اینجا، گزینه Add a printer using a TCP/IP address or hostname را انتخاب و سپس دکمه Next را کلیک کنید.
اکنون IP address را می توانید مشاهده کنید که ویندوز برای شناسایی آن به شما کمک کرده است.
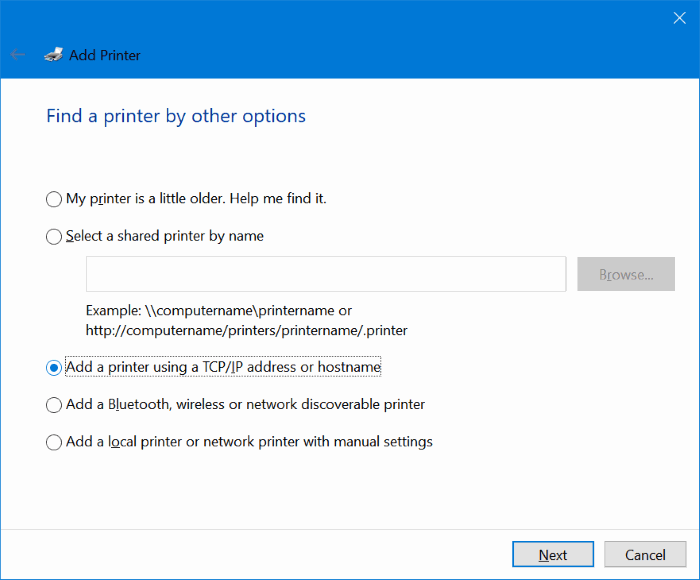
هنگامی که ویندوز wireless printer شما را لیست کرد و به عبارتی آن را شناسایی کرد، روی آن پرینتر کلیک کرده و سپس دکمه Add device را که ظاهر شده کلیک کنید.
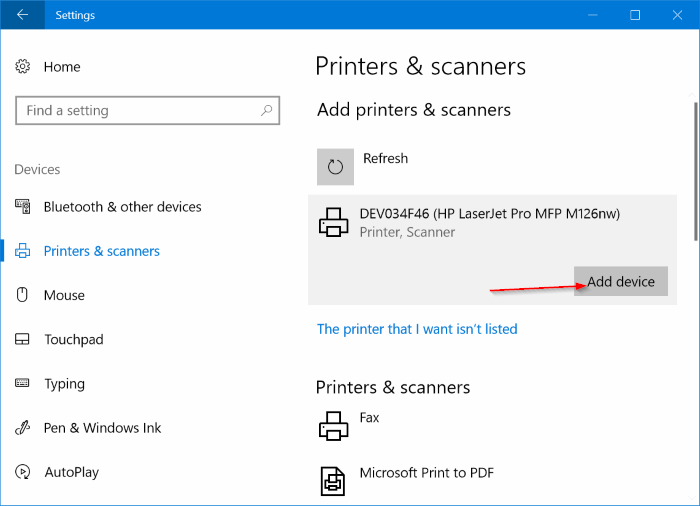
بدین ترتیب مراحل نصب و اتصال پرینتر آغاز می شود.
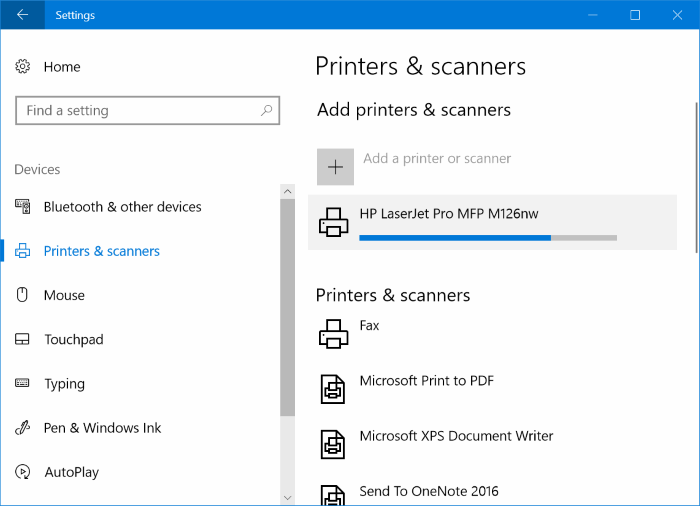
زمانی که Ready را در زیر نام پرینتر خود مشاهده کردیدف به این معنی است که اکنون می توانید از پرینتر استفاده کنید.
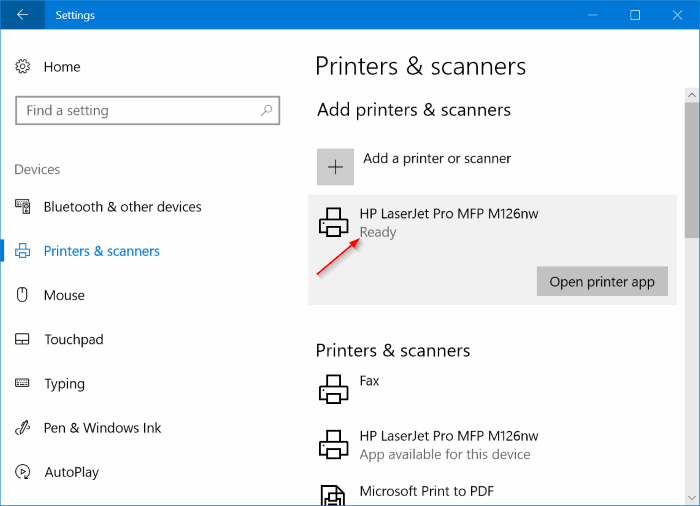
اکنون برای تست از چیزی پرینت بگیرید. خواهید دید ک پنجره پرینت ظاهر شده و از لیست پرینترهای موجود، پرینتر وایرلس که لحظاتی قبل اضافه کرده بودید را انتخاب کرده و Print کنید.
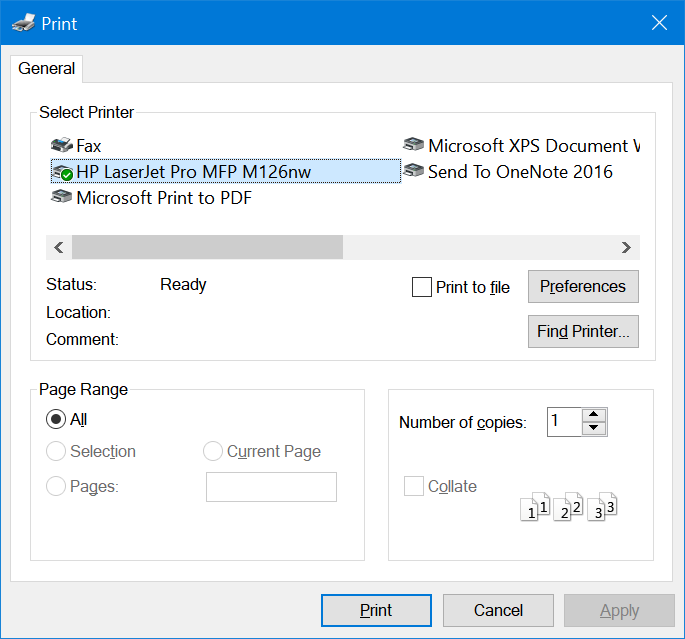





نمایش دیدگاه ها (0 دیدگاه)
دیدگاه خود را ثبت کنید: