خوش آموز درخت تو گر بار دانش بگیرد، به زیر آوری چرخ نیلوفری را
فعال شدن Wi-Fi در ویندوز طبق زمان بندی
شما هر موقع که با لب تاپ یا کامیپوتر ویندوزی تان به اینترنت متصل می شوید، پس از مدتی که کارتان با اینترنت تمام شد، وای فای را می توانید خاموش کنید. برای جلوگیری از مصرف اینترنت، اینکار را بسیاری از کاربارن انجام می دهند. در ویندوز 10 بعد از Build 14942، این امکان برای کاربران مهیا شده که بتوانند بعد از 1 ساعت، 4 ساعت و یا 1 روز دوباره وای فای روشن کنند.

اگر جزو کاربران ویندوز 10 هستید که به صورت مداوم و یکسره با اینترنت کاری ندارید، می توانید با استفاده از این ویژگی ویندوز، روشن شدن وای فای را در ویندوز را طبق این گزینه ها زمان بندی کنید.
روی آیکون Wi-Fi در Taskbar ویندوز کلیک کنید.
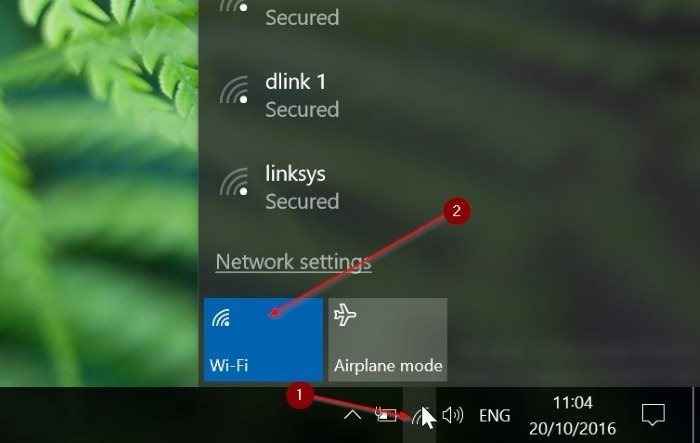
مانند تصویر بالاف از کادر ظاهر شدهف دکمه Wi-Fi را کلیک کنید و از لیست کشویی Turn Wi-Fi back on مانند تصویر زیر، یک گزینه برای روشن شدن مجدد وای فای انتخاب کنید. گزینه ها عبارتنداز: 1day، 1Hour، 4Hour، که بسته به نیازتان یکی از گزینه های موجود را برگزینید.
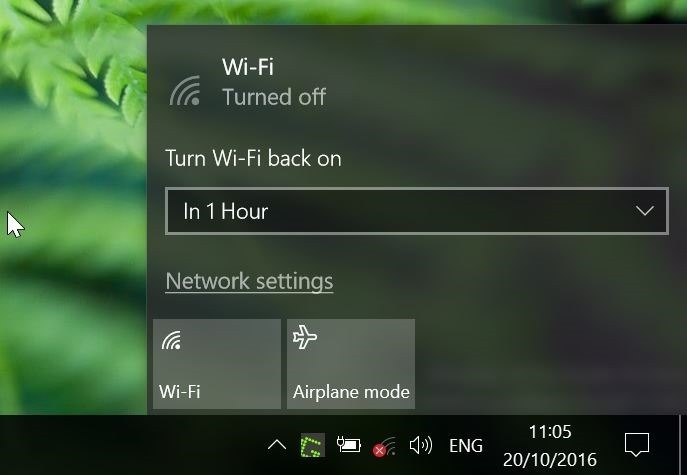
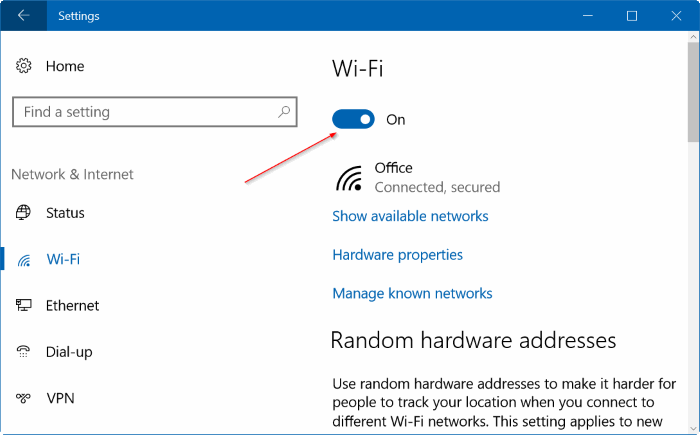
سپس در مقابل گزینه Wi-Fi را Off کنید. سپس از لیست کشویی Turn Wi-Fi back on، یکی از گزینه های موجود را که پیشتر هم گفته شد را برای روشن شدن مجدد وای فای ویندوز انتخاب کنید.
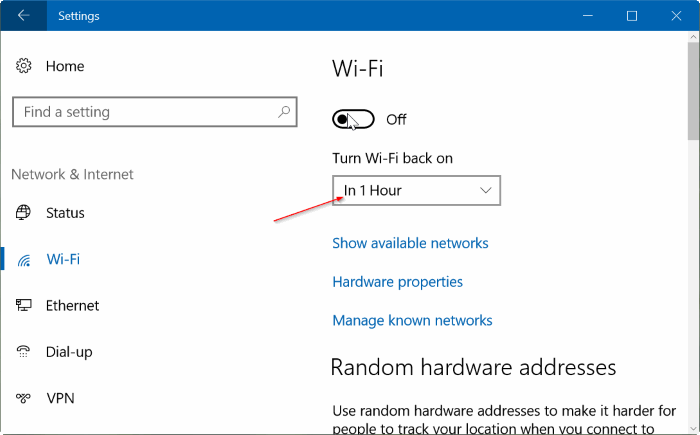

اگر جزو کاربران ویندوز 10 هستید که به صورت مداوم و یکسره با اینترنت کاری ندارید، می توانید با استفاده از این ویژگی ویندوز، روشن شدن وای فای را در ویندوز را طبق این گزینه ها زمان بندی کنید.
Turn Wi-Fi on automatically after some time
این سریعترین راه برای غیرفعال کردن Wi-Fi در ویندوز 10 است و زمانی را برای روشن کردن Wi-Fi دوباره انتخاب کنید.روی آیکون Wi-Fi در Taskbar ویندوز کلیک کنید.
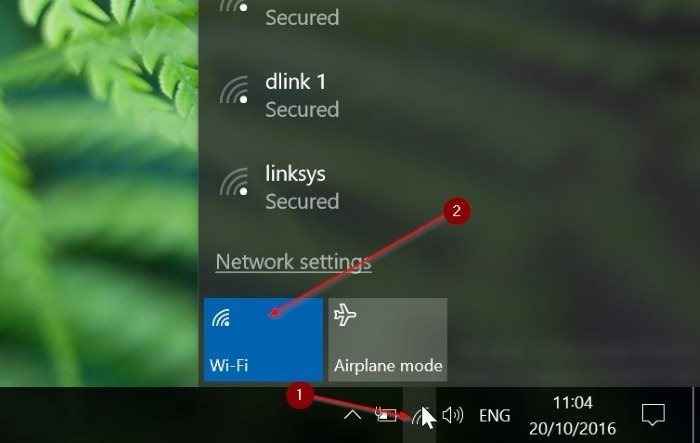
مانند تصویر بالاف از کادر ظاهر شدهف دکمه Wi-Fi را کلیک کنید و از لیست کشویی Turn Wi-Fi back on مانند تصویر زیر، یک گزینه برای روشن شدن مجدد وای فای انتخاب کنید. گزینه ها عبارتنداز: 1day، 1Hour، 4Hour، که بسته به نیازتان یکی از گزینه های موجود را برگزینید.
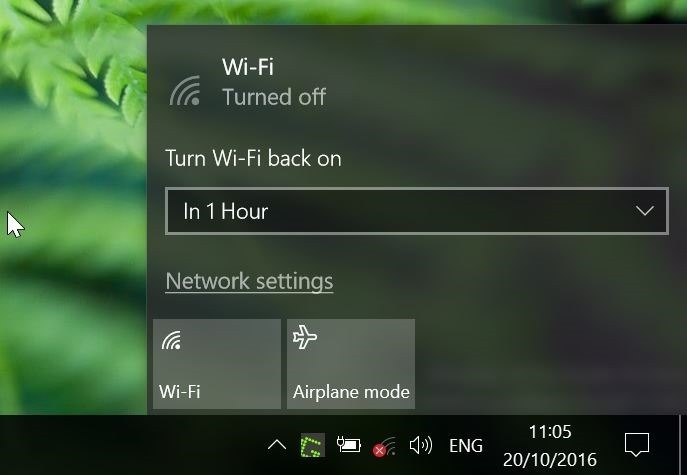
Turn Wi-Fi back on after 1 hour, 4 hours, or 24 hours via Settings
در این روش که چند کلیک بیشتر باید انجام دهید، باید به Settings ویندوز 10 رفته و سپس به Network & Internet را انتخاب و از پنل سمت چپ به Wi-Fi را کلیک کنید.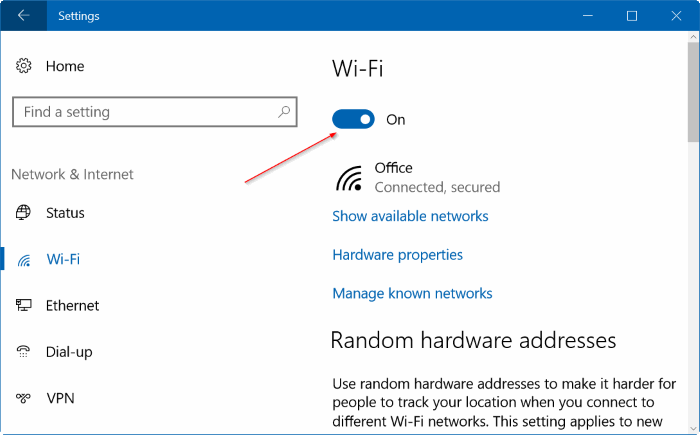
سپس در مقابل گزینه Wi-Fi را Off کنید. سپس از لیست کشویی Turn Wi-Fi back on، یکی از گزینه های موجود را که پیشتر هم گفته شد را برای روشن شدن مجدد وای فای ویندوز انتخاب کنید.
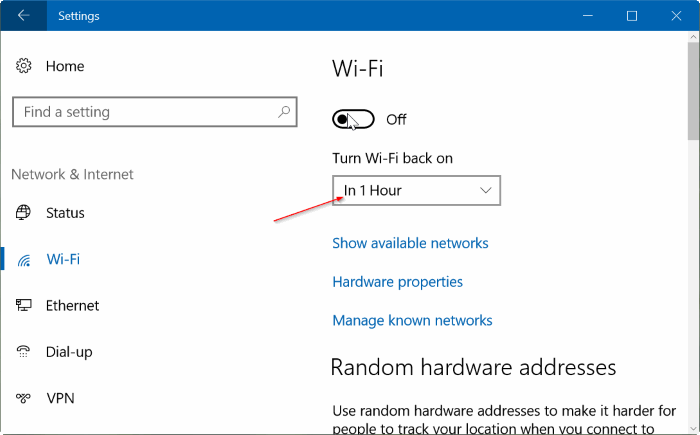





نمایش دیدگاه ها (0 دیدگاه)
دیدگاه خود را ثبت کنید: