خوش آموز درخت تو گر بار دانش بگیرد، به زیر آوری چرخ نیلوفری را
آموزش Share کردن پرینتر در ویندوز
ویندوز این امکان را برای کاربران خود فراهم می کند تا بتوانند علاوه بر فایل ها، printer هم Share کرده و تعداد زیادی کامپیوتر در سطح شبکه بتوانند از این پرینتر استفاده کنند. پرینتر به اشتراک قرار گرفته می تواند توسط سایر کامپیوترها نصب و Add شود و پرینت برای این پرینتر ارسال شود. یکی از نکات مهم در خصوص پرینترهای Share شده این است که برای استفاده سایر کاربران، حتما کامپیوتر سیستم میزبان که پرینتر روی آن نصب شده باید روشن باشد و حتما خود پرینتر هم باید ON باشد.

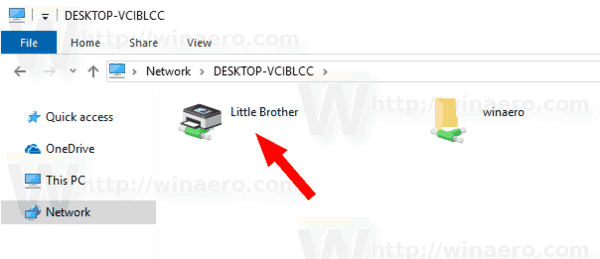
خب، اکنون به سراغ انجام اینکار که Share کردن پرینتر است می رویم. برای Share کردن پرینتر در ویندوز 10، کافیست که به Settings وارد شوید.
سپس به device رفته و از پنل سمت چپ گزینه Printers & scanners را انتخاب کنید.
در قسمت مقابل روی پرینتر مورد نظری که قصد Share کردن آن را دارید کلیک کرده و دکمه Manage را کلیک کنید.
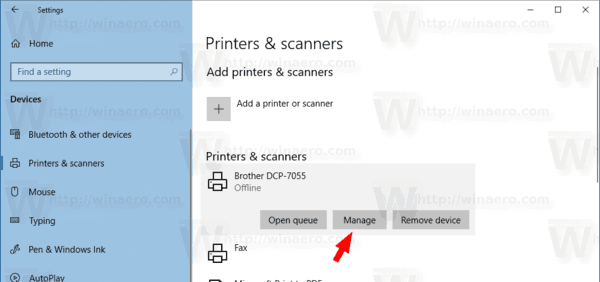
در این پنجره لینک Printer properties را کلیک کنید.
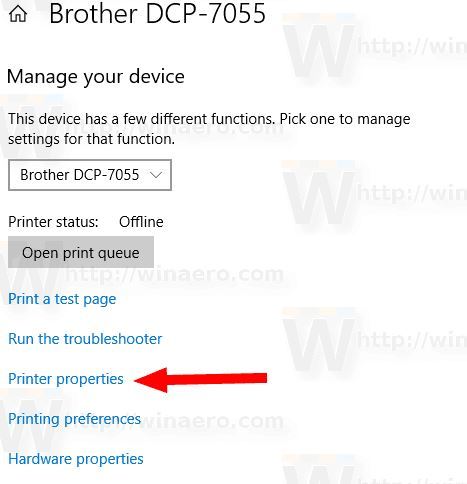
در این پنجره هم به تب Sharing رفته و تیک گزینه Share this printer را فعال کنید.
در قسمت Share name نام پیشفرض خود پرینتر نمایش داده می شود، اگر بخواهید می توانید از قسمت Share name نام پرینتر را تغییر دهید. هر نامی که در این قسمت وارد کنید در واقع کاربران شبکه این پرینتر را با این نام خواهند دید. در ادامه تیک گزینه Render print jobs on client computers را فعال کرده و در نهایت فرم را OK کنید.
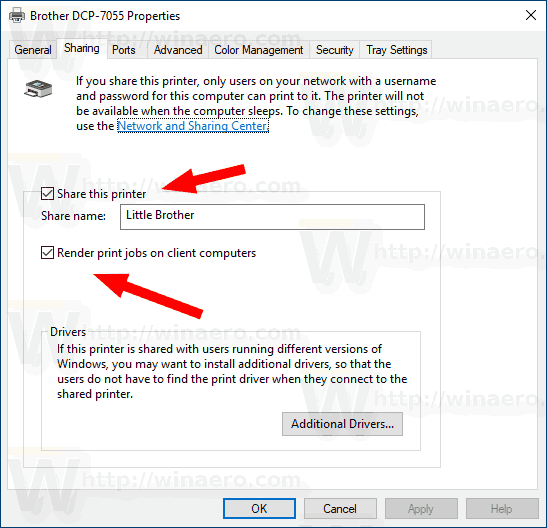
اگر این پرینتر را روی ویندوز 32 بیتی نصب کرده باشید، در سیستم عامل های 64 بیتی بدون مشکل نصب خواهند شد ولی اگر این ویندوز 64 بیتی باشد و در شبکه شما ویندوز 32 بیتی داشته باشید، باید درایور 32 بیتی این پرینتر را هم به ویندوز معرفی کنید. برای این منظور دکمه Additional Drivers را کلیک کرده و درایور را ارائه دهید.
Share a printer using the Control Panel
مراحل فوق از طریق Control Panel هم انجام شدنی است و ضمن اینکه این روش در تمامی ورژن های ویندوز انجام شدنی است.
پس از وارد شدن به Control Panel به Devices and Printer رفته و از انجا روی پرینتر مورد نظر کلیک راست کرده و Printer properties را کلیک کنید.
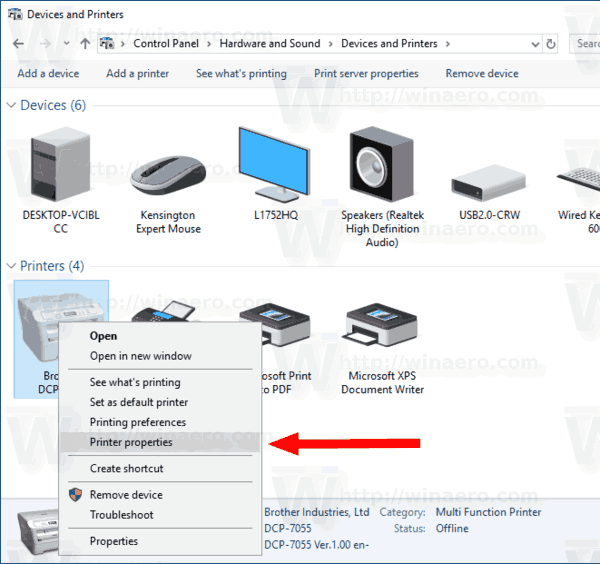
ادامه کار مانند مرحله قبل است که تیک گزینه Share this printer را فعال کنید.
Share a printer using PowerShell
برای دوستداران دستورات خط فرما و پاورشل، Share کردن پرینتر در ویندوز از طریق دستورات پاورشل هم شدنی است. برای شروع دستور زیر را در Powershell وارد و Enter کنید:
این دستور تمامی پرینترهای نصب شده روی این ویندوز را لیست می کند. نام پرینتر مورد نظرتان که قصد Share کردنش را دارید، مشاهده کنید. سپس دستور زیر را برای Share کردن پرینتر مورد نظرتان وارد نمایید:
به جای Printer name باید نام پرینتر مورد نظرتان را که با دستور بالاتر لیست کرده بودید را جایگزین کنید و به جای Printer share name، هر نامی که تمایل دارید جایگزین کنید تا پرینتر با این اسم یا نام در شبکه Share شود.
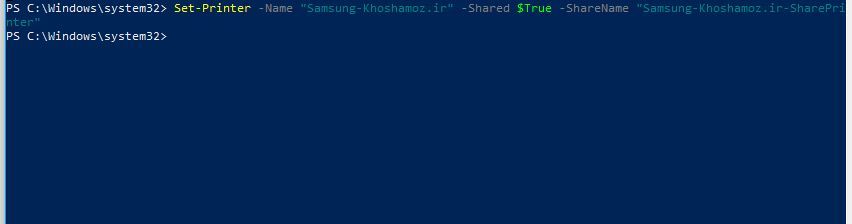

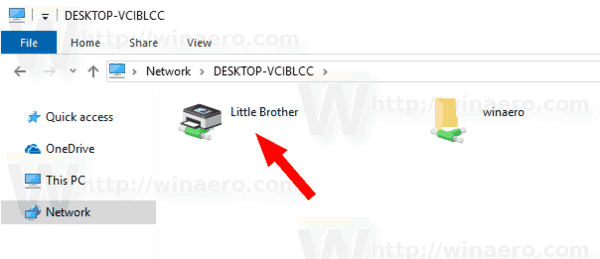
خب، اکنون به سراغ انجام اینکار که Share کردن پرینتر است می رویم. برای Share کردن پرینتر در ویندوز 10، کافیست که به Settings وارد شوید.
سپس به device رفته و از پنل سمت چپ گزینه Printers & scanners را انتخاب کنید.
در قسمت مقابل روی پرینتر مورد نظری که قصد Share کردن آن را دارید کلیک کرده و دکمه Manage را کلیک کنید.
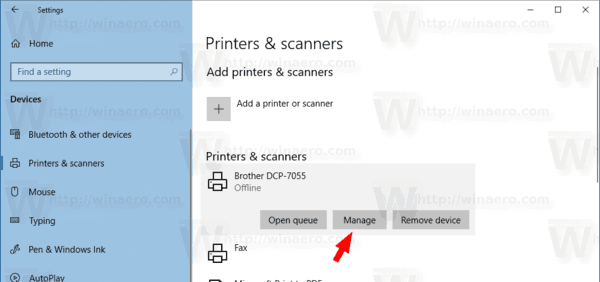
در این پنجره لینک Printer properties را کلیک کنید.
در این پنجره هم به تب Sharing رفته و تیک گزینه Share this printer را فعال کنید.
در قسمت Share name نام پیشفرض خود پرینتر نمایش داده می شود، اگر بخواهید می توانید از قسمت Share name نام پرینتر را تغییر دهید. هر نامی که در این قسمت وارد کنید در واقع کاربران شبکه این پرینتر را با این نام خواهند دید. در ادامه تیک گزینه Render print jobs on client computers را فعال کرده و در نهایت فرم را OK کنید.
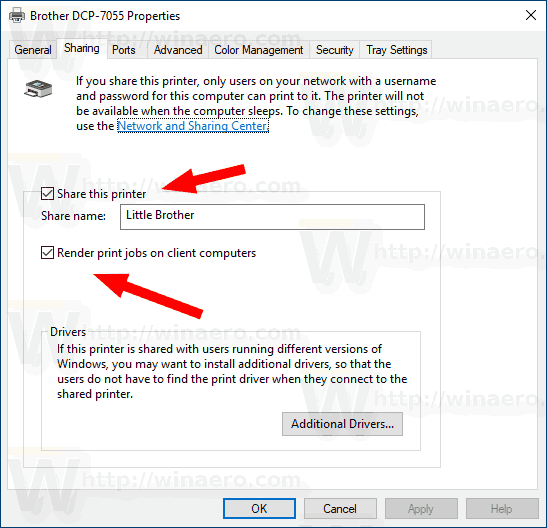
اگر این پرینتر را روی ویندوز 32 بیتی نصب کرده باشید، در سیستم عامل های 64 بیتی بدون مشکل نصب خواهند شد ولی اگر این ویندوز 64 بیتی باشد و در شبکه شما ویندوز 32 بیتی داشته باشید، باید درایور 32 بیتی این پرینتر را هم به ویندوز معرفی کنید. برای این منظور دکمه Additional Drivers را کلیک کرده و درایور را ارائه دهید.
Share a printer using the Control Panel
مراحل فوق از طریق Control Panel هم انجام شدنی است و ضمن اینکه این روش در تمامی ورژن های ویندوز انجام شدنی است.
پس از وارد شدن به Control Panel به Devices and Printer رفته و از انجا روی پرینتر مورد نظر کلیک راست کرده و Printer properties را کلیک کنید.
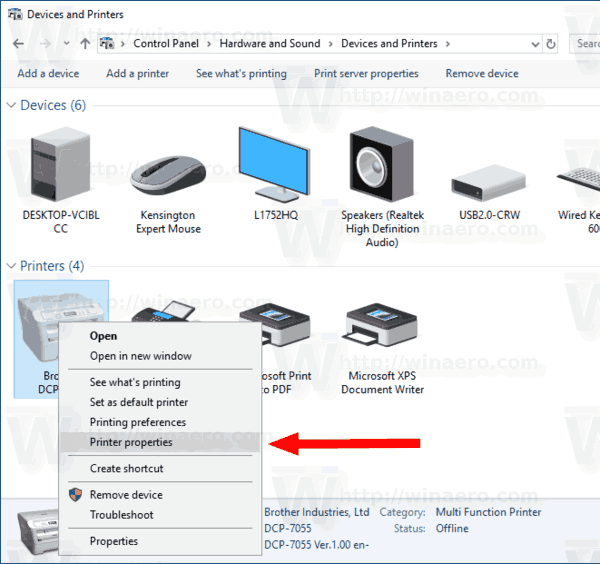
ادامه کار مانند مرحله قبل است که تیک گزینه Share this printer را فعال کنید.
Share a printer using PowerShell
برای دوستداران دستورات خط فرما و پاورشل، Share کردن پرینتر در ویندوز از طریق دستورات پاورشل هم شدنی است. برای شروع دستور زیر را در Powershell وارد و Enter کنید:
Get-Printer | Format-Table Name,ShareName,Shared
این دستور تمامی پرینترهای نصب شده روی این ویندوز را لیست می کند. نام پرینتر مورد نظرتان که قصد Share کردنش را دارید، مشاهده کنید. سپس دستور زیر را برای Share کردن پرینتر مورد نظرتان وارد نمایید:
Set-Printer -Name "Printer name" -Shared $True -ShareName "Printer share name"
به جای Printer name باید نام پرینتر مورد نظرتان را که با دستور بالاتر لیست کرده بودید را جایگزین کنید و به جای Printer share name، هر نامی که تمایل دارید جایگزین کنید تا پرینتر با این اسم یا نام در شبکه Share شود.





نمایش دیدگاه ها (0 دیدگاه)
دیدگاه خود را ثبت کنید: