خوش آموز درخت تو گر بار دانش بگیرد، به زیر آوری چرخ نیلوفری را
برطرف کردن ارور This App can't Open
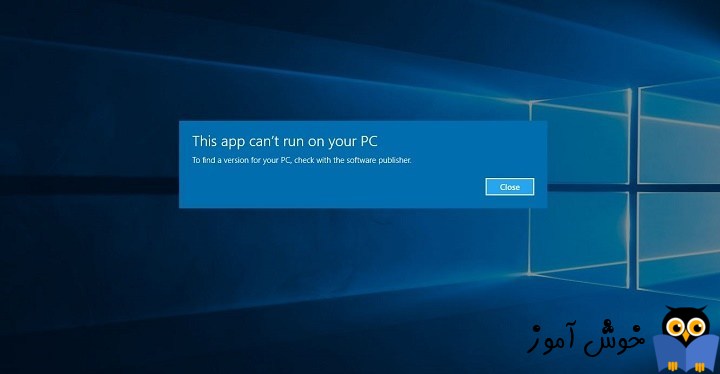
اگر کاربر ویندوز 10 هستید حتما از این موضوع اطلاع دارید که همراه با ویندوز 10 بسیاری Application های دیگر نظیر windows Store, Mail, Calendar, People, Clock, Maps, Messaging, Photos, Videos و غیره نصب می شوند و می توانید از آنها استفاده کنید. گاهی اوقات کاربران زمانی که سعی می کنند یکی از برنامه های نامبرده را اجرا کنند، یکی از ارورهای زیر را دریافت می کنند:

در ارورهای فوق، app_name در واقع نام آن برنامه های است که شما درصدد اجرای هستید و ارور دریافت کردید است.
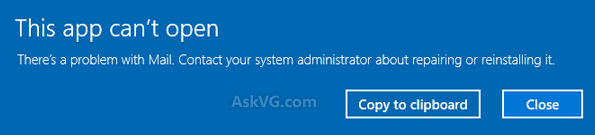
راه حل های بسیاری برای حل این مشکلات وجود دارد که با هم آنها را بررسی می کنیم:
سپس به User Accounts رفته و از آنجا لینک Change User Account Control settings را کلیک کنید.
میله لغزنده عمودی UAC را تا آخر فعال کنید.
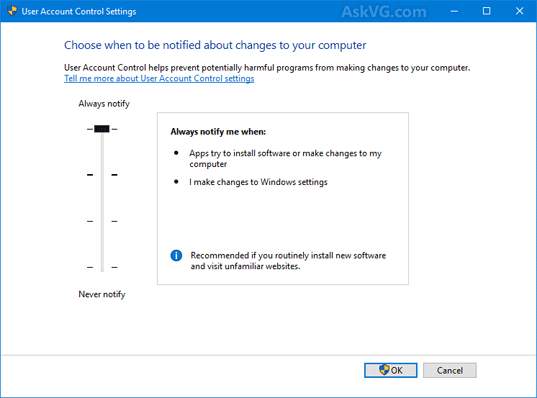
سپس فرم را ok کرده و برنامه مورد نظرتان را اجرا کنید.
یا حتی می توانید پنجره Run را باز کنید و دستور ms-settings:troubleshoot را وارد و Enter کنید. هیچ فرقی نمی کند که از کدام روش استفاده کنید.
از لیست موجود، Windows Store Apps را آن را انتخاب کنید و از دکمه زیر آن دکمه Run the troubleshooter را کلیک کنید.
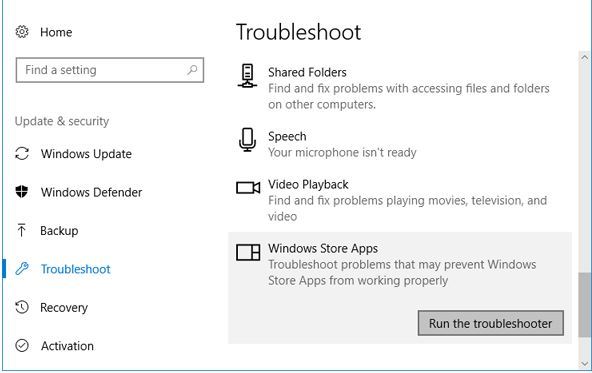
ابزار troubleshooter اجرا شده و مشکل را شناسایی و برطرف می کند.
در لینک زیر نحوه Reset کردن برنامه Camera آموزش داده شده است ولی بخاطر داشته باشید که از این روش برای ریست کردن سایر App ها می توان استفاده کرد.
آموزش Reset کردن یک App در ویندوز 10
پس از اینکه سه دستور فوق با موفقیت اجرا شدند سیستم را ریستارت کنید.
ایجاد user جدید در ویندوز
دقت کنید که اجرای دستور فوق دقایقی به طول خواهد انجامید.

This app can't open
There is a problem with app_name. Contact your system administrator about repairing or reinstalling it.
This app can't open
The problem with Windows is preventing app_name from opening. Refreshing your PC might help for it.
This app can't open
App_name can't be opened using the Built-in Administrator account. Sign in with a different account and try again.
This app can't open
App_name can't open while User Account Control is turned off. Turn on User Account Control.
This app can't open
Check the Windows Store for more info about app_name. Go to the Store.
در ارورهای فوق، app_name در واقع نام آن برنامه های است که شما درصدد اجرای هستید و ارور دریافت کردید است.
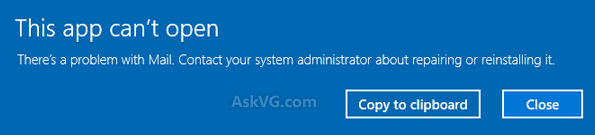
راه حل های بسیاری برای حل این مشکلات وجود دارد که با هم آنها را بررسی می کنیم:
قبل از هر کاري بهتر از سيستم تان Restore point تهيه کنيد تا در صورت بروز مشکل جاي جبران داشته باشيد.
SOLUTION 1: Turn On User Account Control (UAC)
در روش اول UAC را فعال کرده و سپس برنامه مورد نظر را اجرا کنید، برای این منظور پنجره Run را باز کرده و دستور control.exe را وارد و Enter کنید. بدین ترتیب پنجره Control panel باز می شود.سپس به User Accounts رفته و از آنجا لینک Change User Account Control settings را کلیک کنید.
میله لغزنده عمودی UAC را تا آخر فعال کنید.
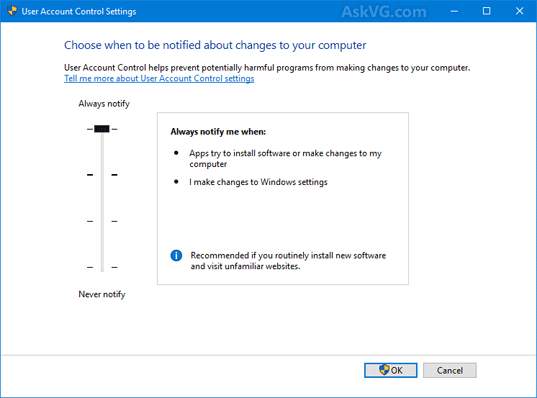
سپس فرم را ok کرده و برنامه مورد نظرتان را اجرا کنید.
SOLUTION 2: Run Windows Store Apps Troubleshooter
در این روش پنجره Settings را باز کرده و به Update & security رفته و از پنل سمت چپ گزینه Troubleshoot را کلیک کنید.یا حتی می توانید پنجره Run را باز کنید و دستور ms-settings:troubleshoot را وارد و Enter کنید. هیچ فرقی نمی کند که از کدام روش استفاده کنید.
از لیست موجود، Windows Store Apps را آن را انتخاب کنید و از دکمه زیر آن دکمه Run the troubleshooter را کلیک کنید.
ابزار troubleshooter اجرا شده و مشکل را شناسایی و برطرف می کند.
SOLUTION 3: Reset the App
برای این منظور به لینک زیر مراجعه کنید:در لینک زیر نحوه Reset کردن برنامه Camera آموزش داده شده است ولی بخاطر داشته باشید که از این روش برای ریست کردن سایر App ها می توان استفاده کرد.
آموزش Reset کردن یک App در ویندوز 10
SOLUTION 4: Clear Windows Store cache
برای خالی کردن کش ویندوز استور کافیست که پنجره RUN را باز کرده و دستور wsreset را وارد و Enter کنید.SOLUTION 5: Use DISM Commands
پنجره Command Prompt را بصورت Run as administrator اجرا کرده و سپس دستورات زیر را جداگانه و به ترتیب در آن وارد و Enter کنید.DISM /online /Cleanup-Image /StartComponentCleanup
DISM /Online /Cleanup-image /Scanhealth
DISM /Online /Cleanup-image /Restorehealth
پس از اینکه سه دستور فوق با موفقیت اجرا شدند سیستم را ریستارت کنید.
SOLUTION 6: Create New User Account
اگر هیچ کدام از روش های فوق اثر نکرد، یک اکانت جدید در ویندوز ایجاد و با آن به ویندوز لاگین کنید و وضعیت اجرای برنامه ها را مشاهده کنید.ایجاد user جدید در ویندوز
SOLUTION 7: Check Firewall Blocking
اطمینان حاصل کنید که این برنامه توسط فایروال ویندوز وسایر فایروالها فیلتر نشده باشد تا بتوانید آن را اجرا کنید.SOLUTION 8: Use System File Checker
دوباره Command Prompt را اجرا کنید و دستور sfc /scannow را وارد و enter کنید تا اجرا شوددقت کنید که اجرای دستور فوق دقایقی به طول خواهد انجامید.





نمایش دیدگاه ها (0 دیدگاه)
دیدگاه خود را ثبت کنید: